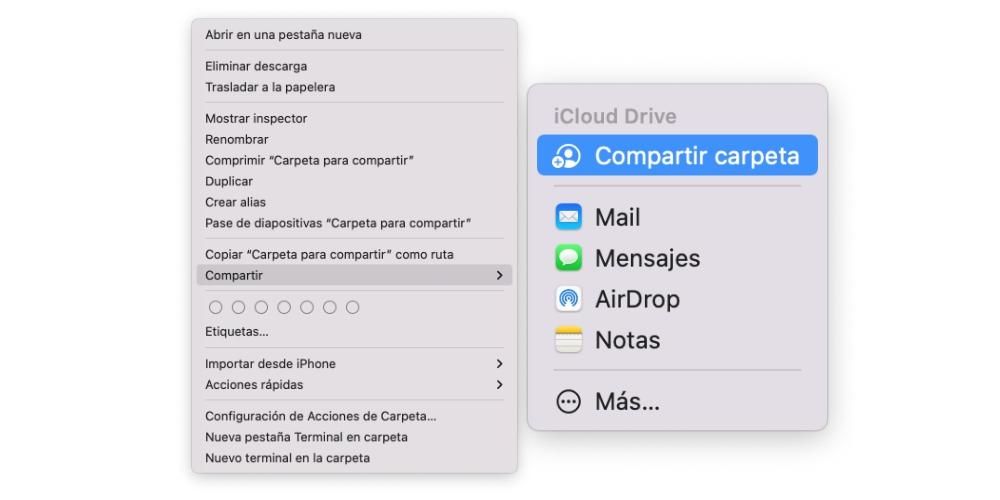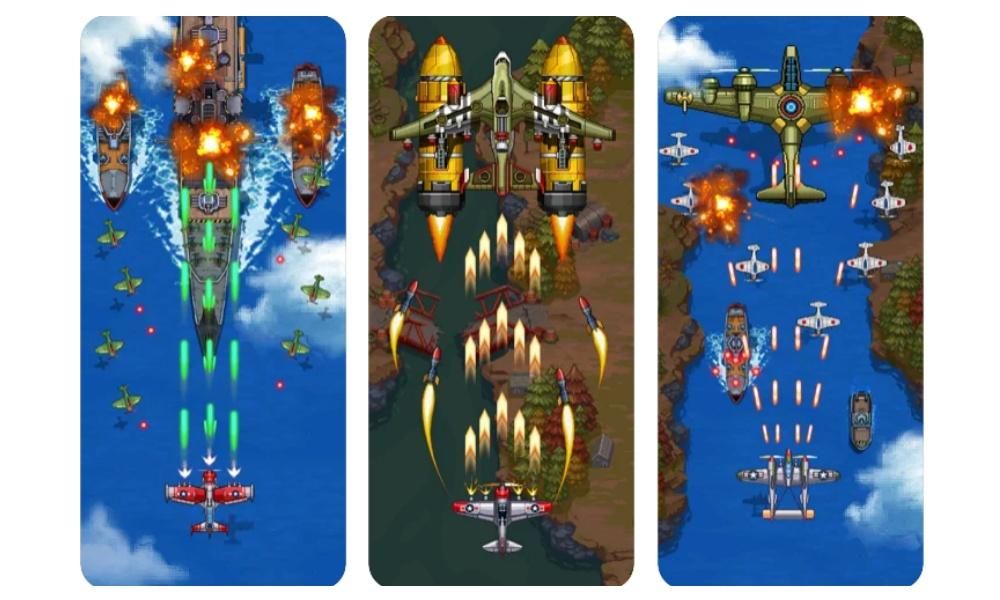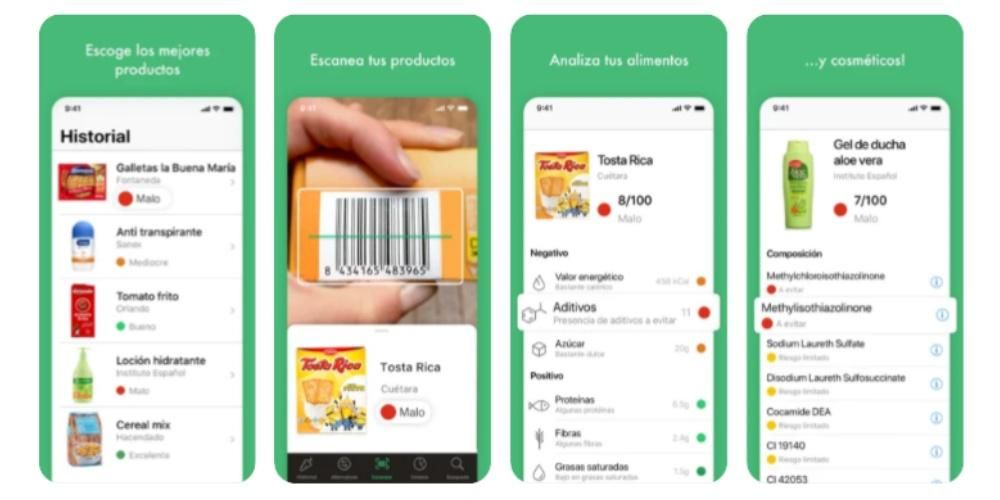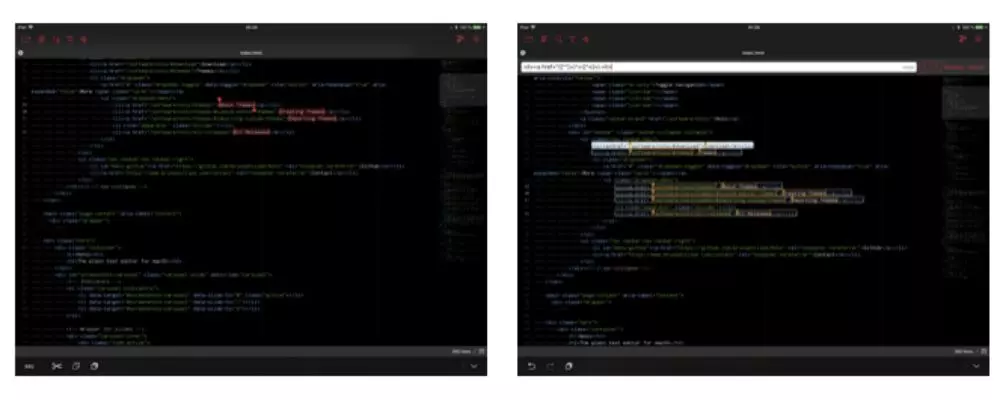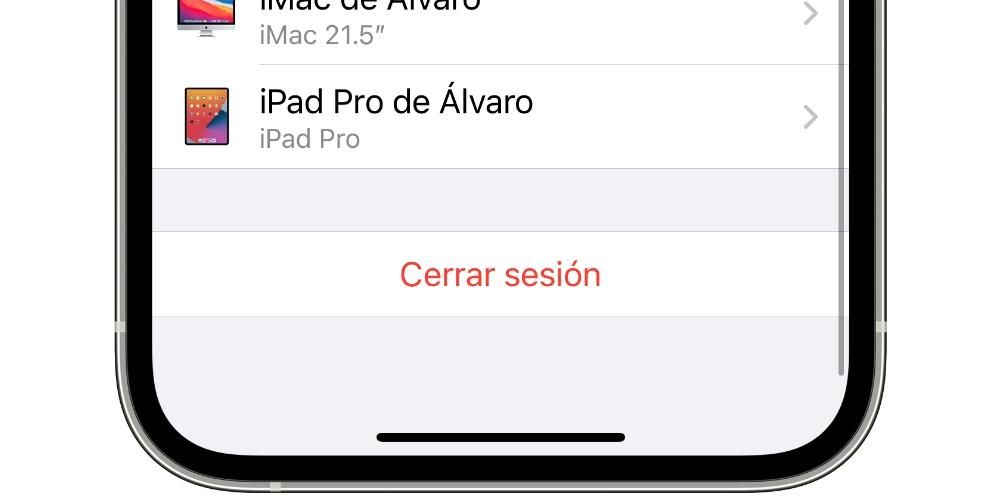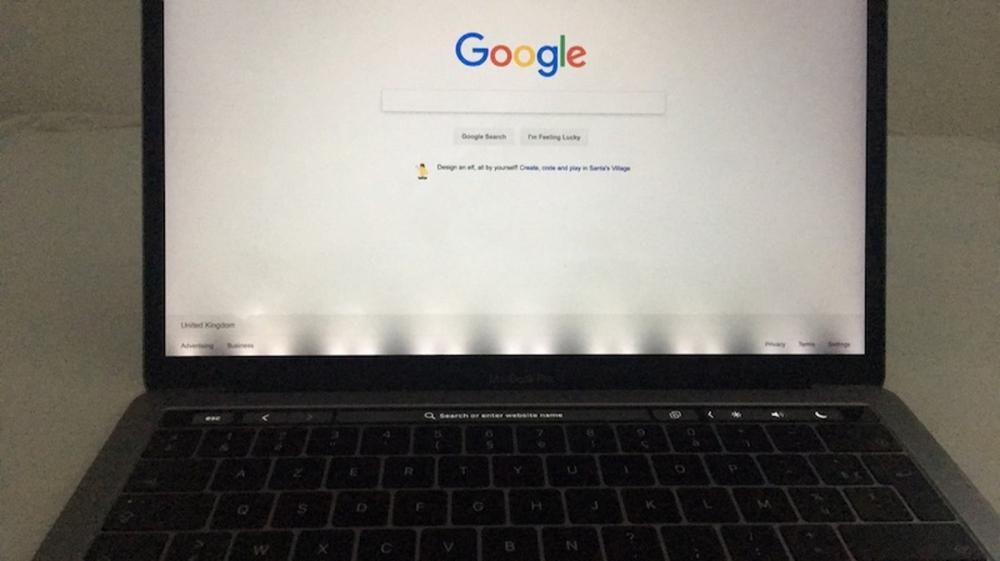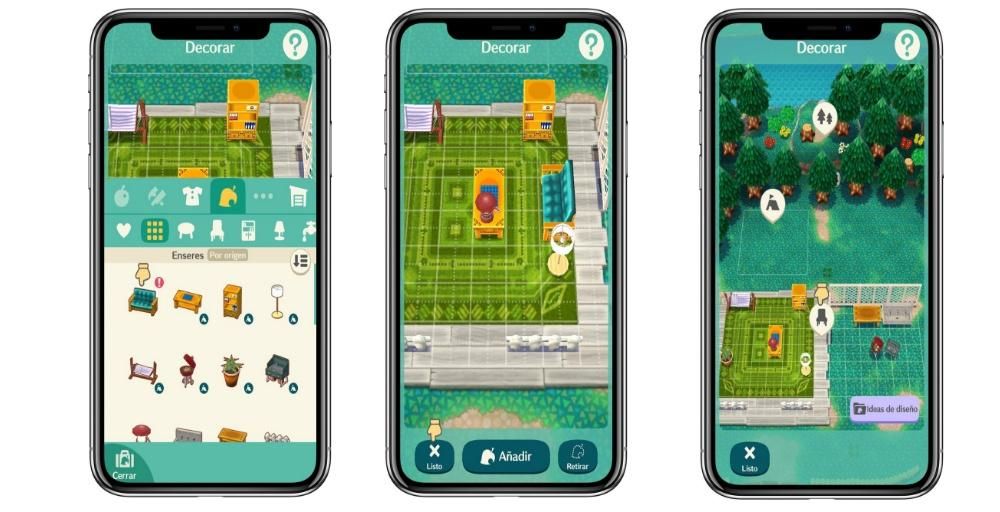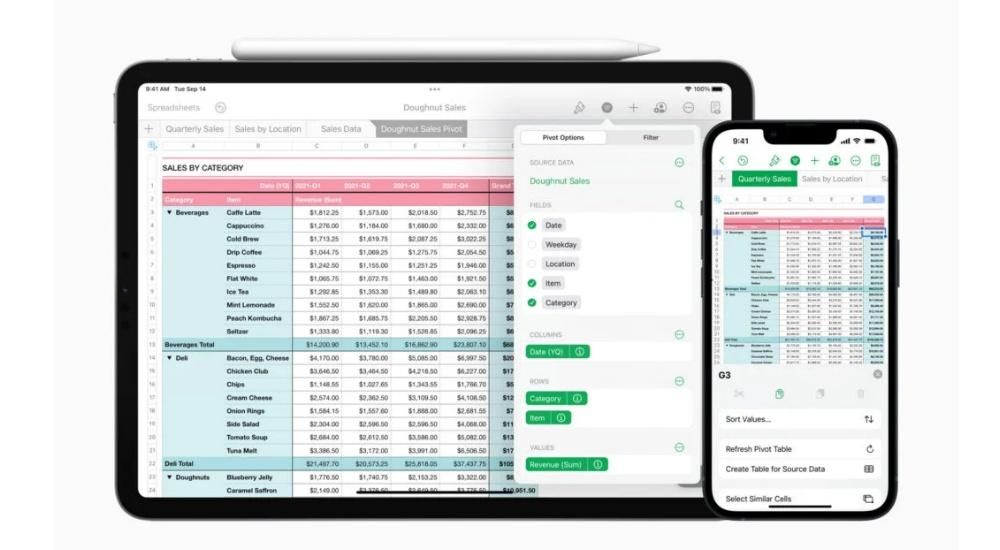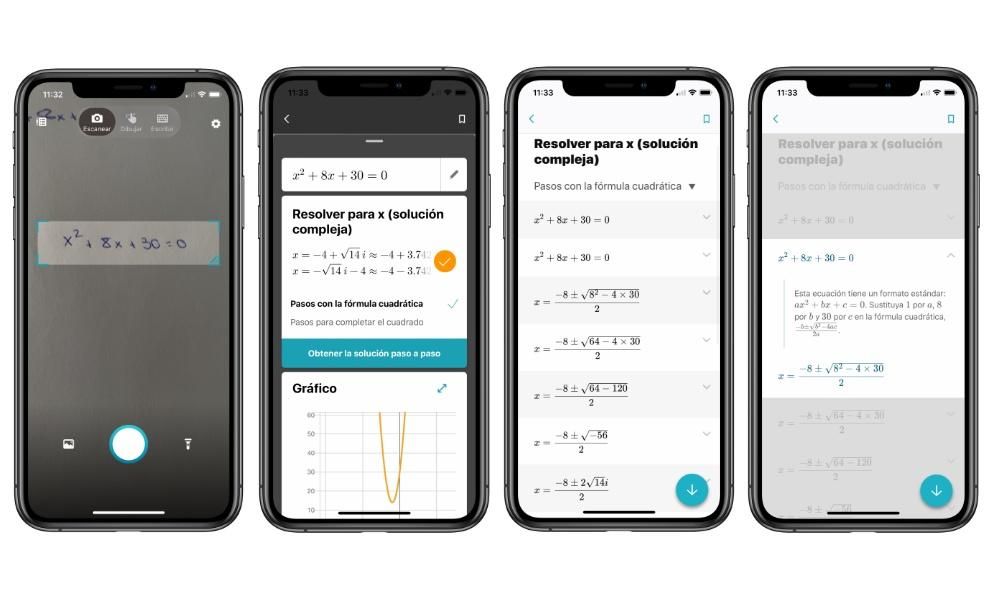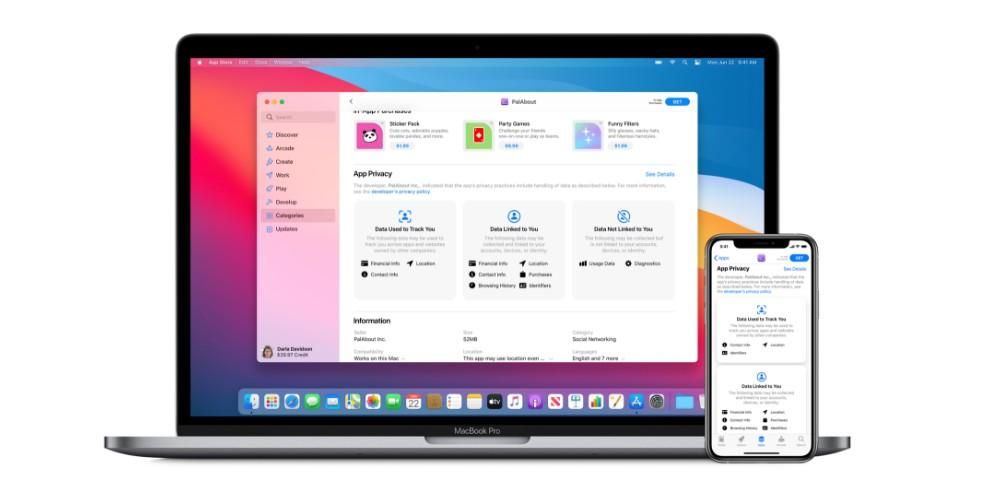ที่เรียกกันว่า โฟลเดอร์ที่แชร์ของ iCloud ตามชื่อของมัน เป็นชุดของโฟลเดอร์ที่ให้คุณเพิ่มเอกสารและไฟล์ทุกประเภทเพื่อแชร์กับบุคคลอื่น คุณทุกคนสามารถเข้าถึงได้พร้อมกัน ซึ่งมีประโยชน์มากทั้งในเรื่องครอบครัวและในสภาพแวดล้อมทางวิชาชีพหรือในโรงเรียน นี่คือวิธีที่คุณสามารถใช้ประโยชน์จาก iPhone, iPad และ Mac
ข้อกำหนดที่จำเป็น
แม้ว่าจะไม่ใช่ว่าฟังก์ชันนี้ต้องการความซับซ้อนมากขึ้นในระดับซอฟต์แวร์หรือฮาร์ดแวร์ แต่คุณควรรู้ว่าฟังก์ชันนี้เป็นฟังก์ชันที่แม้จะใช้งานเมื่อไม่กี่ปีที่ผ่านมา แต่ก็ไม่มีในซอฟต์แวร์บางเวอร์ชัน เพื่อให้สามารถใช้งานได้บนอุปกรณ์ Apple ของคุณ คุณต้องมีเวอร์ชันซอฟต์แวร์ขั้นต่ำ
สำหรับ iPhone Y ไอพอดทัช โฟลเดอร์ที่แชร์จะสามารถเข้าถึงได้ผ่าน iCloud Drive ในแอปไฟล์ ใช่ คุณต้องมี iOS 13.4 และใหม่กว่า . อุปกรณ์ที่สามารถอัปเดตเป็นเวอร์ชันนี้และแม้แต่รุ่นล่าสุดได้มีดังนี้:
- iPod touch (รุ่น 7ª)
- iPhone SE (รุ่นที่ 1)
- iPhone SE (รุ่นที่ 2)
- iPhone 6s / 6s Plus
- iPhone 7 / 7 Plus
- iPhone 8 / 8 Plus
- iPhone X
- iPhone XS / XS Max
- iPhone XR
- iPhone 11
- iPhone 11 Pro / 11 Pro Max
- iPhone 12 / 12 มินิ
- iPhone 12 Pro / 12 Pro Max
- iPhone 13 / 13 มินิ
- iPhone 13 Pro / 13 Pro Max
เกี่ยวกับ iPad สามารถเข้าถึงได้จากแอพ Files และคุณต้องมีเวอร์ชันที่เทียบเท่ากับ iOS ซึ่งจะเป็น iPadOS 13.4 และใหม่กว่า . แท็บเล็ตที่สามารถเข้าถึงได้คือ:
- ไอแพด (รุ่นที่ 6)
- ไอแพด (เจน 7)
- ไอแพด (เจนเนอเรชั่น 8)
- ไอแพด (เจนเนอเรชั่น 9)
- iPad Air2
- ไอแพดแอร์ (รุ่นที่ 3)
- ไอแพดแอร์ (รุ่นที่ 4)
- ไอแพดมินิ4
- ไอแพดมินิ (รุ่นที่ 5)
- ไอแพดมินิ (รุ่นที่ 6)
- iPad Pro (ทุกรุ่น)
และในกรณีของคอมพิวเตอร์ Mac สามารถเข้าถึงได้จาก iCloud Drive ซึ่งโฮสต์ใน Finder เวอร์ชันซอฟต์แวร์ที่ต้องการคือ macOS Catalina 10.15.4 และใหม่กว่า ดังนั้น เฉพาะคอมพิวเตอร์เหล่านี้เท่านั้นที่สามารถเข้าถึง:
- MacBook ตั้งแต่ปี 2015 และใหม่กว่า
- MacBook Air ตั้งแต่ปี 2012 และใหม่กว่า
- MacBook Pro ตั้งแต่ปี 2012 และใหม่กว่า
- Mac mini ตั้งแต่ปี 2012 และใหม่กว่า
- Mac Pro ตั้งแต่ปี 2013 และใหม่กว่า
- iMac ตั้งแต่ปี 2012 และใหม่กว่า
- iMac Pro (2017)
สามารถใช้ได้แม้บน Windows และ Android
สิ่งที่คุณควรรู้ก็คือ แม้ว่าจะไม่ได้มาจากแอปพลิเคชันเฉพาะ แต่โฟลเดอร์ที่แชร์ของ iCloud ก็อยู่ในอุปกรณ์อื่นๆ ที่ไม่ใช่ของ Apple ด้วย นั่นคือ ทางเว็บ และมีข้อจำกัดบางอย่างในระดับการทำงาน รวมถึงการอัปโหลดและดาวน์โหลดไฟล์ที่ช้าลง

ใช่แน่นอน, คุณจะต้องมี Apple ID เนื่องจากในการเข้าถึงโฟลเดอร์ คุณต้องเข้าสู่ระบบด้วยบัญชีและรหัสผ่านของคุณบนเว็บไซต์ iCloud เมื่อดำเนินการแล้ว คุณจะเห็นแผงการนำทางปรากฏขึ้นซึ่งมี iCloud Drive รวมอยู่ด้วย ควรสังเกตว่าคุณสามารถเข้าถึงผ่านเว็บบนอุปกรณ์ Apple ได้เช่นกัน แต่การเข้าถึงแบบเนทีฟจากแอปพลิเคชันที่เกี่ยวข้องนั้นค่อนข้างไร้สาระ
สร้างโฟลเดอร์ที่แชร์ใน iCloud
มีส่วนร่วมกับงานอย่างเต็มที่แล้ว คุณควรรู้ว่าในท้ายที่สุด โฟลเดอร์ที่แชร์จะไม่มากหรือน้อยไปกว่าโฟลเดอร์ปกติและปัจจุบัน เช่นเดียวกับที่คุณอาจมีอยู่แล้วใน iCloud สามารถเข้าถึงได้จากอุปกรณ์ทุกเครื่องของคุณ โดยสามารถเพิ่มองค์ประกอบได้ทุกประเภท (รูปภาพ วิดีโอ ข้อความในรูปแบบต่างๆ ไฟล์บีบอัด ฯลฯ)
ความสง่างามอยู่ที่ความสามารถในการแบ่งปันกับคนอื่น ๆ ซึ่งจะสามารถเข้าถึงโฟลเดอร์เหล่านี้ในลักษณะเดียวกันและจัดการได้ในลักษณะเดียวกับคุณ และถึงแม้ว่าจะขึ้นอยู่กับการอนุญาตที่เราจะอธิบายในภายหลัง แต่คุณควรรู้ว่าโดยหลักการแล้วคนเหล่านี้จะสามารถ เพื่อทำการเปลี่ยนแปลง และตัวคุณเองจะสามารถชื่นชมพวกเขาได้ นั่นคือ ถ้ามีใครลบเอกสาร เอกสารนั้นจะถูกลบสำหรับทุกคน เนื่องจากเป็นโฟลเดอร์สากล
ขั้นตอนการสร้างและแชร์
การสร้างโฟลเดอร์ประเภทนี้ทำได้ง่ายมาก มีสองตัวเลือก: สร้างใหม่ ดิ เพิ่มบุคคลในโฟลเดอร์ที่มีอยู่ อย่างไรก็ตามขั้นตอนในตอนท้ายก็เหมือนกัน
บน iPhone, iPad และ iPod touch:
- เปิดแอพไฟล์และไปที่ iCloud Drive
- หากคุณต้องการสร้างโฟลเดอร์ใหม่ ให้สร้างโดยกดที่ใดก็ได้ค้างไว้แล้วคลิกที่โฟลเดอร์ใหม่ หรือคลิกที่ไอคอนที่มีจุดสามจุดที่ด้านบนสุด ค้นหาตัวเลือกโฟลเดอร์ใหม่เดียวกันที่นั่น
- ค้นหาโฟลเดอร์ที่คุณต้องการแชร์และกดนิ้วค้างไว้เพื่อเปิดตัวเลือกและเลือกแชร์
- ตอนนี้เลือกโฟลเดอร์แชร์ใน iCloud
- แตะที่ส่วนตัวเลือกการแชร์เพื่อตั้งค่าการอนุญาต
- ใครเข้าถึง: คนที่คุณเชิญหรือใครก็ตามที่มีลิงก์
- สิทธิ์: สามารถเปลี่ยนแปลงหรืออ่านอย่างเดียว
- เปิดใช้งานตัวเลือก (หรือไม่) เพื่อให้คนอื่นสามารถเพิ่มคนอื่นได้หากต้องการ
- กดย้อนกลับแล้วเลือกวิธีที่คุณต้องการส่งคำเชิญจากตัวเลือกต่างๆ ที่มอบให้คุณ
- ป้อนอีเมลหรือหมายเลขโทรศัพท์ที่ตรงกับ Apple ID ของบุคคลที่คุณต้องการแชร์โฟลเดอร์ด้วย

บน Mac
- เปิด Finder และไปที่ iCloud Drive
- หากคุณกำลังสร้างโฟลเดอร์ใหม่ ให้คลิกขวา/แทร็คแพด แล้วคลิก โฟลเดอร์ใหม่
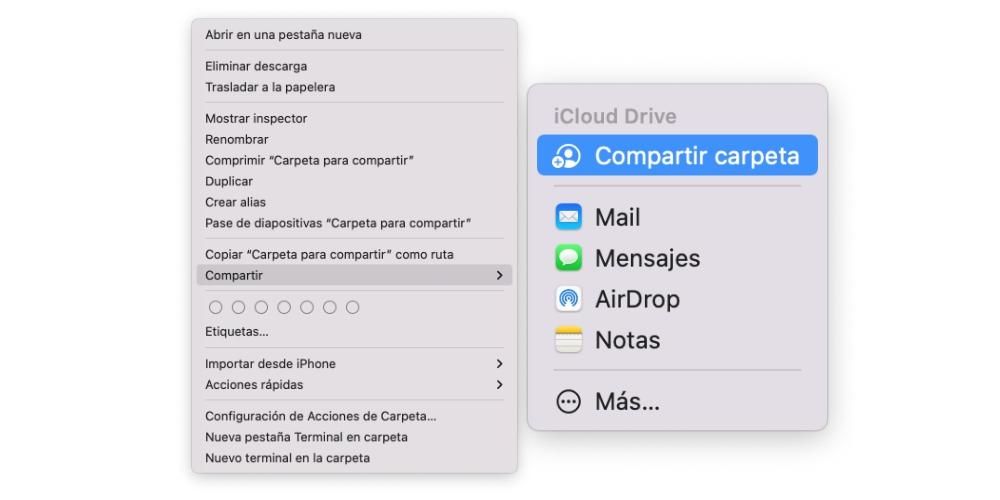
- เลือกโฟลเดอร์ที่คุณต้องการแชร์และคลิกขวาอีกครั้งเพื่อเปิดตัวเลือก เลือกแชร์ > แชร์โฟลเดอร์
- ที่ด้านล่าง ในตัวเลือกดรอปดาวน์ ให้เลือกการอนุญาต:
- คนที่คุณอนุญาตให้เข้าถึง: คนที่คุณเชิญหรือใครก็ตามที่มีลิงก์
- สิทธิ์อ่าน-เขียนหรืออ่านอย่างเดียว
- สิทธิ์เพื่อให้บุคคลอื่นสามารถเพิ่มสมาชิกได้มากขึ้น
- ตอนนี้ เลือกวิธีการที่คุณต้องการแชร์โฟลเดอร์ด้านบน จากนั้นคลิกที่ปุ่ม Share ที่ด้านล่าง

การจัดการสมาชิกและการอนุญาต
เป็นไปได้ว่าเมื่อคุณสร้างโฟลเดอร์ขึ้นมาแล้ว คุณจะรู้ว่าคุณสับสนกับการอนุญาต หรือเพียง เมื่อเวลาผ่านไป คุณตัดสินใจที่จะเปลี่ยน คุณไม่จำเป็นต้องสร้างโฟลเดอร์ใหม่ แต่คุณจะสามารถแก้ไขการอนุญาตที่คุณมีอยู่แล้วได้ คุณสามารถทำ แต่ละคนมีสิทธิ์ของตนเอง
คุณเพียงแค่ต้องทำตามขั้นตอนที่คล้ายกับที่กล่าวไว้ข้างต้นบน iPhone, iPod touch, iPad และ Mac ความแตกต่างก็คือเมื่อคุณกดตัวเลือกแชร์ สิ่งที่จะปรากฏขึ้นในตอนนี้จะเหมือนกับจัดการโฟลเดอร์ที่แชร์ หากคุณคลิกที่ตัวเลือกนี้ คุณจะได้รับอนุญาตให้เปลี่ยนสิทธิ์ทั่วโลกหรือทีละรายการสำหรับสมาชิกแต่ละคน
เช่นเดียวกันจะเกิดขึ้นถ้าคุณต้องการ เพิ่มหรือลบสมาชิก . จากส่วนนี้ คุณสามารถลบพวกเขาได้หากต้องการด้วยตัวเลือกที่ปรากฏขึ้นโดยคลิกที่แต่ละรายการ ในลักษณะเดียวกับที่คุณจะพบในแผงตัวเลือกในการเพิ่มผู้คน ซึ่งคุณจะได้รับตัวเลือกเดียวกัน เช่นเดียวกับเมื่อคุณเพิ่มพวกเขาเป็นครั้งแรก
เพิ่ม แก้ไข และลบไฟล์
เกี่ยวกับเรื่องนี้ต้องบอกว่าไม่มีความแตกต่างมากเกินไปกับการจัดการโฟลเดอร์ปกติที่คุณสามารถดำเนินการกับอุปกรณ์ของคุณได้ ทั้งคุณในฐานะผู้ดูแลระบบและสมาชิกที่มีสิทธิ์เขียนสามารถส่งไฟล์ทั้งหมดที่ต้องการได้ที่นั่น

เกี่ยวกับ การแก้ไขไฟล์ เช่น เอกสาร Pages หรือ Word สิ่งเหล่านี้จะถูกเก็บไว้ด้วย เนื่องจากท้ายที่สุดแล้ว ทุกคนสามารถเข้าถึงเอกสารและไฟล์ทั้งหมดที่คุณจัดเก็บไว้ในโฟลเดอร์ได้ ดังนั้นหากใครทำผิดพลาดโดยไม่ได้ตั้งใจ เช่น ลบเอกสารหรือแก้ไขโดยไม่ได้ตั้งใจ จะไม่มีการย้อนกลับใด ๆ ทั้งสิ้น เพราะส่วนที่เหลือก็จะเปลี่ยนไปเช่นกัน
ความล้มเหลวหลักที่เกิดขึ้นกับฟังก์ชันนี้
ไม่ใช่ว่าฟังก์ชันนี้มักจะมีปัญหา อันที่จริงมันใช้งานได้ดีและคล้ายกับบริการจัดเก็บข้อมูลบนคลาวด์อื่นๆ ข้อผิดพลาดทั้งหมดที่อาจเกิดขึ้นนั้นเกิดจากสิ่งเดียวกันในที่สุด: ปัญหาการเชื่อมต่ออินเทอร์เน็ต .
ปัญหาเหล่านี้เป็นปัญหา เช่น การเปลี่ยนแปลงที่เกิดจากบุคคลอื่นไม่ปรากฏ หรือบุคคลอื่นไม่เห็นการเปลี่ยนแปลงของคุณ ปัญหาอื่นๆ เช่น โฟลเดอร์ว่างหรือไม่สามารถเปิดเอกสารได้ ทั้งหมดนี้เกิดจากการไม่มีอินเทอร์เน็ตบนอุปกรณ์หรือมีการเชื่อมต่อที่ช้าเกินไป มันเป็นความจริงที่บางครั้ง เซิร์ฟเวอร์ Apple อาจล้มเหลว ซึ่งอาจใช้เวลาสักครู่ในการแก้ไข แต่โดยส่วนใหญ่แล้วสามารถแก้ไขได้โดยพยายามเข้าถึงจากอุปกรณ์อื่น