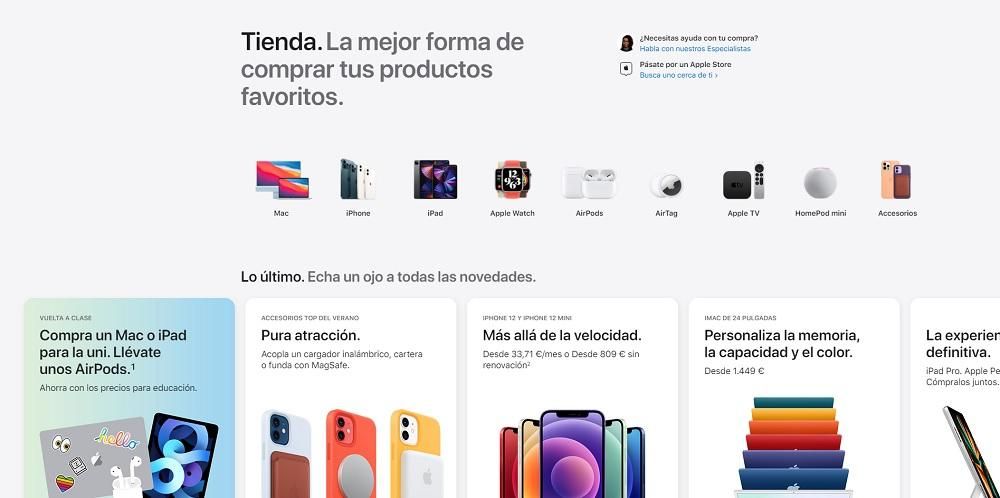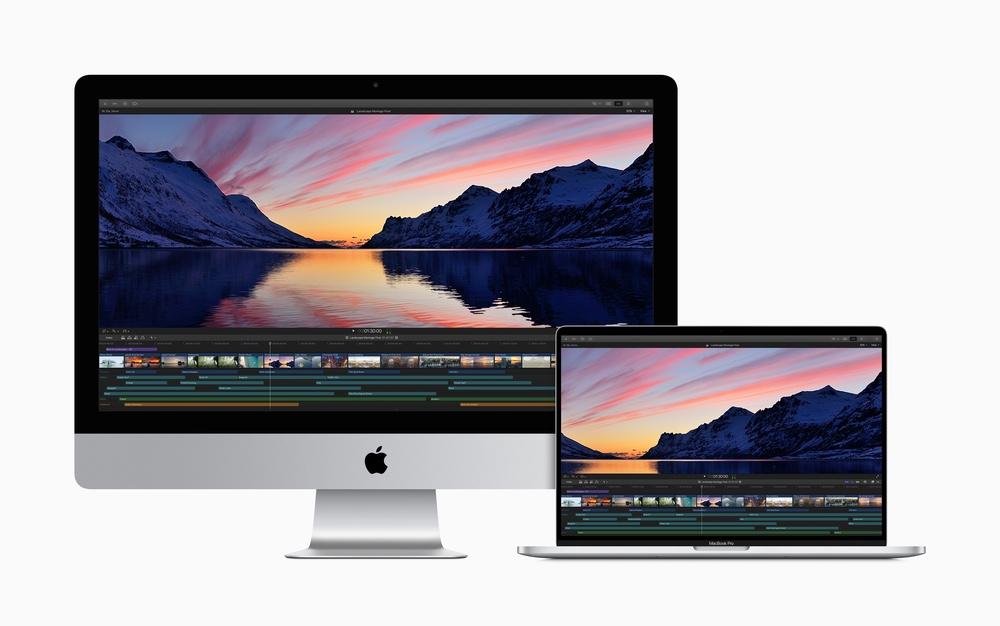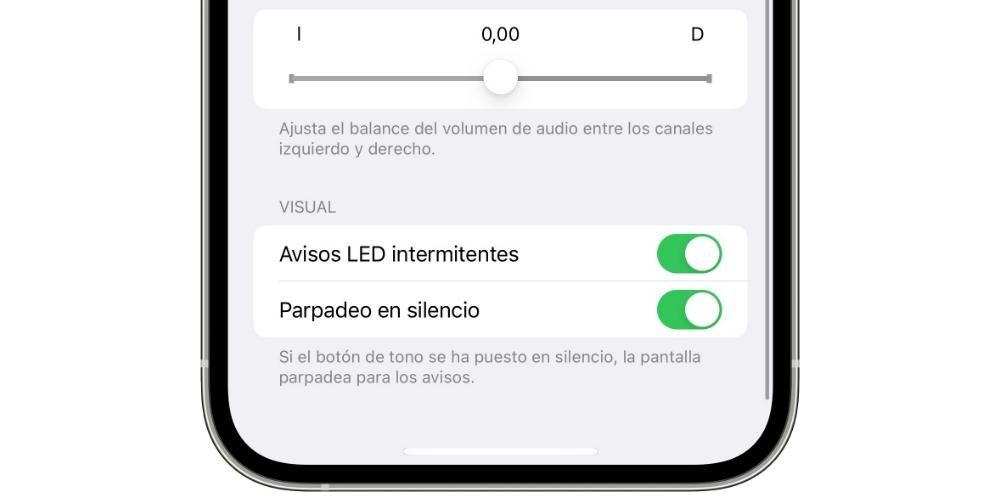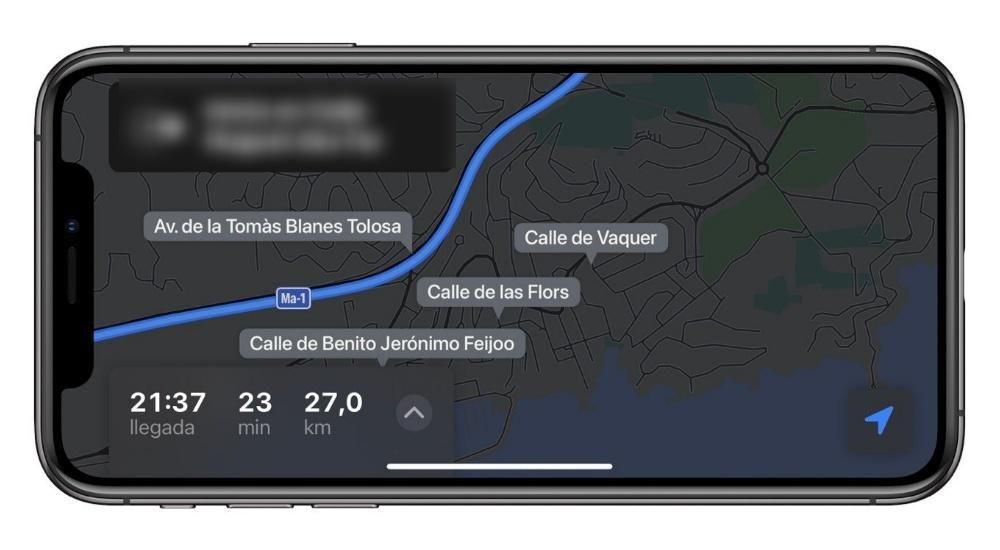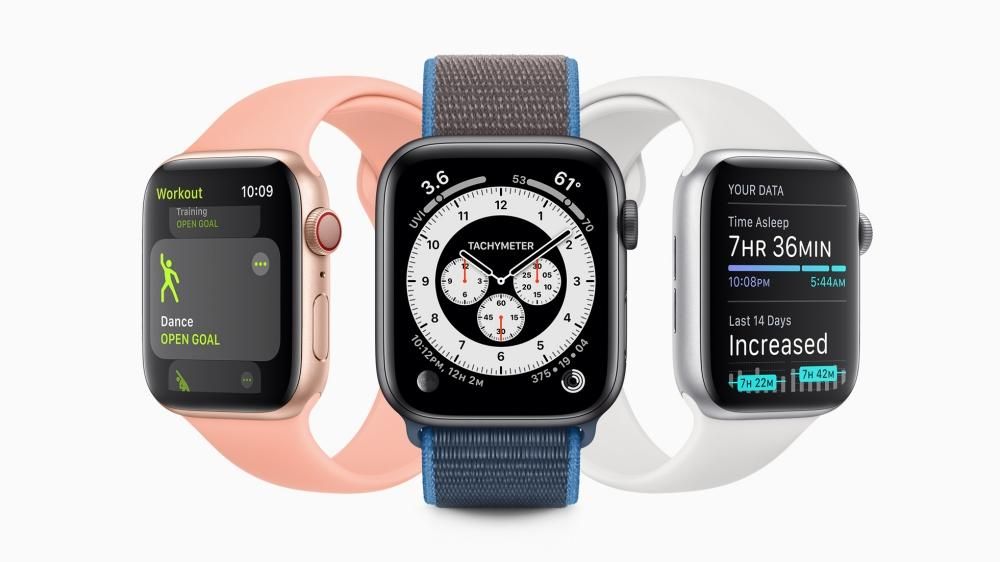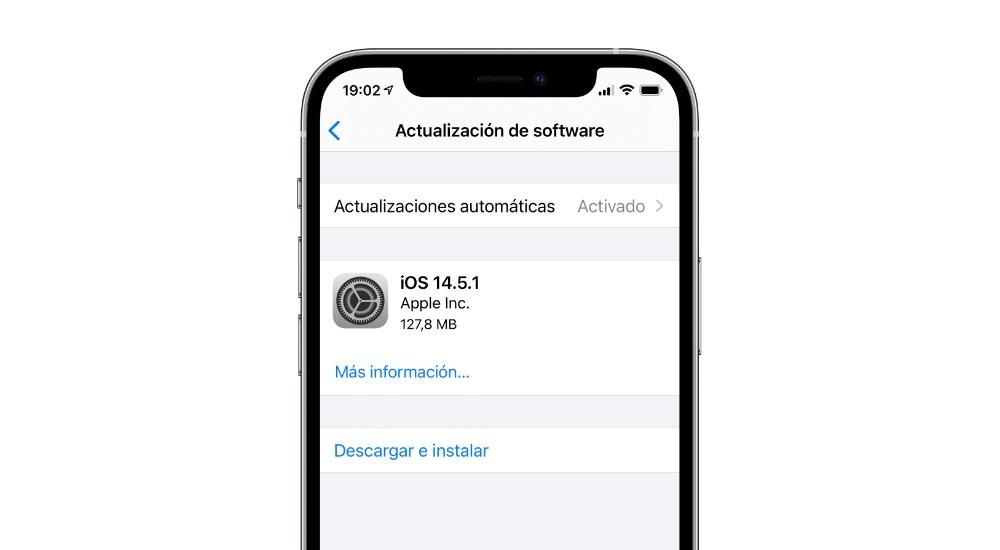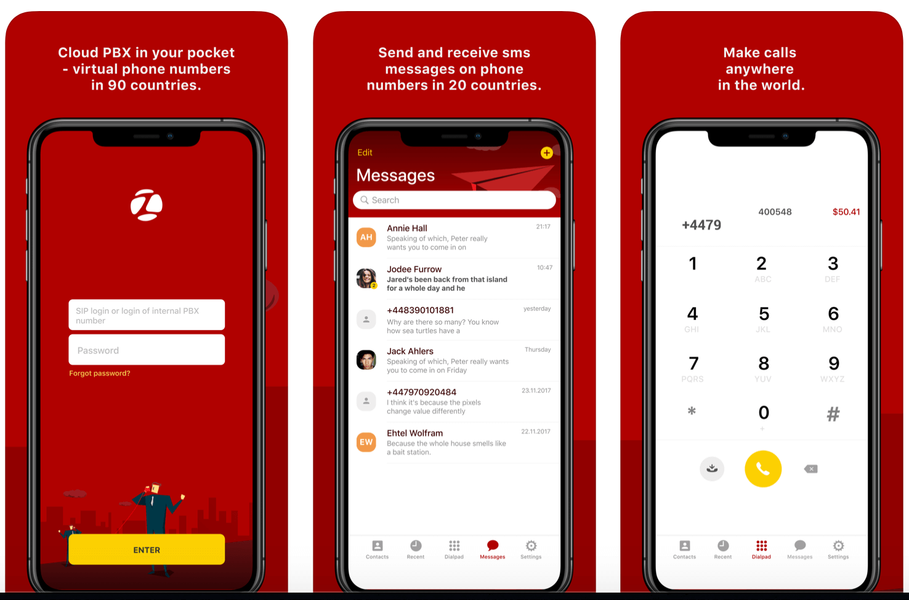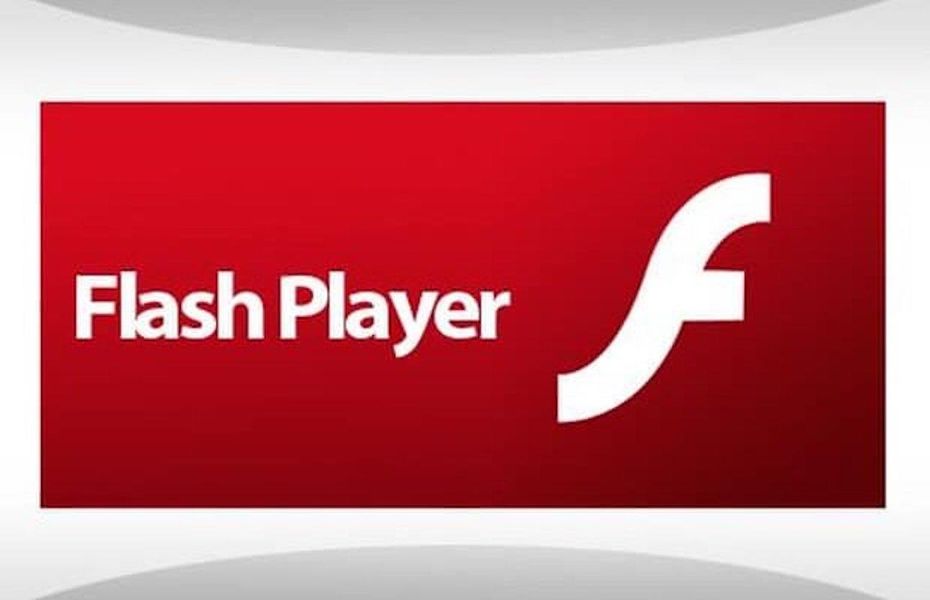แอปพลิเคชั่นที่ใช้มากที่สุดสำหรับการตัดต่อวิดีโอระดับมืออาชีพคือ Final Cut ทั้งนี้เนื่องมาจากคุณสมบัติมากมายที่มีให้กับผู้ใช้ทุกคน และการเพิ่มประสิทธิภาพให้กับคอมพิวเตอร์ Apple ทุกเครื่องได้ดีเพียงใด ด้วยเหตุผลนี้ วันนี้เราอยากจะบอกคุณว่าคุณจะแก้ไขวิดีโอของคุณได้เร็วขึ้นมากได้อย่างไร ด้วยจำนวนแป้นพิมพ์ลัดที่โปรแกรมตัดต่อวิดีโอนี้มี
แป้นพิมพ์ลัดมีความสำคัญหรือไม่?
เราจะพูดกันตรง ๆ ว่าแป้นพิมพ์ลัดไม่จำเป็นจริงๆ เพื่อให้สามารถตัดต่อวิดีโอได้อย่างถูกต้อง อย่างไรก็ตาม เนื่องจากสิ่งนี้เกิดขึ้นในหลายๆ สถานการณ์ การใช้สิ่งเหล่านี้ทำให้ผู้ใช้มีวิธีแก้ไขด้วยความเร็วที่สูงกว่ามากเมื่อเทียบกับการไม่ได้ใช้

ในตอนท้าย แป้นพิมพ์ลัดประกอบด้วยความสามารถในการดำเนินการบางอย่างในเวลาน้อยลงด้วยความช่วยเหลือของการกดแป้นร่วมกัน คุณสามารถใช้งานฟังก์ชันเหล่านี้ได้อย่างชัดเจนด้วยแป้นพิมพ์ แต่คุณจะต้องทำตามขั้นตอนต่าง ๆ ขั้นตอนที่คุณบันทึก หากคุณใช้ปุ่มลัดต่างๆ ที่ Final Cut Pro วางไว้บนโต๊ะสำหรับผู้ใช้ทั้งหมด นอกจากนี้ ตามที่เราจะบอกคุณในโพสต์นี้ ทางลัดเหล่านี้สามารถปรับแต่งได้อย่างเต็มที่ และคุณยังมีความเป็นไปได้ที่จะสร้างของคุณเองเพื่อปรับการใช้โปรแกรมนี้ให้ตรงกับความต้องการของคุณ
นี่คือแป้นพิมพ์ลัดที่โดดเด่นที่สุด
เราสามารถพูดได้ว่าจำนวนแป้นพิมพ์ลัดที่มีอยู่สำหรับ Final Cut Pro นั้นแทบจะไม่มีที่สิ้นสุด อันที่จริงถ้าเราต้องเขียนมันทั้งหมดในโพสต์นี้ เราก็จะได้รับโพสต์ที่แทบจะไม่มีวันสิ้นสุด ด้วยเหตุผลนี้ เราจะพูดถึงทางลัดที่ใช้มากที่สุดด้านล่าง และเหนือสิ่งอื่นใด มีประโยชน์มากกว่าสำหรับผู้ใช้ส่วนใหญ่ที่ใช้ Final Cut Pro เพื่อตัดต่อวิดีโอ
จัดการแอปพลิเคชันได้เร็วขึ้น
เป้าหมายหลักของแป้นพิมพ์ลัดใน Final Cut Pro คือการให้ผู้ใช้สามารถย้ายไปรอบๆ แอปได้เร็วและง่ายขึ้นมาก สำหรับสิ่งนี้ มีปุ่มลัดสำหรับแอปพลิเคชันโดยเฉพาะ ซึ่งช่วยให้เข้าถึงฟังก์ชันและการทำงานพื้นฐานต่างๆ ได้อย่างรวดเร็ว ที่โดดเด่นที่สุดบางส่วนมีดังต่อไปนี้
- ซ่อน Final Cut Pro: Command + H
- ซ่อนแอปพลิเคชันทั้งหมดยกเว้น Final Cut Pro: ตัวเลือก + คำสั่ง + H
- เปิดตัวแก้ไขคำสั่ง: ตัวเลือก + คำสั่ง + K
- ย่อ Final Cut Pro: คำสั่ง + M
- เปิดห้องสมุดที่มีอยู่หรือห้องสมุดใหม่: คำสั่ง + O
- ออกจาก Final Cut Pro: คำสั่ง + Q
- ทำซ้ำคำสั่งสุดท้าย: Shift + Command + Z
- เลิกทำคำสั่งสุดท้าย: คำสั่ง + Z

แก้ไขได้เร็วขึ้นโดยใช้แป้นพิมพ์ลัด
ข้อได้เปรียบหลักของการใช้แป้นพิมพ์ลัดคือสามารถแก้ไขด้วยความเร็วที่สูงขึ้น ดังที่เราได้กล่าวไว้ก่อนหน้านี้ การใช้สิ่งเหล่านี้ไม่จำเป็นสำหรับการตัดต่อวิดีโอที่ยอดเยี่ยม แต่มีประโยชน์มากหากคุณต้องการเพิ่มเวลาที่คุณใช้ต่อหน้าการแก้ไขด้วยคอมพิวเตอร์ให้มากที่สุด ด้วยแป้นพิมพ์ลัดที่เน้นไปที่การตัดต่อวิดีโอ คุณจะสามารถดำเนินการต่างๆ ตามปกติได้ แต่ใช้เวลาน้อยกว่ามาก ดังนั้น คุณจะสามารถแก้ไขวิดีโอของคุณได้ในเวลาอันสั้น ที่โดดเด่นที่สุดบางส่วนมีดังต่อไปนี้
- ปรับระดับเสียงในคลิปที่เลือกทั้งหมดเป็นค่า dB เฉพาะ: ควบคุม + ตัวเลือก + L
- ปรับระดับเสียงในคลิปที่เลือกทั้งหมดด้วยค่า dB เดียวกัน: ควบคุม + L
- เพิ่มส่วนที่เลือกที่ส่วนท้ายของอาร์กิวเมนต์: และ
- ตัดคลิปเนื้อเรื่องหลักที่ตำแหน่ง skimmer หรือ playhead: คำสั่ง + B
- ตัดคลิปทั้งหมดที่ skimmer หรือตำแหน่ง playhead: Shift + Command + B
- เปลี่ยนระยะเวลาของการเลือก: ควบคุม +D
- คัดลอกการเลือก: คำสั่ง + C
- ตัดส่วนที่เลือก: คำสั่ง + X
- ยกเลิกการเลือกรายการที่เลือกทั้งหมด: ตัวเลือก + คำสั่ง + ลบ
- ทำซ้ำการเลือกเบราว์เซอร์: Command + D
- ดูเสียงและวิดีโอแยกกันสำหรับคลิปที่เลือก: ควบคุม + S
- ในมุมมองรายการเบราว์เซอร์ ให้เพิ่มรายการต่อไปนี้ในส่วนที่เลือก: Shift + ลูกศรลง
- แทรกกรอบการหยุดนิ่งที่ตำแหน่งตัวชี้ตำแหน่งหรือตัวชี้ตำแหน่งในเส้นควบคุมเวลา หรือเชื่อมต่อกรอบการหยุดนิ่งจากตำแหน่งของตัวเลื่อนตำแหน่งหรือตัวชี้ตำแหน่งในเหตุการณ์ไปยังตำแหน่งตัวชี้ตำแหน่งในเส้นควบคุมเวลา: ตัวเลือก + F
- ใส่คลิปช่วงที่สกิมเมอร์หรือตำแหน่งตัวชี้ตำแหน่ง: ตัวเลือก + W
- ระดับเสียงที่ต่ำกว่า 1dB: ควบคุม + –
- สร้างคลิปประกอบใหม่: ควบคุม + P
- ปัดหน่วยที่เลือกไปทางซ้าย: ,
- ปัดไดรฟ์ที่เลือกไปทางขวา: .
- วางส่วนที่เลือกและเชื่อมต่อกับอาร์กิวเมนต์หลัก: ตัวเลือก +V
- แทนที่คลิปที่เลือกในไทม์ไลน์ด้วยการเลือกเบราว์เซอร์โดยเริ่มจากจุดเริ่มต้น: ตัวเลือก + R
- เลือกคลิปทั้งหมด: คำสั่ง + A
- สลับไปที่มุมถัดไปในคลิปมัลติแคม: ควบคุม + Shift + ลูกศรขวา

เล่นกับเอฟเฟกต์
ในวิดีโอ เอฟเฟกต์มีบทบาทพื้นฐาน เนื่องจากจะสร้างความแตกต่างจากการได้ผลลัพธ์ปกติ ไปจนถึงให้สัมผัสแบบมืออาชีพ หากคุณมีเอฟเฟกต์ที่คุณมักจะใช้ในการแก้ไข แน่นอนว่าทางลัดที่เราจะแสดงให้คุณเห็นด้านล่างจะช่วยให้คุณแก้ไขได้รวดเร็วยิ่งขึ้น
- เชื่อมต่อชื่อพื้นฐานกับอาร์กิวเมนต์หลัก: ควบคุม + T
- เพิ่มเอฟเฟกต์เสียงเริ่มต้นให้กับการเลือก: ตัวเลือก + คำสั่ง + E
- เพิ่มการเปลี่ยนค่าเริ่มต้นให้กับการเลือก: คำสั่ง + T
- ใช้เฟดกับจุดแก้ไขเสียงระหว่างคลิปที่เลือก: ตัวเลือก + T
- เพิ่มเอฟเฟกต์วิดีโอเริ่มต้นให้กับการเลือก: ตัวเลือก + E
- สลับไปที่แผงสีในกระดานสี: ควบคุม + คำสั่ง + C
- สลับไปที่แผงการเปิดรับแสงบนกระดานสี: ควบคุม + คำสั่ง + E
- สลับไปที่แผงความอิ่มตัวในกระดานสี: ควบคุม + คำสั่ง + S
- คัดลอกเอฟเฟกต์ที่เลือกและการตั้งค่า: ตัวเลือก + คำสั่ง + C
- คัดลอกคีย์เฟรมที่เลือกและการตั้งค่า: ตัวเลือก + Shift + C
- เปิดหรือปิดการแก้ไขสมดุลสี: ตัวเลือก + คำสั่ง + B
- จับคู่เสียงระหว่างคลิป: Shift + Command + M
- จับคู่สีระหว่างคลิป: ตัวเลือก + คำสั่ง + M
- วางแอตทริบิวต์ที่เลือกและการตั้งค่าลงในส่วนที่เลือก: Shift + Command + V
- วางเอฟเฟกต์และการตั้งค่าในส่วนที่เลือก: ตัวเลือก + คำสั่ง + V
- วางคีย์เฟรมและการตั้งค่าในส่วนที่เลือก: ตัวเลือก + Shift + V
- ลบเอฟเฟกต์ออกจากการเลือก: ตัวเลือก + คำสั่ง + X
- ตั้งค่าการเลือกให้เล่นด้วยความเร็วปกติ: Shift + N

ทางลัดทั่วไป
เราดำเนินการต่อด้วยทางลัดอีกประเภทหนึ่งที่เหมาะสำหรับคุณเพื่อให้สามารถทำงานอัตโนมัติในบางงานที่คุณทำเป็นประจำเมื่อคุณนั่งอยู่หน้าคอมพิวเตอร์ Apple และเปิด Final Cut Pro เพื่อแก้ไขวิดีโอ ลูกค้ารายอื่นหรือสำหรับโซเชียลมีเดียของคุณ ในกรณีนี้ เราจะแสดงชุดทางลัดทั่วไปให้คุณดู
- ลบการเลือกไทม์ไลน์ ปฏิเสธการเลือกเบราว์เซอร์ หรือลบการแก้ไขโดยตรง: ลบ
- เปิดใช้งานโปรแกรมดูเหตุการณ์: ตัวเลือก + คำสั่ง + 3
- นำเข้าเนื้อหาจากอุปกรณ์ กล้อง หรือไฟล์: คำสั่ง + ฉัน
- เปิดตัวตรวจสอบทรัพย์สินสำหรับโครงการปัจจุบัน: Command + J
- เริ่มงานการเรนเดอร์ทั้งหมดสำหรับโปรเจ็กต์ปัจจุบัน: ควบคุม + Shift + R
จัดระเบียบเนื้อหาด้วยปุ่มลัดเหล่านี้
การจัดระเบียบเมื่อแก้ไขวิดีโอเป็นสิ่งสำคัญ เนื่องจากด้วยวิธีนี้ คุณจะมีแหล่งข้อมูลที่คุณใช้ในการแก้ไขวิดีโออยู่เสมอ ดังนั้น ด้านล่างนี้ เราขอนำเสนอชุดแป้นพิมพ์ลัดที่จะช่วยให้คุณสร้างสิ่งนี้ องค์กร ได้เร็วและใช้งานง่ายยิ่งขึ้น
- สร้างกิจกรรมใหม่: ตัวเลือก + N
- สร้างโฟลเดอร์ใหม่: Shift + Command + N
- แสดงคลิปที่เลือกในเบราว์เซอร์: Shift + F
- แสดงโครงการที่เปิดอยู่ใน explorer: ตัวเลือก + Shift + Command + F
- ซิงโครไนซ์คลิปของเหตุการณ์ที่เลือก: ตัวเลือก + คำสั่ง + G

เล่นและท่องเว็บด้วยการแตะเพียงไม่กี่ครั้ง
สุดท้าย หนึ่งในการกระทำที่ผู้ใช้ Final Cut Pro ทำบ่อยที่สุด นอกจากจะใช้งานง่ายแล้ว ก็คือการนำทางผ่านแอปพลิเคชันและเล่นเนื้อหาที่กำลังแก้ไข ด้วยแป้นพิมพ์ลัดต่อไปนี้ คุณสามารถทำทั้งหมดนี้ได้เร็วยิ่งขึ้นไปอีก
- เปิดหรือปิดการลากเสียง: Shift + S
- เล่นส่วนที่เลือกในบริบทของไทม์ไลน์: ควบคุม + คำสั่ง + Y
- ย้ายตัวชี้ตำแหน่งไปที่จุดเริ่มต้นของไทม์ไลน์หรือไปที่คลิปแรกในเบราว์เซอร์: กุญแจบ้าน ดิ Fn + ลูกศรซ้าย
- ย้ายตัวชี้ตำแหน่งไปที่จุดสิ้นสุดของไทม์ไลน์หรือไปที่คลิปสุดท้ายในเบราว์เซอร์: ปุ่มสิ้นสุด ดิ Fn + ลูกศรขวา
- ย้ายส่วนหัวของตัวควบคุมการเล่นไปที่เฟรมถัดไป: ลูกศรขวา
- ย้ายส่วนหัวของตัวควบคุมการเล่นไปที่เฟรมย่อยเสียงถัดไป: ตัวเลือก + ลูกศรขวา
- เปิดหรือปิดการเล่นแบบวนซ้ำ: คำสั่ง + L
- เล่นย้อนกลับ: Shift + สเปซบาร์
- เลือกเล่น: /
- เริ่มหรือหยุดการเล่นชั่วคราว: สเปซบาร์
- เปิดหรือปิดการลาก: ส
- หยุดเล่น: K
นี่คือแป้นพิมพ์ลัดที่โดดเด่นที่สุดบางส่วนที่คุณสามารถใช้ใน Final Cut Pro และจาก The Bitten Apple เราคิดว่าแป้นพิมพ์ลัดเหล่านี้อาจมีประโยชน์มากที่สุดสำหรับผู้ใช้ส่วนใหญ่ อย่างไรก็ตาม ใน เว็บไซต์ของ Apple คุณมีรายการพร้อมแป้นพิมพ์ลัดสำหรับ Final Cut Pro ทั้งหมด
แก้ไขและสร้างทางลัดใหม่
Final Cut Pro ไม่ใช่แอปพลิเคชั่นตัดต่อวิดีโอเพียงตัวเดียวที่มีปุ่มลัดบนแป้นพิมพ์ที่หลากหลาย เพื่อให้สามารถดำเนินการรายวันและรายวันได้รวดเร็วยิ่งขึ้น แต่มันนำเสนอข้อได้เปรียบที่ไม่ต้องสงสัยเลยว่ามันเป็นสิ่งที่น่าประหลาดใจสำหรับผู้ใช้อย่างแท้จริง และมีความเป็นไปได้ที่จะกำหนดทางลัดเหล่านี้เองและสร้างใหม่
ด้วยวิธีนี้ ผู้ใช้แต่ละคนสามารถปรับแต่งวิธีการใช้โปรแกรมแก้ไขนี้ได้อย่างเต็มที่ โดยปรับแป้นพิมพ์ลัดที่พวกเขาสามารถใช้ได้ตามความต้องการ การปรับแต่งนี้สามารถทำได้ผ่านตัวแก้ไขคำสั่งอย่างรวดเร็วและง่ายดาย คุณสามารถเพิ่มคำสั่งแบบกำหนดเอง ทำซ้ำชุดเริ่มต้น กำหนดแป้นพิมพ์ลัดให้กับคำสั่งที่ไม่มีการกำหนด และแน่นอนว่าสร้างชุดใหม่ที่มีเฉพาะคำสั่งของคุณ ต่อไป เราจะบอกคุณว่าต้องปฏิบัติตามขั้นตอนใดบ้างในการทำซ้ำชุดคำสั่ง
- เลือก Final Cut Pro คำสั่ง และสุดท้ายปรับแต่ง
- หากชุดคำสั่งที่คุณต้องการทำซ้ำไม่ปรากฏขึ้น ให้คลิกเมนูดรอปดาวน์ที่มุมซ้ายบนของตัวแก้ไขคำสั่ง แล้วเลือกชุดคำสั่งอื่น
- คลิกเมนูแบบเลื่อนลงที่มุมซ้ายบนของตัวแก้ไขคำสั่ง แล้วเลือกทำซ้ำ
- ในหน้าต่างที่ปรากฏขึ้น ให้พิมพ์ชื่อชุดคำสั่งที่คุณทำซ้ำ
- คลิกตกลง

ดังที่เราได้กล่าวไปแล้ว ในบรรดาตัวเลือกทั้งหมดที่ Final Cut Pro เสนอให้ปรับแต่งประสบการณ์ด้วยแป้นพิมพ์ลัด หนึ่งในตัวเลือกคือการปรับเปลี่ยนชุดคำสั่ง ดังนั้น นี่คือขั้นตอนที่คุณต้องปฏิบัติตาม
- เลือก Final Cut Pro คำสั่ง แล้วปรับแต่ง
- หากชุดคำสั่งที่คุณต้องการทำซ้ำไม่ปรากฏขึ้น ให้คลิกเมนูดรอปดาวน์ที่มุมซ้ายบนของตัวแก้ไขคำสั่ง แล้วเลือกชุดคำสั่งอื่น
- เลือกคำสั่งที่คุณต้องการกำหนดแป้นพิมพ์ลัดใหม่ คุณสามารถทำได้โดยใช้ตัวเลือกใดตัวเลือกหนึ่งต่อไปนี้
- พิมพ์ชื่อของคำสั่งในช่องค้นหาที่มุมบนขวาของตัวแก้ไขคำสั่ง
- ดูรายการคำสั่งเพื่อค้นหาคำสั่งที่คุณต้องการ
- กดคีย์ผสมที่คุณต้องการใช้สำหรับคำสั่งนั้น
- หากต้องการบันทึกการเปลี่ยนแปลงที่ทำกับชุดคำสั่ง ให้คลิกบันทึก ปุ่มนี้จะอยู่ที่มุมล่างขวาของตัวแก้ไขคำสั่ง

สุดท้ายนี้ เรายังอยากบอกคุณเกี่ยวกับขั้นตอนที่คุณต้องปฏิบัติตามหากต้องการให้กำจัดชุดคำสั่งออกไป ซึ่งเราขอแนะนำให้คุณมั่นใจเสมอว่าคุณกำลังจะทำอะไร เพราะอาจเกิดขึ้นได้ ในอนาคตคุณต้องการใช้คำสั่งใดคำสั่งหนึ่งที่คุณจะลบ มีขั้นตอนดังต่อไปนี้
- เลือก Final Cut Pro คำสั่ง แล้วปรับแต่ง
- หากชุดคำสั่งที่คุณต้องการทำซ้ำไม่ปรากฏขึ้น ให้คลิกเมนูดรอปดาวน์ที่มุมซ้ายบนของตัวแก้ไขคำสั่ง แล้วเลือกชุดคำสั่งอื่น
- คลิกเมนูดรอปดาวน์ที่มุมซ้ายบนของตัวแก้ไขคำสั่ง แล้วเลือกลบ
- ในหน้าต่างที่ปรากฏขึ้น ให้คลิก ลบ