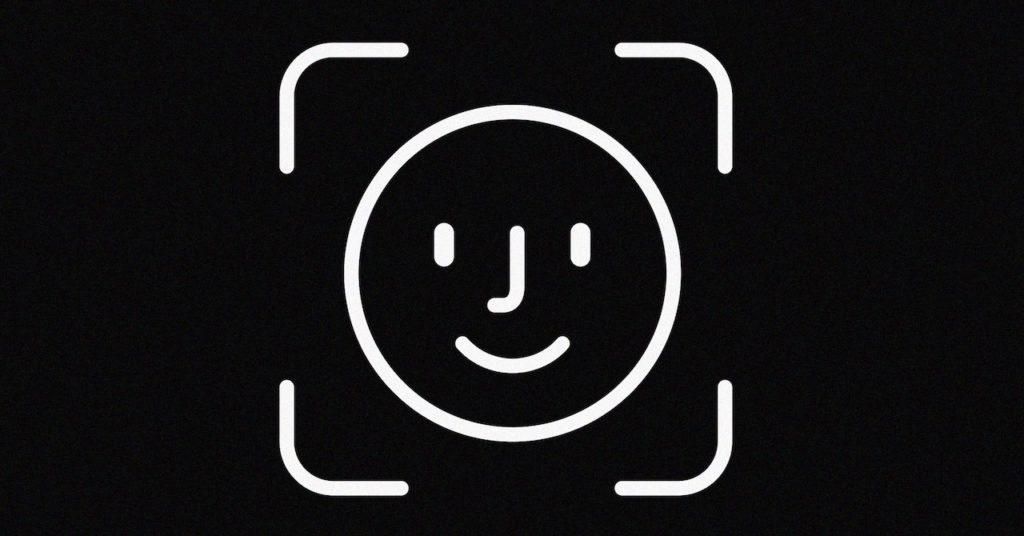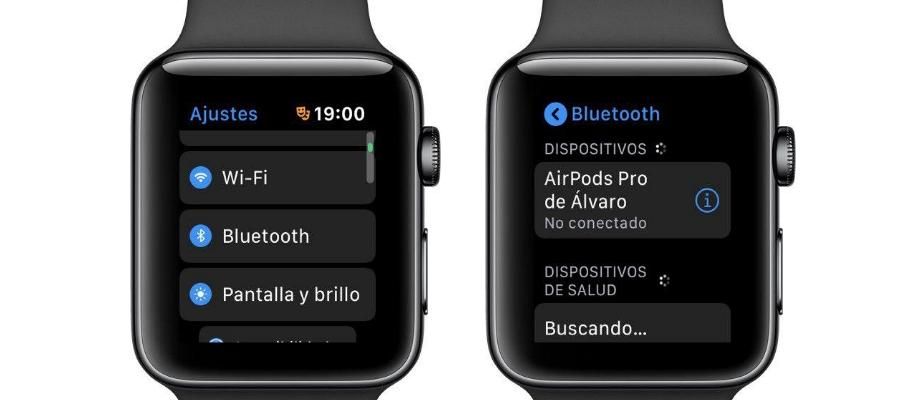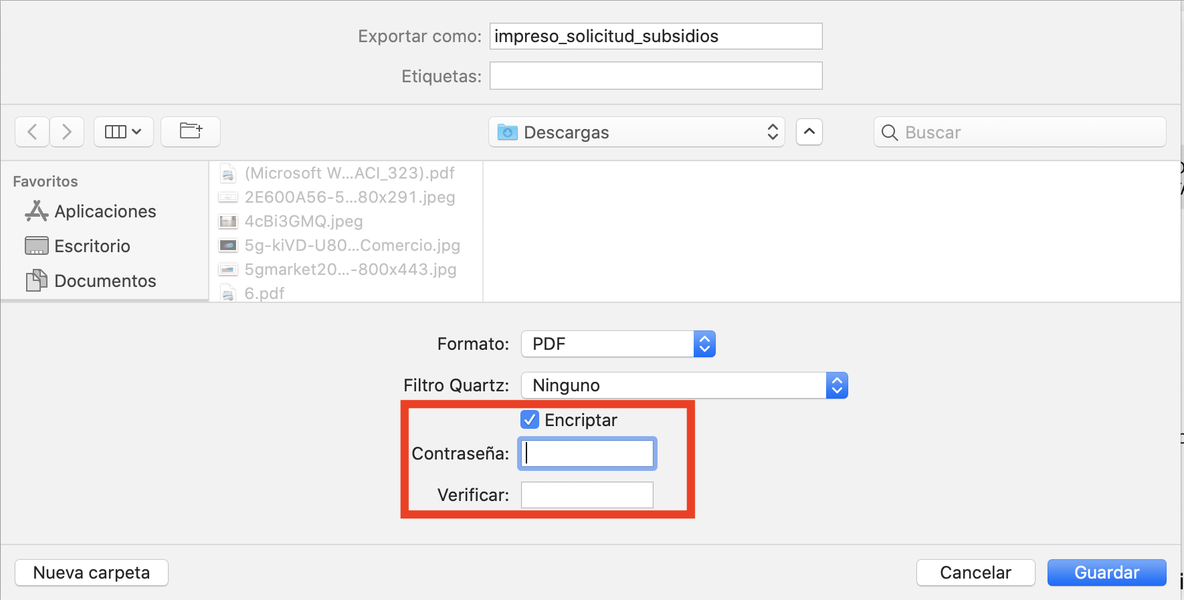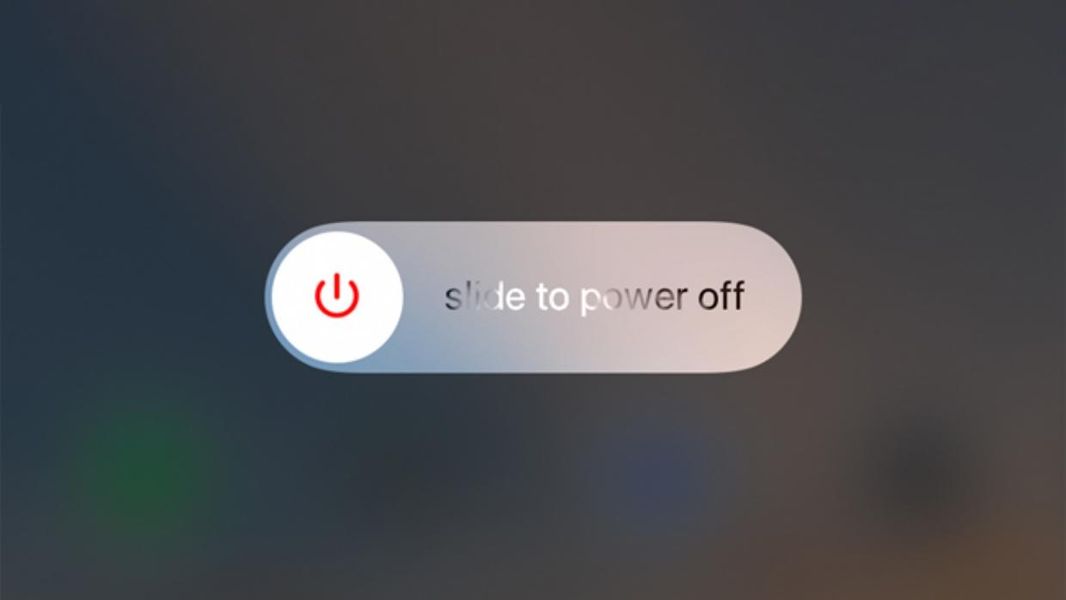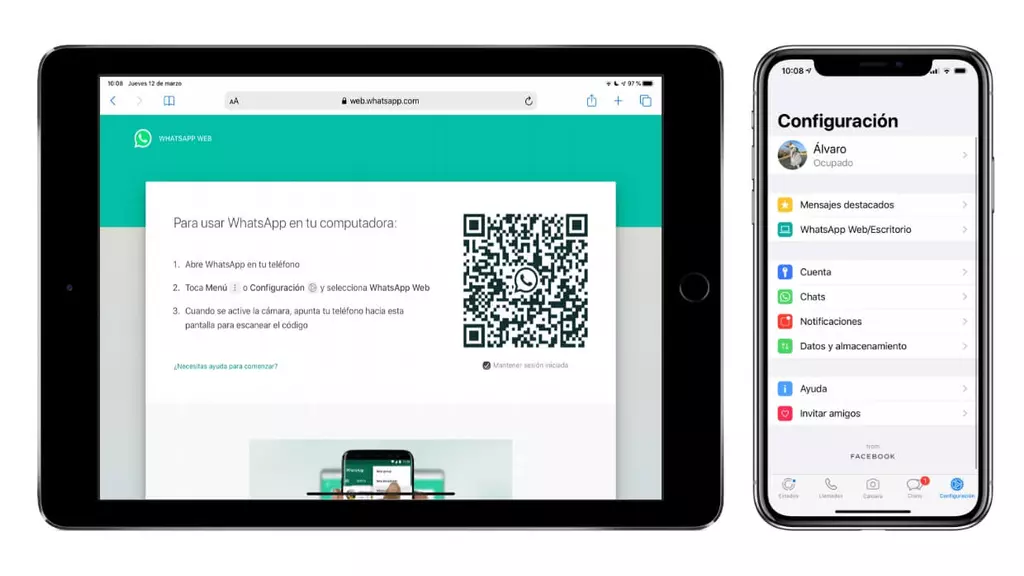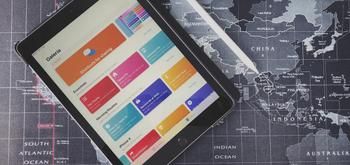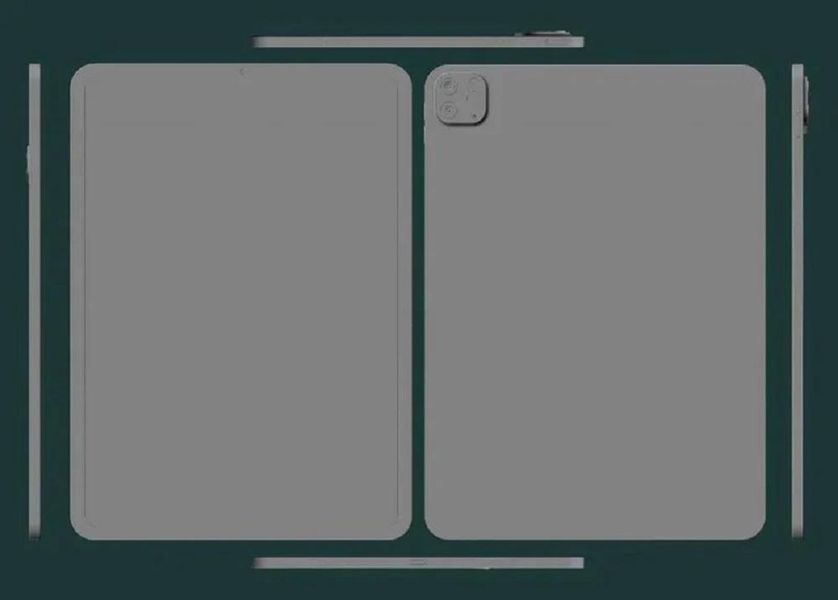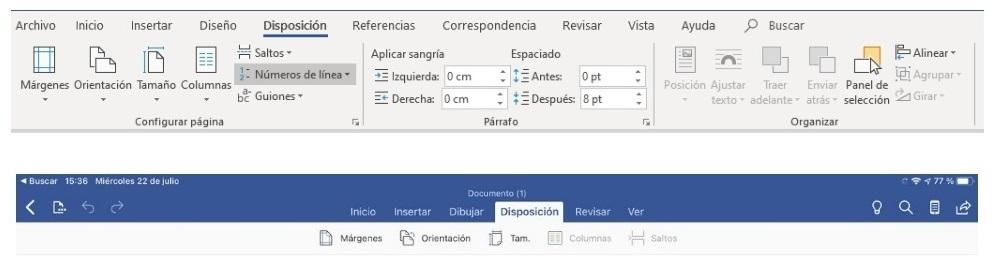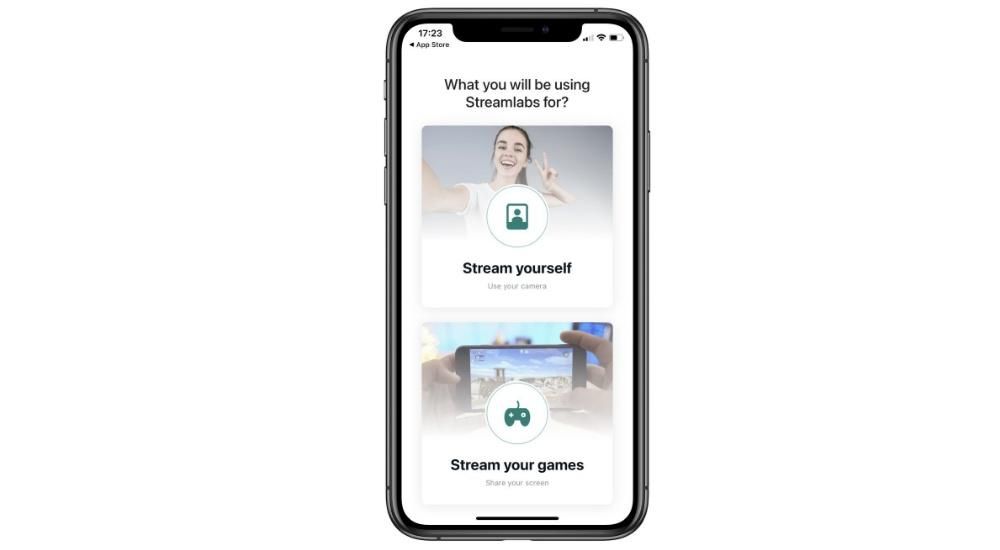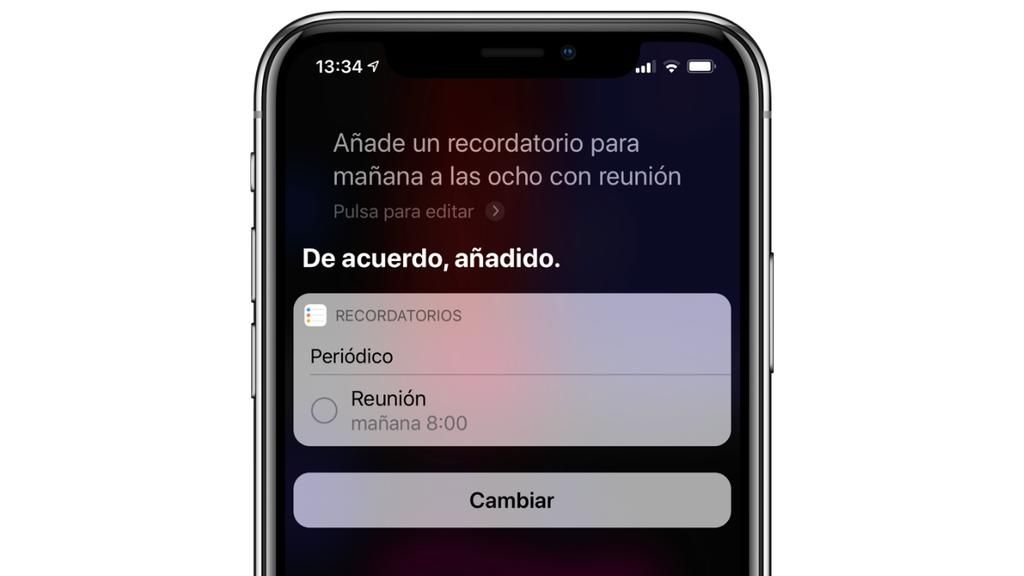การส่งไฟล์ระหว่างอุปกรณ์สองเครื่องที่อยู่ในระบบนิเวศของ Apple ทำได้ง่ายและรวดเร็วด้วย AirDrop แต่นี่ไม่ใช่ฟังก์ชันที่สมบูรณ์แบบและบางครั้งอาจล้มเหลวได้ ในบทความนี้ เราจะบอกคุณทุกสิ่งที่คุณจำเป็นต้องรู้เพื่อแก้ไขปัญหาทั้งหมดเกี่ยวกับ AirDrop
สาเหตุที่พบบ่อยที่สุดของความล้มเหลว
การกำหนดค่าระบบ การเชื่อมต่อ หรือระยะห่างระหว่างอุปกรณ์มักเป็นสาเหตุหลักของความล้มเหลวของ AirDrop เห็นได้ชัดว่าไม่ใช่พวกเขาเพียงกลุ่มเดียว แต่อย่างที่เห็นได้ชัดเจน พวกเขาควรนำมาพิจารณาที่สัญญาณแรกของความล้มเหลวเสมอ
การตั้งค่า AirDrop
คุณอาจคิดว่าคุณมีการตั้งค่าในการรับหรือส่งไฟล์ AirDrop เปิดอยู่และคุณไม่ได้ทำจริงๆ และถึงแม้ว่าคุณจะเห็นมันในตัวเลือกการแบ่งปัน แต่ก็ไม่ได้หมายความว่ามันเปิดใช้งานอยู่ อย่างไรก็ตาม วิธีการตรวจสอบว่ามีการใช้งานอยู่นั้นง่ายมาก เพียงทำตามขั้นตอนเหล่านี้:
- เปิดศูนย์ควบคุมบน iPhone
- กดค้างที่กล่องด้านซ้ายบนที่เป็นของการเชื่อมต่อ
- ตอนนี้กดไอคอน AirDrop ค้างไว้
- เลือกหนึ่งในการตั้งค่าเหล่านี้:
- เฉพาะผู้ติดต่อ
- ทุกคน

นอกจากนี้ยังสะดวกที่อุปกรณ์อื่นที่คุณจะแลกเปลี่ยนไฟล์หรือข้อมูลได้เปิดใช้งานตัวเลือกนี้ด้วย เนื่องจากไม่เช่นนั้นจะมีประโยชน์เพียงเล็กน้อยหากคุณเปิดใช้งานไว้
ปัญหาการเชื่อมต่อ
ควรสังเกตว่า AirDrop เป็นเทคโนโลยีที่ทำงานได้ด้วยการเชื่อมต่อ WiFi จึงต้องเปิดใช้งาน และระวัง ไม่ได้หมายความว่าคุณต้องเชื่อมต่อกับเครือข่ายประเภทนี้ แต่หมายความว่าต้องเปิดใช้งานตัวเลือกเพื่อให้สามารถเชื่อมต่อ AirDrop ระหว่างอุปกรณ์สองเครื่องได้ ดังนั้น ขอแนะนำให้คุณตรวจสอบในศูนย์ควบคุมหรือในการตั้งค่า> WiFi สิ่งเดียวกันนี้เกิดขึ้นกับ บลูทู ธ.
แน่นอน และดังที่เราได้กล่าวไปแล้วในหัวข้อก่อนหน้านี้ เป็นการสะดวกที่อุปกรณ์อื่นที่จะแลกเปลี่ยนข้อมูลได้เปิดใช้งานฟังก์ชันนี้ด้วย ในกรณีของ iPhone คุณควรรู้ว่ามันเพียงพอที่จะปรากฏเป็นสีเทาในศูนย์ควบคุม ซึ่งหมายความว่าแม้ว่าจะไม่มีการเชื่อมต่อกับเราเตอร์ ฟังก์ชันดังกล่าวก็เปิดใช้งานอยู่
ผู้รับไม่อยู่ในรายชื่อติดต่อของคุณ
ความล้มเหลวอีกประการหนึ่งที่อาจเกิดขึ้นกับ AirDrop คือผู้รับหรือผู้ส่งข้อมูลที่มีการแลกเปลี่ยนไม่อยู่ในรายชื่อติดต่อของคุณ ในกรณีส่วนใหญ่ และตามมาตรการรักษาความปลอดภัย การส่งจะจำกัดเฉพาะอุปกรณ์ที่มี Apple ID ที่คุณลงทะเบียนไว้ในสมุดที่อยู่ของคุณ นั่นคือเหตุผลที่หากไม่ปรากฏใน AirDrop ให้ตรวจสอบรายชื่อผู้ติดต่อของคุณเพื่อตรวจสอบว่าคุณได้เพิ่มบุคคลนั้นหรือไม่
แม้ว่า ตัวเลือกความเป็นส่วนตัวเหล่านี้สามารถแก้ไขได้ ในศูนย์ควบคุมเองโดยกดค้างที่ส่วนที่คุณสามารถเปิดหรือปิดโหมดเครื่องบินหรือ WiFi แล้วคลิกไอคอน AirDrop ที่ด้านล่าง หากคุณได้เพิ่มเข้าไป ขอแนะนำให้แก้ไขบัตรผู้ติดต่อและป้อนอีเมลที่ตรงกับ Apple ID ของอุปกรณ์ที่รับ ด้วยวิธีนี้ คุณสามารถรับประกันได้ว่าทุกอย่างลงตัวระหว่างทั้งสองทีม

ระยะทางมากกว่าที่แนะนำ
คุณต้องจำไว้ว่า AirDrop ทำงานได้เนื่องจากอุปกรณ์สองเครื่องอยู่ใกล้กัน ไม่ใช่ระบบที่ทำหน้าที่ส่งไฟล์ไปยังอีกด้านหนึ่งของโลก ตามที่รายงานโดย Apple ผ่านเว็บไซต์ของตัวเอง ช่วงของ AirDrop มีเท่านั้น 9 เมตร ซึ่งสอดคล้องกับช่วงบลูทูธ นั่นคือเหตุผลที่ทั้งสองทีมต้องใกล้เคียงกันเพื่อให้ทำงานได้ดีที่สุด
ตามหลักเหตุผล คุณจะไม่วัดระยะทางด้วยมิเตอร์ แต่แนะนำให้พยายามทำให้อุปกรณ์ทั้งสองอยู่ใกล้ที่สุด แม้ว่าคุณจะอยู่ใกล้กว่า 9 เมตรเหล่านั้น เนื่องจากระยะทางนี้อาจเป็นระยะที่ถูกต้อง แต่ก็ยังมีสิ่งกีดขวางตรงกลางที่ขัดขวางการเชื่อมต่อที่ถูกต้องระหว่างอุปกรณ์ต่างๆ
การกระทำที่ช่วยหลีกเลี่ยงปัญหา
ตอนนี้เรากำลังจะอธิบายวิธีแก้ไขปัญหาในระดับซอฟต์แวร์ที่ไม่เพียงแต่สามารถแก้ไขปัญหา AirDrop ได้เท่านั้น แต่ยังรวมถึงปัญหาอื่นๆ ด้วย และมันคือการกระทำที่เกิดขึ้นในความล้มเหลวมากมายที่เกี่ยวข้องกับระบบปฏิบัติการ iPhone
รีสตาร์ท iPhone
หลายครั้งที่ปัญหาที่เกิดขึ้นในสถานการณ์เหล่านี้เป็นข้อบกพร่องของระบบภายใน อาจเป็นเพราะกระบวนการทำงานไม่ถูกต้องหรือทำงานวนซ้ำโดยไม่สามารถหยุดได้ ในสถานการณ์เหล่านี้ เป็นการดีที่สุดที่จะรีสตาร์ท iPhone เอง แม้ว่าจะดูเหมือนเป็นพื้นฐานก็ตาม

ด้วยวิธีนี้ กระบวนการทั้งหมดที่เปิดอยู่จะถูกปิดและเริ่มต้นอีกครั้งตามปกติเพื่อให้ iPhone สะอาด เช่นเดียวกับการเชื่อมต่อเช่น Bluetooth หรือ WiFi ซึ่งถูกรีเซ็ตด้วยเช่นกันซึ่งเป็นสิ่งสำคัญสำหรับการทำงานของ AirDrop . หากคุณยอมรับคำแนะนำอื่นในแง่นี้ เราจะบอกคุณว่าอย่าเริ่มใหม่ แต่ให้ปิดตามปกติและคงไว้อย่างนั้นเป็นเวลา 15-30 วินาทีก่อนที่จะเริ่มใหม่อีกครั้ง
อัพเดท iPhone ของคุณให้ทันสมัยอยู่เสมอ
สิ่งสำคัญคือต้องจำไว้ว่ามีการอัปเดตมากมายสำหรับ iPhone ซึ่งรวมถึงการปรับปรุงต่างๆ ที่มีความสำคัญอย่างมากในฟังก์ชันของซอฟต์แวร์ เช่น AirDrop นั่นคือเหตุผลที่หากคุณประสบปัญหาในเรื่องนี้ คุณควรมีการอัปเดตระบบปฏิบัติการอยู่เสมอ เนื่องจากจุดบกพร่องที่เกิดขึ้นในระบบปฏิบัติการสามารถแก้ไขได้
หากเป็นความจริงในบางครั้งอาจเป็นเรื่องที่ค่อนข้างน่ากลัวในการอัปเดต แต่ก็คุ้มค่ามากสำหรับการแก้ไขจุดบกพร่องและการแพตช์จุดบกพร่องด้านความปลอดภัยที่อาจมีอยู่ นั่นคือเหตุผลที่เราปรับตัวให้เข้ากับ Apple ในเรื่องนี้และยืนยันที่จะแนะนำให้มีเสมอ รุ่นล่าสุดที่มีอยู่
รีเซ็ตการตั้งค่าเครือข่าย
ในจุดก่อนหน้านี้ เราได้กล่าวถึงความสำคัญของ WiFi และ Bluetooth สำหรับการทำงานที่ถูกต้องของ AirDrop ถ้าแม้จะกำหนดค่าทุกอย่างถูกต้องแล้วคุณประสบปัญหา ขอแนะนำให้คุณรีเซ็ตการเชื่อมต่อทั้งหมดในเรื่องนี้ นี่หมายความว่าการเชื่อมต่อ WiFi และ Bluetooth ทั้งหมดที่คุณมีจะถูกลบออก ทำให้คุณต้องเชื่อมต่อใหม่ แต่จะช่วยขจัดปัญหาที่อาจเกิดขึ้นกับพวกเขา
ในการรีเซ็ตการตั้งค่าเหล่านี้ คุณต้องทำตามขั้นตอนเหล่านี้:
- ไปที่การตั้งค่า
- เข้าทั่วไป.
- ที่ด้านล่างของหน้าจอ ให้คลิกที่ 'รีเซ็ต'
- เลือกตัวเลือก 'รีเซ็ตการตั้งค่าเครือข่าย'

กู้คืนระบบปฏิบัติการ
หากสิ่งนี้ไม่ได้ผลอย่างถูกต้อง จะต้องมีมาตรการบางอย่างที่ก้าวร้าวมากขึ้นอย่างไม่ต้องสงสัย เรากำลังพูดถึงการรีเซ็ตระบบปฏิบัติการซึ่งจะทำให้บริการทั้งหมดได้รับการคืนค่าโดยสมบูรณ์ ในท้ายที่สุด คุณจะมีมือถือราวกับว่าเพิ่งออกจากกล่องและเป็นเครื่องใหม่เอี่ยม ด้วยวิธีนี้ หากปัญหาอยู่ในซอฟต์แวร์ ซอฟต์แวร์จะได้รับการแก้ไขแม้ว่าข้อมูลอาจสูญหาย
สิ่งหลังมีความสำคัญเนื่องจากเมื่อทำการฟอร์แมต iPhone หรือ iPhone จำเป็นต้องหลีกเลี่ยงการทำผ่านการสำรองข้อมูลที่คุณสามารถทำได้ทุกวิถีทาง ด้วยวิธีนี้ คุณจะหลีกเลี่ยงการส่งออกข้อผิดพลาดที่คุณมีบน iPhone แม้ว่านี่หมายความว่าคุณต้องลงทุนเวลาเพื่อให้สามารถออกจากอุปกรณ์ของคุณได้ตามที่คุณทิ้งไว้ ในกรณีที่วิธีนี้ไม่ได้ผล คุณควรติดต่อฝ่ายบริการด้านเทคนิคของ Apple เพื่อให้พวกเขาสามารถตรวจทานบริการและการทำงานของบริการ ตลอดจนตรวจสอบฮาร์ดแวร์
จะทำอย่างไรถ้าคุณไม่สามารถแก้ไขได้
ณ จุดนี้ ไม่น่าเป็นไปได้ที่คุณยังไม่ได้แก้ปัญหา เนื่องจากคำแนะนำก่อนหน้านี้น่าจะใช้ได้ผลสำหรับคุณ อย่างไรก็ตาม เราไม่ปฏิเสธหลักฐานที่แสดงว่าวิธีนี้ใช้ไม่ได้ผล ดังนั้นเราขอแนะนำให้คุณใช้วิธีแก้ไขปัญหาที่รุนแรงกว่านี้ เช่น ไปที่ฝ่ายสนับสนุนด้านเทคนิค มันอาจจะไม่มีอะไรร้ายแรงในภายหลังและอาจมีวิธีแก้ปัญหาง่ายๆ แต่ในแง่เหล่านี้ ผู้เชี่ยวชาญสามารถวินิจฉัยข้อบกพร่องได้ดีขึ้นแล้ว
แน่นอน ก่อนไปนัดหมายใน Apple Store หรือ SAT คุณต้องทำตามขั้นตอนก่อนหน้านี้ทั้งหมดที่กล่าวถึงในโพสต์นี้ เนื่องจากพวกเขาจะแนะนำให้คุณทำเช่นนั้น ยังเป็นความคิดที่ดีที่จะสำรองข้อมูลของคุณ เพื่อที่ว่าหากอุปกรณ์ของคุณจำเป็นต้องได้รับการกู้คืนหรือต้องซื้ออุปกรณ์ใหม่ คุณก็จะมีข้อมูลทั้งหมดอยู่ในมือโดยไม่สูญเสียสิ่งสำคัญใดๆ