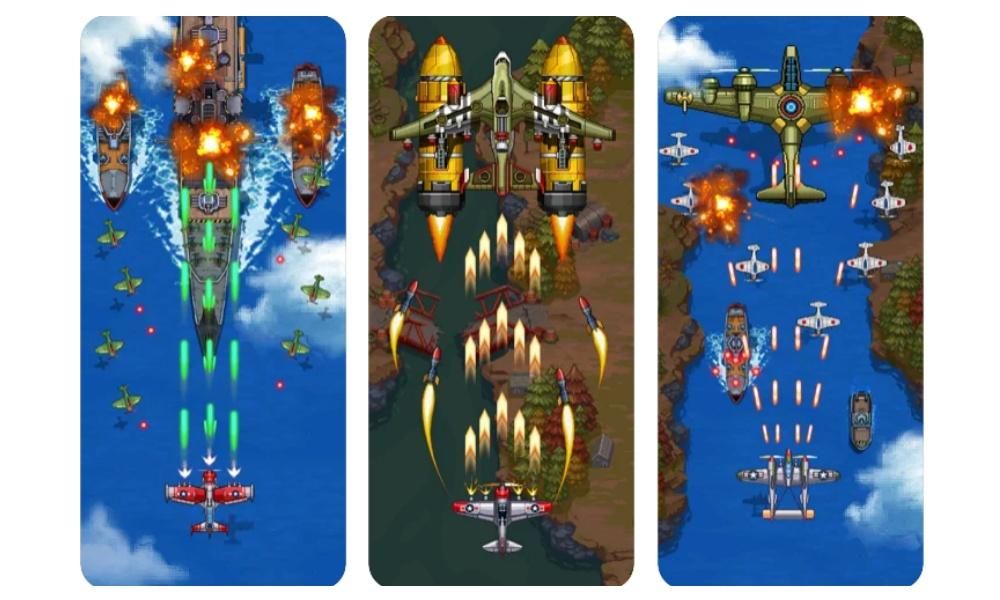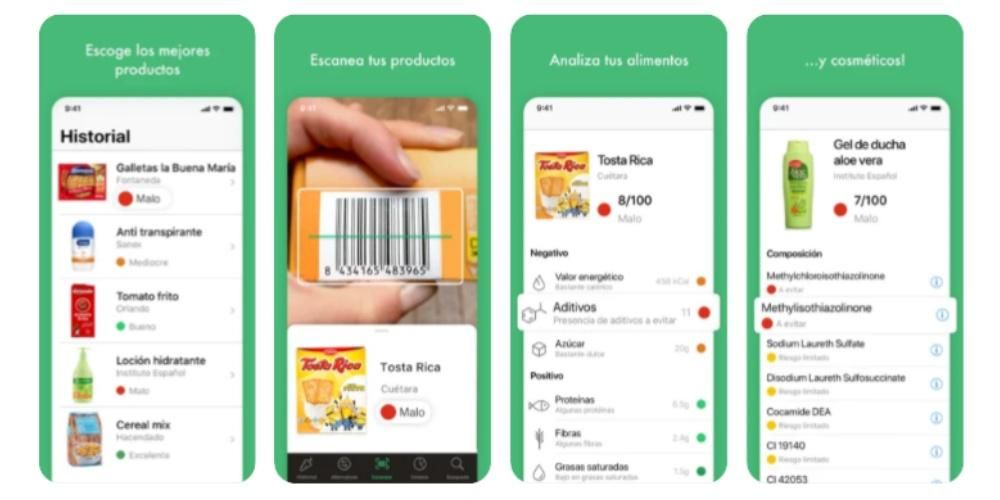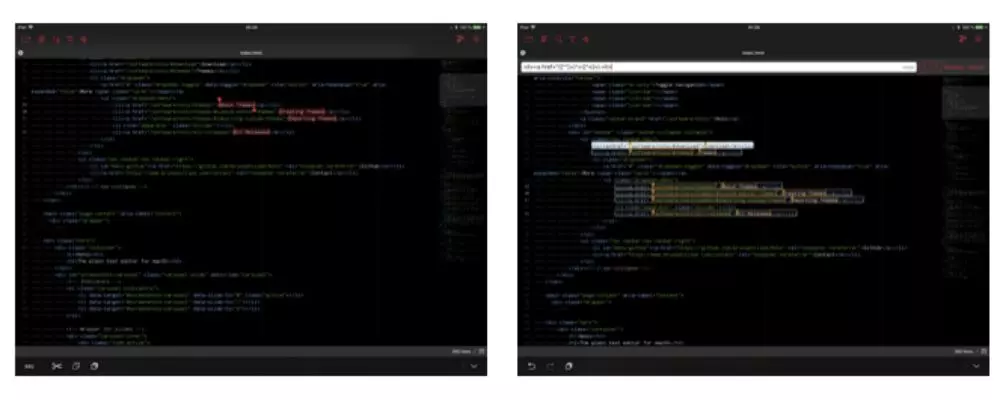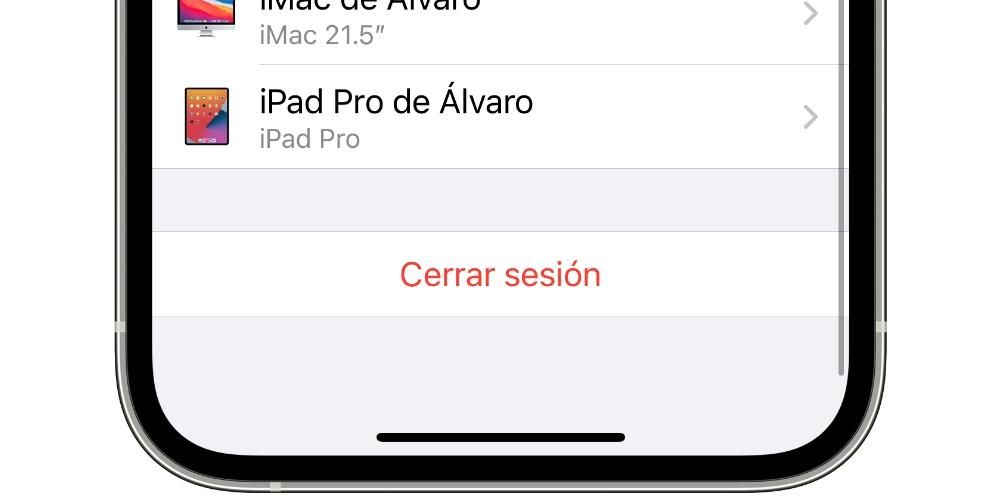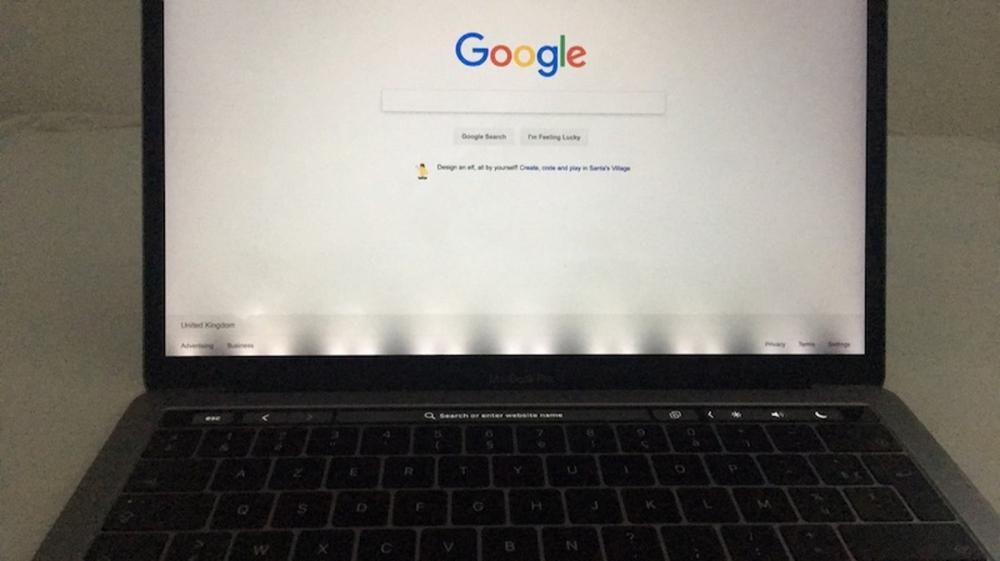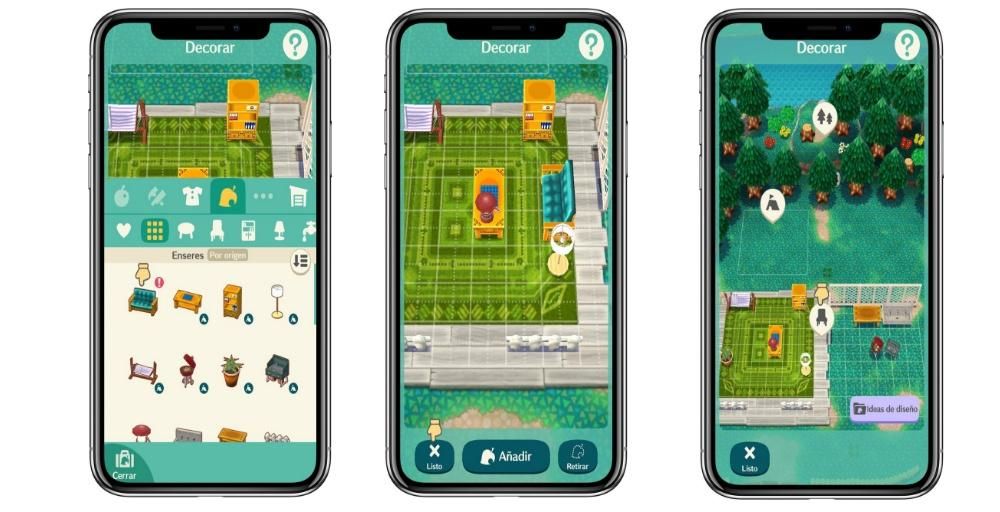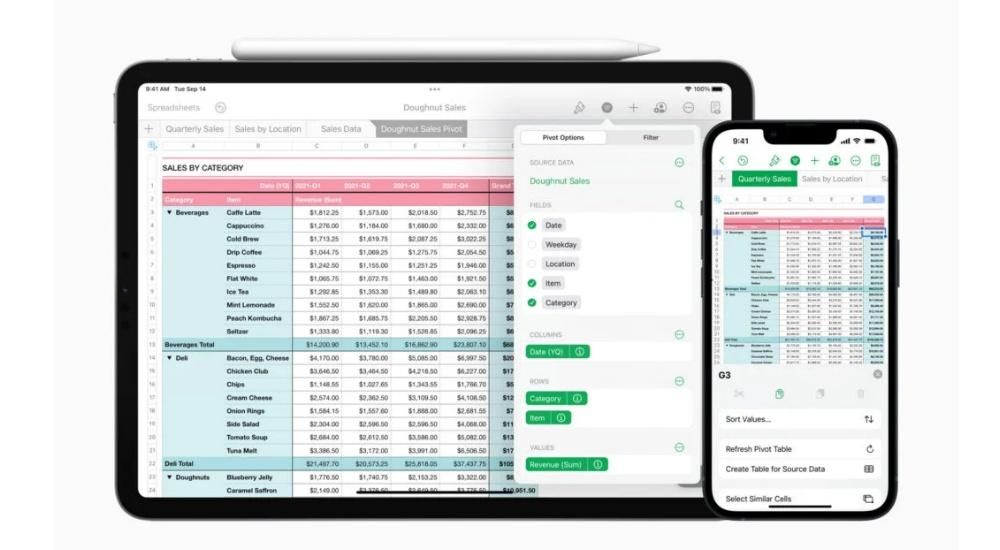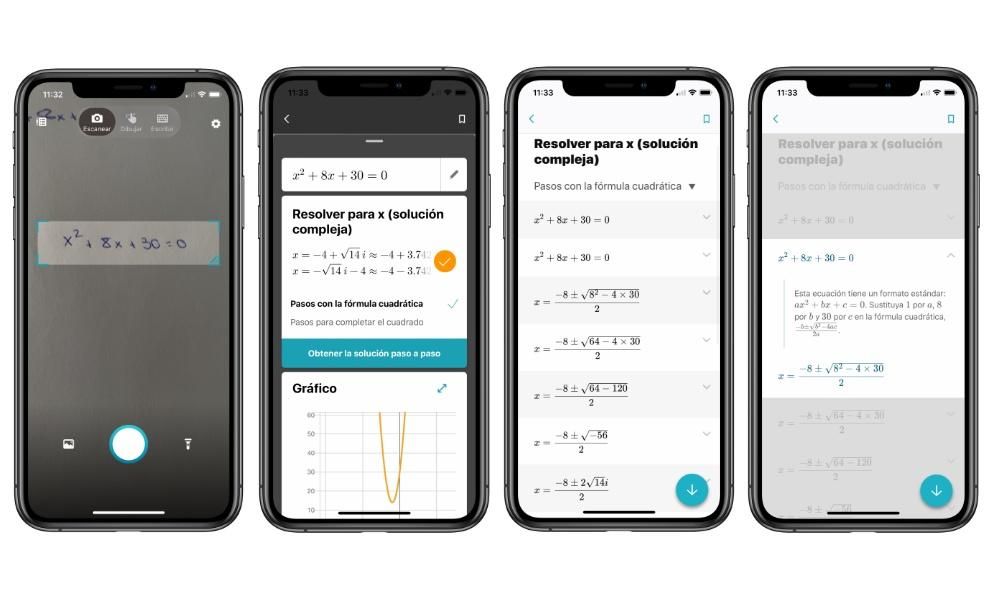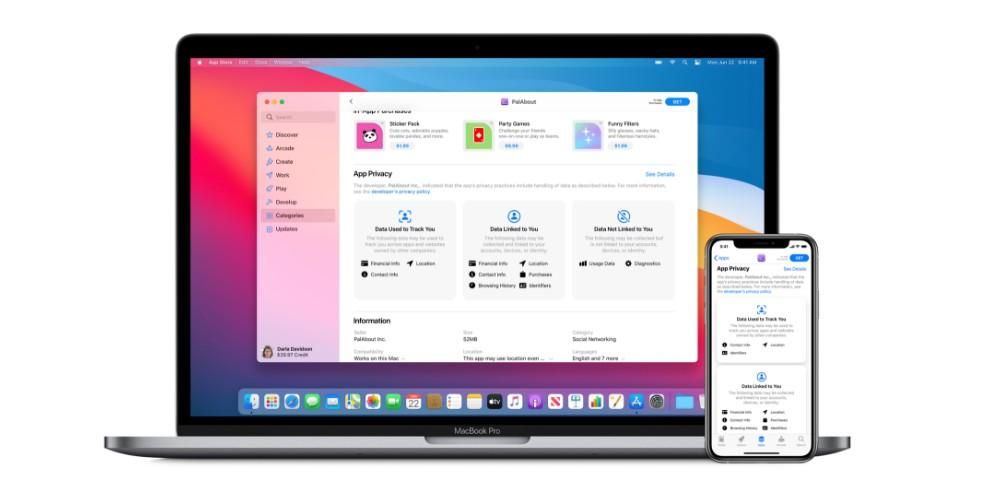หากคุณมาถึงที่นี่ นั่นเป็นเพราะคุณกำลังประสบปัญหาในการเปิด HomePod ของคุณอย่างแน่นอน อาจเป็นเพราะมันปิดเองตลอดเวลาหรือเพราะไม่เปิดโดยตรง สิ่งแรกที่คุณควรทราบก็คือ อย่างที่คุณอาจสงสัยแล้ว มันไม่ปกติ อย่างไรก็ตาม เหตุการณ์นี้ไม่ใช่เหตุการณ์ที่ไม่ปกติ และในหลายกรณี เหตุการณ์ดังกล่าวมีต้นกำเนิดที่ทราบและวิธีแก้ไขนั้นอยู่ไม่ไกลเกินเอื้อม ในโพสต์นี้เราจะบอกคุณทุกสิ่งที่คุณจำเป็นต้องรู้เกี่ยวกับเรื่องนี้
ด้านที่ต้องตรวจสอบเพื่อแยกแยะความผิดพลาด
มีเคล็ดลับบางอย่างที่ถือว่าเป็นพื้นฐานและควรนำมาพิจารณาก่อนที่จะดำเนินการแก้ไขปัญหาอื่นๆ ไม่ว่าคุณจะมี HomePod แบบคลาสสิกหรือ HomePod mini คุณควรคำนึงถึงสิ่งที่เราพูดถึงในหัวข้อต่อไปนี้
พูดกับ Siri และโต้ตอบกับผู้พูด
คุณอาจทำสิ่งนี้ไปแล้วและอาจอิงตามนั้น คุณพบว่า HomePod นั้นปิดอยู่จริงๆ แต่ถ้าไม่ใช่ สิ่งแรกที่คุณควรทำคือคุยกับผู้ช่วย ทำ เฮ้ สิริ ตามด้วยคำสั่งใดๆ เพื่อตรวจสอบว่า HomePod เปิดอยู่และกำลังฟังอยู่หรือไม่ หากผู้ช่วยตอบสนอง ผู้ช่วยจะเปิดใช้งานและทำงานได้ แม้ว่าจะบอกคุณด้วยว่ามีปัญหาการเชื่อมต่อหรือคล้ายกันหรือไม่
หากวิธีข้างต้นใช้ไม่ได้ผล ให้ตรวจสอบว่ามี แสงบนพื้นผิวสัมผัสของลำโพง . ถ้าใช่ แสดงว่าคุณมีหลักฐานเพียงพอแล้วว่าเปิดอยู่ แต่ถ้าไม่ คุณสามารถลองใช้ส่วนสัมผัสนี้เพื่อเรียกตัวช่วยหรือเพิ่มระดับเสียง แม้ว่าในช่วงหลังคุณจะต้องเล่นเนื้อหาบางอย่าง

ตรวจสอบว่าเชื่อมต่ออย่างดี
บางครั้งความล้มเหลวที่ดูร้ายแรงกว่านั้นก็เกิดจากสาเหตุที่โง่ที่สุด และหนึ่งในนั้นก็คือ ลำโพงไม่ได้เชื่อมต่อกับแหล่งจ่ายไฟ . ดังนั้น คุณต้องตรวจสอบว่าเป็นกรณีนี้ และเพื่อแยกแยะปัญหาปลั๊ก เราขอแนะนำให้คุณลองเชื่อมต่ออุปกรณ์อื่นและดูว่าใช้งานได้หรือไม่ หากไม่เป็นเช่นนั้น คุณอาจรู้อยู่แล้วว่าไม่ใช่ความล้มเหลวของ HomePod แต่เกิดจากองค์ประกอบนั้น
หาก HomePod เสียบปลั๊กอย่างดีจริง ๆ และปลั๊กไม่มีปัญหา ก็ถึงเวลาวิเคราะห์องค์ประกอบที่ประกอบขึ้นเป็นการเชื่อมต่อลำโพง สิ่งแรกคือ อะแดปเตอร์ไฟฟ้า ซึ่งคุณสามารถแยกแยะว่าผิดพลาดได้โดยการทดสอบกับอุปกรณ์อื่น คุณยังสามารถลองเชื่อมต่ออะแดปเตอร์อื่นกับ HomePod เพื่อดูว่าอะแดปเตอร์ตัวใหม่ใช้งานได้หรือไม่

ข้อโต้แย้งสุดท้ายที่จะตรวจสอบคือ สายลำโพง ซึ่งอาจซับซ้อนกว่าในการตรวจจับว่ามีปัญหาหรือไม่เพราะเชื่อมต่อภายในกับ HomePod และจะต้องถอดประกอบเพื่อถอดออก เห็นได้ชัดว่าเราไม่แนะนำให้ใช้อย่างหลัง แต่ให้ตรวจสอบความยาวทั้งหมดของสายเคเบิลเพื่อดูว่ามีชิ้นส่วนที่ชำรุดหรือไม่ รวมถึงขั้วต่อ USB-C ด้วยสายตา
แอพ Home ให้ข้อมูลใด ๆ แก่คุณหรือไม่?
อย่างที่คุณอาจทราบแล้ว มันคือแอปพลิเคชั่น iPhone Home (มีให้ใช้งานบน iPad, Mac และ Apple Watch) ที่ให้คุณจัดการทุกอย่างที่เกี่ยวข้องกับ HomePod ดังนั้นจึงเป็นสิ่งสำคัญที่คุณจะต้องเปิดแอปดังกล่าวเพื่อสังเกตว่าคุณได้รับคำเตือนหรือไม่
โดยปกติ เมื่อ HomePod มีปัญหาในการเชื่อมต่ออินเทอร์เน็ตหรือที่คล้ายกัน จะมีข้อความปรากฏขึ้น เครื่องหมายอัศเจรีย์ บนไอคอนที่เกี่ยวข้อง เมื่อคลิกที่องค์ประกอบนี้ คุณจะสามารถเข้าถึงรายละเอียดทั้งหมดของการแจ้งเตือน ซึ่งมักจะมีวิธีแก้ปัญหาที่ Apple เสนอเองเพื่อแก้ปัญหา

ตรวจสอบเครือข่าย Wi-Fi
เมื่อ HomePod ไม่มีการเชื่อมต่ออินเทอร์เน็ต ไม่เพียงแต่คุณจะได้รับแจ้งจากแอปพลิเคชัน Home ดังกล่าว แต่ Siri เองก็สามารถบอกคุณได้เมื่อคุณพยายามออกคำสั่งกับเธอ อย่างไรก็ตาม ไม่ได้ตัดออกว่ามีข้อผิดพลาดอื่นๆ เกิดขึ้นซึ่งทำให้คุณไม่สามารถค้นพบด้วยวิธีเหล่านี้ได้
ดังนั้น ณ จุดนี้จึงสะดวกที่คุณจะแน่ใจว่า iPhone เชื่อมต่อกับเครือข่าย WiFi เดียวกันกับ HomePod สามารถตรวจสอบการเชื่อมต่อที่อุปกรณ์ iOS ได้จากการตั้งค่า > WiFi ในขณะที่การเชื่อมต่อของ HomePod มีอยู่ในแอปพลิเคชัน Casa

การรีเซ็ต HomePod อาจเป็นวิธีแก้ปัญหา
หากวิธีการข้างต้นไม่สามารถแก้ปัญหาได้ คุณสามารถลองรีเซ็ตลำโพงได้ ด้วยวิธีนี้ คุณจะกลับสู่การตั้งค่าจากโรงงานและรีเซ็ตการเชื่อมต่อทั้งหมด ทำให้เปิดได้อีกครั้งหากปัญหาเกิดจากซอฟต์แวร์และไม่ใช่ความล้มเหลวของส่วนประกอบ สามารถทำได้สามวิธีที่เราจะพูดถึงในหัวข้อต่อไปนี้
จากแอพโฮม
วิธีคลาสสิกและสะดวกสบายที่สุดในการรีเซ็ตลำโพง Apple มาจากแอปนี้ ซึ่งคุณสามารถใช้กับอุปกรณ์หลายเครื่องที่คุณลงชื่อเข้าใช้ด้วย Apple ID เดียวกันกับ HomePod
- เปิดแอพ Home บน iPhone, iPad หรือ Mac
- ค้นหาไอคอน HomePod ในแอพและกดค้างไว้
- คลิกลบอุปกรณ์เสริมที่ด้านล่างของเมนูที่เปิดขึ้น

ด้วยคอมพิวเตอร์ Mac ที่อัปเดต
หากคุณมี Mac ที่มี macOS Catalina หรือใหม่กว่า คุณต้องทำตามขั้นตอนเหล่านี้เพื่อให้สามารถรีเซ็ตลำโพงได้อย่างสมบูรณ์:
- ถอดขั้วต่อ USB-C ของ HomePod ออกจากอะแดปเตอร์แปลงไฟ แล้วเชื่อมต่อกับ Mac ของคุณผ่านพอร์ตนั้น
- เปิด Finder บนคอมพิวเตอร์ของคุณ
- เลือก HomePod ทางด้านซ้าย
- แตะตัวเลือกคืนค่า HomePod

ผ่านพีซี Windows หรือ Mac รุ่นเก่ากว่า
หากคุณกำลังใช้ระบบปฏิบัติการ Windows หรือ Mac ของคุณมี macOS Mojave หรือเก่ากว่า iTunes ควรเป็นโปรแกรมที่คุณควรใช้ ในกรณีของ Mac จะมีการติดตั้งมาให้แล้ว แต่ใน Windows คุณจะต้องดาวน์โหลดจากเว็บไซต์ Apple
- ถอดสาย HomePod ออกจากอะแดปเตอร์แปลงไฟแล้วเชื่อมต่อผ่านพอร์ตนั้นกับคอมพิวเตอร์ของคุณ
- เปิด iTunes
- ที่ด้านบน ให้คลิก HomePod เพื่อเข้าถึงสิ่งที่เกี่ยวข้องกับการจัดการ
- คลิกคืนค่า HomePod
หากคุณไม่สามารถเปิด HomePod
หลังจากรีเซ็ตลำโพงแล้ว ลำโพงควรจะทำงานได้อย่างสมบูรณ์ แต่ถ้าไม่ เป็นไปได้สูงที่คุณจะมีปัญหาบางอย่าง องค์ประกอบที่ผิดพลาด ไม่ว่าจะเกิดจากข้อบกพร่องของโรงงานหรือความเสียหายที่เกิดจากการใช้งานผิดวิธี คุณจะไม่มีทางเลือกอื่นนอกจากต้องไปที่ บริการด้านเทคนิค ไม่ว่าจะเป็นของ Apple หรือที่ได้รับอนุญาตจากพวกเขา
เมื่อคุณนำวิทยากรมาแล้ว พวกเขาจะตรวจสอบเพื่อหาที่มาของปัญหาและเสนอแนวทางแก้ไข หากคุณยังมีการรับประกันและครอบคลุมถึงข้อบกพร่อง คุณจะได้รับ ฟรี. ไม่งั้นก็ต้องจ่าย €301.99 ในกรณีของ HomePod ขนาดใหญ่และ €91.99 . หากคุณทำสัญญากับ AppleCare+ ราคาจะลดลงเป็น 29 และ 15 ยูโร ตามลำดับ