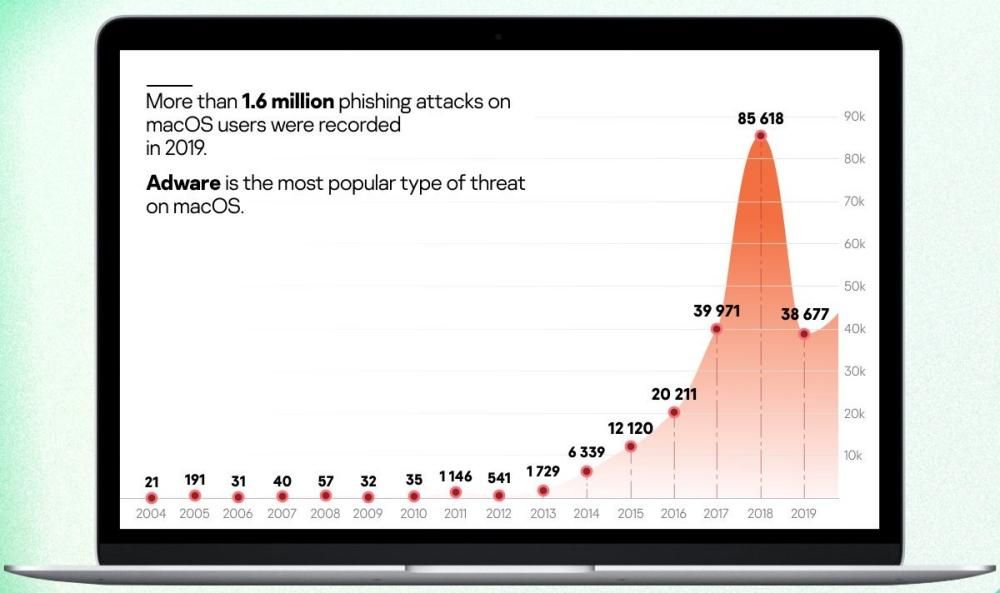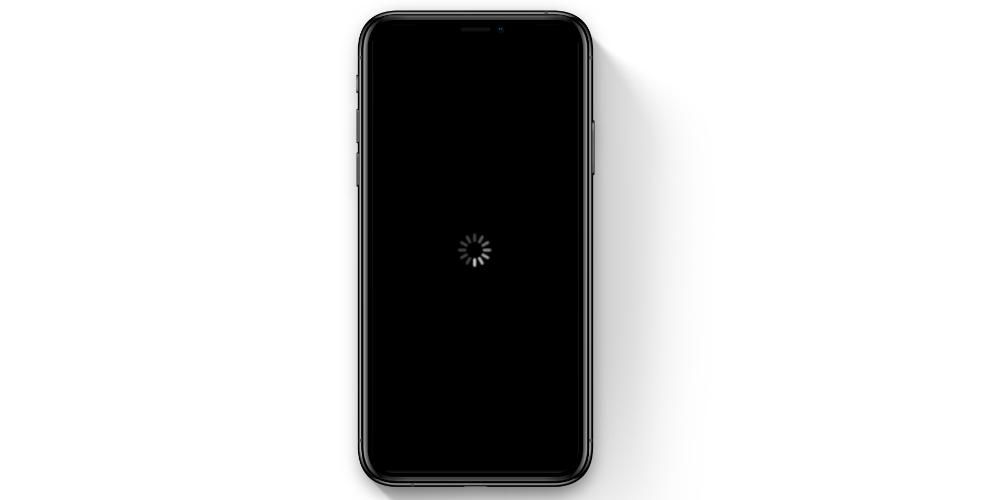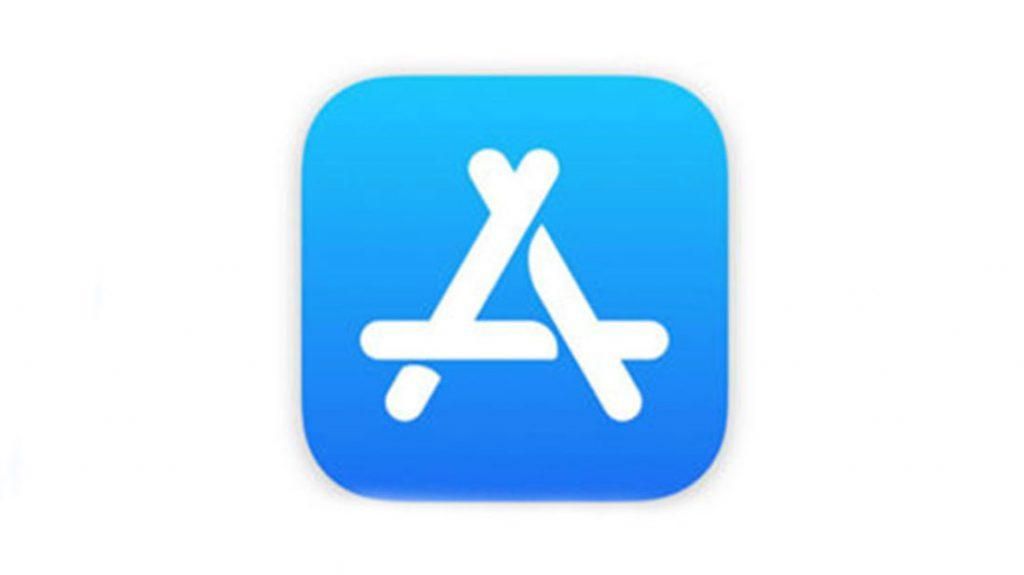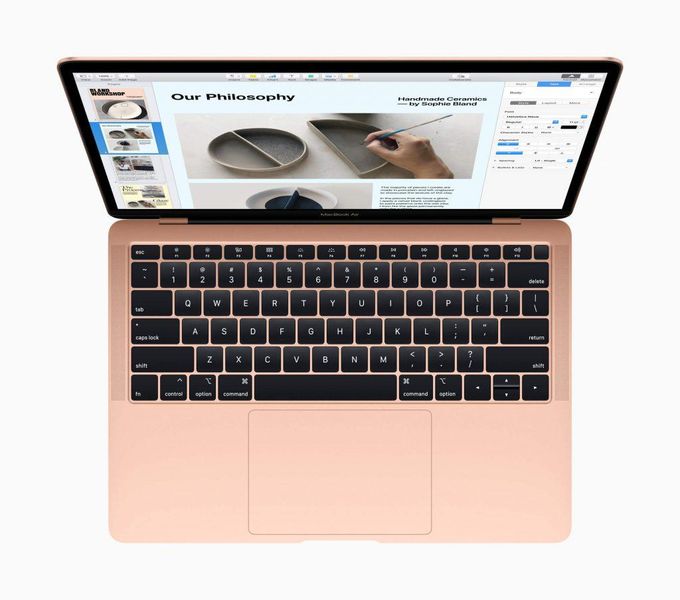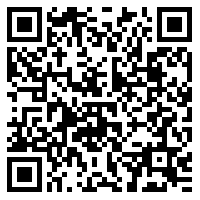หากคุณเป็น iPhone ใหม่เอี่ยมหรือกำลังจะใช้งาน และยิ่งไปกว่านั้น เป็นเครื่องแรกที่คุณมี เป็นที่เข้าใจได้ว่าคุณมีข้อสงสัยบางประการเกี่ยวกับวิธีการกำหนดค่าเริ่มต้น อันที่จริง มันอาจจะไม่ใช่ครั้งแรกที่คุณมี แต่ก็ไม่เจ็บที่จะจำสิ่งที่ควรทำ ในบทความนี้เราจะแสดงคำแนะนำทีละขั้นตอนสำหรับสองสามนาทีแรกกับอุปกรณ์ iOS ของคุณ ยังใช้ได้ถ้าคุณเพิ่งคืนค่ามัน .
iPhone ทักทายคุณด้วย Hello
ในส่วนแรกนี้ คุณจะพบข้อความทักทายในหลายภาษา และแม้ว่าอุปกรณ์จะเป็นค่าเริ่มต้นในภาษาของประเทศที่คุณซื้อ แต่ก็ยังไม่ทราบว่าคุณจะต้องการกำหนดค่าในประเทศนั้นหรือไม่ ภาษาอื่น . หากคุณปัดขึ้น (หรือกดปุ่มโฮมหากเป็น iPhone รุ่นเก่า) คุณจะพบตัวเลือกให้เลือกภาษาและภูมิภาค

เริ่มต้นอย่างรวดเร็วหรือด้วยตนเอง
ถ้าคุณมี อุปกรณ์อื่นที่อยู่ใกล้เคียง เช่น iPad หรือ iPhone เครื่องอื่น คุณสามารถตั้งค่าใหม่ได้อย่างรวดเร็วโดยนำอุปกรณ์ทั้งสองมาชิดกันมากขึ้น ในอันที่คุณมีอยู่แล้ว ข้อความป๊อปอัปจะปรากฏขึ้น (หากปลดล็อกอยู่) เพื่อแจ้งให้คุณทราบว่าตรวจพบ iPhone เครื่องใหม่แล้ว หากคุณต้องการกำหนดค่าใหม่ด้วยข้อมูลนี้ คุณต้องคลิกดำเนินการต่อ ในทางกลับกัน หากคุณไม่ต้องการให้ปิดข้อความนั้น คุณสามารถปิดข้อความนั้นได้ และหากคุณไม่มีอุปกรณ์อื่นโดยตรง คุณต้องคลิก ตั้งค่าด้วยตนเอง

เลือกเครือข่าย Wi-Fi
จำเป็นสำหรับการกำหนดค่าอุปกรณ์ที่เชื่อมต่อกับอินเทอร์เน็ต ในการดำเนินการนี้ การตั้งค่า WiFi จะเปิดขึ้น คุณต้องเลือกเครือข่าย ป้อนรหัสผ่านแล้วคลิก ถัดไป เป็นไปได้ว่าหลังจากนี้ คุณจะเห็นข้อความแจ้งว่าการเปิดใช้งาน iPhone อาจใช้เวลาสักครู่ และถึงแม้ขั้นตอนนี้จะใช้เวลาไม่เกินหนึ่งนาที แต่อย่าใจร้อนหากเห็นว่าใช้เวลาเพียงเล็กน้อย อีกต่อไป
อาจจะต้องปรับปรุง
Apple เผยแพร่การอัปเดต iOS สำหรับ iPhone เป็นประจำ ดังนั้นในกระบวนการนี้ คุณอาจได้รับแจ้งเกี่ยวกับการอัปเดตดังกล่าว และให้โอกาสในการดาวน์โหลดการอัปเดตซอฟต์แวร์ หากคุณทำเช่นนั้น กระบวนการดาวน์โหลดจะใช้เวลาสักครู่ในการดาวน์โหลด ทั้งนี้ขึ้นอยู่กับการเชื่อมต่ออินเทอร์เน็ตและน้ำหนักของระบบปฏิบัติการเวอร์ชันนั้น หลังจากนั้นจะใช้เวลาสองสามนาทีในการติดตั้ง ไม่ว่าในกรณีใด ติดตั้งหรือข้ามไป คุณจะพบขั้นตอนเดียวกันในการกำหนดค่าในภายหลัง
ข้อมูลความเป็นส่วนตัว
หน้าจอข้อมูลจะปรากฏขึ้นเกี่ยวกับวิธีที่ Apple และ iPhone เครื่องใหม่ของคุณจะจัดการกับข้อมูลของคุณ ข้อมูลสรุปโดยย่อจะปรากฏขึ้นซึ่งคุณสามารถขยายได้โดยคลิกที่ข้อมูลเพิ่มเติม หากไม่สนใจหรือเคยอ่านแล้ว ให้คลิกดำเนินการต่อ

ลงทะเบียนใบหน้าหรือลายนิ้วมือของคุณ
หากคุณมี iPhone ที่มี Face ID จะถึงเวลาที่คุณต้องสแกนใบหน้าโดยทำตามคำแนะนำที่ปรากฏบนหน้าจอหลังจากกดดำเนินการต่อ ในทางกลับกัน หากคุณมี iPhone ที่มีปุ่มโฮมและ Touch ID คุณสามารถทำได้เช่นเดียวกันโดยลงทะเบียนลายนิ้วมือของคุณ อย่างไรก็ตาม คุณสามารถข้ามขั้นตอนนี้และปล่อยให้กำหนดค่าภายหลังจากการตั้งค่าอุปกรณ์เมื่อได้รับการกำหนดค่าแล้วและพร้อมใช้งาน
สร้างรหัสความปลอดภัย
นอกเหนือจากการมีเซ็นเซอร์ไบโอเมตริกซ์สำหรับใบหน้าหรือลายนิ้วมือแล้ว iPhone ยังต้องการรหัสความปลอดภัยเป็นมาตรการป้องกันเพิ่มเติม ซึ่งไม่จำเป็นต้องใช้ในกรณีส่วนใหญ่ ยกเว้นเมื่อเปิด iPhone โดยจะสามารถเลือกได้ว่าจะมีรหัสตั้งแต่ 4 หลักขึ้นไป ตัวเลข ตัวเลข หรือแม้แต่ไม่ใช้งานก็ตาม หากคุณต้องการให้อุปกรณ์ของคุณปลอดภัย เราขอแนะนำให้คุณอย่าใช้ตัวเลือกสุดท้ายและปล่อยให้มันไม่มีรหัสผ่าน
คุณต้องการถ่ายโอนข้อมูลจากอุปกรณ์อื่นหรือไม่?
ส่วนนี้เป็นส่วนที่สำคัญที่สุดอย่างหนึ่งของการตั้งค่า iPhone และจะไม่แสดงขึ้นหลังจากบูตเครื่องแล้ว คุณจะพบกับความเป็นไปได้ดังต่อไปนี้:

หากคุณอัปโหลดข้อมูลสำรอง
ไม่ว่าจะมาจาก iCloud หรือจากคอมพิวเตอร์ คุณจะต้องป้อน Apple ID และรหัสผ่านเพื่อดำเนินการต่อ ข้อกำหนดและเงื่อนไขต่างๆ จะปรากฏขึ้นที่คุณต้องยอมรับ และหลังจากนั้น Apple ID ของคุณจะถูกกำหนดค่าบน iPhone เครื่องใหม่ ขั้นตอนนี้อาจใช้เวลาสักครู่ ดังนั้นโปรดอดใจรอ
หากคุณเลือกข้อมูลสำรอง iCloud คุณจะต้องเลือกข้อมูลสำรองบนหน้าจอและรอให้ระบบกู้คืนไปยังอุปกรณ์เครื่องนี้ หากคุณดำเนินการผ่านคอมพิวเตอร์ คุณต้องใช้ iTunes (Windows PC และ Mac ที่มี macOS Mojave และรุ่นก่อนหน้า) หรือ Finder (Mac ที่มี macOS Catalina หรือใหม่กว่า) แล้วเลือกกู้คืน iPhone แล้วโหลดข้อมูลสำรอง หลังจากนั้นคุณจะต้องรอให้โหลดและ iPhone ก็พร้อมใช้งาน
ควรสังเกตว่าหลังจากนี้ คุณจะกำหนดค่าiPhone .แล้ว และคุณไม่จำเป็นต้องอ่านคู่มือนี้ต่อ เนื่องจากในหัวข้อต่อไปนี้ เราจะเน้นที่ผู้ใช้ที่เลือกกำหนดค่า iPhone ราวกับว่าเป็นเครื่องใหม่
หากคุณตั้งค่าเป็น iPhone ใหม่
ในส่วนนี้ คุณต้องป้อน Apple ID ของคุณ แต่ไม่ต้องกังวลหากคุณลืมรหัสผ่าน ผู้ใช้ หรือคุณไม่มี Apple ID โดยตรง คุณสามารถกู้คืนข้อมูลของคุณด้วยตัวเลือกบนหน้าจอ หรือหากล้มเหลว ให้สร้าง ID ใหม่ทั้งหมดซึ่งคุณสามารถใช้ iPhone เป็นครั้งแรก เมื่อคุณสร้างและป้อนแล้ว คุณจะต้องยอมรับเงื่อนไขต่างๆ จาก Apple และอุปกรณ์จะเริ่มกำหนดค่าเอง

การกำหนดค่าล่าสุด
ณ จุดนี้ การตั้งค่าต่างๆ จะปรากฏขึ้นบนหน้าจอซึ่งคุณสามารถกำหนดค่าได้แล้ว อย่างแรกคือถ้าคุณต้องการ เปิดใช้งานหรือไม่ตำแหน่งของ iPhone . จากนั้นคุณจะตามด้วยคำแนะนำของ Apple Pay ระบบการชำระเงินที่ปลอดภัยของ Apple ซึ่งธนาคารหลายสิบแห่งทั่วโลกยึดถือและที่จะช่วยให้คุณชำระเงินผ่าน NFC ในสถานประกอบการจริงได้ แต่ยังมาจาก iPhone ในร้านค้าดิจิทัล เช่น App Store ด้วย หากคุณไม่มีบัตรหรือไม่ต้องการตั้งค่าในตอนนี้ คุณสามารถเลือกตัวเลือกตั้งค่าภายหลังใน Wallet

นอกจากนี้ยังมีตัวเลือกให้ แบ่งปันบันทึกของ Siri . ประเด็นนี้ค่อนข้างขัดแย้งกันในสมัยนั้น และอุปกรณ์ดังกล่าวสามารถบันทึกการโต้ตอบของคุณกับผู้ช่วยเพื่อปรับปรุงบริการ การบันทึกเหล่านี้ได้รับการเข้ารหัสอย่างสมบูรณ์และไม่ระบุชื่อ โดยไปที่แผนกของ Apple ซึ่งจะดูแลการบันทึกดังกล่าวซึ่งเป็นส่วนหนึ่งของการปรับปรุงบริการ คุณสามารถรับข้อมูลเพิ่มเติมในส่วนนี้ได้ทุกกรณี หากคุณไม่ต้องการแบ่งปันคุณสามารถ ไม่อนุญาต คลิกที่ไม่ใช่ตอนนี้
ตัวเลือกที่กำหนดค่าได้อื่นที่นี่คือ ใช้เวลา สัมพันธ์กับเวลาที่คุณใช้เทอร์มินัล iPhone มีส่วนที่จะแจ้งให้คุณทราบทุกวัน ทุกสัปดาห์ และทุกเดือนเกี่ยวกับการใช้งานอุปกรณ์ของคุณ และยังให้คุณกำหนดข้อจำกัดบางอย่างได้ คุณสามารถยอมรับได้ว่าฟังก์ชันนี้เปิดใช้งานโดยคลิกที่ ดำเนินการต่อ หรือ ปฏิเสธ หากคุณคลิกที่ตัวเลือกเพื่อกำหนดค่าในภายหลัง
นอกจากนี้คุณยังสามารถ แบ่งปันการวิเคราะห์ของ iPhone กับ Apple . กล่าวคือ หากคุณประสบกับจุดบกพร่อง การรีสตาร์ทโดยไม่คาดคิด หรือปัญหาอื่นๆ บริษัทจะได้รับรายงานที่ไม่ระบุตัวตน คุณจะพบข้อมูลเพิ่มเติมในส่วนนี้หากต้องการ แต่คุณไม่สามารถแบ่งปันได้โดยเลือกตัวเลือกนั้น คุณจะมีตัวเลือกเดียวกันในภายหลังเกี่ยวกับ แบ่งปันข้อมูลกับนักพัฒนาแอพ
ตอนนี้จะมีการกำหนดค่าที่เกี่ยวข้องกับหน้าจอเช่น ทรูโทน ซึ่งเป็นตัวเลือกการแสดงผลบน iPhone บางรุ่นที่ให้คุณควบคุมความเข้มของความสว่างและสีได้ เพื่อไม่ให้ดวงตาของคุณเสียหาย คุณจะไม่สามารถปิดการใช้งานได้ที่นี่ แต่คุณสามารถทำได้ในการตั้งค่าเมื่อกำหนดค่า iPhone ในกรณีใด ๆ คุณสามารถดูตัวอย่างว่า iPhone จะมีลักษณะอย่างไรโดยไม่มีตัวเลือกนี้โดยกดกล่องที่ระบุว่าไม่มีการแสดงผลแบบ True Tone ค้างไว้

คุณจะพบตัวเลือกในภายหลังเพื่อให้มี iOS ใน โหมดแสงหรือโทนสีเข้ม แม้ว่าคุณสามารถเลือกทำให้เป็นแบบอัตโนมัติหรือตั้งโปรแกรมตามที่คุณต้องการได้ในการตั้งค่า ในที่สุดคุณสามารถเลือก ประเภทมุมมองอินเทอร์เฟซ ด้วยรูปแบบมาตรฐานหรือด้วยการซูมทำให้ไอคอนและองค์ประกอบหน้าจออื่นๆ มีขนาดใหญ่ขึ้น
ยินดีต้อนรับสู่ไอโฟน
หน้าจอสุดท้ายนี้เป็นที่ต้องการมากที่สุด และเบื้องหลังคือ iPhone ที่ใช้งานได้เต็มรูปแบบอยู่แล้ว ตอนนี้คุณสามารถทำสิ่งที่คุณต้องการด้วยอุปกรณ์ กำหนดค่าสิ่งที่คุณทิ้งไว้ในภายหลังในการตั้งค่า ตรวจสอบผู้อื่นที่คุณไม่เคยพบ เริ่มติดตั้งแอปพลิเคชัน หรือโทรหาเพื่อนเพื่อบอกเขาว่าคุณมีโทรศัพท์อยู่แล้ว คุณเป็นผู้ใช้ iOS อยู่แล้วและคุณมีระบบนิเวศทั้งหมดที่คุณต้องการ

หากคุณต้องการกลับสู่การกำหนดค่าเริ่มต้น
ใครมีปากก็ผิด ใครมีมือด้วย หากคุณคิดว่าคุณทำผิดพลาดในบางส่วนของการกำหนดค่าเริ่มต้นและต้องการทำอีกครั้ง คุณสามารถทำได้ แต่สำหรับสิ่งนี้ คุณต้องรู้ว่าข้อมูลและข้อมูลที่ป้อนในอุปกรณ์ทั้งหมดจะสูญหาย . ถ้าคุณแน่ใจว่าจะกลับไป คุณจะต้องไปที่ ตั้งค่า > ทั่วไป > รีเซ็ต และคลิกที่ ล้างเนื้อหาและการตั้งค่า . คุณจะถูกถามถึงสองครั้งว่าคุณแน่ใจหรือไม่ แม้กระทั่งต้องป้อนรหัสอุปกรณ์และ/หรือรหัสผ่าน หลังจากนั้นคุณจะกลับไปที่ขั้นตอนแรก