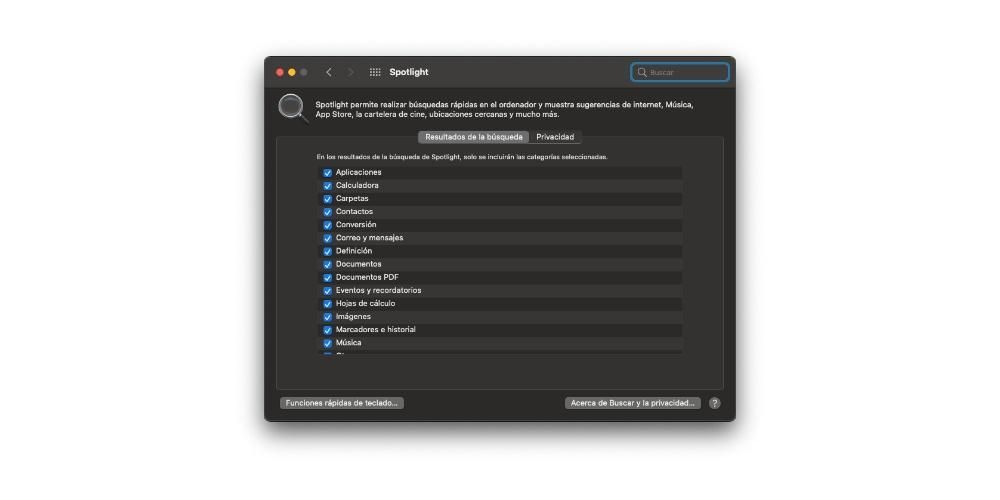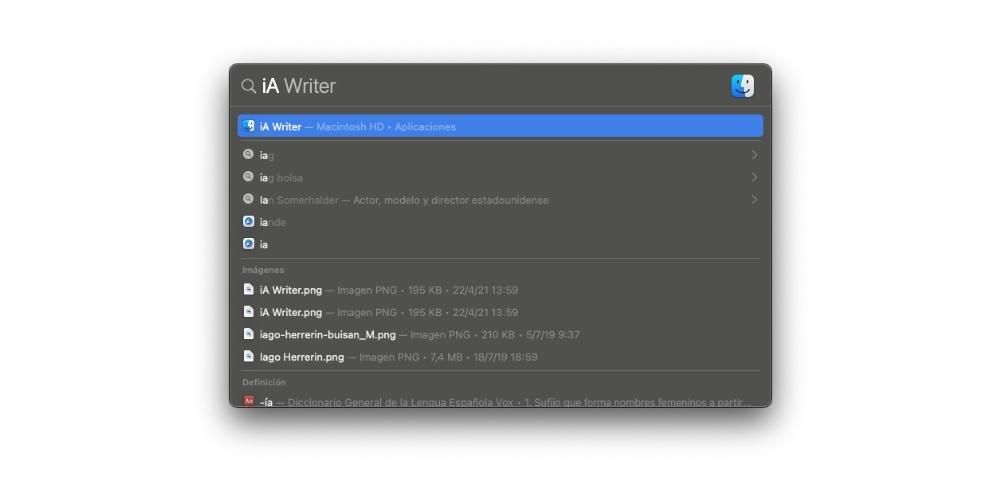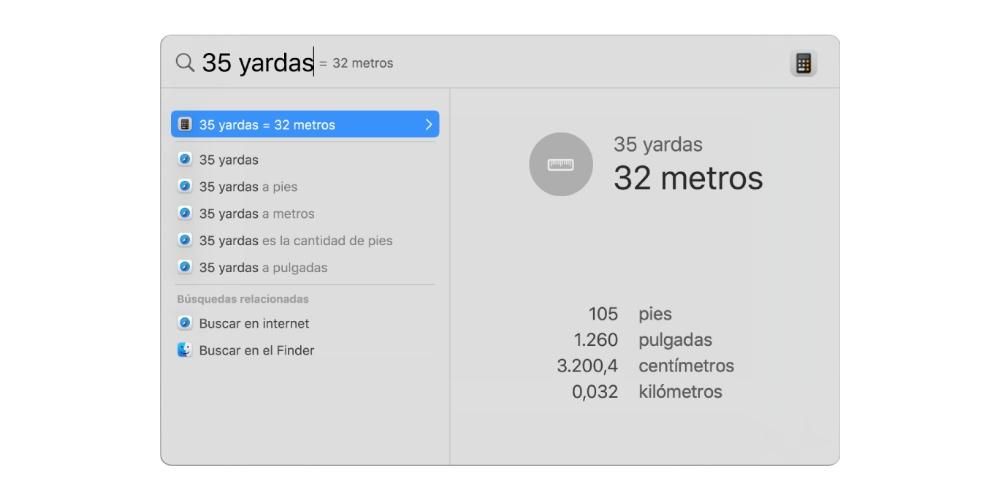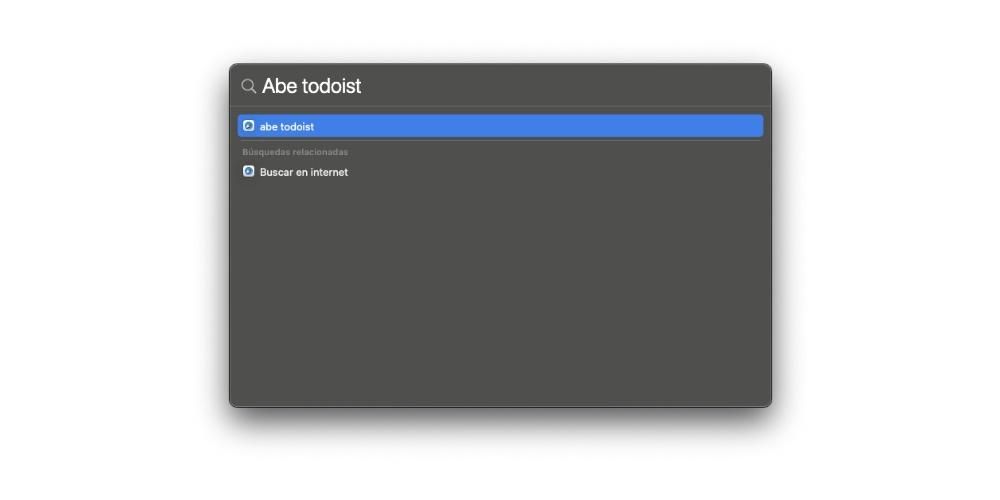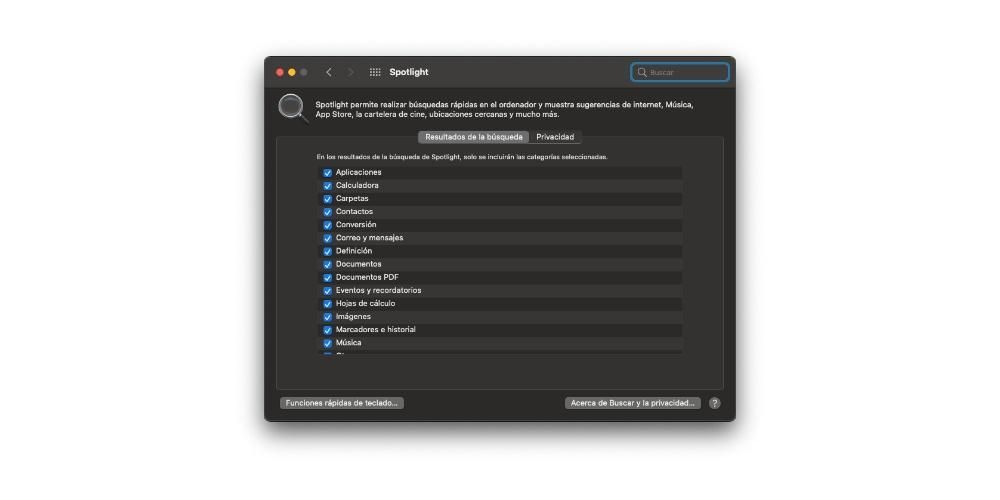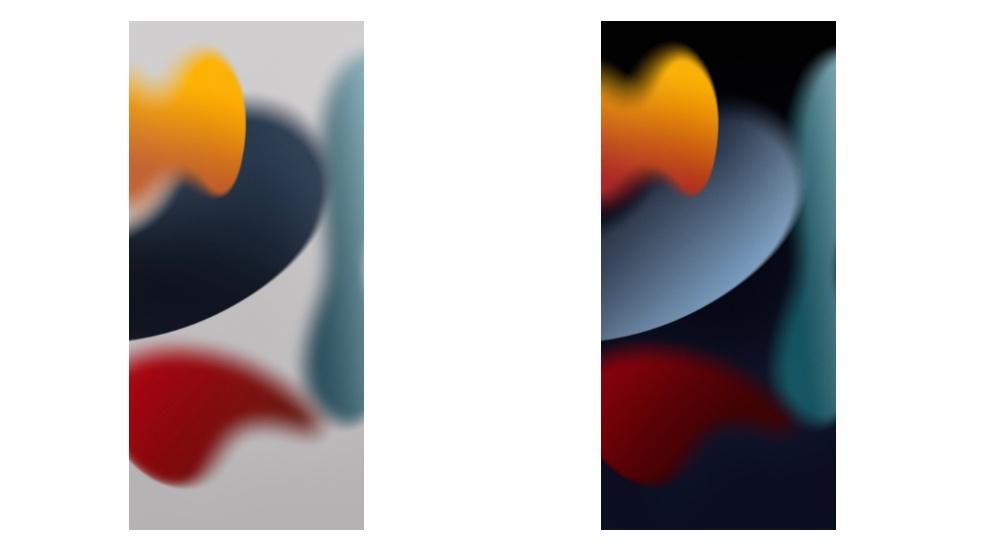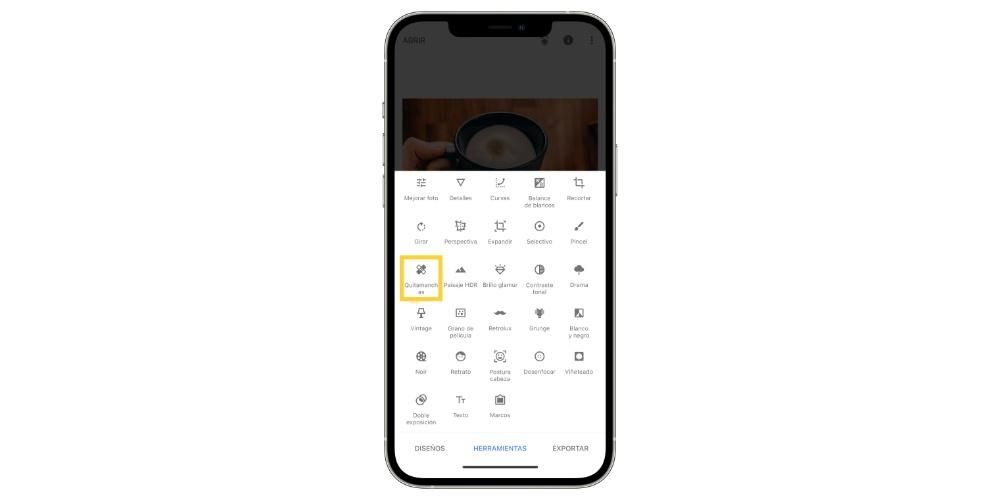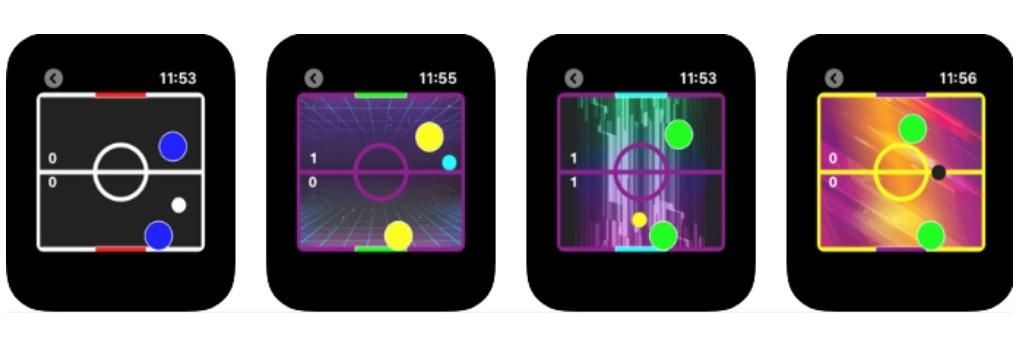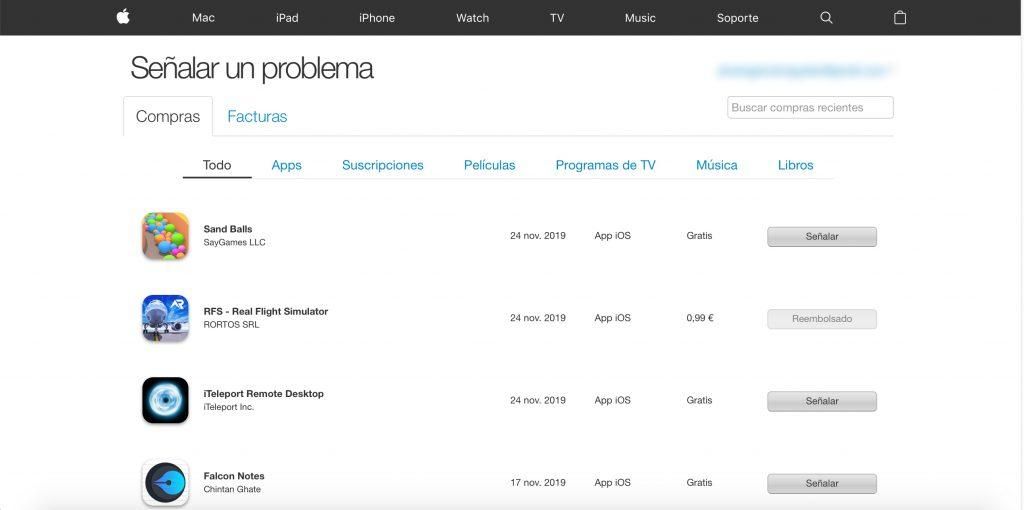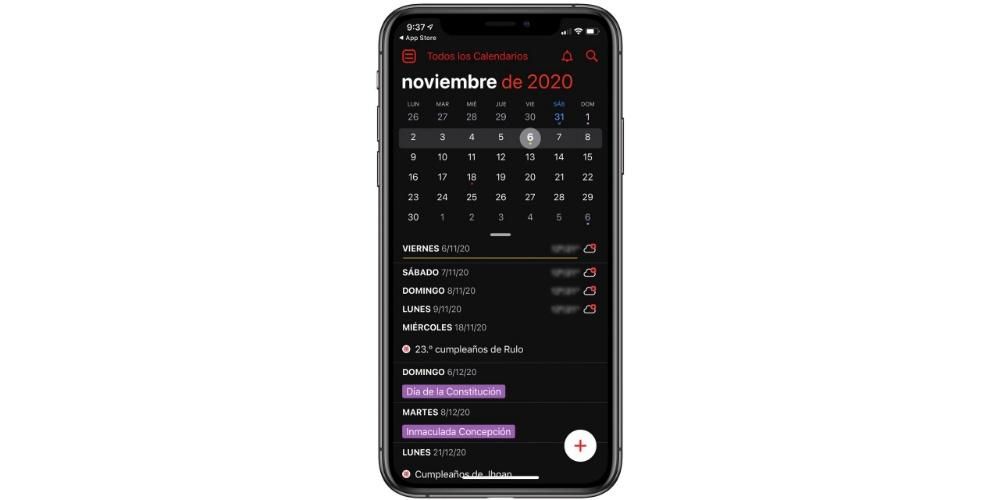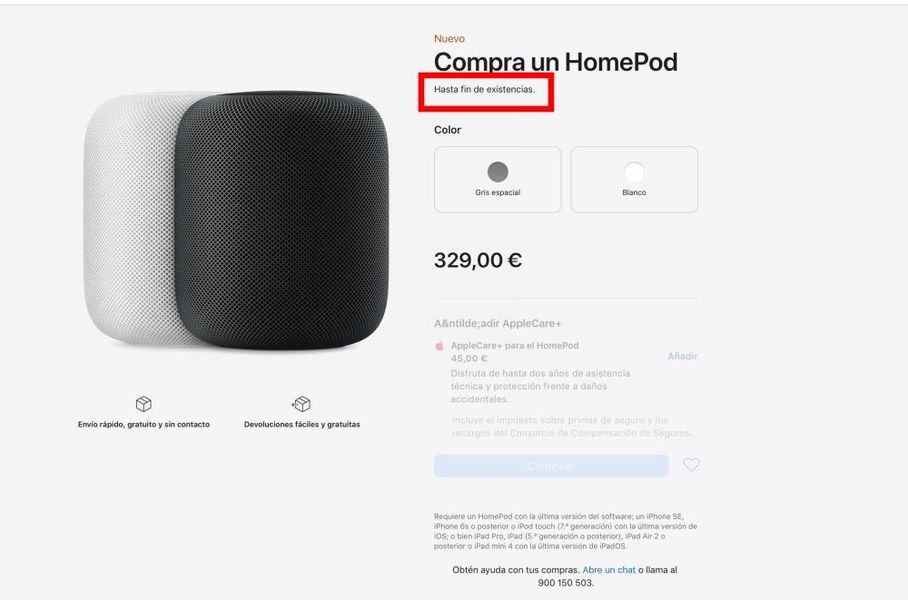ระบบ macOS มีเครื่องมือมากมายที่ทำให้การใช้ระบบปฏิบัติการนี้ใช้งานง่ายและสะดวกสบายมาก หนึ่งในเครื่องมือเหล่านี้คือ Spotlight ซึ่งจะช่วยให้คุณเข้าถึงทุกสิ่งได้จริงเพียงแค่ถาม ในโพสต์นี้ เราต้องการอธิบายในเชิงลึกว่าเครื่องมือนี้คืออะไร และทุกสิ่งที่คุณสามารถทำได้ด้วยเครื่องมือนี้
macOS Spotlight คืออะไร?
Spotlight เป็นหนึ่งในเครื่องมือที่ Apple มีให้โดยกำเนิดบน Mac ของคุณและนั่น ช่วยให้คุณค้นหาทุกสิ่งได้จริง จากแอปพลิเคชันไปจนถึงไฟล์ที่คุณจำไม่ได้ว่าวางไว้ที่ไหน แต่ระวัง มันไม่ได้หยุดอยู่แค่นั้น นอกจากจะหาเจอแล้ว คุณยังสามารถเปิดไฟล์หรือแอพดังกล่าวได้โดยตรงจาก Spotlight นอกจากนี้ คุณยังมีโอกาสและความสามารถในการ ทำการคำนวณ แปลง และให้คำจำกัดความแก่คุณ ของเงื่อนไขใด ๆ คุณยังสามารถถามตัวเองว่าสถานที่ใดที่หนึ่งสภาพอากาศเป็นอย่างไร หากมีร้านกาแฟอยู่ใกล้สถานที่ของคุณหรืออย่างอื่น
 ในการเข้าถึง Spotlight แค่ดูที่มุมขวาบนของหน้าจอ Mac ของคุณ จะอยู่ในรูปของ lupa ในแถบเมนู ทำให้เข้าถึงเครื่องมือที่ยอดเยี่ยมนี้ได้ง่ายที่สุด แน่นอน Spotlight มีให้บริการทั้งบน iPhone และ iPad ซึ่งให้ประโยชน์เช่นเดียวกันกับที่มีให้ใน macOS
ในการเข้าถึง Spotlight แค่ดูที่มุมขวาบนของหน้าจอ Mac ของคุณ จะอยู่ในรูปของ lupa ในแถบเมนู ทำให้เข้าถึงเครื่องมือที่ยอดเยี่ยมนี้ได้ง่ายที่สุด แน่นอน Spotlight มีให้บริการทั้งบน iPhone และ iPad ซึ่งให้ประโยชน์เช่นเดียวกันกับที่มีให้ใน macOS

เริ่มใช้เลย
ดังที่เราได้กล่าวไว้ก่อนหน้านี้ การใช้ Spotlight จะทำให้การดำเนินการบางอย่างในแต่ละวันของคุณง่ายขึ้นมาก เช่น การเปิดแอปพลิเคชันบน Mac ของคุณที่ไม่อยู่ใน Dock และคุณต้องค้นหาใน Launchpad ด้วย ดำเนินการใดๆ หรือแม้แต่ค้นหาข้อมูลที่คุณต้องการในตอนนี้ ทั้งหมดนี้ต้องขอบคุณข้อเท็จจริงที่ว่ามันใช้ประโยชน์จากคำแนะนำของ Siri
ขั้นตอนในการค้นหาบางสิ่งใน Spotlight
แน่นอนว่าฟังก์ชันสตาร์ที่สปอตไลท์เสนอให้ผู้ใช้นั้นสามารถค้นหาได้แทบทุกรูปแบบภายในคอมพิวเตอร์และยังใช้คำแนะนำของ Siri อีกด้วย ขั้นตอนที่ผู้ใช้ต้องปฏิบัติตามนั้นง่ายมาก เราบอกคุณด้านล่าง
- บนเครื่อง Mac คลิกที่ไอคอนสปอตไลท์ ที่คุณมีอยู่ที่ส่วนบนขวาของหน้าจอในแถบเมนู คุณสามารถเข้าถึงได้โดยกด Command + Spacebar
- กับ ผลลัพธ์ที่ได้ , ทำสิ่งใดสิ่งหนึ่งต่อไปนี้
- แสดง ดูตัวอย่าง . เมื่อต้องการทำเช่นนี้ ให้กดแป้น Tab
- สำหรับ ทำการคำนวณ คุณแค่ต้องป้อนนิพจน์ทางคณิตศาสตร์ด้วยตัวมันเอง ราวกับว่ามันเป็นเครื่องคิดเลข
- ถ้าคุณชอบ ทำการแปลงสกุลเงิน สิ่งที่คุณต้องทำคือป้อนจำนวนสกุลเงิน เช่น 100 ยูโรต่อดอลลาร์ และ Spotlight จะให้ผลลัพธ์โดยตรง
- สำหรับ ทำการแปลงอุณหภูมิ คุณเพียงแค่ต้องป้อนอุณหภูมิเช่น 200 K ถึง F
- หากคุณต้องการทำ การแปลงหน่วยวัด ป้อนการวัดเช่น 500 เมตรเข้าไปหลา
ดูผลการค้นหาที่แนะนำ . ในการดำเนินการนี้ ให้คลิกที่รายการที่นำหน้าด้วยไอคอนสปอตไลท์ดูผลการค้นหาที่แนะนำบนเว็บ . ในการดำเนินการนี้ ให้คลิกที่รายการที่นำหน้าด้วยไอคอน Safariเปิดรายการ . เมื่อต้องการทำเช่นนี้ ให้ดับเบิลคลิกที่รายการแสดงตำแหน่งของไฟล์บน Mac . ในการดำเนินการนี้ ให้เลือกไฟล์และกดปุ่มคำสั่งค้างไว้ ตำแหน่งของไฟล์นั้นจะปรากฏที่ด้านล่างของตัวอย่างคัดลอกรายการ . ในการดำเนินการนี้ ให้ลากไฟล์ไปที่เดสก์ท็อปหรือในหน้าต่าง Finderดูผลลัพธ์ Mac ทั้งหมดใน Finder . ในการดำเนินการนี้ ให้เลื่อนไปที่ด้านล่างของผลลัพธ์แล้วคลิกค้นหาใน Finder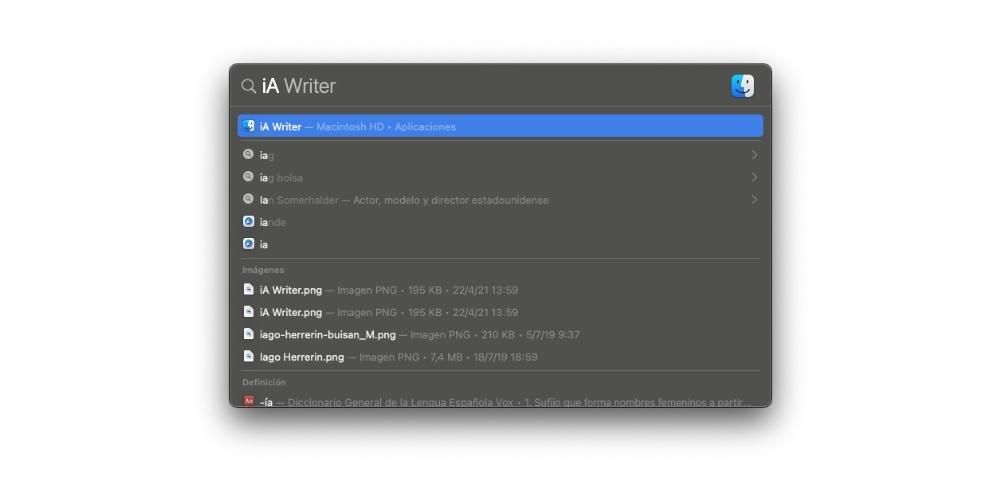
ทำการคำนวณและแปลงอย่างรวดเร็ว
ฟังก์ชันที่มีประโยชน์ที่สุดอีกอย่างที่ Spotlight มอบให้กับผู้ใช้ทุกคน ในกรณีนี้คือ macOS คือความเป็นไปได้ในการดำเนินการหรือแปลงไฟล์โดยไม่ต้องใช้เครื่องมือภายนอกใดๆ ด้านล่างนี้เราจะอธิบายวิธีดำเนินการเหล่านี้อย่างง่ายดาย
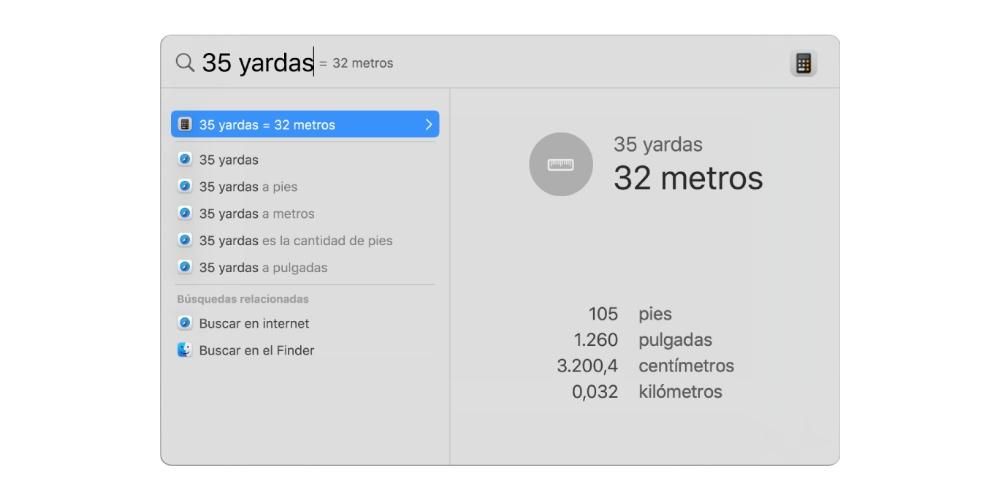
เพิ่มประสิทธิภาพการใช้ Spotlight ด้วยปุ่มลัดเหล่านี้
เช่นเดียวกับแอปพลิเคชัน macOS หลายๆ ตัว มีแป้นพิมพ์ลัดจำนวนหนึ่งเมื่อใช้ Spotlight เร่งการใช้เครื่องมือนี้ในบางช่วงเวลา และแม้กระทั่งทำให้มันมีประสิทธิผลมากกว่าเครื่องมือที่ยอดเยี่ยมนี้อยู่แล้ว นี่คือทางลัดเหล่านี้
เปิดหรือปิดหน้าต่างสปอตไลท์ : คำสั่ง + สเปซบาร์แสดงพื้นที่แสดงตัวอย่าง : ปุ่มแท็บไปที่ผลลัพธ์ถัดไป : ลูกศรลงไปที่ผลลัพธ์ก่อนหน้า : ลูกศรขึ้นไปที่ผลลัพธ์แรกของหมวดหมู่ถัดไป : Command + ลูกศรลงไปที่ผลลัพธ์แรกของหมวดหมู่ก่อนหน้า : Command + ลูกศรขึ้นแสดงเส้นทางของผลลัพธ์บน Mac : สั่งการ.เปิดผล : คีย์ย้อนกลับดูไฟล์ในแอพหรือ Finder : Command + R หรือ Command + ดับเบิลคลิกเปิดหน้าต่าง Finder โดยเลือกช่องค้นหาไว้ : Option + Command + Space barสปอตไลท์ทำงานไม่ถูกต้อง?
แม้ว่าที่จริงแล้วทั้ง macOS และแอปพลิเคชั่นดั้งเดิมที่ Apple เสนอให้กับผู้ใช้อุปกรณ์ทั้งหมดนั้นมีความน่าเชื่อถือ แต่ก็ไม่มีข้อบกพร่อง ดังนั้น Spotlight อาจทำงานได้ไม่ดีเท่าที่ควร นี่คือวิธีแก้ปัญหาบางส่วนที่คุณสามารถทำได้ หากคุณคิดว่าเครื่องมือที่มีประโยชน์ของ Apple นี้ทำงานไม่ถูกต้อง
ตรวจสอบว่าคุณได้ทำการค้นหาอย่างถูกต้อง
สิ่งแรกที่เราแนะนำให้คุณทำคือ ถ้าปัญหาที่คุณมีกับ Spotlight เกี่ยวข้องกับการค้นหาที่คุณทำ ตรวจสอบการค้นหานั้น . หลายครั้งที่ผู้ใช้พิมพ์การค้นหาด้วยความเร็วสูงสุดและ การพิมพ์ผิดพลาดอาจเกิดขึ้นได้ ทำให้ Spotlight ไม่สามารถให้ผลลัพธ์ที่ผู้ใช้คาดหวังได้
ดังนั้น สิ่งที่เราแนะนำคือ ให้คุณตรวจสอบว่าคำหรือวลีที่คุณเขียนเพื่อดำเนินการค้นหาสะกดถูกต้องหรือไม่ นอกจากนี้ หากสิ่งที่คุณต้องการค้นหาคือวลีหรือคำที่ตรงทั้งหมด สิ่งที่คุณต้องทำคือใส่วลีหรือคำนั้นในเครื่องหมายคำพูดเมื่อคุณทำการค้นหา
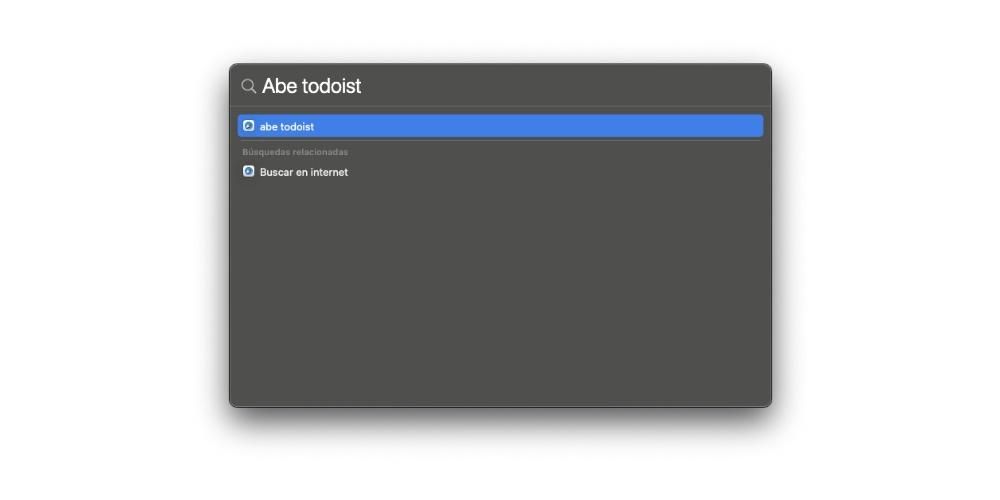
คุณกำลังมองหาที่ไหน?
เมื่อคุณทำการค้นหา คุณต้องคำนึงถึงสถานที่ที่คุณเริ่มค้นหา . หากคุณได้เริ่มต้นการค้นหาใน Spotlight ผลลัพธ์ที่แอพจะนำเสนอ คุณสามารถรวมถึงอีเมล กิจกรรมในปฏิทิน คำแนะนำโดย Siri ข้อมูลจากแอปพลิเคชันอื่น ฯลฯ อย่างไรก็ตาม หากคุณค้นหาจากหน้าต่าง Finder ผลลัพธ์จะรวมเฉพาะไฟล์และโฟลเดอร์ที่อยู่ภายในไดรฟ์ภายในเท่านั้น
ดูการตั้งค่าสปอตไลท์
เหตุผลหนึ่งที่ Spotlight อาจไม่ให้ผลลัพธ์ที่คุณคาดหวังก็เพราะ การตั้งค่าที่คุณตั้งไว้หรือที่มาตามค่าเริ่มต้นในการตั้งค่าสปอตไลท์ . เป็นไปได้ว่าคุณได้แยกรายการออกจากการค้นหา เพื่อตรวจสอบสิ่งนี้ สิ่งที่คุณต้องทำคือเลือกเมนู Apple คลิกที่ System Preferences จากนั้นคลิกที่ Spotlight จากนั้นคลิกที่ Search Results รายการที่คุณไม่ได้เลือกจะไม่รวมอยู่ในผลลัพธ์การค้นหาของคุณ
ความเป็นไปได้อีกประการหนึ่งคือคุณได้แยกบางโฟลเดอร์หรือไดรฟ์ออกจากการค้นหาโดย Spotlight ในการตรวจสอบ สิ่งที่คุณต้องทำคือคลิกที่เมนู Apple, System Preferences, จากนั้นคลิกที่ Spotlight จากนั้นคลิกที่ Privacy คุณสามารถตรวจสอบโฟลเดอร์หรือดิสก์ที่คุณสามารถแยกจากการค้นหา Spotlight ได้ในบางจุด