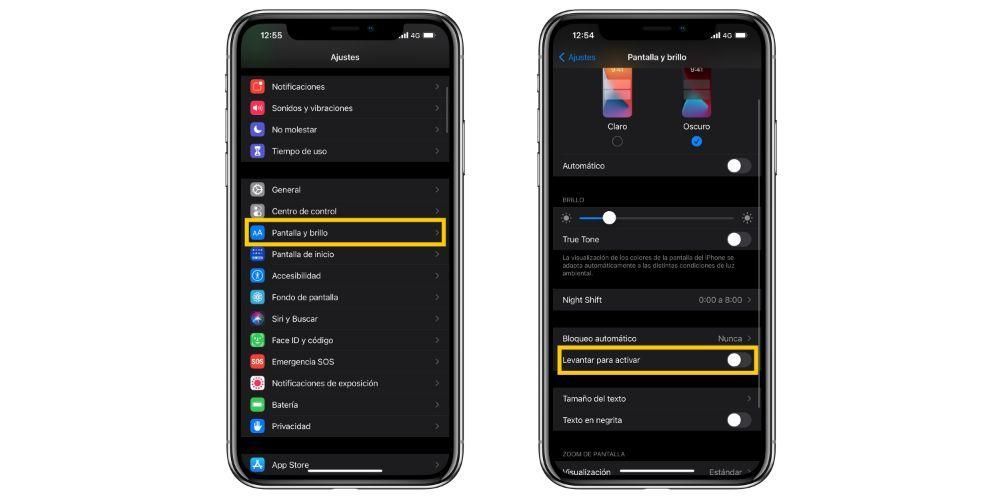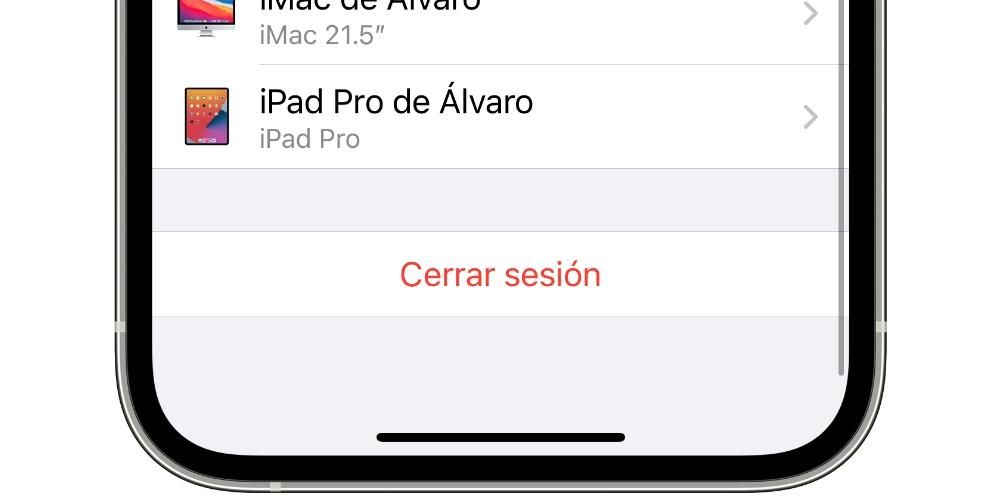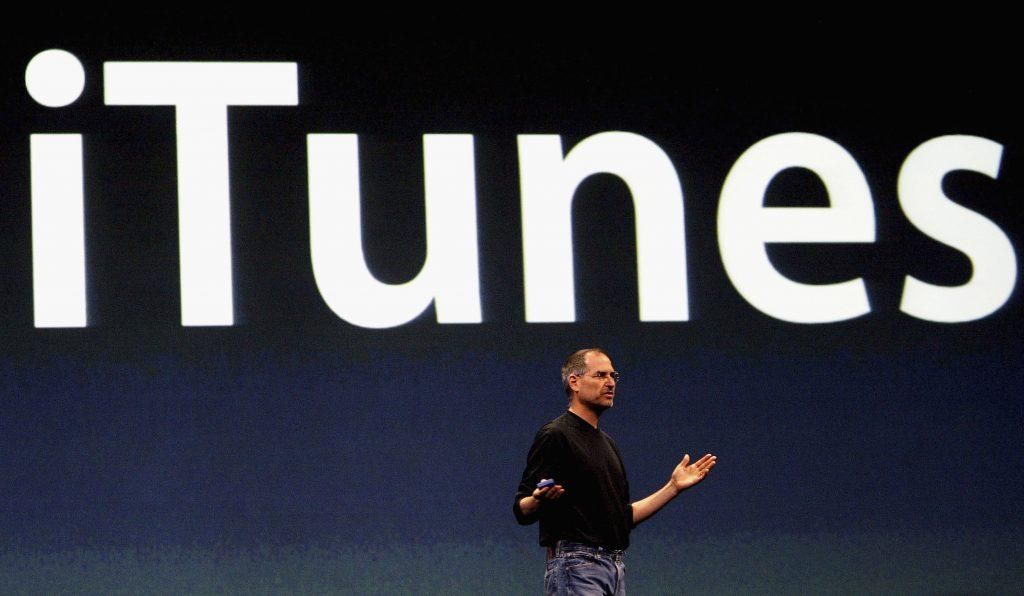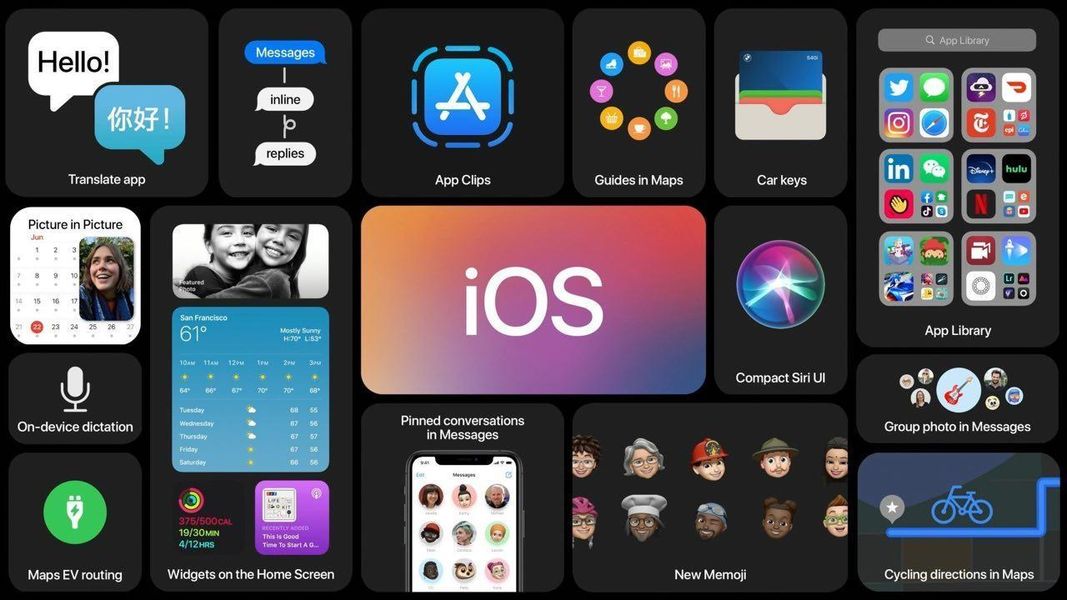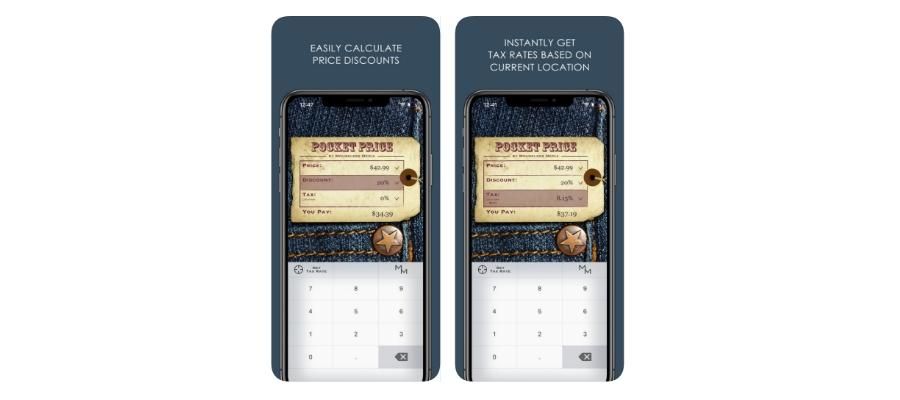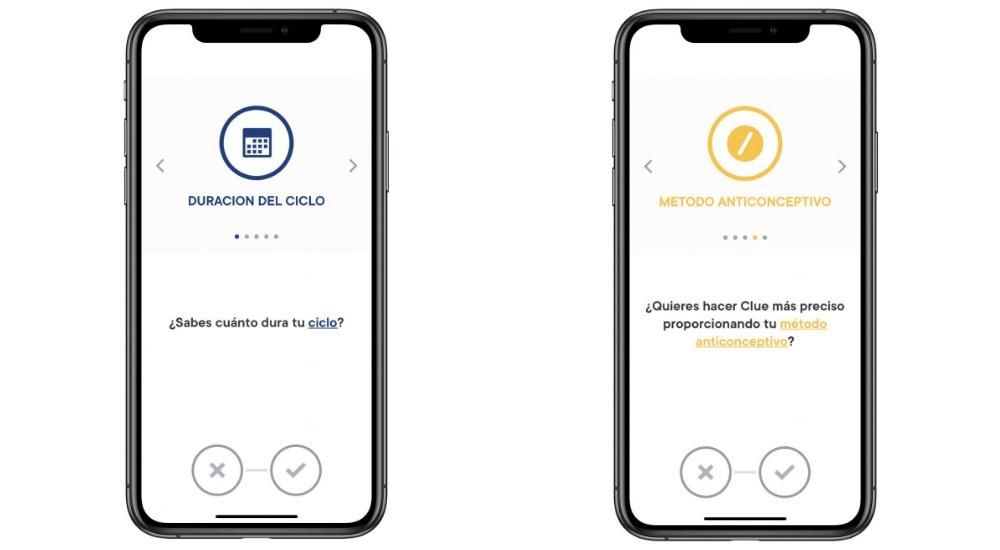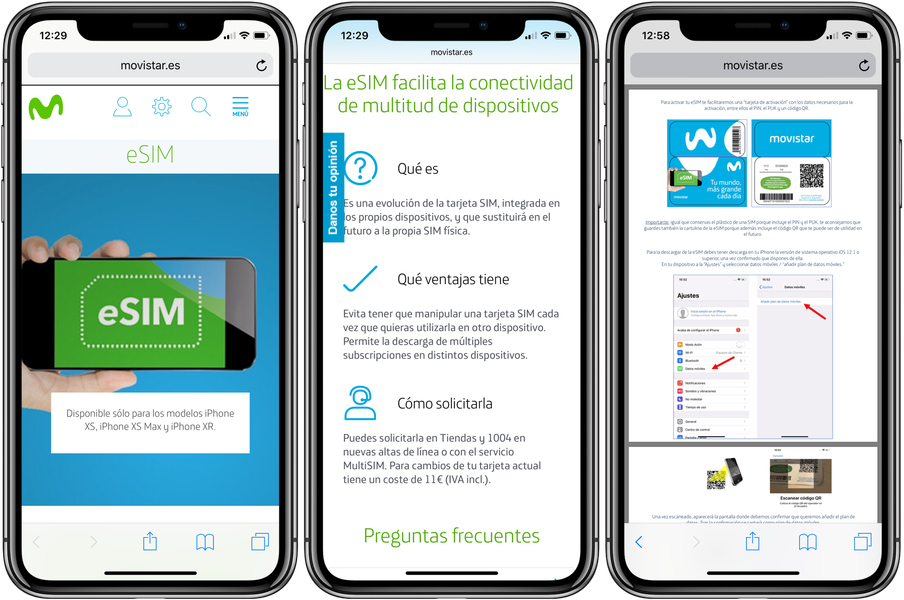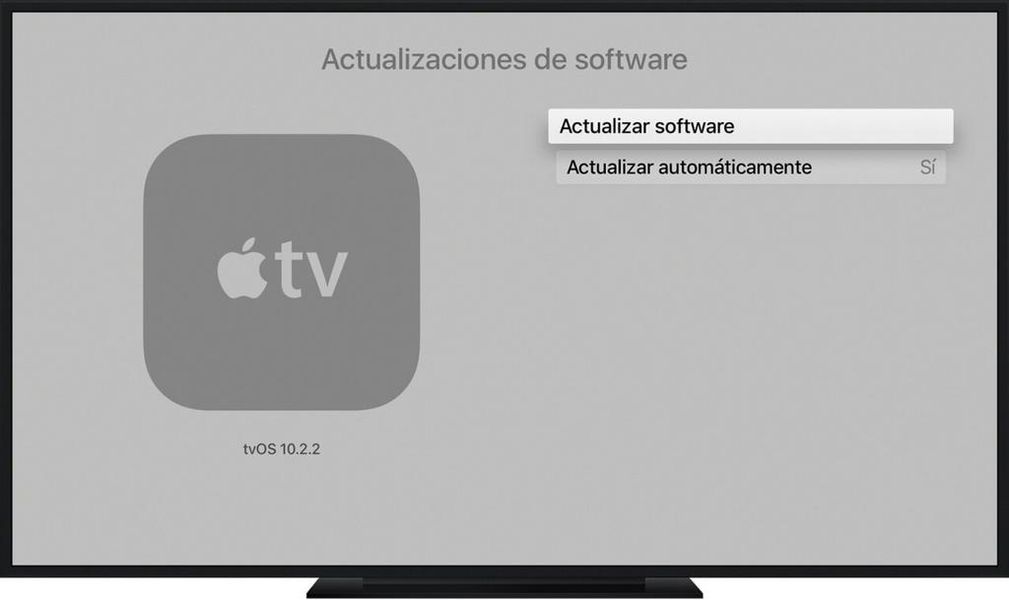การใช้คอมพิวเตอร์ Mac กับจอภาพภายนอกหรือแม้แต่จอภาพหลายจอเป็นสิ่งจำเป็นสำหรับหลายๆ คน ไม่ว่าจะเพิ่มประสิทธิภาพการทำงานด้วยการมีหลายหน้าจอหรือเพียงเพื่อให้ได้มุมมองที่ดีขึ้นในขนาดที่ใหญ่ขึ้นและ/หรือคุณภาพที่ดีขึ้น นั่นคือเหตุผลที่การประสบปัญหาและความล้มเหลวเมื่อเชื่อมต่อ Mac กับหน้าจอภายนอกเป็นเรื่องน่ารำคาญอย่างแท้จริง แต่เราจะอธิบายวิธีแก้ปัญหา
ความล้มเหลวที่พบบ่อยที่สุดกับจอภาพ
สิ่งแรกที่ควรทราบคือโซลูชันที่เราจะนำเสนอคือให้บริการแก่ Mac . รุ่นใดก็ได้ ไม่ว่าจะเป็น iMac, Mac mini, Mac Pro หรือ MacBooks ใดๆ ที่มีอยู่ และนั่นคือทั้งหมดของพวกเขาสามารถเชื่อมต่อกับจอภาพภายนอก ดังนั้นจึงสามารถมีความล้มเหลวได้ ค้นหาวิธีแก้ปัญหาที่เหมือนกันสำหรับพวกเขาทั้งหมด

เมื่อได้พูดสิ่งนี้และใส่ตัวเองในปัญหาที่พบบ่อยที่สุดแล้ว เราพบปัญหาต่อไปนี้ ซึ่งแก้ไขได้ด้วยทุกสิ่งที่เราจะเปิดเผยในภายหลัง
- เปิดเมนู Apple (ด้านซ้ายบนของแถบเมนู)
- ไปที่เกี่ยวกับ Mac เครื่องนี้
- ไปที่แท็บ 'ทั่วไป' และจดรุ่นของ Mac ที่คุณมี
- โดยไม่ต้องออกจากแผงนี้ ให้ไปที่แท็บ 'การสนับสนุน'
- คลิกที่ 'รายละเอียด'
- เมื่อเว็บไซต์ Apple เปิดขึ้น ให้คลิกที่ข้อกำหนดทางเทคนิค (ด้านล่างแหล่งข้อมูล)
- ค้นหารุ่น Mac ของคุณและคลิกที่มัน
- ในส่วน 'การสนับสนุนวิดีโอ' (หรือ 'กราฟิก') คุณจะต้องใส่ความเข้ากันได้ของคอมพิวเตอร์กับจอภาพ
เช็คก่อนหน้านี้ที่คุณต้องทำ
ก่อนที่คุณจะเริ่มตรวจสอบปัญหาที่ใหญ่กว่า คุณควรทราบเคล็ดลับพื้นฐานบางประการที่ควรคำนึงถึงในความล้มเหลวของ Mac ส่วนใหญ่ รวมถึงปัญหาเมื่อเชื่อมต่อกับจอภาพภายนอก
ความเข้ากันได้ของ Mac ของคุณกับจอภาพอื่นๆ
แม้ว่า Mac ทุกเครื่องจะรองรับจอภาพมาหลายปีแล้ว แต่ก็ยังไม่ชัดเจนว่าสามารถรองรับจอแสดงผลได้กี่จอและจะเชื่อมต่ออย่างไร ด้วยเหตุนี้ จึงเป็นสิ่งสำคัญที่ต้องทราบข้อมูลจำเพาะของ Mac และวิธีกำหนดค่าการเชื่อมต่อนี้
จะทราบได้อย่างไรว่าเข้ากันได้กับ
หากคุณมีข้อสงสัยเกี่ยวกับความเข้ากันได้ของอุปกรณ์ของคุณกับส่วนประกอบภายนอกเหล่านี้ คุณมีวิธีตรวจสอบที่ง่ายมาก คุณเพียงแค่ต้องทำตามขั้นตอนเหล่านี้:

ตามหลักเหตุผล คุณต้องคำนึงถึงข้อจำกัดของอุปกรณ์ด้วย ตัวอย่างเช่น หากรองรับจอภาพ 4K สูงสุดหนึ่งจอ และคุณกำลังเชื่อมต่อสองจอ คุณจะตรวจพบปัญหาแล้ว ดังนั้นคุณจึงสามารถนำมาพิจารณาเมื่อใช้หน้าจออื่น
ดูแผงการกำหนดค่า
หาก Mac ของคุณเข้ากันได้กับจอภาพที่คุณเชื่อมต่อ อาจเป็นไปได้ว่าคุณไม่ได้ตั้งค่าอย่างถูกต้อง ภายในการตั้งค่าระบบมีส่วนที่เรียกว่าหน้าจอซึ่งสามารถตรวจสอบการตั้งค่าทั้งหมดที่เกี่ยวข้องได้อย่างแม่นยำ
ในแผงนี้ซึ่งเหมือนกับที่คุณเห็นในภาพก่อนหน้านี้ คุณสามารถ กำหนดค่าด้านต่างๆ เช่น ความละเอียดของภาพที่ออกมาบนหน้าจอของ Mac เองและจอภาพ โปรไฟล์สี ด้านใดที่คุณต้องการให้หน้าจอภายนอกเปิด หากคุณต้องการให้เนื้อหาของทั้งสองซ้ำกัน... ใน สั้น ๆ จะช่วยให้คุณสามารถจัดการทุกอย่างเกี่ยวกับการเชื่อมต่อได้ตราบเท่าที่มีการสร้างอย่างดี

ความเสียหายที่อาจเกิดขึ้นกับจอภาพ สายเคเบิล และอะแดปเตอร์
ขจัดความไม่ลงรอยกัน โอกาสที่ฮาร์ดแวร์จะล้มเหลวมีมากขึ้นและสูงขึ้น แน่นอน ก่อนที่จะไปที่ฝ่ายสนับสนุนด้านเทคนิคหรือเริ่มมองหาจอภาพใหม่ที่จะซื้อ โปรดทราบว่าพวกเขาอาจมีวิธีแก้ปัญหาที่ง่าย อยู่ในมือคุณและไม่ต้องเสียค่าใช้จ่าย
การตรวจสอบสายเคเบิลและอะแดปเตอร์
องค์ประกอบหลักที่เชื่อมต่อ Mac กับจอภาพคือสายเคเบิล ดังนั้น ปัญหาขั้นต่ำกับ Mac อาจทำให้คุณไม่สามารถมองเห็นสิ่งใดบนหน้าจอหรือมองเห็นไม่ชัด สิ่งแรกที่คุณควรทำคือ ตรวจตา โดยให้ตรวจสอบว่าสายเคเบิลอยู่ในสภาพดี ไม่มีรอยขาด และไม่อยู่ในสภาพตึงเครียดมาก เนื่องจากอาจเป็นสาเหตุของปัญหาได้
โปรดทราบว่าการแตกหักของสินค้าชิ้นนี้คือ มองไม่เห็น ตาเปล่า ตัวอย่างเช่น คุณสามารถลองดัดสายเคเบิลได้ในบางจุด และหากคุณสังเกตเห็นว่าการทำเช่นนั้นเป็นการส่งคืนการเชื่อมต่อกับจอภาพ อาจเป็นเพราะมีการตัดสายเคเบิลภายในและไม่มีการเชื่อมต่อที่ดี

เกี่ยวกับอะแดปเตอร์ คุณควรรู้ว่า แนะนำให้ใช้พอร์ตดั้งเดิมของ Mac เสมอ แม้ว่าจะเห็นได้ชัดว่าไม่สามารถทำได้เสมอไปเพราะไม่มีพอร์ตเพียงพอหรือเนื่องจากมีการใช้งานอุปกรณ์เสริมอื่นอยู่แล้ว . ดังนั้น ฮับหรืออะแดปเตอร์ ที่คุณใช้ต้องมีคุณภาพดีและเข้ากันได้อย่างสมบูรณ์กับทั้งจอภาพและ Mac เอง (คุณจะมีข้อมูลนั้นในคู่มือผู้ใช้ของตัวเอง)
แน่นอน คุณควรตรวจสอบด้วยว่าตัวกลางนี้ระหว่างสายเคเบิลและ Mac อยู่ในสภาพดี เช่นเดียวกับที่แนะนำให้ยกเลิกการเชื่อมต่อและเชื่อมต่อใหม่ดังที่เราระบุไว้ในตอนต้นของโพสต์นี้ และการเชื่อมต่อที่ดีขององค์ประกอบนี้กับคอมพิวเตอร์และจอภาพเป็นสิ่งสำคัญ เพราะหากไม่ได้ติดตั้งอย่างถูกต้องในพอร์ต ก็อาจทำให้เกิดปัญหาเช่นเดียวกับที่คุณกำลังประสบอยู่
หากคุณไม่เพียงแค่ค้นหาว่าสิ่งเหล่านี้พังหรือไม่ ขอแนะนำให้คุณลองใช้สายเคเบิลและ/หรืออะแดปเตอร์อื่น ด้วยวิธีนี้ คุณจะสามารถตรวจสอบได้ว่าองค์ประกอบเหล่านั้นเป็นองค์ประกอบที่ล้มเหลวหรือหากยังมีปัญหาอยู่ อาจเป็นเพราะสาเหตุอื่น หากคุณไม่มีแล้ว ขอแนะนำให้ซื้ออันอื่นที่มีตัวเลือกในการคืนสินค้า มิฉะนั้นจะเป็นค่าใช้จ่ายที่ไร้ประโยชน์ในกรณีที่ไม่ใช่องค์ประกอบที่เป็นปัญหา
ตรวจสอบพอร์ต Mac และจอภาพ
คุณจะตรวจสอบสายเคเบิลและอะแดปเตอร์แล้ว แต่สิ่งเหล่านี้สามารถเข้ากันได้อย่างสมบูรณ์ มีคุณภาพสูงที่สุด และยังให้ประสบการณ์การใช้งานที่ดีไม่ได้ และเกิดจากอะไร? เนื่องจากหัวเรื่องของส่วนนี้ก้าวหน้าไปแล้ว พอร์ตของ Mac และหน้าจอภายนอกจึงเสียหาย
หากมีหลายพอร์ต ซึ่งคุณสามารถเชื่อมต่อสายเคเบิลเชื่อมต่อได้ ขอแนะนำให้คุณลองใช้สายอื่นเพื่อตรวจสอบว่าเป็นสายที่คุณกำลังใช้อยู่ซึ่งก่อให้เกิดปัญหาหรือไม่ คุณยังสามารถลองเชื่อมต่ออุปกรณ์เสริมประเภทอื่นๆ หากคุณใช้พอร์ต Thunderbolt ดูตัวอย่างเช่น เมมโมรี่สติ๊ก ชุดหูฟังที่มีปลาย USB-C หรือไดรฟ์จัดเก็บข้อมูลภายนอก

เกี่ยวกับจอภาพนั้นซับซ้อนกว่าที่มีสองการเชื่อมต่อที่เหมือนกัน แต่คุณสามารถลองเชื่อมต่อกับคอมพิวเตอร์หรือแท็บเล็ตเครื่องอื่นที่รองรับความเข้ากันได้กับมัน และทำให้แยกแยะว่าพอร์ตนั้นมีปัญหา
ใช่นอกจาก คุณมีจอภาพอื่นไหม คุณสามารถตรวจสอบได้ว่าทุกอย่างเป็นไปด้วยดี และยังมีประโยชน์มากในการแยกแยะข้อผิดพลาด หากคุณไม่มี เราไม่สามารถแนะนำให้คุณซื้ออันอื่นได้เหมือนกับที่เราทำกับสายเคเบิลและอะแดปเตอร์ เนื่องจากท้ายที่สุดแล้ว สิ่งเหล่านี้เป็นองค์ประกอบที่มีราคาแพงกว่ามาก และการคืนสินค้าก็ไม่เป็นที่ยอมรับเสมอไป
การแก้ไขปัญหาอื่นๆ ที่ส่งผลต่อฮาร์ดแวร์
ณ จุดนี้ เกือบจะแน่ใจว่าปัญหาที่คุณมีนั้นเกิดจาก a ข้อบกพร่องหรือข้อบกพร่องของโรงงาน ของหนึ่งในสองอุปกรณ์ บางทีถึงกับทั้งคู่ ซึ่งอาจจะโชคร้ายเกินไป แม้ว่าจะไม่ได้ตัดออกไปโดยสิ้นเชิง
อย่างไรก็ตาม คุณควรติดต่อฝ่ายสนับสนุนด้านเทคนิคของ Apple ก่อนและนัดหมายเพื่อนำ Mac ของคุณไปตรวจสอบด้วยตนเอง เพื่อที่พวกเขาจะได้ตรวจสอบเพื่อค้นหาสาเหตุของปัญหา หากสุดท้ายแล้วพบว่ามีข้อบกพร่อง คุณควรติดต่อขอรับการตรวจสอบจากฝ่ายสนับสนุนด้านเทคนิคของผู้ผลิตจอภาพโดยได้รับการสนับสนุนทางเทคนิคจากผู้ผลิต