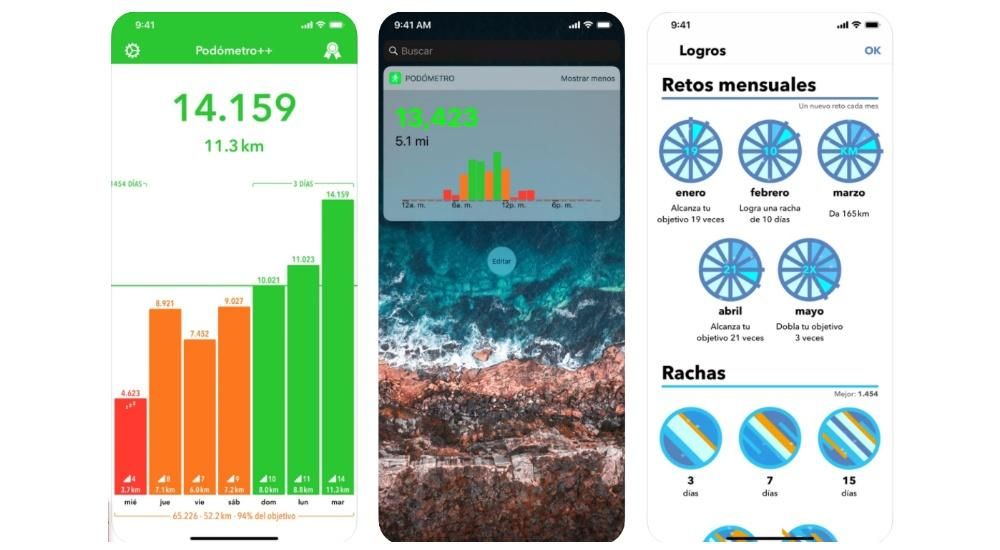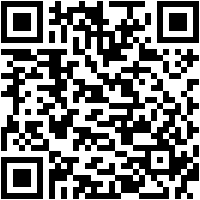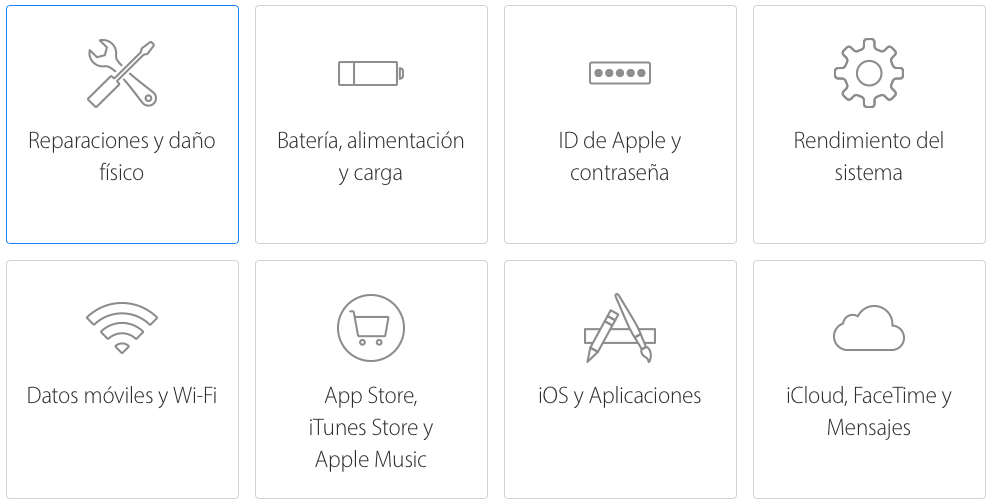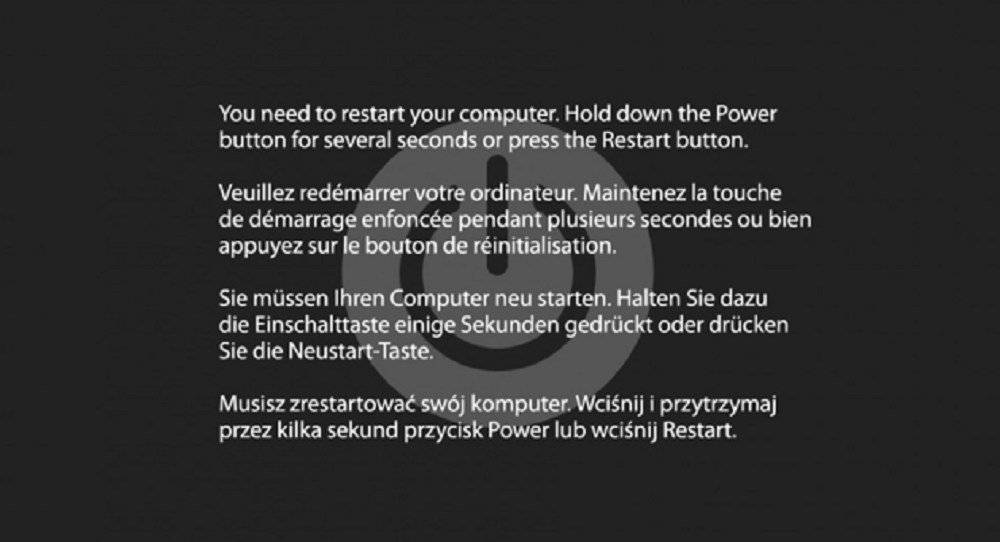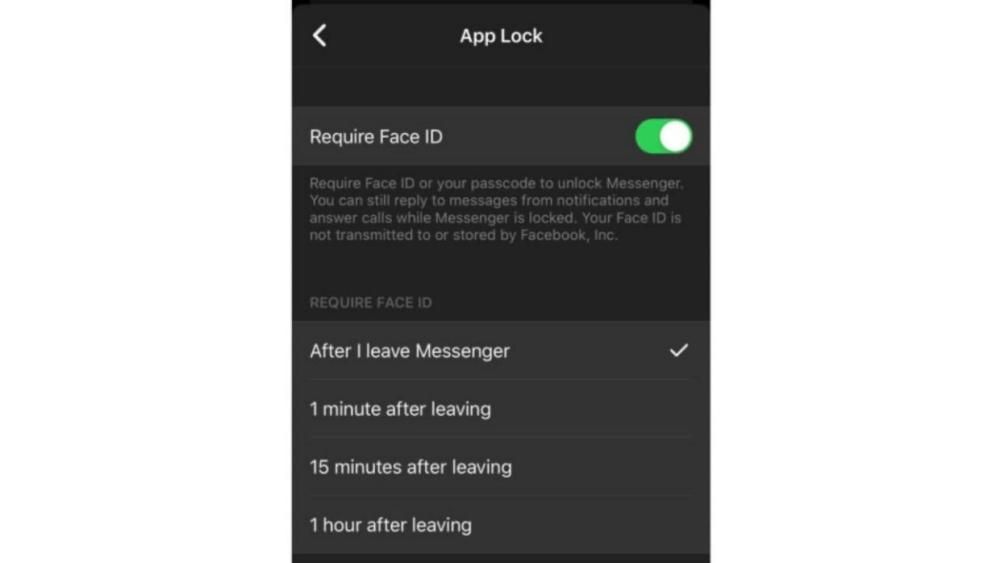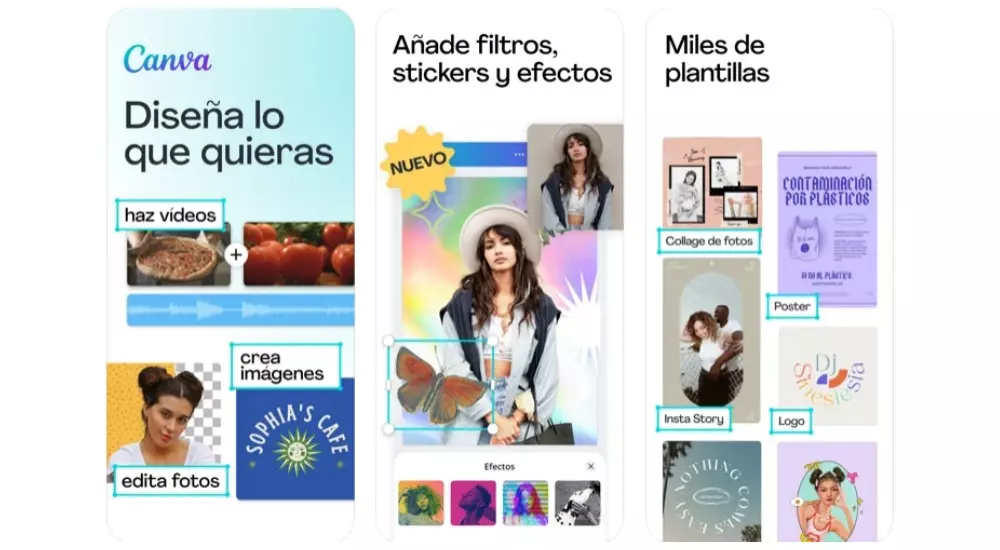เมื่อคุณไม่ได้ใช้ Mac คุณจะสามารถปิดเครื่องทั้งหมดหรือแสดงโปรแกรมรักษาหน้าจอในรูปทรงต่างๆ ได้ ตัวเลือกสุดท้ายนี้มีอยู่ใน macOS มาหลายปีแล้วและเป็นหนึ่งในฟังก์ชันที่น่าสนใจที่สุดที่คุณควรรู้ ดังนั้นหากคุณไม่รู้อะไรเลย เราจะแสดงวิธีกำหนดค่าและตอบคำถามที่พบบ่อย
สกรีนเซฟเวอร์มีไว้เพื่ออะไร?
เรียกอีกอย่างว่าโปรแกรมรักษาหน้าจอ ซึ่งไม่มียูทิลิตี้จริง ๆ เลยนอกจากการแสดงรูปลักษณ์ที่สวยงามและแตกต่างออกไปเมื่อไม่ได้ใช้งาน Mac คุณไม่สามารถโต้ตอบกับมันได้เพราะเมื่อคุณกดแป้นหรือย้ายตัวชี้เมาส์จะหายไปและ Mac จะกลับไปเป็นเหมือนเดิมก่อนที่มันจะกระโดด ในอดีต อาจมีประโยชน์เมื่อใช้หลอดรังสีแคโทดที่ซอฟต์แวร์ไม่สามารถปิดได้ วิธีนี้ทำให้คุณต้องมีภาพเคลื่อนไหวเมื่อไม่ได้ใช้งาน
แต่ตอนนี้หลอดรังสีแคโทดล้าสมัยและยากที่จะมองเห็นจอภาพ CRT ตอนนี้มันถูกใช้เพื่อความสนุกสนาน คุณจึงสามารถเข้าถึงมุมมองต่างๆ เมื่อ Mac ของคุณไม่ได้ใช้งาน ในทำนองเดียวกัน ควรคำนึงเสมอว่าไม่แนะนำให้ปล่อยคอมพิวเตอร์ไว้โดยไม่มีการควบคุมใดๆ ในเรื่องนี้ เพราะสุดท้ายแล้วใครๆ ก็ใช้ได้ เว้นแต่ว่ารหัสผ่านจะถูกเปิดใช้งานอย่างที่เราจะได้เห็น
เปิดใช้งานสกรีนเซฟเวอร์บน Mac . ที่ปลอดภัย
เมื่อคุณต้องการเปิดใช้งานโหมดสกรีนเซฟเวอร์ คุณต้องคำนึงถึงจุดต่างๆ ขั้นตอนแรกคือขั้นตอนจริงในการเปิดใช้งานฟังก์ชันนี้ แต่ในลักษณะนี้ ต้องรับประกันความปลอดภัยเพื่อไม่ให้ใครเข้าถึงข้อมูลส่วนตัวได้ ด้วยวิธีนี้ เราจะอธิบายขั้นตอนที่คุณจะสามารถปฏิบัติตามได้เสมอ เพื่อให้ได้ประสบการณ์ที่ดีที่สุด
ขั้นตอนที่ต้องปฏิบัติตามเพื่อกำหนดค่าสกรีนเซฟเวอร์บน Mac
ก่อนที่คุณจะเริ่มทำงานกับโปรแกรมรักษาหน้าจอบน Mac ได้ คุณจำเป็นต้องตั้งค่าก่อน นี่คือสิ่งที่คุณจะพบได้ในการตั้งค่าระบบในลักษณะที่มองเห็นได้ ระหว่างขั้นตอนการตั้งค่า คุณจะเลือกธีมที่ต้องการให้ปรากฏได้อย่างรวดเร็ว โดยค่าเริ่มต้นมีแหล่งข้อมูลมากมายที่สามารถพบได้ เพื่อให้ปรับแต่งได้มากที่สุด แม้ว่าคุณสามารถเลือกสไลด์โชว์ของคุณเองเพื่อดูสิ่งที่คุณพอใจ เพื่อให้สามารถกำหนดค่าได้ คุณจะต้องทำตามขั้นตอนต่อไปนี้:
- ไปที่เมนู Apple บนแถบเครื่องมือด้านบน
- คลิกที่การตั้งค่าระบบ
- ตอนนี้ไปที่เดสก์ท็อปและสกรีนเซฟเวอร์
- ไปที่แท็บสกรีนเซฟเวอร์
นอกจากนี้ คุณควรรู้ว่า e โปรแกรมรักษาหน้าจอจะเปิดใช้งานทุกครั้งที่ Mac ไม่ได้ใช้งาน คุณสามารถปรับแต่งเวลาที่ไม่ใช้งานที่ Mac ควรมีได้ในหน้าจอการกำหนดค่าเดียวกัน โดยเฉพาะอย่างยิ่ง คุณจะเห็นมันอยู่ที่มุมล่างที่ระบุว่าเริ่มหลังจาก…. เมื่อคุณกด รายการขนาดใหญ่จะเปิดขึ้นซึ่งคุณสามารถเลือกเวลาใดเวลาหนึ่งต่อไปนี้:
- ไม่เคย (อย่าเลือกตัวเลือกนี้หากคุณต้องการให้การกำหนดค่าเปิดใช้งานอย่างถูกต้อง)
- 1 นาที
- 2 นาที
- 5 นาที
- 10 นาที
- 15 นาที
- 30 นาที
- 1 ชั่วโมง

เมื่อเสร็จแล้ว คุณสามารถเลือกสกรีนเซฟเวอร์เริ่มต้นที่ Apple เสนอทางด้านซ้ายได้ ที่ด้านขวาของหน้าต่าง คุณจะมีตัวเลือกในการ ดูตัวอย่าง สกรีนเซฟเวอร์ต่างๆ รวมถึงการเข้าถึงการตั้งค่า
ที่ด้านล่างขวามีตัวเลือกที่เรียกว่า มุมใช้งาน ที่ช่วยให้ทุกอย่างที่กำหนดค่าในตัวเลือกนี้สามารถใช้ได้แม้ในขณะที่สกรีนเซฟเวอร์ทำงานอยู่ จำไว้ว่าคุณมีตัวเลือกทั้งหมดเหล่านี้จาก System Preferences > Mission Control และคลิกที่ Active Corners
ป้องกันไม่ให้เข้าถึง Mac ของคุณเพื่อขอรหัสผ่าน
เมื่อโปรแกรมรักษาหน้าจอแสดงบน Mac ของคุณ คุณสามารถปิดได้ด้วยการกดแป้นหรือเลื่อนตัวชี้ แม้ว่าคุณจะสามารถกลับมาใช้ Mac ได้เหมือนหลังจากนี้ แต่ก็สามารถตั้งค่าตัวเลือกได้โดยที่ ขอรหัสผ่านหลังสกรีนเซฟเวอร์ . ด้วยวิธีนี้ หากคุณทิ้ง Mac ไว้ตามลำพัง และไม่ต้องการให้ใครเข้าถึง Mac จะไม่สามารถทำได้หากไม่ทราบรหัสความปลอดภัยของคอมพิวเตอร์ของคุณ คุณต้องทำตามขั้นตอนเหล่านี้:
- กลับไปที่การตั้งค่าระบบ
- เปิดความปลอดภัยและความเป็นส่วนตัว
- ไปที่แท็บทั่วไป
- เปิดใช้งานแท็บขอรหัสผ่าน […] หลังจากเริ่มโหมดสลีปหรือโปรแกรมรักษาหน้าจอ ในกล่องโต้ตอบตรงกลาง คุณสามารถเลือกได้เมื่อ:
- โดยทันที
- 5 วินาที
- 1 นาที
- 5 นาที
- 15 นาที
- 1 ชั่วโมง
- 4 ชั่วโมง
- 8 ชั่วโมง

อันหลังหมายความว่าอย่างไร? ถ้าสกรีนเซฟเวอร์ปรากฏบน Mac ของคุณ มันอาจจะถามรหัสผ่านทันทีหรือไม่ก็ได้ ถ้า Mac ถูกเปิดใช้งานอีกครั้งในเวลาน้อยกว่าที่เลือกไว้ จะไม่ถามรหัสผ่าน แต่ถ้าเวลาผ่านไปอีกก็จะขอรหัสผ่าน
สกรีนเซฟเวอร์ระบายแบตเตอรี่บน MacBook หรือไม่?
ใช่ เนื่องจากนอกเหนือจากกระบวนการในเบื้องหลังที่เปิดทิ้งไว้ก่อนที่โปรแกรมรักษาหน้าจอจะเริ่มทำงาน ตัวหน้าจอเองก็จะใช้ทรัพยากรด้วยเช่นกัน การแสดงบนหน้าจอไม่ว่าจะแสดงแอนิเมชั่นอะไรก็ตามต้องใช้แบตเตอรี่ ดังนั้น คำแนะนำที่เราทำคือการให้ MacBook ของคุณเชื่อมต่อกับแหล่งจ่ายไฟ หากคุณต้องการให้เครื่องอยู่ในโหมดสลีปเป็นระยะเวลาหนึ่งและไม่ต้องการปิดเครื่อง
จะทำอย่างไรถ้าโปรแกรมรักษาหน้าจอไม่เริ่มทำงาน
ถ้าหลังจากเวลาที่สกรีนเซฟเวอร์ควรจะออกมาแล้วยังไม่ออกมา อาจเป็นเพราะปัญหาในการกำหนดค่า กลับไปที่ส่วนการตั้งค่าของฟังก์ชันนี้และตรวจสอบว่ากำหนดค่าไว้ถูกต้องหรือไม่ หากสิ่งนี้ปรากฏตามที่คุณคิดว่าคุณวางไว้และไม่ใช่ปัญหา อาจเป็นที่มาของความขัดแย้งอยู่ใน ตัวเลือกการประหยัด ซึ่งคุณจะพบได้ในการตั้งค่าระบบ อาจมีการตั้งค่าที่ทำให้หน้าจอหรี่ลงก่อนที่สกรีนเซฟเวอร์จะขึ้นมา

อีกทางเลือกหนึ่งที่อาจเกิดความขัดแย้งก็คือ สกรีนเซฟเวอร์ใช้ร่วมกันไม่ได้ ซึ่งเป็นสิ่งที่เห็นได้ชัดว่าไม่ได้เกิดขึ้นกับสิ่งที่ติดตั้งมาล่วงหน้า แต่จะเกิดขึ้นกับบุคคลที่สามบางราย ลองกำหนดค่าสกรีนเซฟเวอร์ที่มาพร้อมเครื่อง และหากคุณต้องการใช้สกรีนเซฟเวอร์ของบริษัทอื่น สิ่งที่เราจะพูดถึงในส่วนอื่นของบทความนี้ ให้ตรวจสอบว่ามันเข้ากันได้อย่างสมบูรณ์
ละเหตุก่อนนี้ คิดได้อย่างเดียวว่า ข้อผิดพลาดของระบบปฏิบัติการ ซึ่งจะแก้ไขได้ด้วยการติดตั้งซอฟต์แวร์เวอร์ชันล่าสุดที่มีให้ ในกรณีสุดโต่ง มันจะเป็น คืนค่า mac โดยไม่ต้องโหลดข้อมูลสำรอง ซึ่งเป็นการดำเนินการที่จะขจัดร่องรอยของความล้มเหลวของซอฟต์แวร์เสมอ อย่างไรก็ตาม อาจเป็นวิธีแก้ปัญหาที่รุนแรงเกินไปสำหรับตัวเลือกการปรับแต่งที่อาจไม่สำคัญ ดังนั้นคุณควรประเมินให้ดี
คุณสามารถมีวิดีโอสกรีนเซฟเวอร์?
ใช่ แต่จำเป็นต้องมีแอปของบุคคลที่สามสำหรับสิ่งนี้ นักพัฒนาซอฟต์แวร์รับประกันความเป็นส่วนตัวและความปลอดภัยอย่างเต็มที่ และความจริงก็คือเราไม่เคยมีปัญหากับมันเลย แต่คุณต้องจำไว้ว่าท้ายที่สุดแล้วมันเป็นแอพที่ไม่พบใน App Store ดังนั้นการทำงานของมันอาจเป็น เหมือนกัน ต้องการ นี้เรียกว่า เซฟ ฮอลลีวูด และคุณสามารถดาวน์โหลดได้โดยกด ที่นี่ .
เมื่อคุณดาวน์โหลดและติดตั้งแล้ว โปรแกรมจะปรากฏในส่วนเดียวกับการตั้งค่าสกรีนเซฟเวอร์เป็นค่าเริ่มต้น หากคุณเลือก คุณจะสามารถเลือก a วิดีโอที่เก็บไว้ใน Mac ของคุณ เป็นวอลล์เปเปอร์แม้ว่าจะเล่นโดยไม่มีเสียงเมื่อทำหน้าที่เป็นสกรีนเซฟเวอร์
ความสามารถในการดาวน์โหลดสกรีนเซฟเวอร์บน Mac
เช่นเดียวกับแอปพลิเคชันที่ใช้สำหรับวิดีโอ คุณยังสามารถดาวน์โหลดสกรีนเซฟเวอร์อื่นๆ จากอินเทอร์เน็ต ซึ่งหลังจากติดตั้งแล้ว จะปรากฏเป็นตัวเลือกสกรีนเซฟเวอร์อีกหนึ่งตัวเลือก มีตัวเลือกมากมายบนอินเทอร์เน็ตและคุณสามารถค้นหาได้ด้วยตัวเอง แม้ว่าด้านล่างนี้ เราจะให้คุณมีตัวเลือกบางอย่างที่จะดูดีในคอมพิวเตอร์ของคุณ
ฟิกโล

สกรีนเซฟเวอร์นี้ซึ่งมีให้ใน Windows ด้วย ช่วยให้คุณมีนาฬิกาสำนักงานดิจิทัลแบบคลาสสิกเป็นสกรีนเซฟเวอร์ของคุณได้
รามุสนีลเซ่น

นอกเหนือจากความจริงที่ว่าชื่อของมันแทบจะออกเสียงไม่ออกแล้ว สกรีนเซฟเวอร์อื่นๆ นี้มีอินเทอร์เฟซนาฬิกาอะนาล็อกหรือดิจิตอลที่น่าสนใจซึ่งชวนให้นึกถึงทรงกลมที่ Apple Watch มี
Skyrocket

คุณไม่จำเป็นต้องไปงานปาร์ตี้พิเศษหรืองานเฉลิมฉลองเพื่อเพลิดเพลินกับดอกไม้ไฟ เพราะด้วยสกรีนเซฟเวอร์แบบนี้ คุณสามารถมีไว้บน Mac ได้
เมทริกซ์ 3D

หากคุณเป็นแฟนตัวยงของ Matrix สกรีนเซฟเวอร์นี้จะทำให้คุณทึ่งมากจนคุณต้องตะลึงเมื่อได้ดูมัน เพราะมันสะท้อนภาพคลาสสิกของรหัสที่ตกลงไปในน้ำตก
ไฮเปอร์สเปซ
หากคุณชอบสกรีนเซฟเวอร์ที่ทำให้เคลิบเคลิ้ม นี่อาจเป็นหนึ่งในเกมที่น่าดึงดูดและน่าติดตามที่สุด เนื่องจากคุณสามารถใช้เวลานานในการดูมันจนต้องทึ่ง
อุโมงค์พลาสม่า

สกรีนเซฟเวอร์นี้จะพาคุณเข้าไปในอุโมงค์ที่ไม่มีที่สิ้นสุดและจะทำให้คุณรู้สึกแปลก ๆ ที่อยากจะมองหาจุดสิ้นสุดที่ไม่มีวันมาถึง เพราะมันวนซ้ำไม่รู้จบ