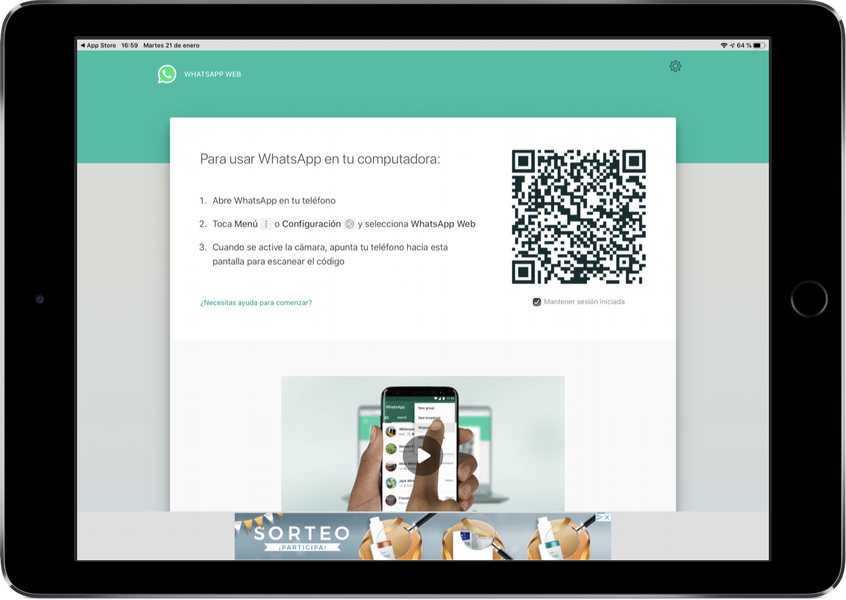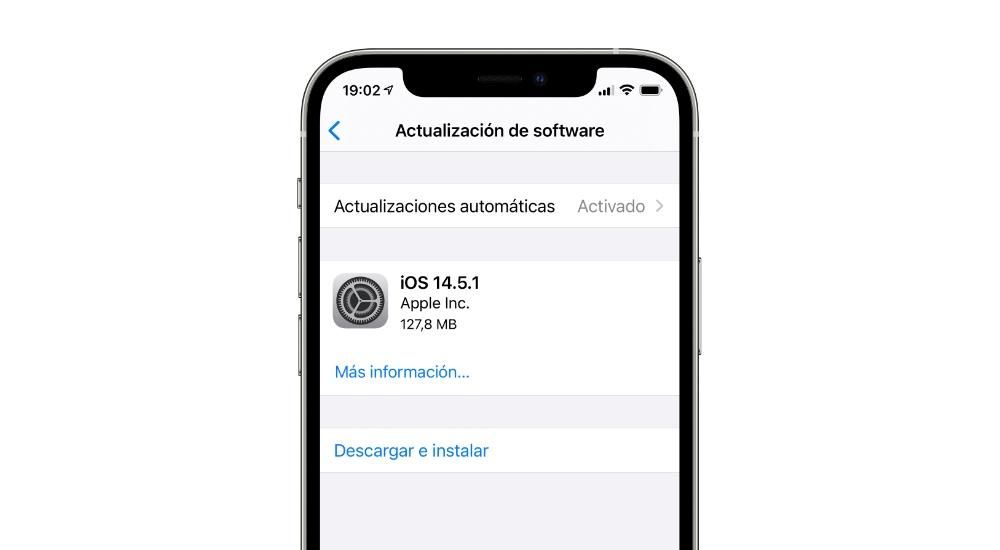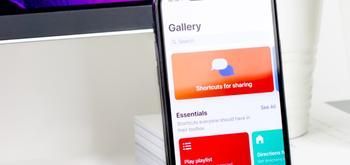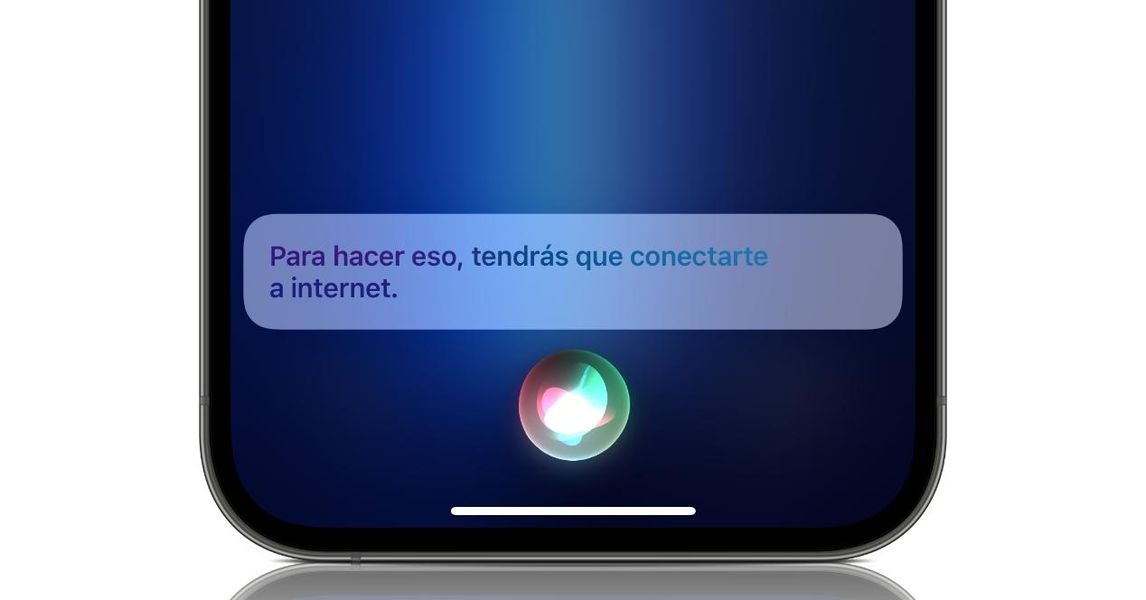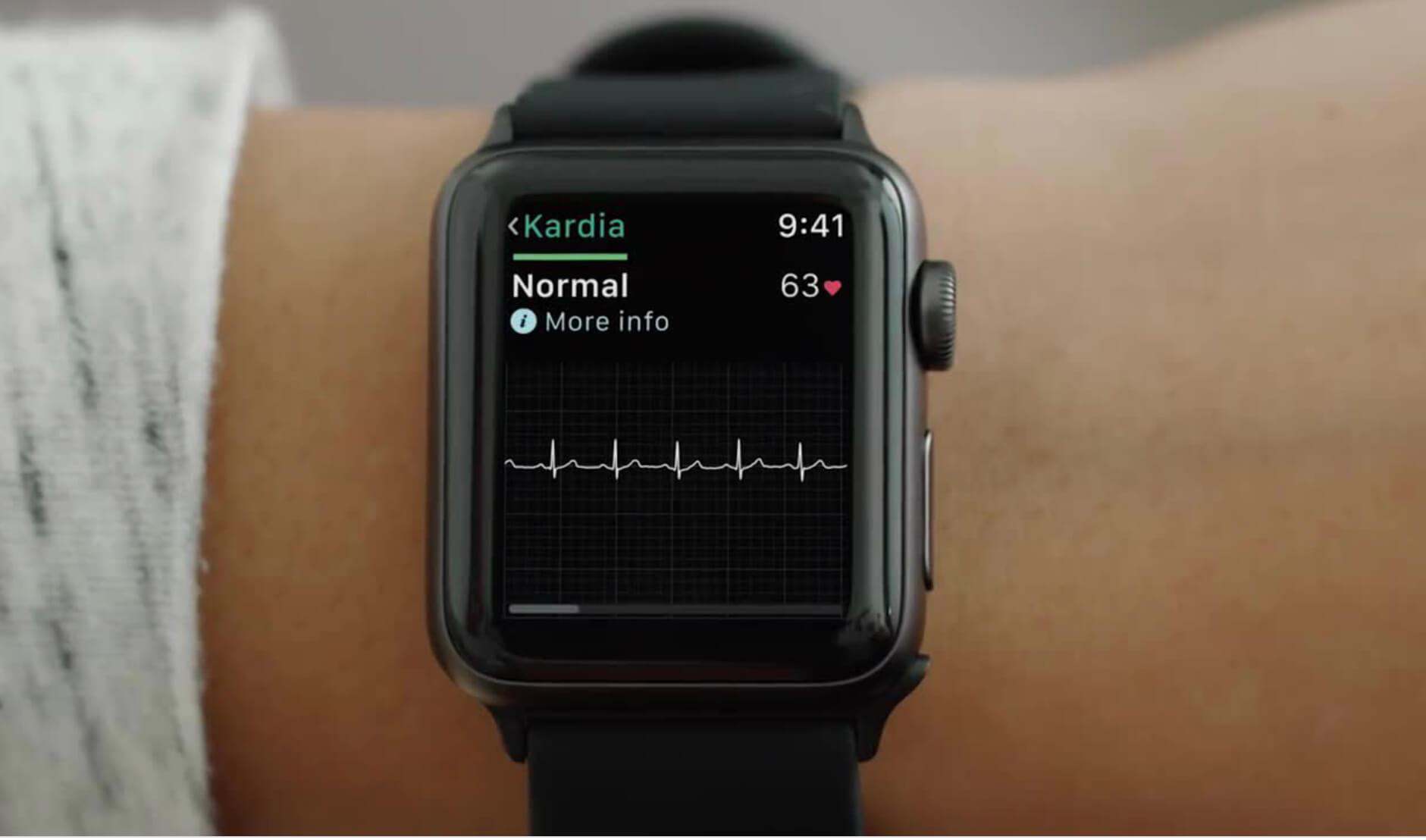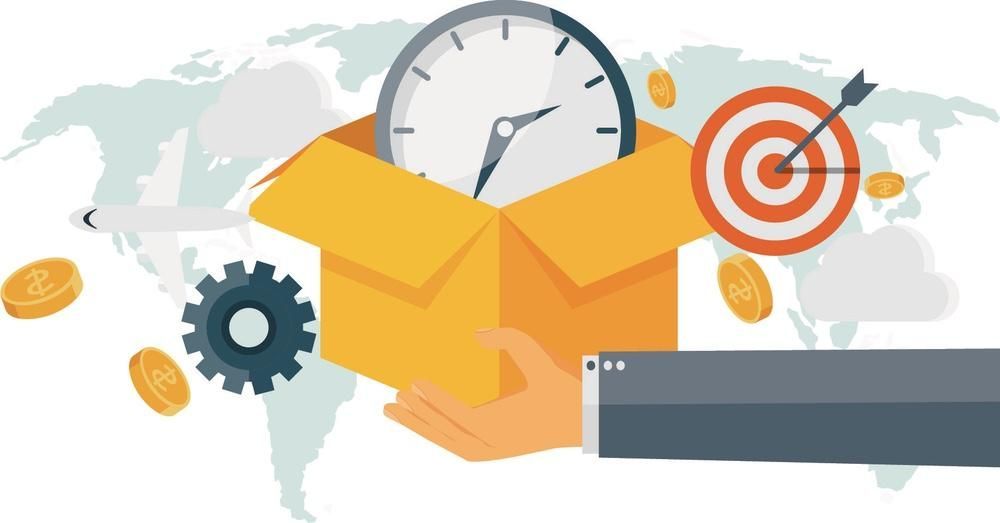Mac ไม่ว่าจะเป็น MacBook Pro, MacBook Air หรือ iMac รุ่นต่างๆ เป็นอุปกรณ์มัลติทาสกิ้งที่สามารถนำไอเดียที่อยู่ในใจออกมาใช้งานได้จริง หรือแม้แต่เป็นกุญแจสำคัญในการแก้ปัญหาของคุณ ปัญหา WiFi ในห้องของคุณ หรือพื้นที่ของบ้านเพราะคุณสามารถใช้ Mac ของคุณราวกับว่าเป็นเราเตอร์ อ่านต่อไปว่าเราบอกคุณได้อย่างไรว่าคุณจะทำอย่างไร
ความยุ่งยากของการเชื่อมต่อ Wi-Fi ที่ไม่ดี
ในปัจจุบัน คนส่วนใหญ่ใช้เวลาทั้งวันเชื่อมต่อกับอินเทอร์เน็ต ไม่ว่าจะผ่านทางคอมพิวเตอร์ โทรศัพท์มือถือ คอนโซล แท็บเล็ต หรือสมาร์ตวอทช์ ทุกอย่างเชื่อมต่อและทุกคนหรือแทบทุกคนเชื่อมต่อกัน อย่างไรก็ตาม ความผิดหวังที่ใหญ่ที่สุดอย่างหนึ่งในโลกที่เชื่อมต่อกันนี้คือการเชื่อมต่อไม่ดี ทำให้ต้องรอนานในการโหลดหน้า ดาวน์โหลดรูปภาพ หรือแม้แต่ส่งข้อความ ปัจจัยหนึ่งที่ทำให้เกิดความคับข้องใจนี้มักจะเป็นการเชื่อมต่อ Wi-Fi ที่ไม่ดีเนื่องจากสัญญาณที่คุณได้รับนั้นอ่อนมาก หากคุณมี Mac นี่อาจเป็นวิธีแก้ไขปัญหาการเชื่อมต่อของคุณ เนื่องจากคุณสามารถทำให้ Mac เป็นเครื่องที่รับผิดชอบในการจัดหา Wi-Fi ให้กับห้องหรือพื้นที่ในบ้านของคุณได้
ใช้ Mac ของคุณราวกับว่าเป็นเราเตอร์
อะไรที่คุณต้องการ?
ในการทำให้ Mac ของคุณทำงานเป็นเราเตอร์ กล่าวคือ เพื่อให้อุปกรณ์นี้มีหน้าที่ในการเชื่อมต่ออินเทอร์เน็ตผ่าน Wi-Fi คุณต้องมี Mac เองเพื่อให้มีการเชื่อมต่ออินเทอร์เน็ต ไม่ใช่แค่การเชื่อมต่ออินเทอร์เน็ต แต่เป็น เชื่อมต่อผ่านสายอีเทอร์เน็ตกับอินเทอร์เน็ต นี่เป็นสิ่งสำคัญ เนื่องจากพอร์ต Wi-Fi จะต้องเป็นอิสระในการทำงานเป็นตัวส่งสัญญาณ ไม่ใช่เป็นตัวรับสัญญาณ

หลังจากนั้น เราจะบอกคุณเกี่ยวกับตัวเลือกต่าง ๆ ที่คุณต้องเชื่อมต่อ Mac ของคุณผ่านสายเคเบิลเข้ากับอินเทอร์เน็ต และตัวเลือกใดที่คุณสนใจมากที่สุด ขึ้นอยู่กับระยะทางจาก Mac ของคุณไปยังเราเตอร์ที่บ้านหรือที่คุณอยู่
เมื่อคุณมี Mac แล้ว โปรดจำไว้ว่า มันสามารถเป็น Mac เครื่องใดก็ได้ ไม่ว่าจะเป็น MacBook Air, MacBook Pro, iMac, iMac Pro... ที่เชื่อมต่อกับเครือข่ายผ่านสายอีเทอร์เน็ต สิ่งที่คุณต้องทำคือกำหนดค่าเพื่อให้ พอร์ตฟังก์ชั่น Wi-Fi เป็นตัวส่งสัญญาณ เราจะอธิบายให้คุณฟังในประเด็นต่อไป
ขั้นตอนในการแปลง Mac ของคุณให้เป็นเราเตอร์
กระบวนการเปลี่ยนคอมพิวเตอร์ Apple ของคุณให้เป็นเราเตอร์นั้นง่ายมาก อันที่จริงมันอยู่ใกล้แค่เอื้อมมากกว่าที่คุณคิด คุณเพียงแค่ต้องทำตามขั้นตอนต่อไปนี้
- บน Mac ของคุณ ให้เปิดการตั้งค่าระบบ
- คลิกแท็บ แบ่งปัน
- ในรายการ Services ทางด้านซ้าย ให้เลือก Internet Sharing และเปิดใช้งาน
- ถัดไป ในส่วนแชร์การเชื่อมต่อจาก ให้เลือกพอร์ตที่คุณเชื่อมต่อกับสายอีเทอร์เน็ต
- ขณะนี้อยู่ในส่วน กับคอมพิวเตอร์เครื่องอื่นผ่านทาง ให้เลือกตัวเลือก Wi-Fi
- สุดท้าย คลิกตัวเลือก Wi-Fi เพื่อตั้งค่าความปลอดภัยและรหัสผ่านที่อุปกรณ์ทั้งหมดที่ต้องการเชื่อมต่อกับเครือข่าย Wi-Fi ที่ Mac ของคุณจะต้องป้อน


คำแนะนำในการเชื่อมต่อ Mac ของคุณกับอินเทอร์เน็ต
ข้อจำกัดอย่างหนึ่งของกระบวนการนี้ในการปรับปรุงการเชื่อมต่อ Wi-Fi ต้องขอบคุณ Mac ของคุณคือระยะห่างจากเราเตอร์ ดังที่เราได้กล่าวไว้ก่อนหน้านี้ Mac จะต้องเชื่อมต่อผ่านสายเคเบิลไปยังอินเทอร์เน็ต และสามารถให้ได้เท่านั้น เราเตอร์
เชื่อมต่อ Mac โดยตรงกับเราเตอร์
หลายครั้งที่ห้องต่างๆ จะมีสายเคเบิลอีเทอร์เน็ตที่เชื่อมต่อกับเราเตอร์อยู่แล้ว ทำให้ผู้ใช้มีวิธีการเพลิดเพลินไปกับความเร็วสูงสุดตามสัญญาโดยไม่ต้องไปที่เราเตอร์และเชื่อมต่อ ดังนั้นหากเป็นกรณีของคุณ ทุกอย่างสมบูรณ์แบบ คุณเพียงแค่ต้องเชื่อมต่อสายเคเบิลกับ Mac ของคุณ กำหนดค่า และแค่นั้นเอง

ใช้ PLC
อย่างไรก็ตาม ในบางครั้ง คุณไม่ชอบการเชื่อมต่อด้วยสายเคเบิลจากห้อง หรือห้องที่มีปัญหาก็อยู่ใกล้พอที่จะสามารถเชื่อมต่อสายเคเบิลที่ยาวเป็นพิเศษกับเราเตอร์ได้โดยตรง บางสิ่งที่ยังคงเหลือไว้อีกมากมายให้เป็นที่ต้องการ ต้องการ.
สำหรับกรณีเหล่านี้ ทางออกที่ดีคือ PLC PLC เป็นอุปกรณ์ที่สามารถส่งสัญญาณอินเทอร์เน็ตผ่านไฟฟ้าได้ ดังนั้นคุณจึงสามารถเชื่อมต่อหนึ่งในสองเครื่องที่อยู่ถัดจากเราเตอร์ผ่านสายเคเบิลได้เช่นกัน และอีกเครื่องหนึ่งอยู่ในเต้ารับในห้องของคุณ ด้วยวิธีนี้ คุณจึงดึงสายเคเบิลจาก PLC ตัวที่สองนี้กับ Mac ของคุณและคุณสามารถเพลิดเพลินกับการเชื่อมต่ออินเทอร์เน็ตแบบมีสายเพื่อให้ Mac ของคุณเป็นเราเตอร์ที่ให้บริการ Wi-Fi

คุณจะบอกลา AirDrop เป็นข้อเสียเปรียบหลัก
ข้อเสียอย่างหนึ่งของสิ่งนี้คือ เนื่องจาก Mac มีหน้าที่ในการให้สัญญาณ Wi-Fi คุณจึงไม่สามารถเพลิดเพลินกับฟังก์ชันใดฟังก์ชันหนึ่งที่มีให้โดยระบบนิเวศของ Apple อย่าง AirDrop บางทีนี่อาจเป็นเรื่องน่ารำคาญเพราะเป็นฟังก์ชันที่มีประโยชน์มากเมื่อต้องทำงานร่วมกับอุปกรณ์ Apple ต่างๆ และทำงานร่วมกันได้อย่างยอดเยี่ยม
คำเตือนเกี่ยวกับการใช้งานนี้บน Mac . ของคุณ
สุดท้ายนี้ โปรดใช้ความระมัดระวังในการใช้งาน Mac เป็นคอมพิวเตอร์ ไม่ใช่เราเตอร์ ดังนั้นอย่าปฏิบัติเหมือนเป็นเครื่องที่ 2 หากคุณกำลังจะใช้โซลูชันนี้เป็นมาตรการขั้นสุดท้ายในการปรับปรุง Wi-Fi ในบางพื้นที่ อย่าเปิดเครื่อง Mac ของคุณอย่างต่อเนื่องเป็นเวลาหลายวัน สัปดาห์ หรือแม้แต่เดือน คำแนะนำของเราคือ แม้ว่าคุณจะอยู่โดยไม่มี Wi-Fi สักสองสามนาทีก่อนเข้านอน เมื่อคุณเข้านอน คุณต้องปิด Mac โดยเฉพาะอย่างยิ่งถ้าเรากำลังพูดถึงรุ่นพกพาตั้งแต่เปิดคอมพิวเตอร์และ ความต้องการพลังงานในการพกพาโดยทำหน้าที่นี้อาจทำให้แบตเตอรี่เสียหายและทำให้แบตเตอรี่เปลี่ยนก่อนเวลาอันควร