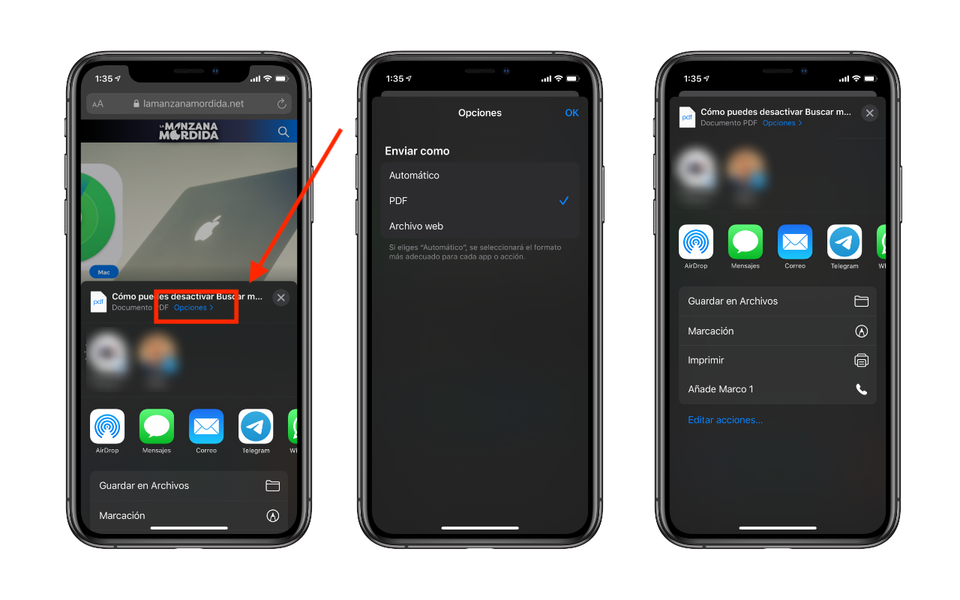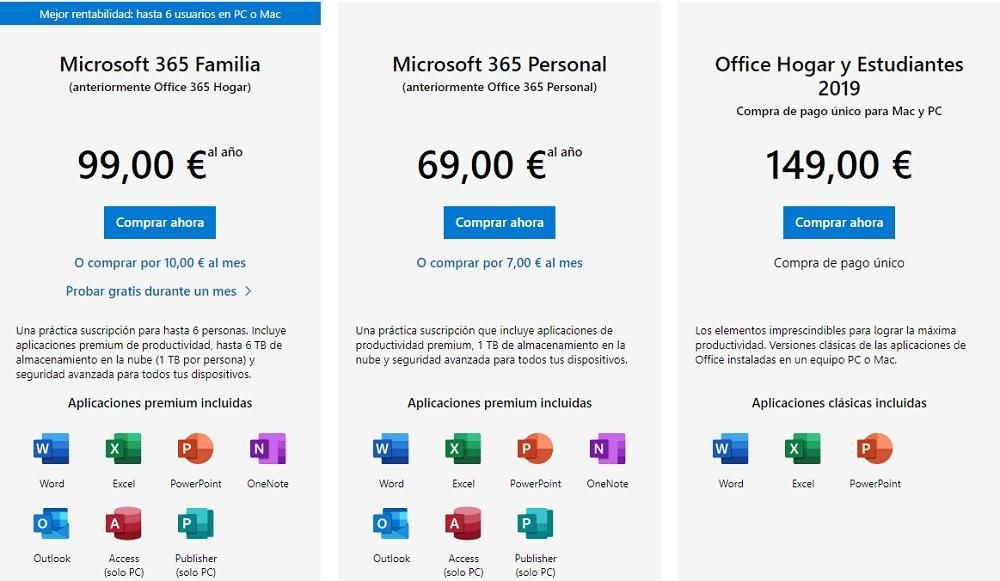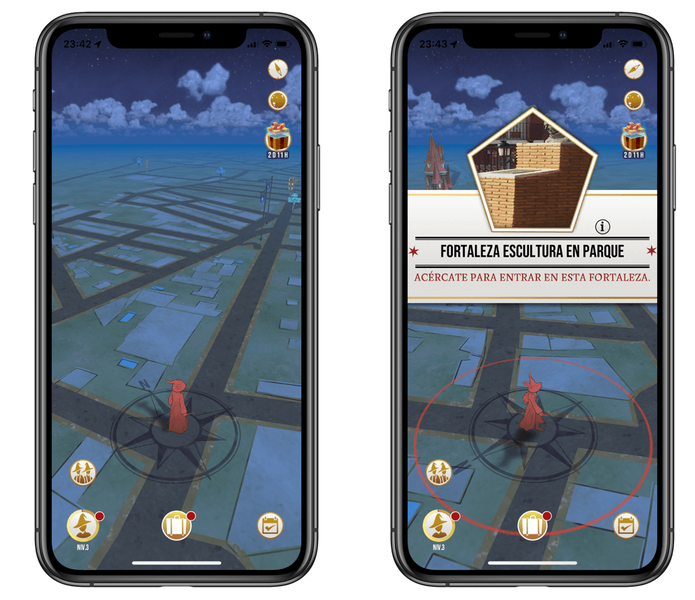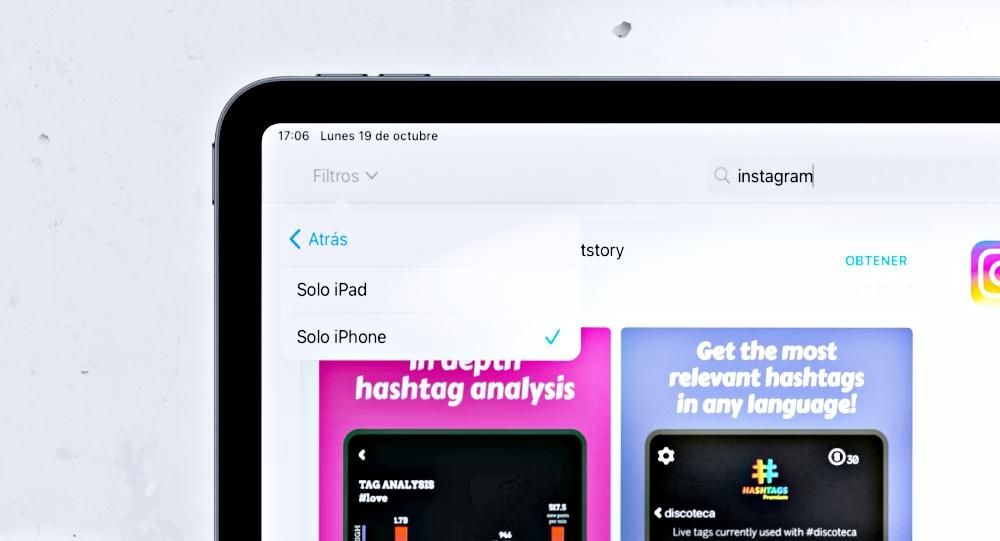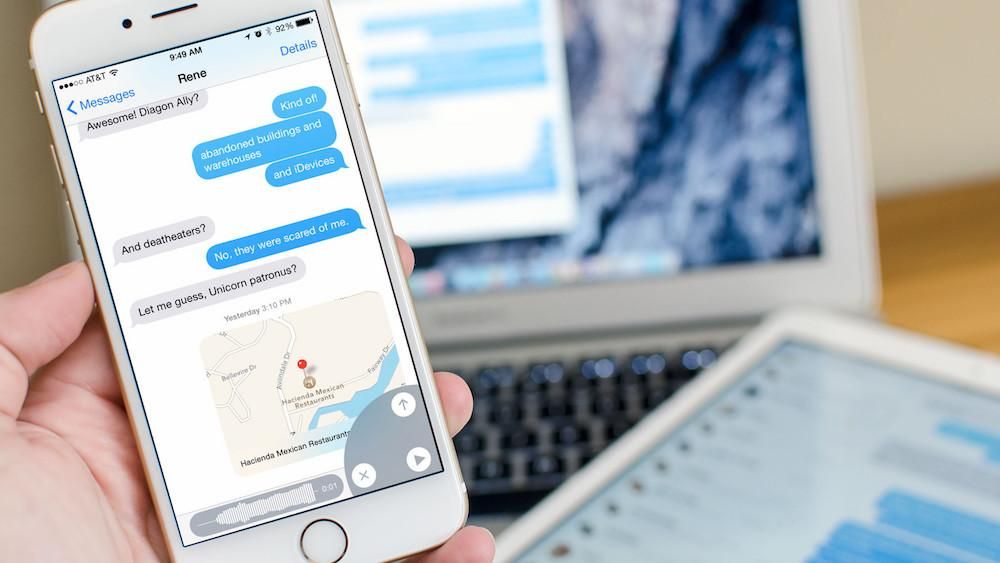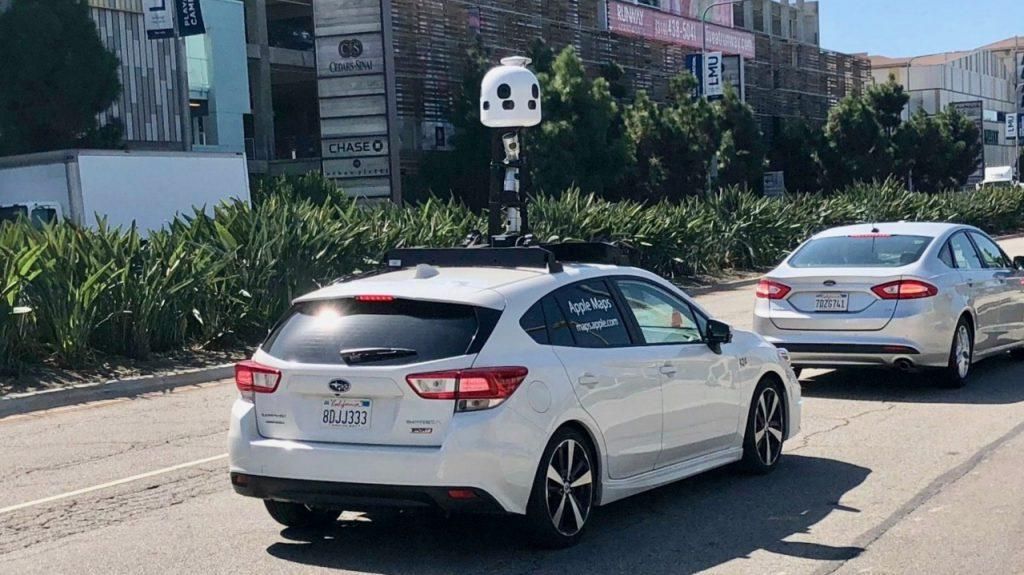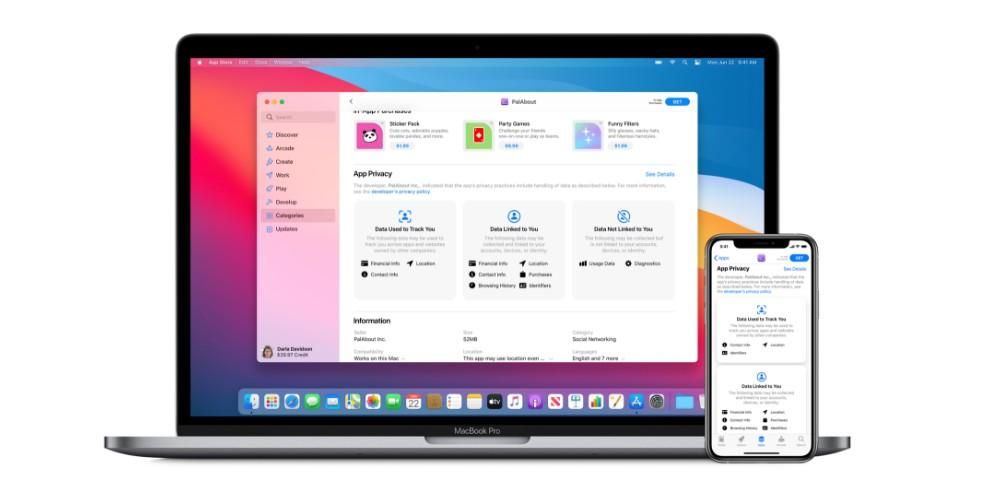วิดเจ็ตมีความทันสมัยมากขึ้นเรื่อยๆ และบนอุปกรณ์ Apple ดูเหมือนว่าในที่สุดพวกเขาก็หาทางได้ แม้ว่าจะมีผู้ใช้จำนวนมากที่มองว่าเป็นเรื่องรอง แต่ความจริงก็คือสำหรับคนอื่นๆ พวกเขาสามารถเป็นองค์ประกอบที่มีประโยชน์อย่างมากในการดูข้อมูลได้อย่างรวดเร็วหรือแม้กระทั่งเข้าถึงได้โดยตรง นั่นคือเหตุผลที่เราบอกคุณในบทความนี้ว่าคุณสามารถใช้วิดเจ็ตบน Mac ได้อย่างไร
ข้อกำหนดที่จำเป็นสำหรับมัน
ใน macOS เวอร์ชันเก่าไม่มีวิดเจ็ตดังกล่าว แต่มีสติกเกอร์ชนิดหนึ่งที่มีนาฬิกา โพสต์อิทดิจิทัล และองค์ประกอบอื่นที่คล้ายคลึงกันซึ่งรวมอยู่ในสิ่งที่เรียกว่าแดชบอร์ด อย่างไรก็ตาม หากต้องการเข้าถึงวิดเจ็ตจริงและอัปเดตเต็มรูปแบบ คุณต้องมีเวอร์ชันซอฟต์แวร์ที่เป็น macOS 11 หรือใหม่กว่า . รุ่นนี้ชื่อว่า บิ๊กซูร์ มีความเข้ากันได้เฉพาะสำหรับ Mac ต่อไปนี้:
- MacBook (2015 และใหม่กว่า)
- MacBook Air (2013 และใหม่กว่า)
- MacBook Pro (ปลายปี 2013 และใหม่กว่า)
- Mac mini (2014 และใหม่กว่า)
- Mac Pro (2013 และใหม่กว่า)
- iMac (2014 และใหม่กว่า)
- iMac Pro (2017 และใหม่กว่า)
ใส่และกำหนดค่าวิดเจ็ตบน Mac
หากคุณปฏิบัติตามข้อกำหนดข้างต้น คุณจะสามารถเข้าถึงวิดเจ็ตเหล่านี้ได้อย่างเต็มที่ การตั้งค่าบน Mac ของคุณนั้นง่ายมาก เนื่องจากคุณต้องทำตามขั้นตอนเหล่านี้เท่านั้น:

- เปิดแผงการแจ้งเตือน (คลิกที่วันที่และเวลาที่ด้านบนขวา)
- แตะแก้ไขวิดเจ็ตที่ด้านล่าง
เป็นไปได้ว่าตอนนี้คุณได้พบวิดเจ็ตแล้วในแผงการแจ้งเตือน และโดยค่าเริ่มต้นแล้ว วิดเจ็ตบางส่วนจะปรากฏขึ้นแล้ว แต่ไม่ต้องกังวลหากคุณไม่ชอบวิดเจ็ตเหล่านี้ เนื่องจากคุณสามารถแก้ไขได้จากแผงควบคุม คุณได้เข้าถึง

ใน ด้านซ้าย จากแผงนี้ คุณจะพบแอปพลิเคชันทั้งหมดที่มีวิดเจ็ตสำหรับ macOS รวมถึงเครื่องมือค้นหาเพื่อทำการค้นหาด้วยตนเองในกรณีที่มีแอปจำนวนมากที่มีองค์ประกอบเหล่านี้พร้อมใช้งาน
ใน ส่วนกลาง วิดเจ็ตจะปรากฏขึ้นตามที่เห็นในภายหลัง คุณสามารถเลือกได้โดยคลิกที่พวกเขาและพวกเขาจะไปทางด้านขวาโดยอัตโนมัติซึ่งเราจะพูดถึงในภายหลัง ดิ ขนาดวิดเจ็ต โดยส่วนใหญ่สามารถเลือกได้ เนื่องจากคุณจะสังเกตเห็นว่าที่ด้านล่างของสิ่งเหล่านี้ จะมีข้อความว่า P, M และ G โดยอ้างอิงถึงมัน (เล็ก กลาง และใหญ่) คุณจะต้องเลือกขนาดนี้ก่อนคลิกที่วิดเจ็ตเพื่อวาง
ใน ส่วนขวา จะมีแผงการแจ้งเตือนและวิดเจ็ตที่จะปรากฏขึ้นทุกครั้งที่คุณเปิด วิดเจ็ตที่คุณวางจะถูกวางไว้ที่ด้านล่างโดยอัตโนมัติ แต่ถ้าคุณลากมันแทนที่จะเลือก คุณจะสามารถวางวิดเจ็ตไว้ที่ใดก็ได้ตามต้องการ เมื่อแก้ไขแล้ว คุณยังสามารถย้ายพวกมันได้โดยใช้การลากแบบเดียวกัน
เมื่อไหร่ก็ได้ที่คุณต้องการ ออกไป เพียงคลิกปุ่มตกลงที่ด้านล่างขวา ในเวลานั้น คุณจะมีแผงการแจ้งเตือนและวิดเจ็ตพร้อมให้คำปรึกษาทุกเมื่อที่คุณต้องการ แม้ว่าคุณจะต้องจำข้อมูลต่อไปนี้ที่เราแสดงความคิดเห็นไว้
ข้อจำกัดที่ควรทราบ
แม้ว่าใน iPhone ที่ใช้ iOS 14 หรือใหม่กว่า เป็นไปได้ที่จะวางวิดเจ็ตไว้ที่ใดก็ได้บนหน้าจอ แต่ความจริงก็คือว่าใน Mac จะไม่เป็นเช่นนั้น น่าเสียดายที่มันถูก จำกัด เฉพาะส่วนหนึ่งของระบบจากที่กล่าวข้างต้น แผงแจ้งเตือน . นี่ไม่ใช่สิ่งที่เลวร้ายจริงๆ เนื่องจากสามารถเข้าถึงได้ง่ายด้วยการคลิกเพียงครั้งเดียว และยังมีประโยชน์มากสำหรับการให้คำปรึกษาบ่อยๆ อย่างไรก็ตาม ไม่สามารถวางไว้บนเดสก์ท็อป ซึ่งเป็นที่จัดเก็บเฉพาะไฟล์และโฟลเดอร์ แต่อาจเป็นมากกว่าปลายทางที่น่าสนใจในการเพิ่มองค์ประกอบภาพเหล่านี้

มีวิดเจ็ตประเภทใดบ้าง
เวอร์ชันของ macOS Big Sur ไม่เพียงแต่มาพร้อมกับคุณสมบัติที่ปรับให้เข้ากับ Mac ใหม่ที่มีชิปของ Apple เอง แต่ยังมองเห็นสิ่งที่เรามีมากมายบน iPhone และ iPad หากคุณมีอุปกรณ์เหล่านี้ คุณอาจสังเกตเห็นแล้วว่าวิดเจ็ตนั้นเหมือนกันทั้งในด้านการออกแบบและแม้กระทั่งฟังก์ชัน พวกเขามีความสวยงามแบบมินิมอลและมีรูปร่างเหมือนกันไม่ว่าจะเป็น พื้นเมืองหรือบุคคลที่สาม .

อย่างแม่นยำในแง่มุมสุดท้ายนี้เป็นหนึ่งในสิ่งที่โดดเด่นที่สุด เนื่องจาก Apple ไม่เพียงแต่เสนอความเป็นไปได้ในการมีวิดเจ็ตสำหรับแอปพลิเคชันเท่านั้น แต่นักพัฒนายังมีความเป็นไปได้ที่จะเพิ่มวิดเจ็ตของตัวเองเข้าไปอีกด้วย นอกจากแอปพลิเคชันที่คุณใช้บนคอมพิวเตอร์ของคุณแล้ว คุณยังจะพบโปรแกรมเป็นครั้งคราวที่ออกแบบมาเพื่อมอบวิดเจ็ตสำหรับ Mac ให้คุณโดยเฉพาะ