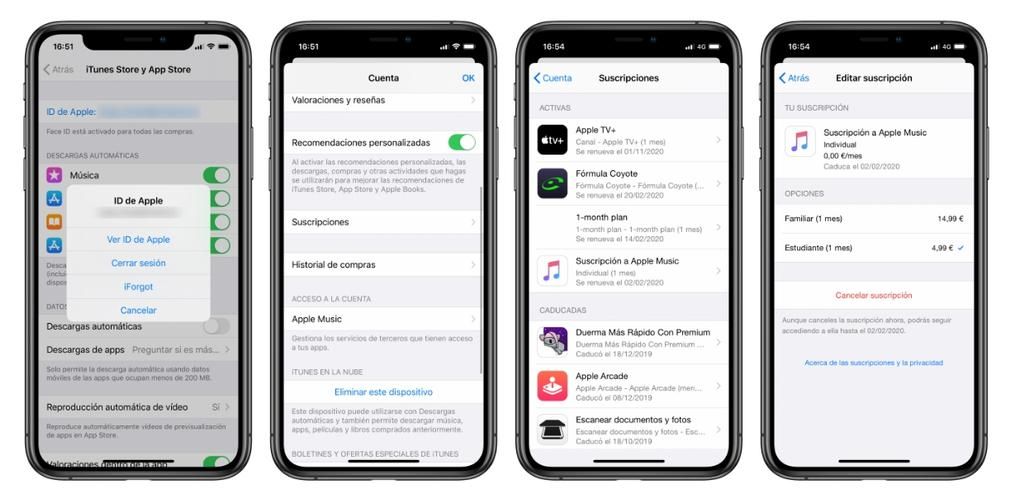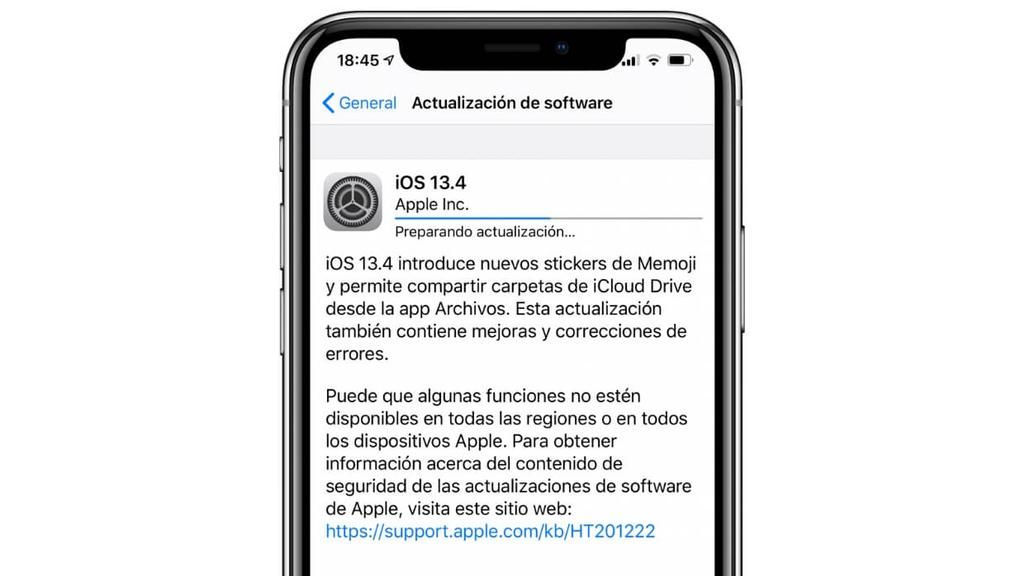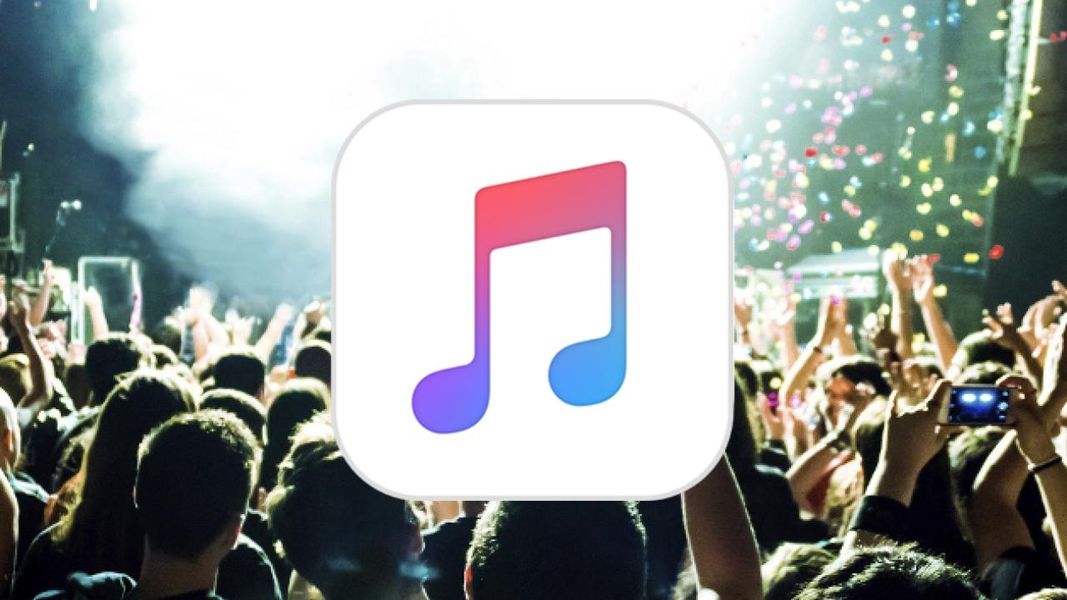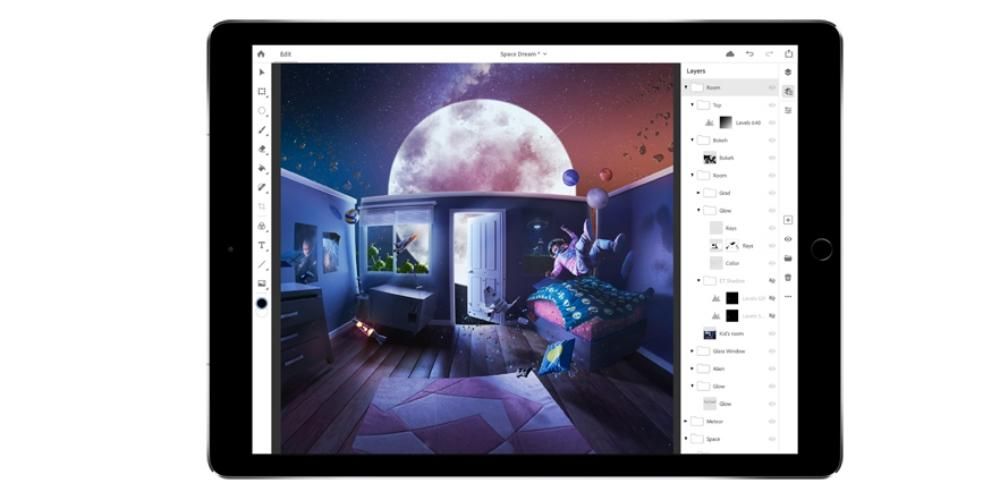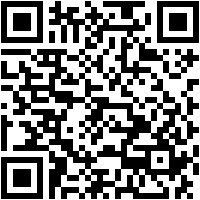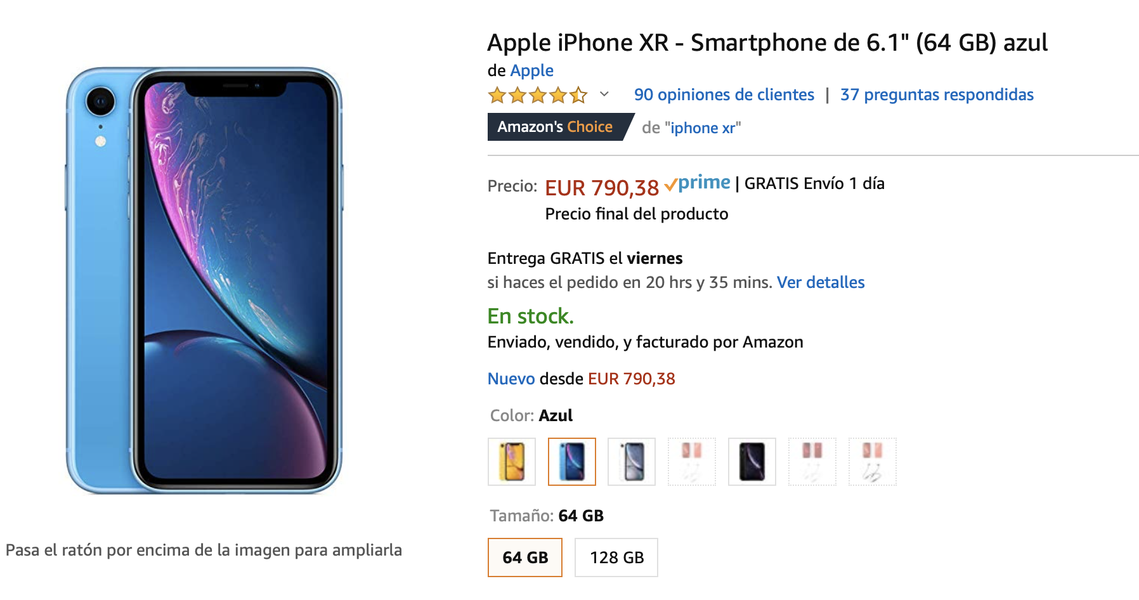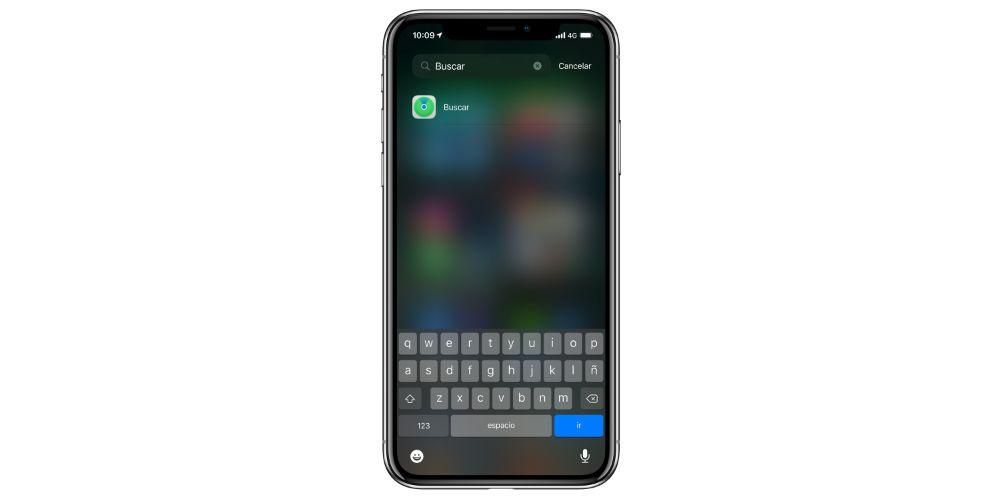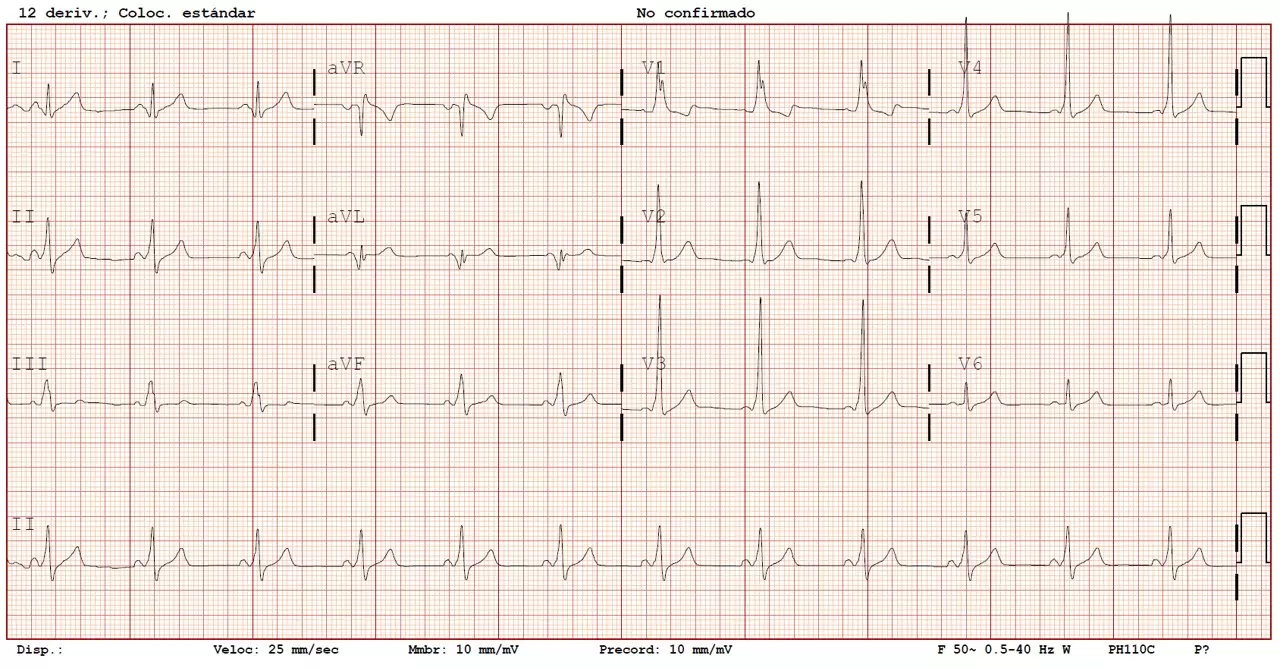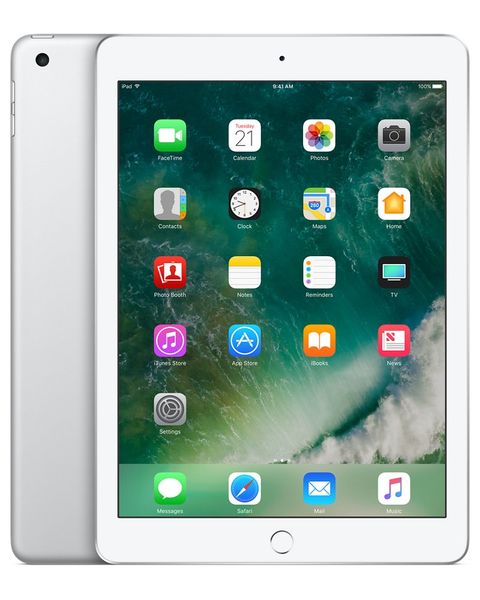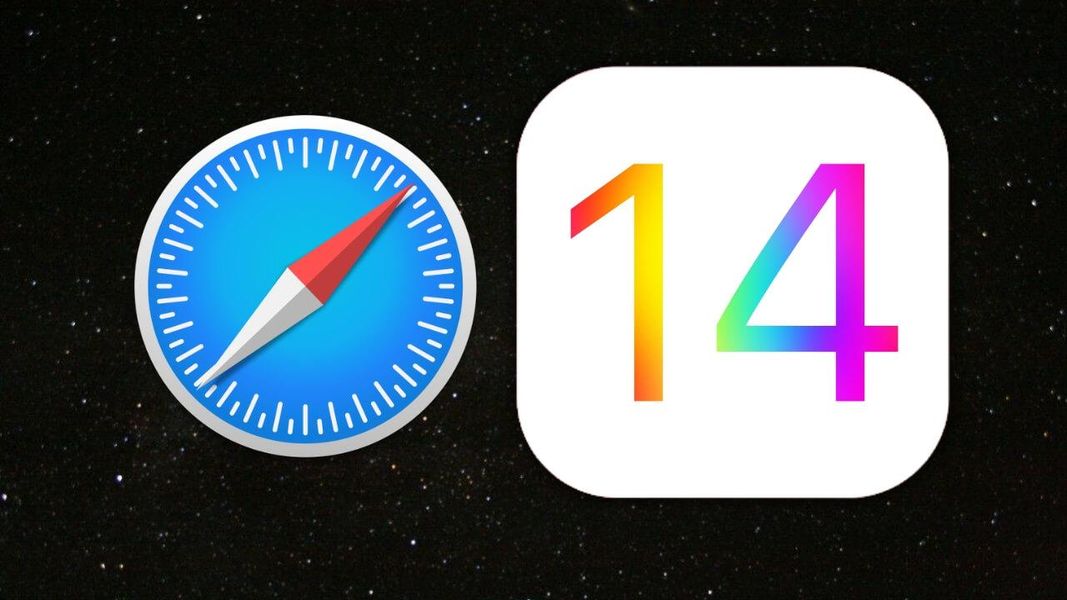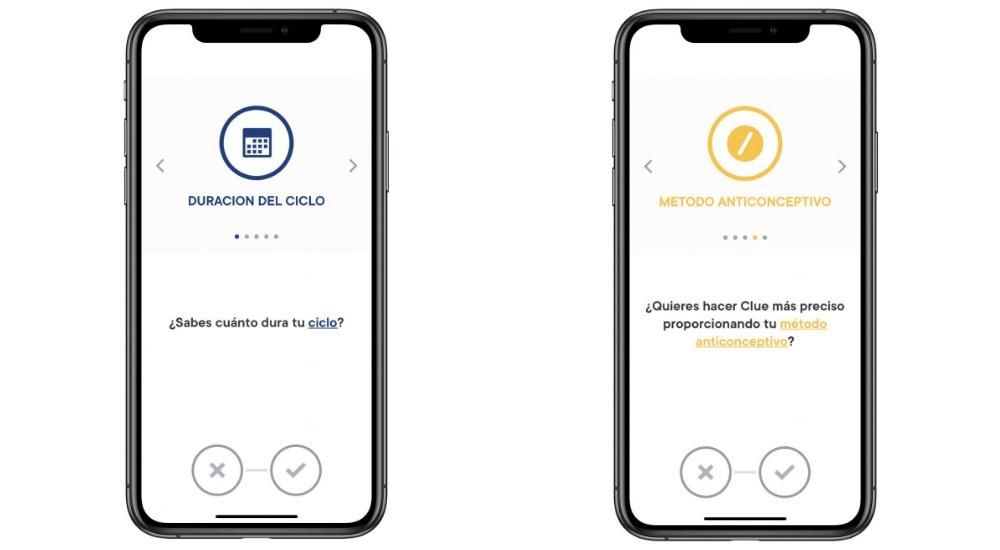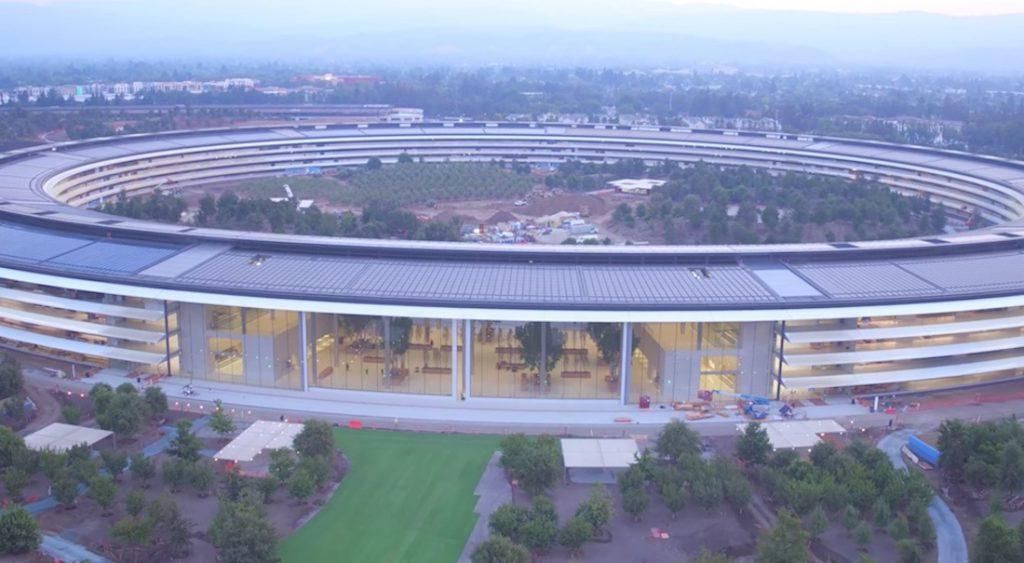Apple Watch เป็นอุปกรณ์ที่สามารถช่วยชีวิตเราได้หลายครั้ง โดยเอา iPhone ออกจากกระเป๋าของเราเพื่อดำเนินการต่างๆ เช่น รับสาย ข้อความ เปลี่ยนเพลงที่เรากำลังฟัง หรือแม้แต่ตามเส้นทางที่แผนที่ระบุ . วันนี้ เราต้องการบอกคุณถึงวิธีที่คุณสามารถจัดการกิจกรรมในปฏิทินจากข้อมือของคุณได้ แน่นอนว่าต้องขอบคุณความช่วยเหลือจาก Apple Watch
คุณต้องการอะไรในการจัดการปฏิทินจาก Apple Watch
การพึ่งพาอาศัยกันที่ Apple Watch มีบน iPhone นั้นยอดเยี่ยม แม้ว่า Apple จะพยายามทำให้มันเป็นอิสระจากรุ่น LTE แต่ความจริงก็คือมันเป็นอุปกรณ์ที่ถ้าคุณไม่ใช้ iPhone ก็ไม่มีเหตุผล ในกรณีนี้ การขึ้นต่อกันจะปรากฏชัด เนื่องจากคุณต้องมี iPhone จึงจะสามารถเพิ่มปฏิทินต่างๆ ลงในแอพปฏิทินของคุณ และสามารถจัดการกิจกรรมจาก Apple Watch ของคุณเองได้ ดังนั้น สมมุติว่าข้อกำหนดแรกที่คุณต้องคำนึงถึงเพื่อให้สามารถจัดการกิจกรรมของคุณจาก Apple Watch ได้คือการมี iPhone และข้อที่สอง เพิ่มปฏิทินต่าง ๆ ของคุณลงในแอปพลิเคชันปฏิทินบน iPhone ด้วย .

คุณสามารถทำอะไรในแอปปฏิทินบน Apple Watch ได้บ้าง
เมื่อคุณกำหนดค่าปฏิทินทั้งหมดของคุณในแอปพลิเคชันปฏิทินจาก iPhone แล้ว ความสามารถในการโต้ตอบกับปฏิทินจาก Apple Watch นั้นมีขนาดใหญ่มาก และจริงๆ แล้ว คุณสามารถทำทุกอย่างได้จริงจากข้อมือของคุณ
ดูกิจกรรม
แน่นอน ถ้าคุณเปิดแอพปฏิทินบน Apple Watch คุณจะสามารถดูกิจกรรมทั้งหมดที่รอดำเนินการได้จากข้อมือของคุณ สำหรับสิ่งนี้ คุณต้องทำตามขั้นตอนเหล่านี้:
- เปิดแอพปฏิทินบน Apple Watch ของคุณ
- หมุน Digital Crown เพื่อเลื่อนดูกิจกรรมที่จะเกิดขึ้น
- แตะกิจกรรมเพื่อดูรายละเอียดเกี่ยวกับกิจกรรม
นอกจากนี้เรายังให้คำแนะนำแก่คุณอีกด้วย กล่าวคือ หากคุณต้องการเข้าร่วมกิจกรรมถัดไป เราขอแนะนำให้คุณแตะเวลาซึ่งอยู่ที่มุมขวาบน

แก้ไขมุมมองปฏิทิน
เมื่อพูดถึงการดูปฏิทินของคุณและกิจกรรมที่คุณกำหนดไว้ Apple Watch มีวิธีการทำที่แตกต่างกันถึง 3 วิธี: เร็วๆ นี้ รายการ และวัน ด้วยวิธีนี้คุณสามารถเลือกวิธีที่ มีประสิทธิผลหรือสวยงามยิ่งขึ้น ในการดำเนินการนี้ เพียงเปิดแอปการตั้งค่าบน Apple Watch แตะปฏิทิน แล้วเลือกหนึ่งในสามตัวเลือก
หากคุณต้องการดูปฏิทินของทั้งเดือน เพียงแตะที่มุมบนซ้ายของปฏิทินรายวันใดๆ และหากต้องการกลับไปที่มุมมองรายวันจากมุมมองรายเดือน เพียงแค่แตะที่หน้าจอ หากต้องการย้ายไปมาระหว่างวันต่างๆ และคุณอยู่ในมุมมองวัน คุณต้องปัดไปทางซ้ายหากต้องการย้อนกลับ หรือไปทางขวาหากต้องการไปข้างหน้า ตอนนี้ หากคุณอยู่ในมุมมองรายการหรือมุมมองที่กำลังจะมีขึ้น ให้หมุน Digital Crown

เพิ่ม ลบ หรือแก้ไขกิจกรรม
เห็นได้ชัดว่า จาก Apple Watch คุณไม่เพียงแต่สามารถดูปฏิทินของคุณเท่านั้น คุณยังสามารถแก้ไขปฏิทินได้ด้วยการสร้างกิจกรรมใหม่ ลบหรือแก้ไข
- สร้างกิจกรรม: ในการสร้างกิจกรรม คุณจะต้องใช้ Siri คุณเพียงแค่ขอให้เธอสร้างกิจกรรม และคุณจะมีพร้อมในปฏิทินของคุณ
- ลบกิจกรรม: ในการลบกิจกรรม ก่อนอื่น คุณต้องสร้างกิจกรรมนั้นเอง หากตรงตามข้อกำหนดนี้ คุณเพียงแค่แตะกิจกรรมดังกล่าวบนหน้าจอ Apple Watch ของคุณ เลือกลบ แล้วเลือกลบองค์ประกอบ .
- แก้ไขเหตุการณ์: ดังที่เราได้กล่าวไปแล้ว การพึ่งพา Apple Watch บน iPhone นั้นยอดเยี่ยมมากในบางจุดของการใช้อุปกรณ์นี้ และนี่เป็นหนึ่งในนั้น คุณไม่สามารถแก้ไขกิจกรรมใด ๆ จาก Apple Watch ได้ คุณมี เพื่อหันไปใช้ iPhone
ตอบกลับคำเชิญในปฏิทิน
หากคุณได้รับคำเชิญให้เข้าร่วมปฏิทินใดๆ คุณสามารถตอบกลับปฏิทินนั้นได้จาก Apple Watch
- หากคุณเห็นการแจ้งเตือนทันทีที่มาถึง ให้เลื่อนการแจ้งเตือนลงมาแล้วแตะยอมรับ อาจจะ หรือปฏิเสธ
- หากคุณเห็นการแจ้งเตือนในภายหลัง ให้แตะการแจ้งเตือนในรายการ จากนั้นเลื่อนเพื่อตอบกลับ
- หากคุณอยู่ในแอปปฏิทินแล้ว ให้แตะกิจกรรมเพื่อตอบกลับ
นอกจากนี้ คุณสามารถติดต่อผู้จัดงานได้โดยแตะที่ชื่อของพวกเขาในรายละเอียดกิจกรรม แล้วเลือกตัวเลือกในการติดต่อทางโทรศัพท์ ข้อความ อีเมล หรือเครื่องส่งรับวิทยุ คุณยังส่งอีเมลหาพวกเขาได้โดยแตะกิจกรรม เลื่อนลงมาด้านล่าง แล้วแตะส่งเมล

ขอเส้นทางไปยังเหตุการณ์
หากกิจกรรมมีสถานที่ของกิจกรรม Apple Watch สามารถช่วยคุณได้โดยระบุวิธีไปยังจุดหมายของคุณ ในการดำเนินการนี้ ให้เปิดแอปปฏิทิน แตะกิจกรรม แล้วเลือกที่อยู่
นอกจากนี้ หากกิจกรรมมีสถานที่ คุณยังสามารถกำหนดค่า Apple Watch ของคุณเพื่อแจ้งให้คุณทราบเมื่อคุณต้องออกจากสถานที่ที่คุณจะไปเข้าร่วมกิจกรรมได้ทันเวลา โดยทั้งหมดขึ้นอยู่กับเวลาเดินทางโดยประมาณและสภาพการจราจร ในการระบุช่วงเวลาเฉพาะ ให้ทำดังต่อไปนี้:
- เปิดแอพปฏิทินบน iPhone ของคุณ
- แตะเหตุการณ์
- เลือกการแจ้งเตือนและเลือกช่วงเวลาอื่น