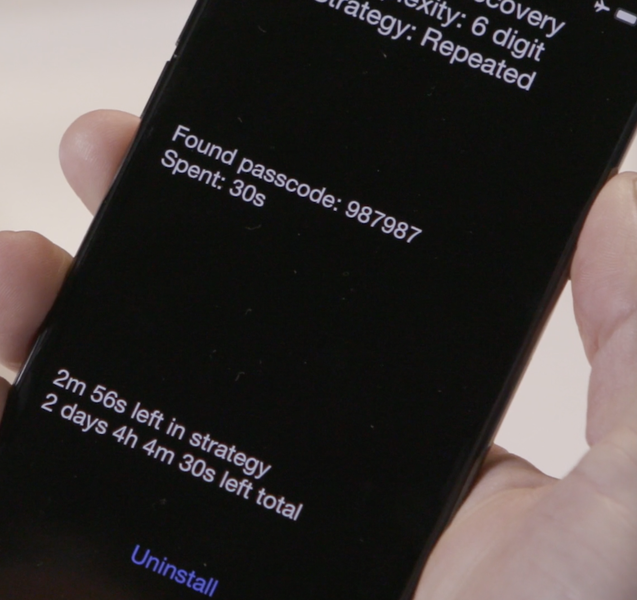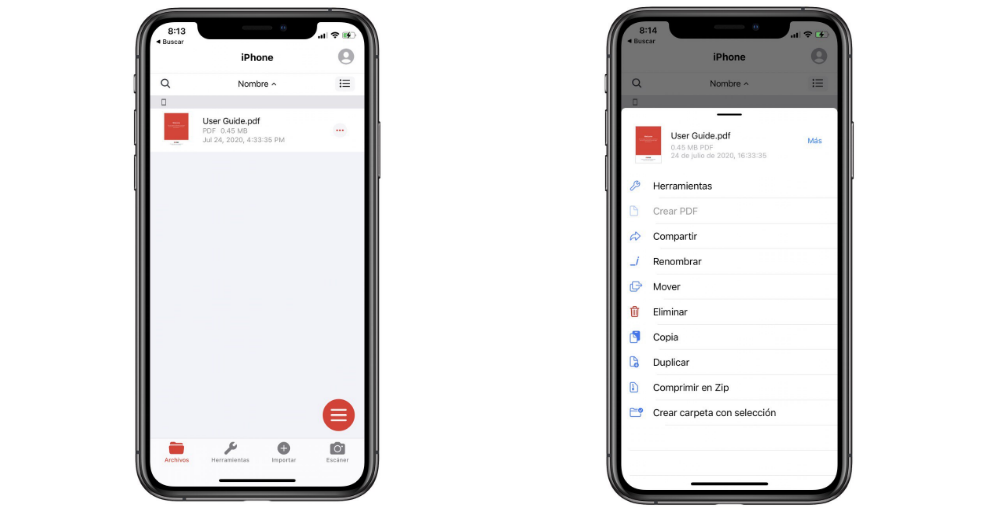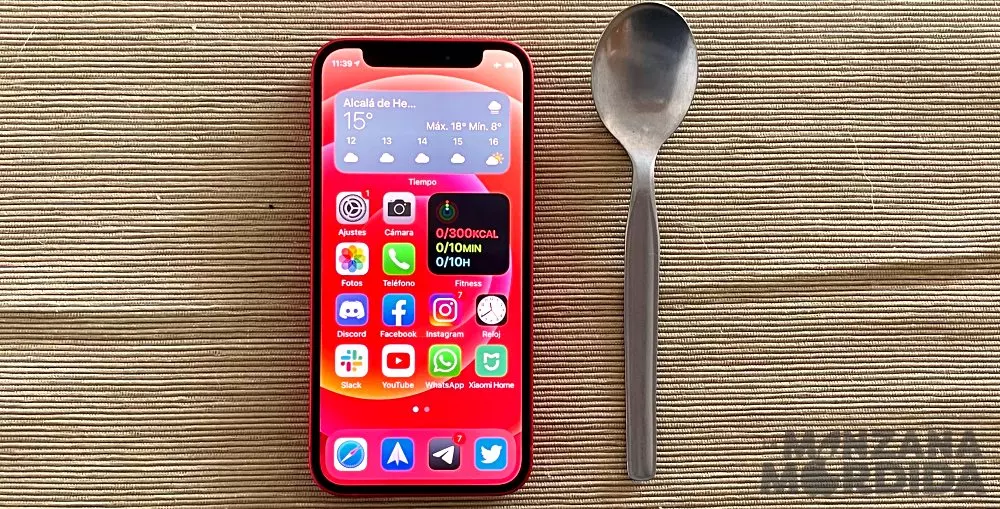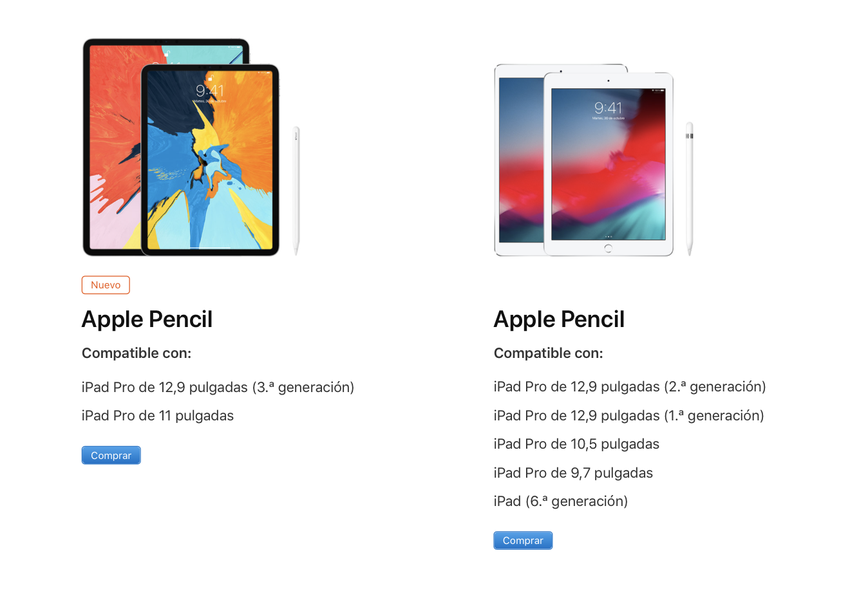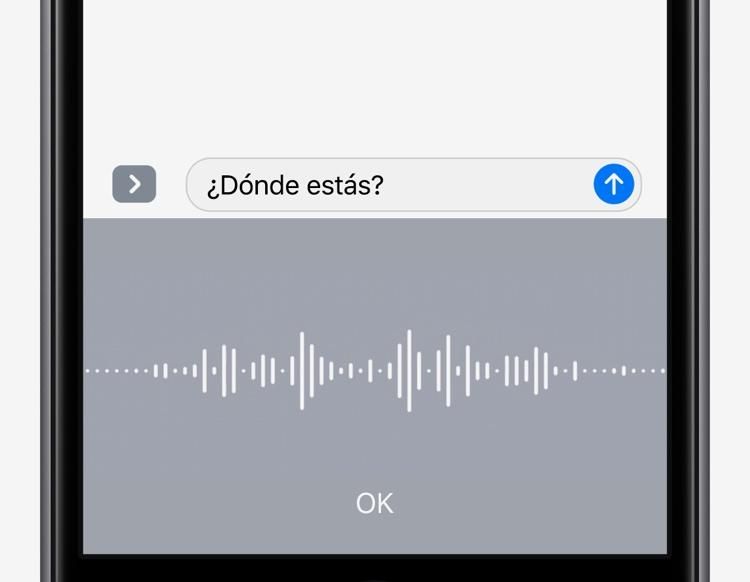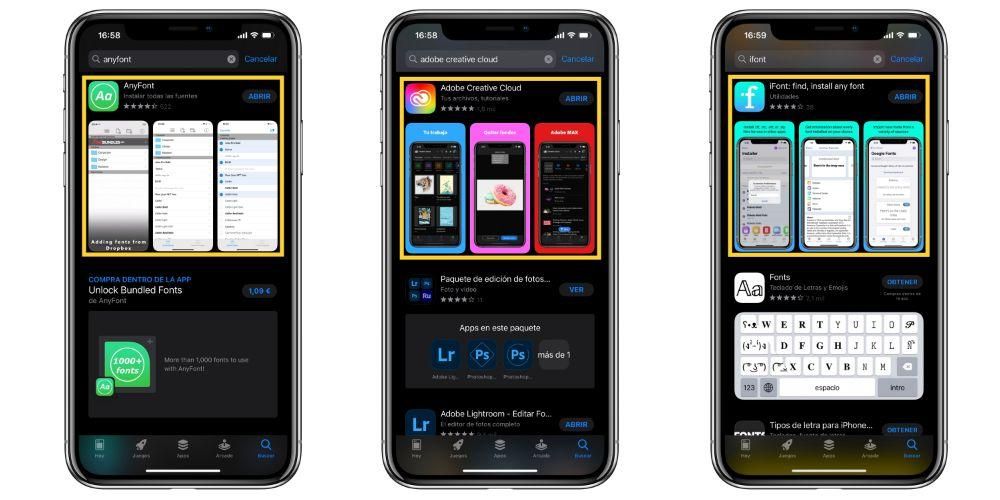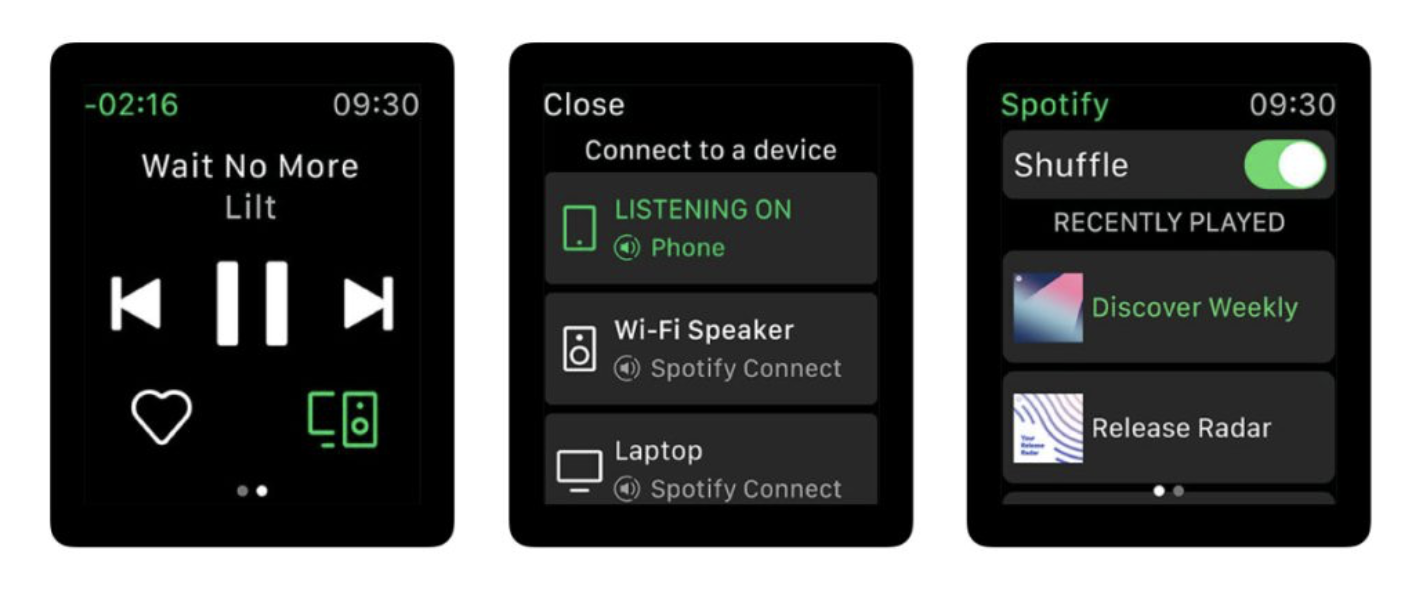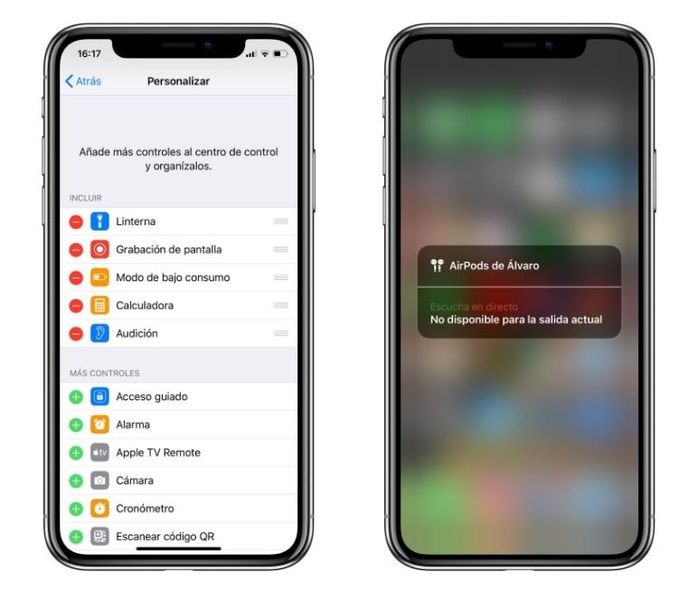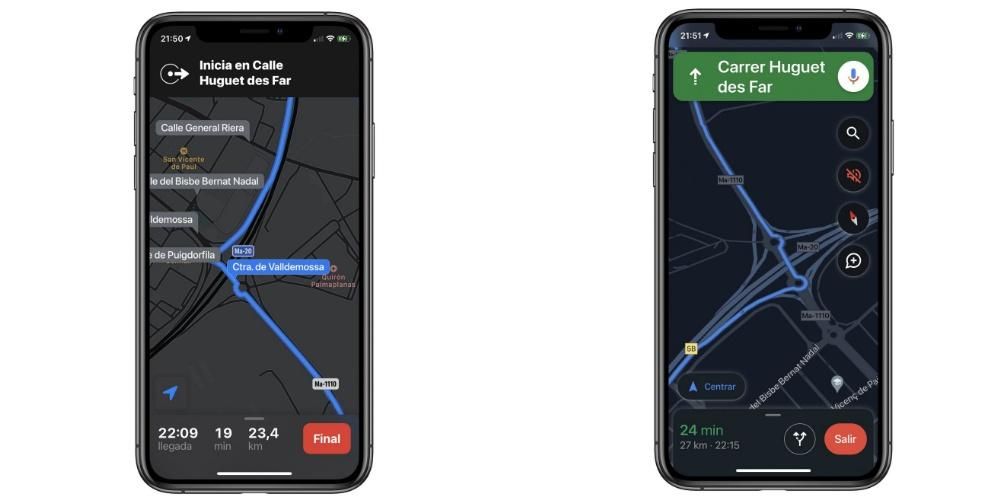ประเด็นที่สำคัญที่สุดประการหนึ่งเกี่ยวกับ Apple ก็คือมีแอพพลิเคชั่นดั้งเดิมที่ยอดเยี่ยมอย่างแท้จริง และนั่นคือเหตุผลที่วันนี้เรามาที่นี่เพื่อพูดคุยกับคุณเกี่ยวกับหนึ่งในนั้น การตรวจสอบกิจกรรมเป็นวิธีที่คุณจะสามารถทราบสถานะของคอมพิวเตอร์ Apple ได้ตลอดเวลา และในโพสต์นี้ เราจะบอกคุณว่าจะทำอย่างไร ไปที่นั่นกันเหอะ.
ตัวตรวจสอบกิจกรรม macOS คืออะไร
ผู้ใช้หลายคนใช้คอมพิวเตอร์ Apple มาหลายปีแล้ว อย่างไรก็ตาม พวกเขาไม่เคยหยุดที่จะตรวจสอบสิ่งที่พวกเขาสามารถทำได้กับแอปพลิเคชันทั่วไปทั่วไปที่ไม่เคยเปิด หนึ่งในนั้นคือตัวตรวจสอบกิจกรรม และตามชื่อของมัน สิ่งที่ให้ผู้ใช้มีคือความสามารถในการตรวจสอบ Mac ของพวกเขา

นอกจากการให้ข้อมูลเกี่ยวกับสถานะคอมพิวเตอร์ Apple ของคุณแล้ว ยังเป็นแอปพลิเคชันที่มีประโยชน์อย่างยิ่งในบางครั้งที่ Mac ไม่ทำงานตามที่ต้องการ เนื่องจากคุณจะสามารถระบุปัญหาต่างๆ ได้เมื่อคอมพิวเตอร์ของคุณใช้งาน ช้าหรือขัดข้อง ดังนั้นมันเป็นแอพที่แน่นอนว่าคุณต้องรู้และรู้วิธีใช้งานเพราะอย่างที่เราพูดมันสามารถช่วยคุณได้มากในเวลาที่กำหนด
คุณสามารถทำอะไรกับแอพนี้
มีการดำเนินการหลายอย่างที่คุณสามารถดำเนินการได้ด้วยตัวตรวจสอบกิจกรรม เนื่องจากคุณจะสามารถทราบสถานะของ CPU ตลอดจนตรวจสอบสิ่งที่ใช้หน่วยความจำมากที่สุดได้ตลอดเวลา รวมถึงการดำเนินการอื่นๆ อีกมากมายที่เราจะอธิบายด้านล่าง ทั้งหมดนี้โดยไม่จำเป็นต้องติดตั้งแอปพลิเคชันภายนอกใด ๆ ด้วยเครื่องมือเหล่านี้ที่ผู้ใช้แต่ละคนมีอยู่ใน Mac ของพวกเขา โดยไม่ต้องสงสัยเลย Activity Monitor เป็นแอปพลิเคชั่นที่มีประโยชน์มากสำหรับผู้ใช้ทุกคนที่ต้องการทราบสถานะที่แท้จริงของคอมพิวเตอร์ผ่าน ข้อมูลที่สามารถให้ได้
ตรวจสอบสถานะของ CPU และ GPU ของ Mac
การดำเนินการแรกที่เราต้องการจะพูดคุยกับคุณและคุณสามารถทำได้ง่ายๆ ด้วย Activity Monitor คือการตรวจสอบสถานะของ CPU ของ Mac ของคุณ โดยปกติ โปรเซสเซอร์ของ Mac จะใช้เพียงเปอร์เซ็นต์เล็กน้อยของความสามารถในการประมวลผลทั้งหมดที่มี ซึ่งเป็นสิ่งที่เปลี่ยนแปลงเมื่อแอปที่คุณใช้ต้องการประสิทธิภาพที่สูงขึ้น นี่คือการดำเนินการที่คุณสามารถทำได้
- หากคุณต้องการดู เวลาทำกิจกรรมมากเกินไป ของโปรเซสเซอร์ คุณเพียงแค่คลิกบน CPU ด้านล่างเราระบุความหมายของเปอร์เซ็นต์ที่แสดงในหน้าต่างตัวตรวจสอบกิจกรรม
- หากคุณต้องการดู กิจกรรมโปรเซสเซอร์ปัจจุบัน คุณเพียงแค่ต้องเลือก Window แล้วเลือกการใช้งาน CPU
- ในกรณีที่คุณต้องการเห็น กิจกรรมล่าสุด โปรเซสเซอร์ เลือก Window แล้วเลือกประวัติ CPU
- ในทางกลับกัน สำหรับ แสดงคอลัมน์เพิ่มเติม เลือก มุมมอง > คอลัมน์ แล้วเลือกคอลัมน์ที่คุณต้องการแสดงในที่สุด
- คลิก ดิสก์ ในหน้าต่างตัวตรวจสอบกิจกรรม ซึ่งสามารถบันทึกจำนวนครั้งที่คอมพิวเตอร์เข้าถึงดิสก์เพื่ออ่านและเขียนข้อมูลได้ นอกจากนี้ยังแสดงปริมาณข้อมูลที่อ่านหรือเขียนบนดิสก์
- ในการดูกราฟของกิจกรรมดิสก์ใน Dock ให้เลือก มุมมอง > ไอคอน Dock แล้วแสดงกิจกรรมของดิสก์
- หากต้องการแสดงคอลัมน์เพิ่มเติม ให้เลือกมุมมอง > คอลัมน์ จากนั้นเลือกคอลัมน์ที่คุณต้องการแสดง
- ในแอพตัวตรวจสอบกิจกรรม บน Mac ของคุณ ให้แตะเครือข่าย
- คลิกเมนูดรอปดาวน์เหนือแผนภูมิที่ด้านล่างของหน้าต่าง แล้วเลือกแพ็กเก็ตหรือข้อมูล
ระบบ : ระบุเปอร์เซ็นต์ของความจุ CPU ที่กระบวนการ macOS ใช้ผู้ใช้ : ระบุเปอร์เซ็นต์ของความจุ CPU ที่ใช้โดยแอปที่คุณเปิดหรือกระบวนการที่เปิดโดยแอปเหล่านั้นไม่ใช้งาน : ระบุเปอร์เซ็นต์ของความจุ CPU ที่ไม่ได้ใช้งาน
คุณยังสามารถตรวจสอบกิจกรรมของ GPU ของ Mac ผ่านตัวตรวจสอบกิจกรรมได้ด้วย สำหรับขั้นตอนที่คุณต้องปฏิบัติตามนั้นง่ายมากอย่างที่คุณเห็น เนื่องจากคุณต้องเลือกเฉพาะหน้าต่างแล้วคลิกประวัติ GPU อย่างง่าย อย่างนั้น

ตรวจสอบหน่วยความจำของอุปกรณ์ว่าเป็นอย่างไร
บางทีหนึ่งในข้อมูลที่เกี่ยวข้องมากที่สุดที่จะทราบสถานะของคอมพิวเตอร์ของคุณตลอดเวลาและสาเหตุที่ทำให้ช้าลงก็คือการตรวจสอบสถานะหน่วยความจำ ข้อมูลที่คุณเข้าถึงได้ผ่าน Mac Activity Monitor นอกจากนี้ยังมีอีกมากมาย ของข้อมูลที่แอปพลิเคชั่นนี้ให้เกี่ยวกับแง่มุมต่าง ๆ ของหน่วยความจำ ในการดำเนินการนี้ คุณเพียงแค่คลิกบนหน่วยความจำ และข้อมูลที่จะแสดงจะเป็นดังนี้
ความดันหน่วยความจำ: แสดงประสิทธิภาพของหน่วยความจำแบบกราฟิกเพื่อตอบสนองความต้องการในการประมวลผลของคุณ ขึ้นอยู่กับจำนวนหน่วยความจำว่าง อัตราสวอป หน่วยความจำกายภาพ และแคชไฟล์หน่วยความจำกายภาพ: ระบุจำนวนหน่วยความจำ RAM ที่ติดตั้งหน่วยความจำที่ใช้: จำนวน RAM ที่ใช้งานอยู่ นอกจากนี้ ทางด้านขวาของข้อมูลนี้ คุณจะเห็นว่าหน่วยความจำนั้นใช้ทำอะไรหน่วยความจำแอป: ระบุจำนวนหน่วยความจำที่แอปพลิเคชันใช้หน่วยความจำกายภาพ: ระบุจำนวนหน่วยความจำที่ระบบจำเป็นต้องใช้งานได้ ซึ่งไม่สามารถเก็บไว้ในแคชได้ แต่ต้องอยู่ใน RAM เพื่อไม่ให้มีให้สำหรับแอปพลิเคชันอื่นบีบอัด : นี่คือจำนวนหน่วยความจำที่บีบอัดเพื่อให้มี RAM เพิ่มขึ้นบันทึก แคช: ระบุขนาดของไฟล์ที่แคชโดยระบบในหน่วยความจำที่ไม่ได้ใช้เพื่อปรับปรุงประสิทธิภาพ หน่วยความจำนี้จะยังคงอยู่ในแคชจนกว่าจะถูกเขียนทับ ซึ่งจะช่วยปรับปรุงประสิทธิภาพเมื่อคุณเปิดแอปพลิเคชันอีกครั้งพื้นที่สว็อปที่ใช้: ระบุจำนวนเนื้อที่บนดิสก์สำหรับบูตที่ใช้สำหรับการสลับไฟล์ที่ไม่ได้ใช้เป็น RAMนอกจากนี้ ในกรณีที่คุณต้องการทราบข้อมูลเพิ่มเติมเกี่ยวกับหน่วยความจำและคุณต้องการเพิ่มจำนวนคอลัมน์ที่แสดงในลักษณะนี้ คุณเพียงแค่คลิกที่ Display จากนั้นคลิกที่ Columns และสุดท้าย เลือกคอลัมน์ที่ต้องการ เพื่อเพิ่มไปยังหน้าจอแอพ

คุณต้องการที่จะรู้ว่าสิ่งที่ใช้พลังงานมากขึ้น?
ข้อมูลที่มักทำให้ผู้ใช้กังวลมากที่สุดคือพลังงานที่คอมพิวเตอร์ใช้ และเหนือสิ่งอื่นใด การรู้ว่าการบริโภคนั้นมาจากไหน ส่วนใหญ่มักจะใช้เพื่อบรรเทา ตัวตรวจสอบกิจกรรมมีแผงพลังงานที่แสดงข้อมูลทั้งหมดเกี่ยวกับการบริโภค คุณสามารถตรวจสอบการใช้งานโดยรวมหรือดูข้อมูลโดยละเอียดเพิ่มเติมเกี่ยวกับการใช้พลังงานของแต่ละแอพ ในการเข้าถึงมอนิเตอร์พลังงาน ให้คลิกที่ Power การใช้พลังงานโดยแต่ละแอพและกระบวนการจะแสดงที่ด้านบนของหน้าต่างตัวตรวจสอบกิจกรรม และส่งคืนข้อมูลต่อไปนี้
ผลกระทบด้านพลังงาน: นี่คือการวัดสัมพัทธ์ของการใช้พลังงานในปัจจุบันของแอป ซึ่งจะยิ่งต่ำลงยิ่งดีพลังงานเป็นเวลา 12 ชั่วโมง: นี่คือผลกระทบด้านพลังงานโดยเฉลี่ยของแอปพลิเคชันในช่วง 12 ชั่วโมงที่ผ่านมา หรืออีกทางหนึ่ง เนื่องจาก Mac ได้เริ่มต้นขึ้น และเช่นเคย ยิ่งค่าต่ำเท่าไหร่ก็ยิ่งดีเท่านั้น คอลัมน์นี้ปรากฏบนแล็ปท็อปเท่านั้นแอปงีบ: ระบุว่า App Nap เปิดใช้งานสำหรับแอปพลิเคชันนี้หรือไม่การ์ดจอ: ในกรณีที่แอปพลิเคชันดังกล่าวต้องการการ์ดกราฟิกประสิทธิภาพสูง คอลัมน์นี้จะปรากฏเฉพาะสำหรับคอมพิวเตอร์ Mac ที่มีการ์ดกราฟิกอย่างน้อยหนึ่งตัวป้องกันการเข้าสู่โหมดสแตนด์บาย: ระบุว่าแอพป้องกันไม่ให้ Mac เข้าสู่โหมดสลีปหรือไม่
นอกจากนี้ สำหรับคอมพิวเตอร์ Mac ทุกเครื่อง จะมีข้อมูลต่อไปนี้ด้วย
ผลกระทบด้านพลังงาน: นี่คือผลกระทบด้านพลังงานร่วมกันเมื่อเวลาผ่านไปผู้ใช้: ชื่อของผู้ใช้ที่กำลังเรียกใช้กระบวนการในคอมพิวเตอร์ที่มีการ์ดจอตั้งแต่ 1 ตัวขึ้นไป ข้อมูลการ์ดจอจะแสดงประเภทของการ์ดที่กำลังใช้งานอยู่ด้วย หากมีการ์ดกราฟิกหลายตัวติดตั้งอยู่ในเครื่องด้วย ดังนั้นหากเป็นกรณีของคุณ จะต้องมาก ระมัดระวัง พิจารณาข้อมูลนี้ที่จัดทำโดยตัวตรวจสอบกิจกรรม
นอกจากนี้ยังมีพารามิเตอร์ต่างๆ ที่เฉพาะเจาะจงสำหรับแล็ปท็อปของ Apple นอกเหนือจากที่เราได้กล่าวไปแล้ว หากคุณมี MacBook, MacBook Air หรือ MacBook Pro เราจะฝากข้อมูลเพิ่มเติมที่คุณมีไว้ทุกครั้งที่คุณ เข้าสู่การตรวจสอบกิจกรรม
ค่าใช้จ่ายคงเหลือ: ระบุเปอร์เซ็นต์ของการชาร์จแบตเตอรี่ที่คอมพิวเตอร์ของคุณเหลือเวลาสำหรับการชาร์จเต็ม: ระบุเวลาที่ใช้สำหรับ Mac ตราบใดที่เชื่อมต่อกับแหล่งจ่ายไฟเพื่อชาร์จให้เสร็จเสียบปลั๊กเวลา: ระบุเวลาที่ผ่านไปตั้งแต่คอมพิวเตอร์เสียบปลั๊กไฟเวลาที่เหลืออยู่: นี่คือการประมาณเวลาอิสระของแบตเตอรี่ หากชาร์จแบตเตอรี่จนเต็มแล้ว ช่องนี้จะระบุว่าชาร์จแบตเตอรี่แล้วเวลาแบตเตอรี่: ระบุเวลาที่ผ่านไปตั้งแต่คอมพิวเตอร์เชื่อมต่อกับเต้ารับไฟฟ้าแบตเตอรี่: แสดงระดับการชาร์จแบตเตอรี่ในช่วง 12 ชั่วโมงที่ผ่านมาความสมบูรณ์ของดิสก์เป็นสิ่งสำคัญ
เราดำเนินการต่อด้วยข้อมูลเพิ่มเติมที่ตัวตรวจสอบกิจกรรมสามารถให้คุณ และในกรณีนี้ เราจะพูดถึงกิจกรรมของดิสก์ บางทีสำหรับผู้ใช้ขั้นพื้นฐานที่สุด ข้อมูลนี้อาจไม่น่าสนใจมากนัก แต่แน่นอนว่าสำหรับผู้ที่สงสัยมากที่สุดก็คือ ในการดำเนินการนี้ คุณเพียงแค่ต้องดำเนินการอย่างใดอย่างหนึ่งต่อไปนี้ภายในตัวตรวจสอบกิจกรรม

ดูกิจกรรมเครือข่าย
หากคุณเป็นหนึ่งในผู้ใช้ที่อยากรู้อยากเห็นมากที่สุด แน่นอนว่าคุณต้องการทราบข้อมูลที่เป็นไปได้ทั้งหมดและข้อมูลที่ล้อมรอบคอมพิวเตอร์ Apple ของคุณ ตอนนี้ถึงคราวของเครือข่ายแล้ว และจากตัวตรวจสอบกิจกรรม คุณจะสามารถทราบกิจกรรมทั้งหมดที่สร้างขึ้นระหว่าง Mac กับอินเทอร์เน็ตได้ ในการดำเนินการนี้ คุณเพียงแค่ต้องไปที่แอพ Activity Monitor และคลิกที่ Network เพื่อทราบข้อมูลทั้งหมดต่อไปนี้
แพ็กเก็ตขาเข้าและแพ็กเก็ตขาออก: นี่คือจำนวนแพ็กเก็ตทั้งหมดที่ได้รับและส่งแพ็คเก็ตขาเข้า/วินาทีและแพ็คเก็ตขาออก/วินาที: ข้อมูลนี้ระบุความเร็วเป็นแพ็กเก็ตต่อวินาทีของข้อมูลที่กำลังถ่ายโอน ตัวเลขนี้แสดงอยู่บนกราฟข้อมูลที่ได้รับและข้อมูลที่ส่ง: ระบุจำนวนข้อมูลที่ถ่ายโอนทั้งหมด แสดงเป็นเมกะไบต์ข้อมูลที่ได้รับ/วินาทีและข้อมูลที่ส่ง/วินาที: ระบุจำนวนข้อมูลที่ถ่ายโอนในช่วงเวลาหนึ่ง แสดงเป็นไบต์ต่อวินาที พารามิเตอร์นี้เรียกอีกอย่างว่าประสิทธิภาพ
นอกจากนี้ ในหน้าต่างตัวตรวจสอบกิจกรรม คุณสามารถ เปลี่ยนประเภทข้อมูลที่แสดง ในกราฟกิจกรรมเครือข่าย ประเภทของข้อมูลที่คุณเลือกจะแสดงในหน้าต่างตัวตรวจสอบกิจกรรมและในไอคอนตัวตรวจสอบกิจกรรมใน Dock หากต้องการเปลี่ยนข้อมูลให้ทำตามขั้นตอนด้านล่าง

เรียกใช้การวินิจฉัยระบบ
แอปพลิเคชันตัวตรวจสอบกิจกรรมเปิดโอกาสให้คุณรวบรวมข้อมูลเกี่ยวกับสถานะของคอมพิวเตอร์ Apple ของคุณในรายงานการวินิจฉัยระบบ เพื่อให้คุณได้ข้อสรุปว่า Mac ทำงานอย่างไร คุณสามารถบันทึกรายงานนี้และส่งไปยังฝ่ายสนับสนุนของ Apple ได้ในภายหลัง . ในการดำเนินการนี้ ในแอปตัวตรวจสอบกิจกรรม เพียงคลิกเมนูแบบเลื่อนลงตัวเลือกการวินิจฉัยระบบ แล้วเลือกหนึ่งในตัวเลือกต่อไปนี้
กระบวนการสุ่มตัวอย่าง: ด้วยวิธีนี้ จะสร้างรายงานเกี่ยวกับกระบวนการที่เลือกซึ่งครอบคลุม 3 วินาทีสปินดัมพ์: สร้างรายงานสำหรับแอพที่ไม่ตอบสนองที่ถูกบังคับออกการวินิจฉัยระบบ: สร้างรายงานตามบันทึก Mac ต่างๆการวินิจฉัยสปอตไลท์: สร้างรายงานตามกระบวนการทั้งหมดที่ทำงานบน Mac
ตรวจสอบว่า Mac ของคุณต้องการ RAM มากกว่านี้หรือไม่
จุดที่น่าสนใจที่สุดอีกประการหนึ่งของแอปพลิเคชันนี้คือความเป็นไปได้ที่จะรู้ว่าคอมพิวเตอร์ Apple ของคุณต้องการ RAM มากขึ้นเพื่อมอบประสิทธิภาพที่คุณต้องการจริงๆ หรือไม่ แผงหน่วยความจำจะแสดงจำนวนหน่วยความจำที่ Mac ของคุณใช้อยู่ ความถี่ในการสลับ RAM และหน่วยความจำดิสก์เริ่มต้น และจำนวนหน่วยความจำที่จัดสรรให้กับแอปพลิเคชันหนึ่งๆ และเปอร์เซ็นต์ของหน่วยความจำที่ถูกบีบอัด
น่าเสียดายสำหรับผู้ใช้บางคน ประสิทธิภาพของคอมพิวเตอร์ไม่จำเป็นต้องปรับปรุงเมื่อมีหน่วยความจำว่างหรือไม่ได้ใช้ เนื่องจาก macOS มีประสิทธิภาพสูงสุดของระบบปฏิบัติการ ต้องขอบคุณการใช้งานและการจัดการหน่วยความจำทั้งหมดของคอมพิวเตอร์อย่างมีประสิทธิภาพ หากต้องการทราบว่าสถานะคืออะไร และหากการใช้และการจัดการนี้อยู่ในเส้นทางที่ถูกต้อง ในตัวตรวจสอบกิจกรรม คุณต้องคลิกที่หน่วยความจำและสังเกตข้อมูลต่อไปนี้
ความดันหน่วยความจำในสีเขียว: แสดงว่าคอมพิวเตอร์ใช้ RAM ทั้งหมดอย่างมีประสิทธิภาพความดันหน่วยความจำในสีเหลือง: แสดงว่าคอมพิวเตอร์อาจต้องการ RAM เพิ่มขึ้นในบางจุดความดันหน่วยความจำสีแดง: แสดงว่าคอมพิวเตอร์ต้องการ RAM มากกว่านี้
ในกรณีที่กราฟความดันหน่วยความจำของคอมพิวเตอร์ของคุณแสดงเป็นสีเหลืองหรือสีแดง หรือแสดงการเพิ่มขึ้นอย่างรวดเร็ว คุณต้องตรวจสอบว่าแอปพลิเคชันใดใช้หน่วยความจำทั้งหมดหรือไม่ และทำให้ความดันหน่วยความจำเพิ่มขึ้น . ในกรณีนั้น สิ่งที่แนะนำมากที่สุดคือ ถ้าคุณไม่ต้องการให้แอพพลิเคชั่นนั้นทำงานจริงๆ ให้ปิดมัน การวัดความดันหน่วยความจำของคอมพิวเตอร์ทำจากหน่วยความจำว่าง ความถี่ของการสลับ และจำนวนหน่วยความจำกายภาพและแคชไฟล์ ด้วยวิธีนี้จะกำหนดว่าคอมพิวเตอร์ใช้ RAM อย่างมีประสิทธิภาพหรือไม่