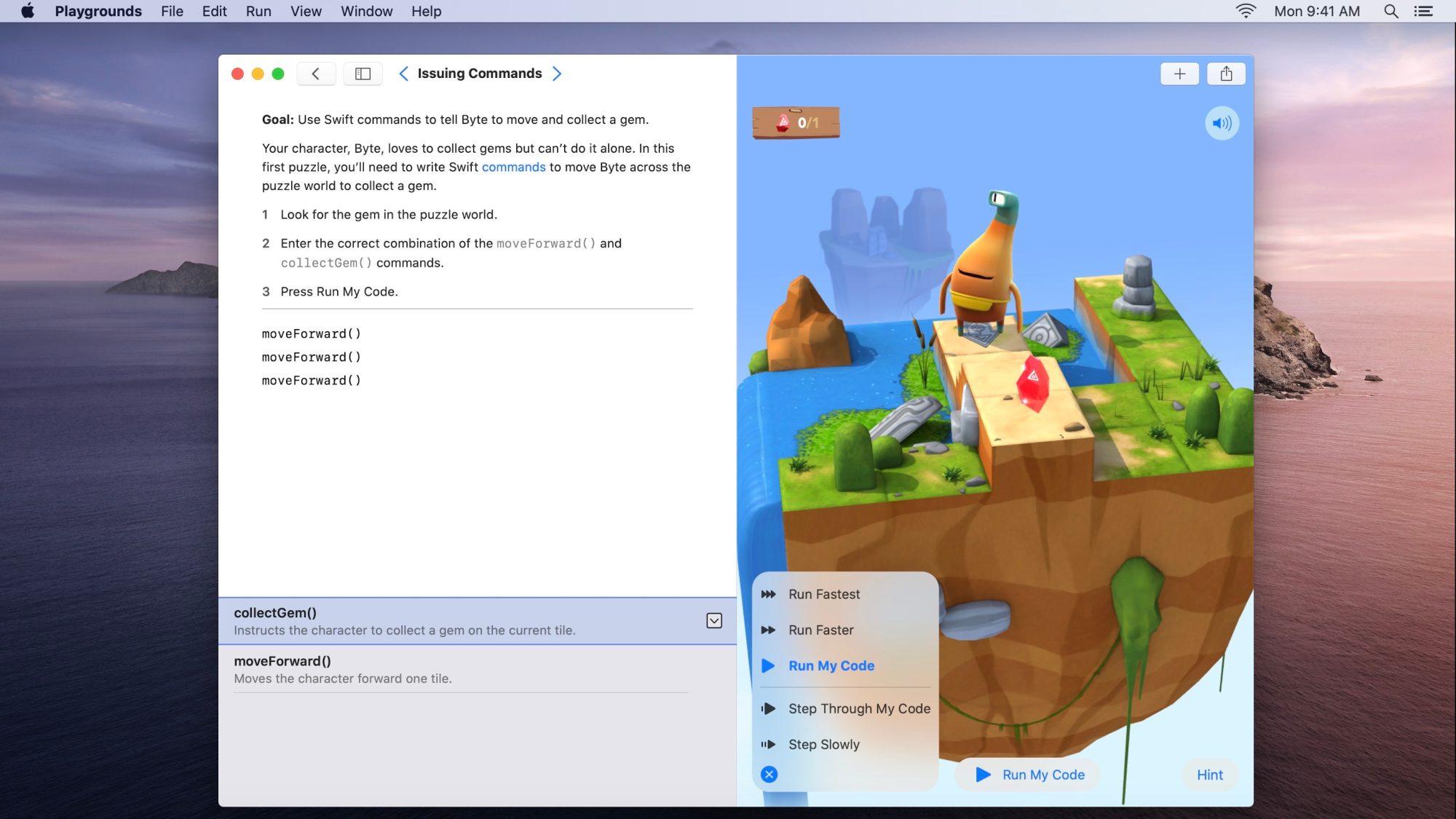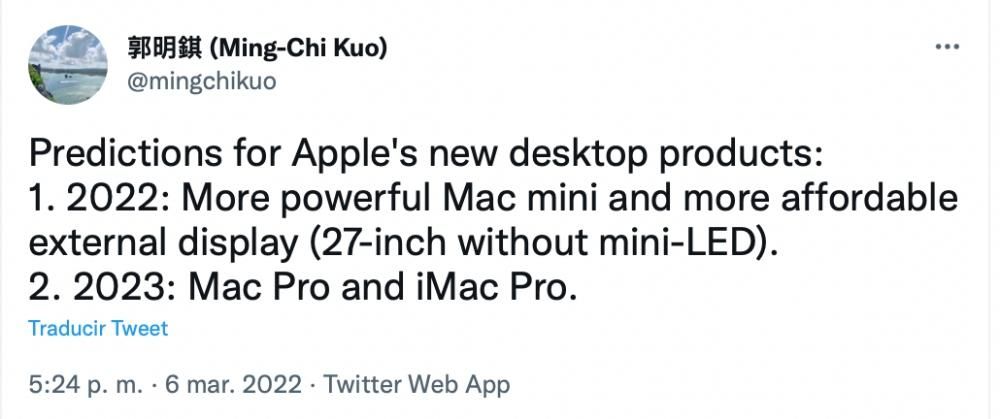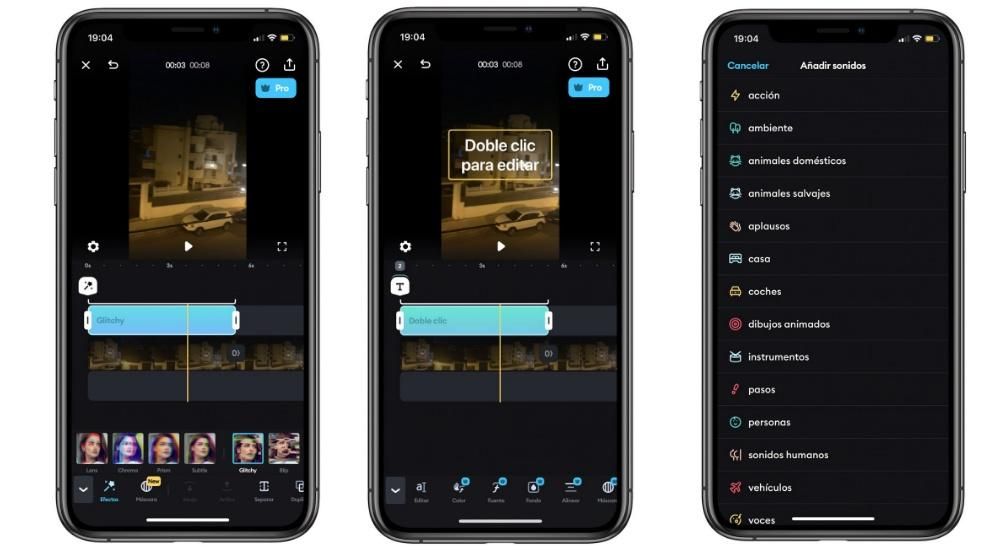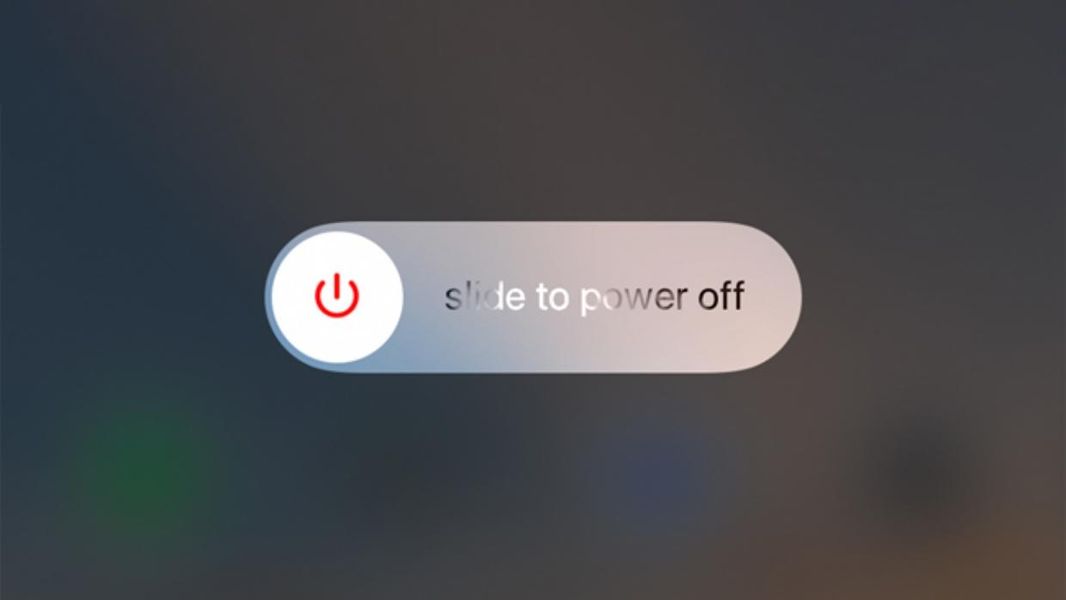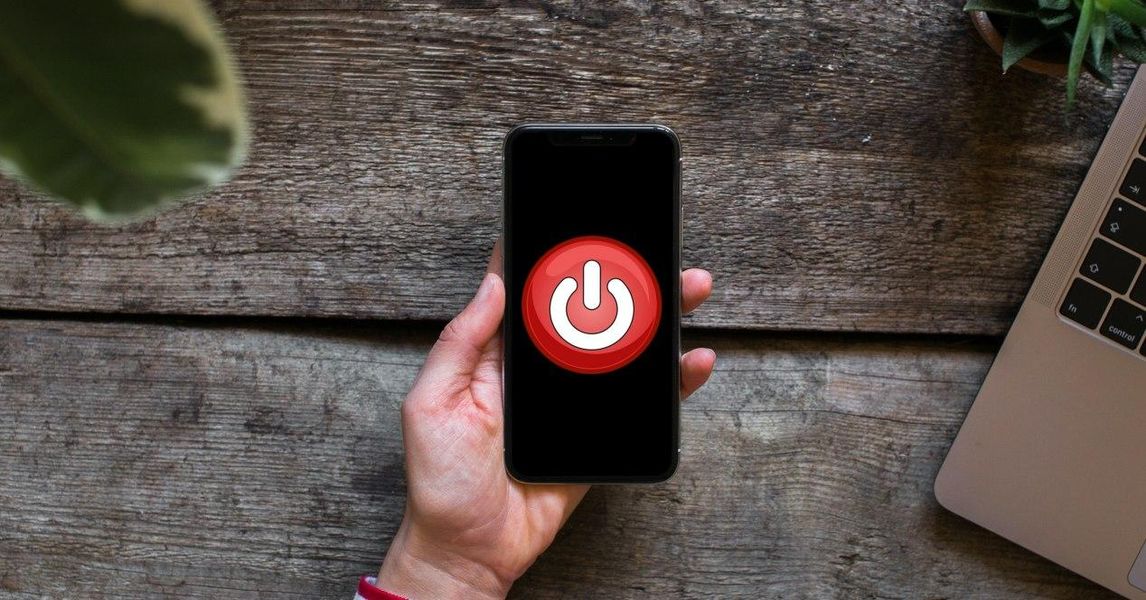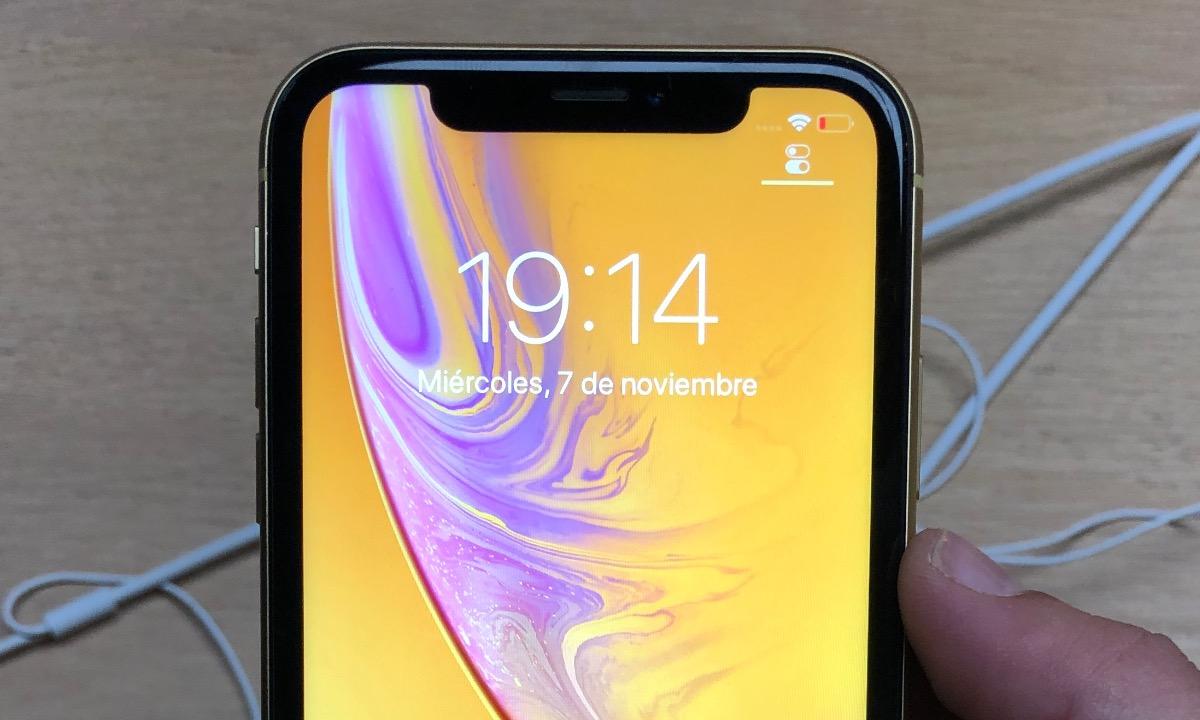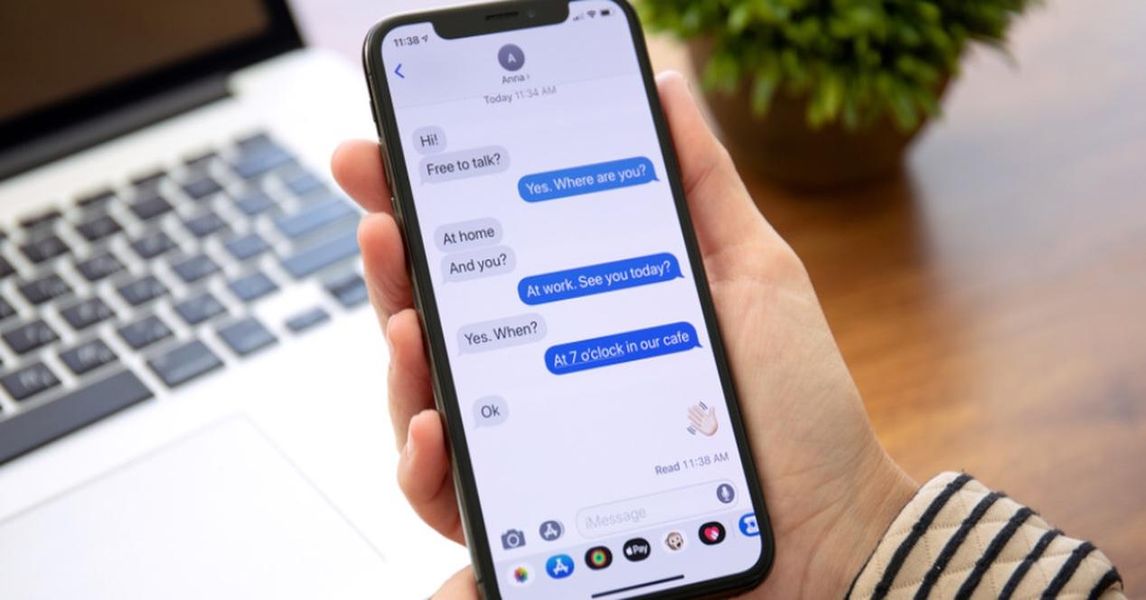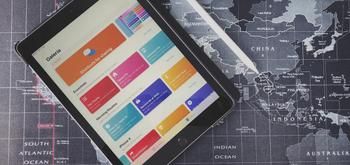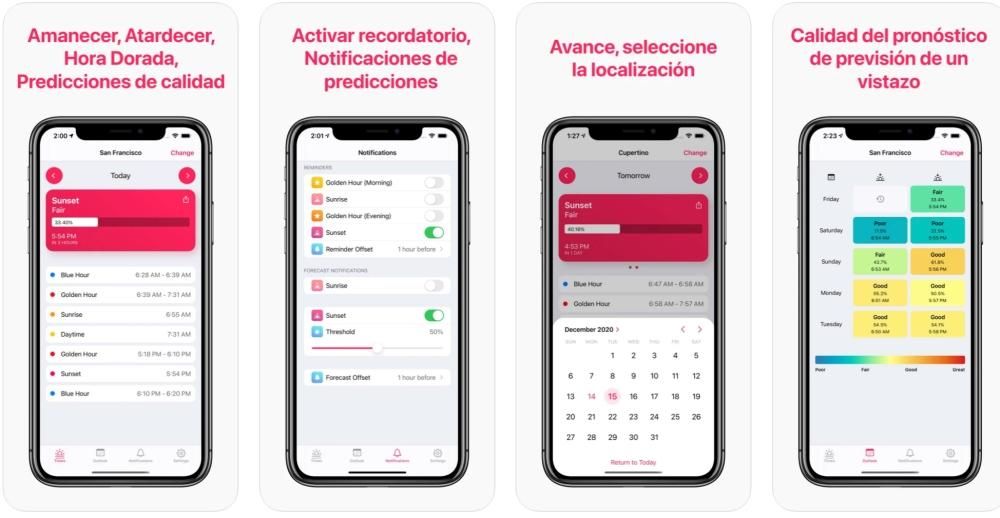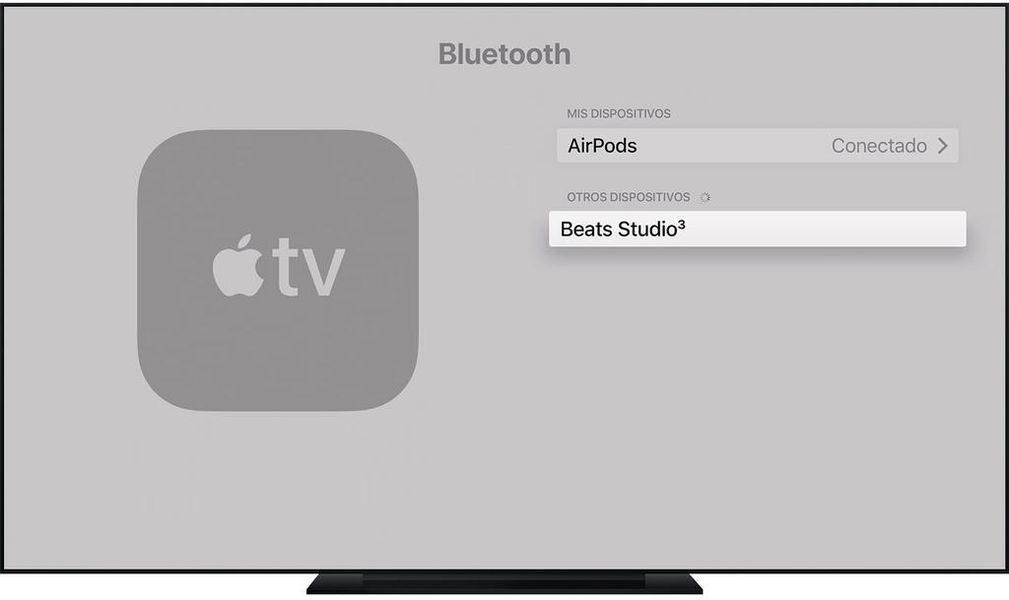หากคุณประสบปัญหาใดๆ ในการพยายามดาวน์โหลดหรือติดตั้งแอพหรือโปรแกรมบน macOS ไม่ต้องกังวล ข้อผิดพลาดเหล่านี้มีมากหรือน้อย และวิธีแก้ไขอาจทำให้คุณประหลาดใจเนื่องจากความเรียบง่าย ในบทความนี้ เราจะพูดถึงสาเหตุของปัญหาที่อาจปรากฏขึ้นเมื่อพยายามดาวน์โหลดแอปพลิเคชันใหม่บนคอมพิวเตอร์ Mac
ทางออกที่คลาสสิกสำหรับปัญหาเกือบทั้งหมด
เป็นเรื่องปกติของเสียดสีวิทยาการคอมพิวเตอร์ที่จะแนะนำ ปิดและเปิด Mac . อันที่จริง หลายคนอาจดูไร้สาระ แต่ความจริงก็คือมันใช้ได้ผลมากกว่าที่คุณจะเชื่อได้หลายครั้ง เนื่องจากระหว่างการใช้คอมพิวเตอร์ มีการเปิดกระบวนการหลายอย่างในพื้นหลังซึ่งไม่สามารถตรวจจับและปิดได้ง่ายเสมอไป วิธีปิดแอปที่มีประสิทธิภาพและรวดเร็วที่สุดคือการรีสตาร์ทคอมพิวเตอร์ ดังนั้นหากคุณต้องการแยกแยะว่านี่คือปัญหาในการดาวน์โหลดหรือติดตั้งแอปพลิเคชัน คุณต้องทำตามขั้นตอนนี้
ตรวจสอบการเชื่อมต่ออินเทอร์เน็ตของคุณให้ดี
อย่างที่คุณคงทราบอยู่แล้ว การดาวน์โหลดข้อมูลทางอินเทอร์เน็ตทั้งหมดต้องใช้การเชื่อมต่ออินเทอร์เน็ต (ขออภัยในความซ้ำซ้อน) ดังนั้น ไม่ว่าคุณจะมีการเชื่อมต่อ Wi-Fi หรือสายเคเบิล เราขอแนะนำให้คุณตรวจสอบว่าคุณมีการเชื่อมต่ออินเทอร์เน็ตจริงหรือไม่ มีบางครั้งที่แม้จะเชื่อมต่อ แต่ความเร็วก็ช้ามาก ด้วยเหตุผลนี้ จึงสะดวกที่คุณจะทำการทดสอบความเร็วเพื่อตรวจสอบว่าการดาวน์โหลดนั้นสามารถทำได้โดยไม่มีปัญหาเนื่องจากมีความเร็วที่ดี
ปัญหาใดๆ ที่คุณอาจมีในส่วนนี้จะต้องรายงานไปยังบริษัทที่จัดหาการเชื่อมต่อให้คุณ หลายครั้งเช่นเดียวกับในส่วนก่อนหน้านี้ เป็นการสะดวกที่จะปิดและเปิดเราเตอร์เพื่อสร้างการเชื่อมต่อใหม่ หากแอปพลิเคชั่นที่คุณต้องการดาวน์โหลดนั้นหนักมาก มันจะสะดวกสำหรับคุณที่จะเชื่อมต่อกับเราเตอร์นั้นด้วยสายเคเบิล ถ้าเป็นไปได้สำหรับคุณที่จะทำเช่นนั้น
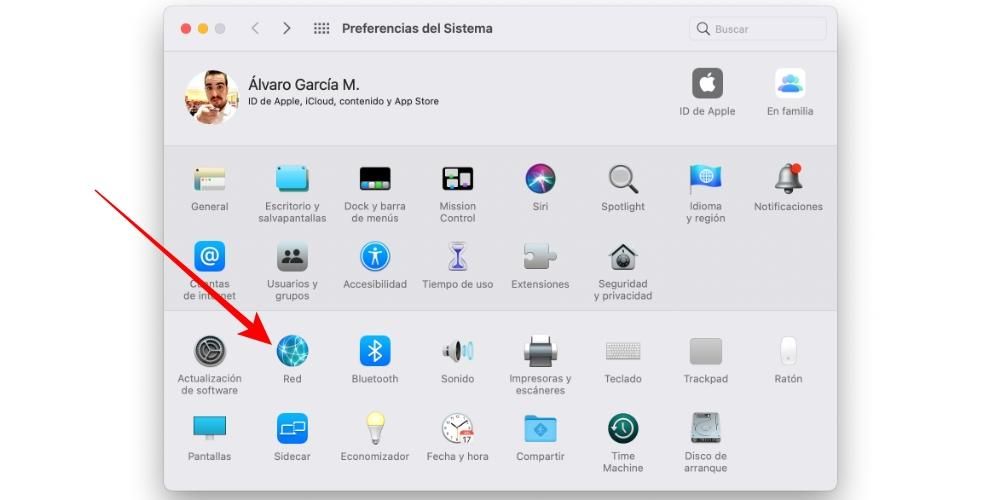
คุณมีพื้นที่ดิสก์เพียงพอหรือไม่
ไม่ว่าพื้นที่ที่แอปพลิเคชันที่คุณพยายามจะดาวน์โหลดอาจใช้พื้นที่น้อยเพียงใด สิ่งสำคัญคือ แอปพลิเคชันนั้นจะต้องไม่เต็มพื้นที่เก็บข้อมูลของ Mac ของคุณ ระบบปฏิบัติการสามารถป้องกันการดาวน์โหลดได้แม้ว่าในทางคณิตศาสตร์จะมีเนื้อที่เพียงพอ ดังนั้น สิ่งแรกที่คุณควรทำคือตรวจสอบว่าพื้นที่นี้เป็นอย่างไร ซึ่งสามารถทำได้โดยไปที่เมนู Apple ที่แถบด้านบนและคลิกที่เกี่ยวกับ Mac เครื่องนี้ จากนั้นไปที่แท็บพื้นที่เก็บข้อมูล

หากคุณมีพื้นที่ว่างน้อย ขอแนะนำให้คุณลบไฟล์ขนาดใหญ่ที่คุณไม่ต้องการ ที่จริงแล้ว ในส่วนพื้นที่เก็บข้อมูล คุณสามารถคลิกจัดการเพื่อเข้าถึงคำแนะนำของ Mac เพื่อเพิ่มพื้นที่ได้อย่างรวดเร็ว อย่างไรก็ตาม เป็นไปได้อย่างยิ่งที่คุณจะลบข้อมูลที่คุณเก็บไว้ด้วยตนเอง หรือแม้แต่ลบโปรแกรมที่คุณไม่ได้ใช้อีกต่อไป
หากคุณเคยติดตั้งโปรแกรมไว้
Mac ของคุณอาจยังเก็บร่องรอยของแอพบางประเภทอยู่ หากคุณเคยติดตั้งแอปนี้มาก่อน ดังนั้น คุณจะต้องลบไฟล์ที่เกี่ยวข้อง คุณอาจยังมีแอปติดตั้งอยู่และไม่ได้สังเกตเลย ดังนั้นสิ่งแรกที่คุณควรทำคือตรวจสอบจาก Finder โดยไปที่โฟลเดอร์ Applications ที่เกี่ยวข้อง หากคุณต้องการติดตั้งใหม่ คุณต้องลบออกก่อน และถ้าไม่ต้องการ คุณจะไม่ต้องทำอย่างอื่นนอกจากเปิดเพื่อเริ่มใช้งาน

แอพอาจเข้ากันไม่ได้
ตัวเลือกที่เป็นไปได้มากที่คุณมีปัญหาในการติดตั้งแอพพลิเคชั่นบน Mac คือมันเข้ากันไม่ได้กับอุปกรณ์ของคุณ มันอาจจะเข้ากันไม่ได้กับ Mac รุ่นของคุณ เวอร์ชั่นของ macOS ที่คุณมี หรือเพราะตัวแอพนั้นล้าสมัย ไม่ว่าในกรณีใด คุณสามารถลองใช้สองตัวเลือกต่อไปนี้เพื่อพยายามแก้ไข
ตรวจสอบว่ามีรุ่นที่เข้ากันได้
หากแอปพลิเคชันไม่ได้รับการอัปเดตเป็นเวลานาน อาจเป็นเพราะมีการเปิดตัวแอปใหม่ที่แทนที่ด้วยชื่อนั้นหรือชื่ออื่น ตรวจสอบให้ดีบนอินเทอร์เน็ตเพื่อดูว่ามีอยู่จริงหรือไม่ หรือสามารถดาวน์โหลดได้จากเว็บไซต์ของผู้พัฒนา หากความเข้ากันไม่ได้เกิดจากการที่ Mac ของคุณเป็นเครื่องที่ล้าสมัย คุณสามารถค้นหาโปรแกรมเวอร์ชันเก่าที่เข้ากันได้และสามารถใช้งานได้
อัพเดท Mac ของคุณหากจำเป็น
ข้อเสียอย่างหนึ่งของการไม่ได้ติดตั้ง macOS เวอร์ชันล่าสุดคือแอพใหม่จำนวนมากอาจไม่ทำงาน หากเป็นกรณีของคุณและแอปที่เป็นปัญหานั้นใช้ได้กับเวอร์ชันที่ใหม่กว่าเวอร์ชันซอฟต์แวร์ของคุณ ขอแนะนำให้คุณอัปเดตคอมพิวเตอร์เพื่อใช้งาน จำไว้ว่าคุณสามารถทำได้จาก System Preferences > Software Updates หรือจาก App Store หากคุณมีเวอร์ชันเก่าอยู่แล้ว
หากดาวน์โหลดมาจาก Mac App Store
App Store มีข้อได้เปรียบในการนำเสนอแอพพลิเคชั่นที่ได้รับการปรับแต่งมาอย่างเต็มที่สำหรับ Mac และที่สำคัญที่สุดคือมีความปลอดภัยอย่างเต็มที่ และถึงแม้จะไม่ใช่เรื่องปกติที่จะเกิดปัญหาในการดาวน์โหลดแอปพลิเคชันจาก App Store แต่ก็ไม่ได้ตัดออกไป และคุณควรดำเนินการตรวจสอบดังต่อไปนี้

ตรวจสอบ Apple ID ของคุณ
ไม่ว่าคุณจะลงชื่อเข้าใช้ Mac ด้วย Apple ID ของคุณหรือไม่ Apple Store ID ของคุณอาจเป็นอย่างอื่น สิ่งที่เราแนะนำคือตรวจสอบว่าคุณเข้าสู่ระบบอยู่หรือไม่ ถ้าไม่ใช่ ให้ดำเนินการดังกล่าว หากคุณลงชื่อเข้าใช้และได้รับข้อความขอให้คุณลงชื่อเข้าใช้อยู่เรื่อยๆ อาจเป็นเพราะคุณป้อน Apple ID หรือรหัสผ่านไม่ถูกต้อง ดังนั้นโปรดใส่ใจกับข้อมูลดังกล่าว
เซิร์ฟเวอร์อาจล่ม
แม้ว่าจะไม่ใช่สิ่งที่พบได้ทั่วไปในโลก แต่ในบางครั้ง เซิร์ฟเวอร์ App Store อาจอิ่มตัวและทำงานช้ากว่าปกติและแม้กระทั่งป้องกันการเข้าถึง ด้วยเหตุนี้ จึงไม่มีวิธีแก้ปัญหาที่เป็นไปได้ เนื่องจากจำเป็นต้องรอให้แก้ไขโดยเร็วที่สุดเท่านั้น สิ่งที่คุณสามารถทำได้คือตรวจสอบว่าอิ่มตัวจริงหรือไม่ ซึ่งสามารถมองเห็นได้จากเว็บไซต์ Apple ที่เปิดใช้งานสำหรับการตรวจสอบดังกล่าว
ตรวจสอบสถานะบริการของ Appleการดาวน์โหลดทางอินเทอร์เน็ตบน Mac
สามารถดาวน์โหลดแอปพลิเคชันและโปรแกรม Mac ได้จาก App Store ซึ่งเป็นวิธีที่มีประสิทธิภาพที่สุดในการป้องกันความล้มเหลว แต่สามารถดาวน์โหลดจากอินเทอร์เน็ตผ่าน Safari หรือเบราว์เซอร์อื่นๆ ได้ หากคุณประสบปัญหาในการดาวน์โหลดแอปที่ใช้วิธีนี้ เราขอแนะนำให้คุณตรวจสอบว่าแอปนั้นอยู่ใน App Store หรือไม่ หากไม่ได้อยู่ใน Apple store ให้คำนึงถึงเคล็ดลับต่อไปนี้
ตรวจสอบว่าเป็นแอปพลิเคชันที่เชื่อถือได้
ไม่รับประกันความปลอดภัยในกรณีของแอปพลิเคชันบุคคลที่สามและถึงแม้จะมีเครื่องมือที่เชื่อถือได้มากมาย แต่ก็มีดัชนีความไม่ไว้วางใจอยู่เสมอ สิ่งที่แนะนำมากที่สุดคือ แม้ว่าจะเป็นแอปพลิเคชันที่รู้จัก คุณก็ดาวน์โหลดจากพอร์ทัลที่เชื่อถือได้เสมอ โดยควรมาจากหน้าของผู้พัฒนาเอง ในที่นี้ คุณควรตรวจสอบว่าแอปพลิเคชันสามารถทำงานบน Mac ของคุณด้วย macOS เวอร์ชันที่คุณมี
หากข้อผิดพลาดปรากฏขึ้นขณะติดตั้ง
โดยทั่วไป แอปพลิเคชันของบริษัทอื่นที่มาจากอินเทอร์เน็ตจะถูกจัดประเภทเป็นที่น่าสงสัยเนื่องจากต้นกำเนิด แต่ก็มีวิธีการ อนุญาตให้ติดตั้ง . เพื่อที่คุณจะต้องทำตามขั้นตอนเหล่านี้:
- เปิดการตั้งค่าระบบ
- ไปที่ความปลอดภัยและความเป็นส่วนตัว
- ไปที่แท็บทั่วไป
- คลิกที่แม่กุญแจที่มุมล่างซ้ายแล้วพิมพ์รหัสผ่านของ Mac ของคุณ
- ภายใต้ อนุญาตให้ดาวน์โหลดแอปจาก ให้เลือก App Store และตัวเลือกนักพัฒนาที่ระบุ

เมื่อคุณทำสิ่งนี้เสร็จแล้ว คุณไม่ควรมีปัญหาใดๆ แต่ถ้าข้อความแสดงข้อผิดพลาดปรากฏขึ้นอีกครั้งด้วยเหตุนี้ คุณควรทำตามขั้นตอนเหล่านี้อีกครั้งและตรวจสอบว่าตัวเลือกปรากฏในความปลอดภัยและความเป็นส่วนตัวที่อนุญาตให้ติดตั้งโปรแกรมเฉพาะนั้นหรือไม่ ซึ่งคุณ ต้องยอมรับ
หากคุณยังคงประสบปัญหาหลังจากนี้
หากคุณยังคงประสบปัญหาในการดาวน์โหลดแอปบน macOS แม้จะตรวจสอบทุกอย่างที่กล่าวถึงในบทความนี้แล้ว ขอแนะนำให้ไปที่บริการด้านเทคนิคของ Apple และพยายามบอกตัวแทนว่าเกิดอะไรขึ้นกับคุณ คุณสามารถรับการสนับสนุนจาก เว็บไซต์ของ Apple ผ่านแชทหรืออีเมล แต่ทางโทรศัพท์ 900 150 503 (ฟรีจากสเปน)