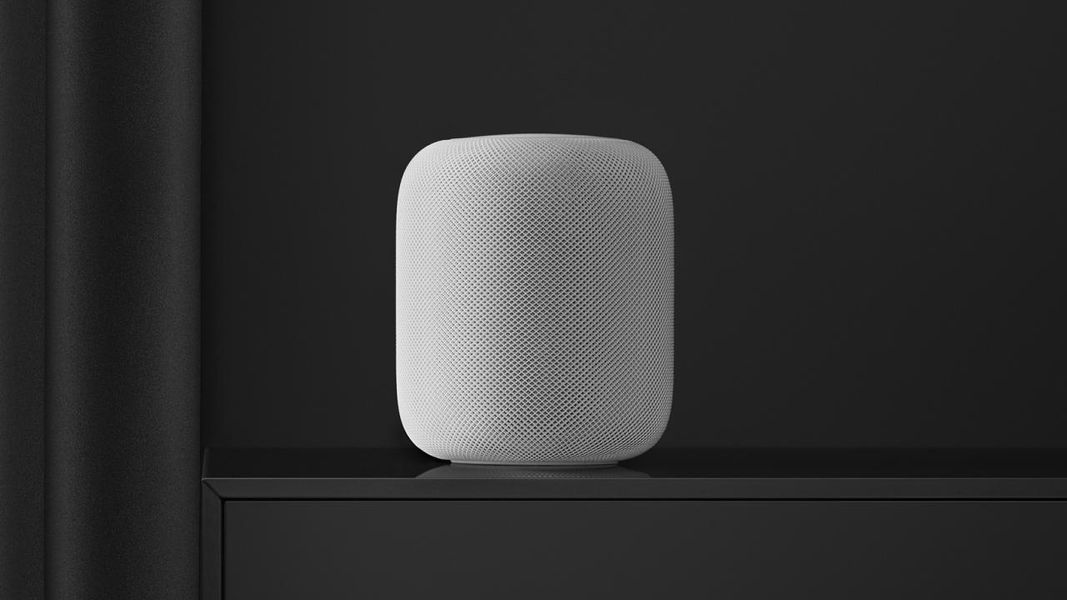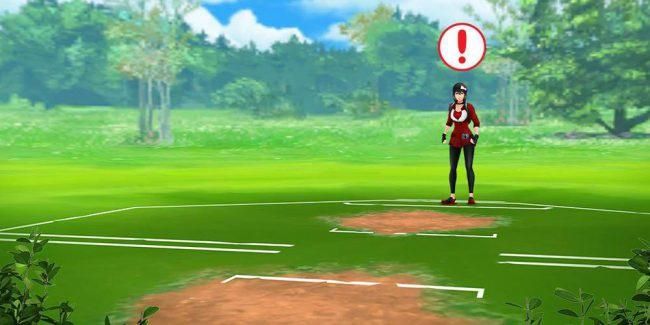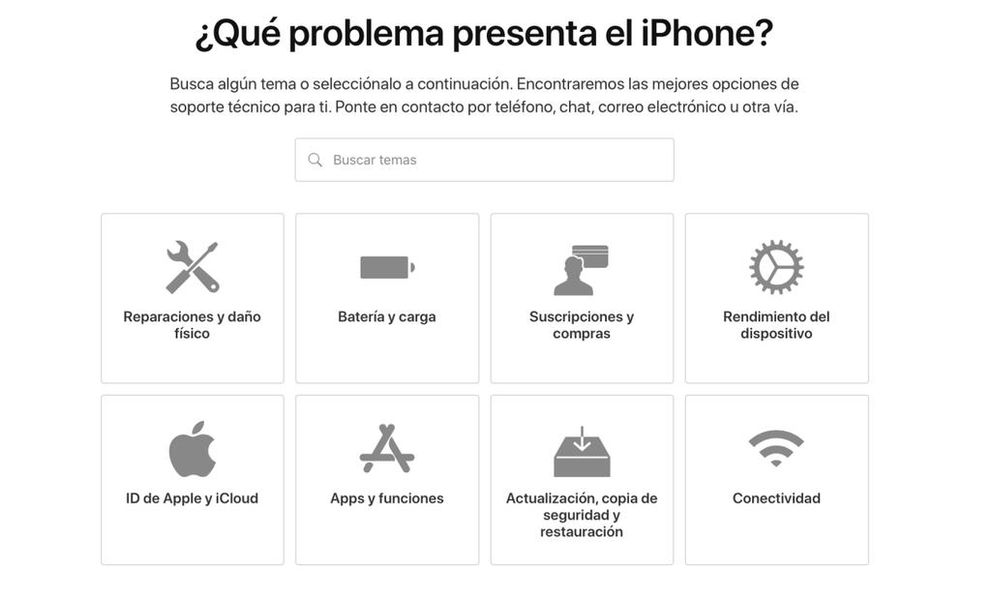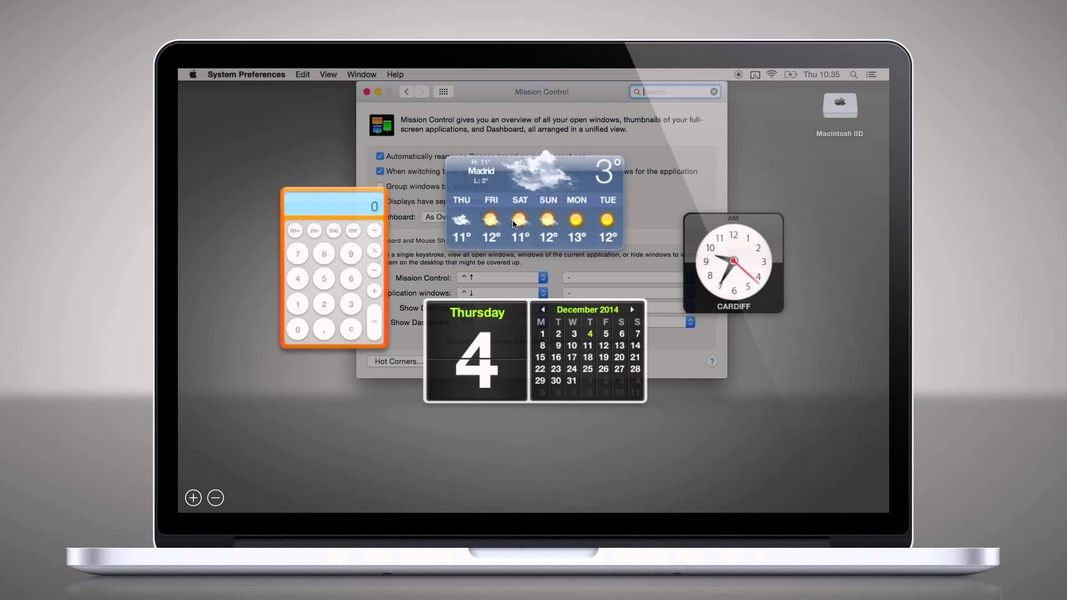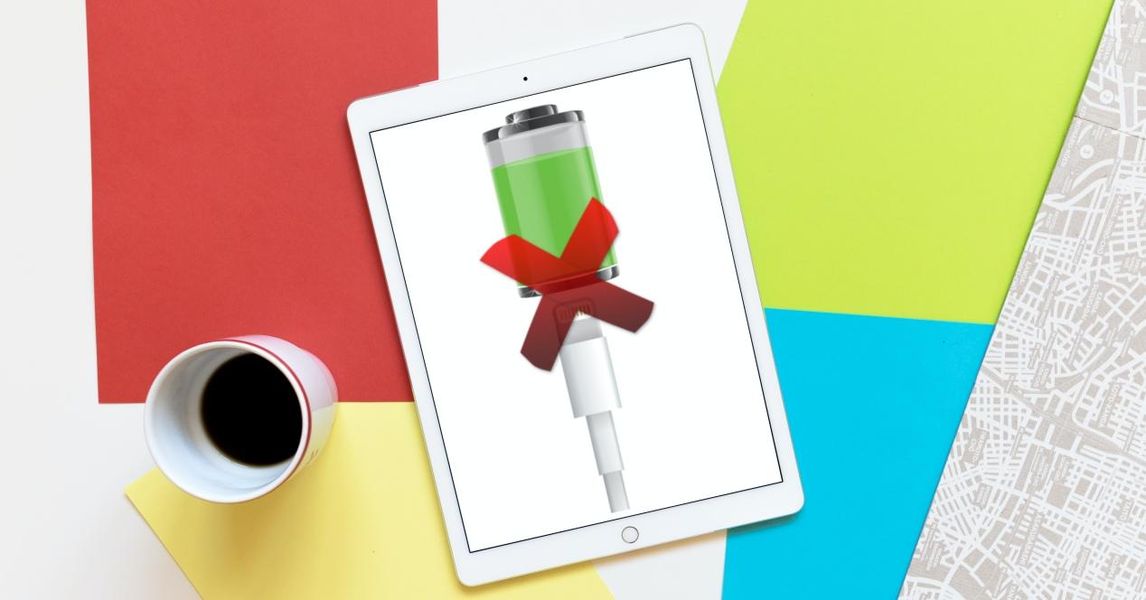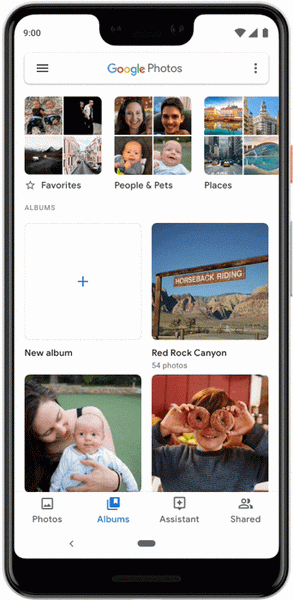องค์ประกอบหนึ่งที่มักใช้ใน Final Cut Pro เมื่อแก้ไขเอกสารภาพและเสียงคือข้อความ ผู้แก้ไขของบริษัท Cupertino มีตัวเลือกมากมายสำหรับผู้ใช้ นอกเหนือจากแบบฟอร์มทั้งหมดที่คุณมีเพื่อให้ข้อความนั้นเคลื่อนไหวและปรับให้เข้ากับความต้องการของคุณ ในโพสต์นี้เราจะบอกคุณทุกอย่าง
ข้อความและชื่อเรื่องใน Final Cut เหมือนกันไหม?
แน่นอน หากคุณเริ่มใช้ Final Cut Pro เพื่อตัดต่อวิดีโอ คุณจะสังเกตเห็นว่าสิ่งที่ผู้ใช้ส่วนใหญ่เรียกว่าข้อความ ในโปรแกรมแก้ไขนี้จะถูกระบุว่าเป็น ชื่อเรื่อง . ดังนั้น เมื่อใดก็ตามที่คุณต้องการเพิ่มข้อความลงในวิดีโอของคุณ คุณจะต้องคลิกที่ไอคอนชื่อที่ด้านบนซ้ายของหน้าจอ

รู้จักข้อความทุกประเภทที่คุณสามารถเพิ่มได้
ดังที่เราได้กล่าวไปแล้วใน Final Cut Pro จะมี a ประเภทข้อความที่หลากหลาย ที่คุณสามารถเพิ่มได้ทุกเมื่อที่ต้องการ อย่างไรก็ตาม สำหรับผู้ใช้หลายคน ความหลากหลายนี้สั้น เราจะพูดถึงเรื่องนี้ในภายหลัง ตอนนี้ เราต้องการบอกคุณเกี่ยวกับตัวเลือกที่คุณมีเมื่อเพิ่มชื่อให้กับการสร้างภาพและเสียงของคุณ
- หากคุณต้องการสำรวจชื่อที่มีทั้งหมด คลิกชื่อเรื่องในแถบด้านข้าง ในกรณีที่คุณต้องการเรียกดูเฉพาะหมวดหมู่ของชื่อ คลิกที่หมวดหมู่นั้น .
- สำหรับ เพิ่มหัวข้อ ในคลิปคุณมีหลายทางเลือก
- ดับเบิลคลิกที่ชื่อเพื่อให้อยู่ในตำแหน่งของเคอร์เซอร์เล่น
- คลิกที่แก้ไข จากนั้นคลิกที่ Connect Title จากนั้นคลิกที่ Basic Title ด้วยขั้นตอนเหล่านี้ คุณจะสามารถเพิ่ม Basic Title ในตำแหน่งเคอร์เซอร์การเล่นได้
- เลือก แก้ไข จากนั้นเลือก เชื่อมต่อชื่อเรื่อง และสุดท้ายคือ Basic Lower Third เพื่อเพิ่มชื่อดังกล่าวที่ตำแหน่งตัวชี้ตำแหน่ง
- ลากชื่อที่คุณต้องการเพิ่มไปยังตำแหน่งที่คุณต้องการให้ปรากฏในภายหลังโดยตรง
- คลิกที่ สไตล์แอนิเมชั่น

นอกจากนี้ ภายในแต่ละหมวดหมู่เหล่านี้ มีหมวดย่อยเพิ่มเติม ที่ปรับเปลี่ยนรูปร่างของข้อความเล็กน้อยเพื่อให้ผู้ใช้มีเครื่องมือที่เป็นไปได้ทั้งหมดเพื่อแสดงตามที่พวกเขาต้องการ แน่นอน เมื่อใดก็ตามที่ผู้ใช้ป้อนข้อความในวิดีโอของเขา เขาสามารถปรับเปลี่ยนพารามิเตอร์ได้หลากหลาย เช่น ขนาด ระยะห่างระหว่างตัวอักษร สี การพิมพ์ และความยาว ฯลฯ เพื่อให้ครีเอเตอร์ทุกคนมีโอกาสปรับตัวเข้ากับ ข้อความสูงสุดในวิดีโอของคุณ
ทำตามขั้นตอนเหล่านี้เพื่อแทรกข้อความในวิดีโอของคุณ
เมื่อคุณมีความชัดเจนเกี่ยวกับประเภทของข้อความที่คุณต้องการแทรกในวิดีโอของคุณแล้ว สิ่งเดียวที่เหลือคือดำเนินการ นั่นคือ เพิ่มเข้าไป ดังที่คุณจะเห็นด้านล่าง กระบวนการนี้ง่ายมาก ดังนั้นคุณจึงไม่ต้องกังวลว่าจะมีปัญหาใด ๆ ในระหว่างนั้น ด้านล่างนี้ คุณมีขั้นตอนแต่ละขั้นตอนที่คุณต้องปฏิบัติตามทุกครั้งที่คุณต้องการใส่ข้อความในการสร้างสรรค์ภาพและเสียงของคุณ

ด้วยขั้นตอนง่าย ๆ เหล่านี้ คุณได้เพิ่มชื่อของคุณลงในคลิปที่คุณกำลังแก้ไขแล้ว ในการป้อนข้อความและแก้ไขพารามิเตอร์ทั้งหมดที่มีให้คุณ คุณเพียงแค่คลิกที่ชื่อที่เพิ่มเข้ามาแล้วใช้ แผงควบคุม ที่คุณมีอยู่ทางด้านขวาของหน้าจอ ซึ่งคุณมีตัวเลือกทั้งหมดเพื่อปรับแต่งชื่อของคุณอย่างเต็มที่

เพิ่มตัวเลือกข้อความเพิ่มเติมนอกเหนือจากตัวเลือกดั้งเดิม
ดังที่คุณได้เห็น จำนวนและความหลากหลายของข้อความที่นำเสนอโดยโปรแกรมตัดต่อวิดีโอระดับมืออาชีพของ Apple นั้นมีมากมายมหาศาล อย่างไรก็ตาม เมื่อใช้โดยมืออาชีพ ในหลายกรณี ข้อความนั้นสั้นหรือเพียงแค่ ผู้ใช้ต้องการข้อความประเภทหนึ่งที่มีแอนิเมชั่นที่เฉพาะเจาะจงมาก ดังนั้นพวกเขาจึงต้องออกจาก Final Cut Pro เพื่อค้นหาและติดตั้งในโปรแกรมแก้ไขข้อความนี้ ข้อความ.
ในลักษณะเดียวกับที่คุณสามารถซื้อปลั๊กอินที่มีการแก้ไขสีหรือการเปลี่ยนแบบต่างๆ ก็มี ปลั๊กอินที่พวกเขาให้คุณเป็นข้อความประเภทอื่น ๆ ด้วยแอนิเมชั่นที่แตกต่างกัน เพื่อให้ผู้ใช้มีเครื่องมือมากขึ้นในการดำเนินการตามความคิดทั้งหมด ดังที่เราได้บอกคุณในโอกาสอื่นๆ เราขอแนะนำให้คุณระมัดระวังในการดาวน์โหลดปลั๊กอินสำหรับ Final Cut Pro สำหรับสิ่งนี้ เราปล่อยให้เว็บไซต์ของ Apple ของคุณเป็นของตัวเอง ซึ่งจะแนะนำตัวเลือกต่างๆ ที่น่าสนใจมาก และเราขอแนะนำให้คุณคำนึงถึงในกรณี คุณต้องการมัน.
ดาวน์โหลดข้อความเพิ่มเติมจากเว็บไซต์ Appleคุณมีเอฟเฟกต์อะไรบ้างสำหรับข้อความ?
ในลักษณะเดียวกับที่คุณสามารถใช้เอฟเฟกต์และทรานซิชันต่างๆ กับคลิปวิดีโอได้ คุณยังมีตัวเลือกต่างๆ ให้ทำเช่นเดียวกันกับชื่อที่คุณเพิ่มในการสร้างสรรค์ภาพและเสียงของคุณ ตั้งแต่การปรับเปลี่ยนรูปลักษณ์ของข้อความไปจนถึงการเปลี่ยนผ่านเข้าและออกจากคลิป ทั้งหมดนี้สามารถปรับเปลี่ยนและปรับให้เข้ากับความต้องการของคุณได้
เพื่อให้คุณสามารถเปลี่ยนวิธีการแสดงข้อความของคุณ
มีหลายวิธีในการปรับเปลี่ยนวิธีที่ข้อความหรือชื่อที่คุณเพิ่มลงในวิดีโอของคุณปรากฏในนั้น ในกรณีนี้ เราจะพูดถึงอันแรก และในโพสต์นี้ เราจะพูดถึงส่วนที่สอง อย่างแรก วิธีที่ง่ายที่สุดในการเปลี่ยนการเปลี่ยนภาพเข้าและออกจากข้อความคือดำเนินการโดยตรงด้วยตัวเลือกการกำหนดค่าที่มีให้โดยชื่อเอง ในการทำเช่นนี้ สิ่งที่คุณต้องทำคือทำตามขั้นตอนต่อไปนี้


ใช้เอฟเฟกต์และทรานซิชันของวิดีโอ
สุดท้ายนี้ นอกจากตัวเลือกต่างๆ ที่คุณเห็นในส่วนก่อนหน้าแล้ว คุณยังสามารถใช้ทรานซิชันบางส่วนที่คุณใช้สำหรับคลิปวิดีโอได้ แต่ในกรณีนี้คือชื่อที่คุณเพิ่ม เห็นได้ชัดว่าไม่ใช่ทั้งหมดนี้จะมีผลเหมือนกันและจะไม่ถูกนำมาใช้อย่างถูกต้อง แต่ส่วนใหญ่จะมีประโยชน์มากในบางช่วงเวลา เช่น การเปลี่ยนผ่านของการละลาย เพื่อให้สามารถใช้เอฟเฟกต์หรือทรานซิชันเหล่านี้กับข้อความได้ กระบวนการจะเหมือนกับที่คุณทำกับวิดีโอคลิปทุกประการ มีขั้นตอนดังต่อไปนี้