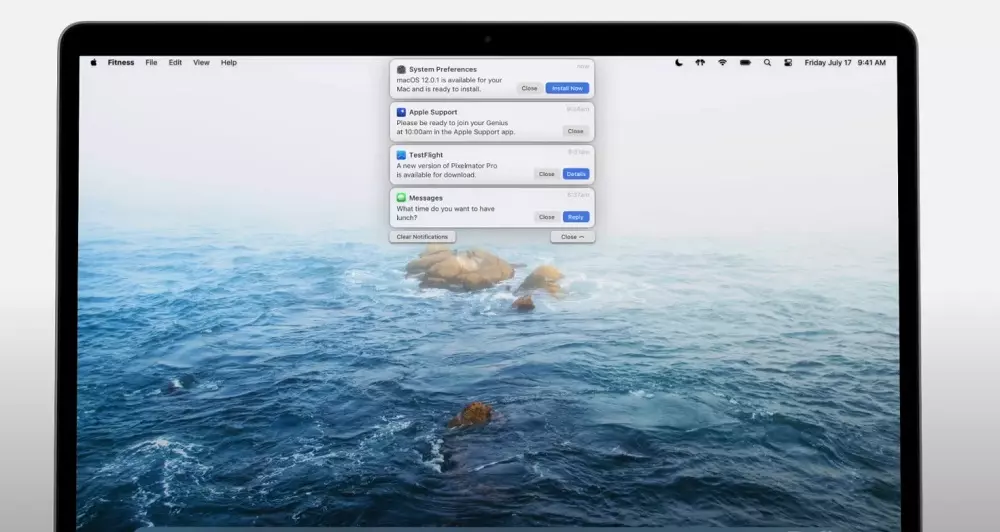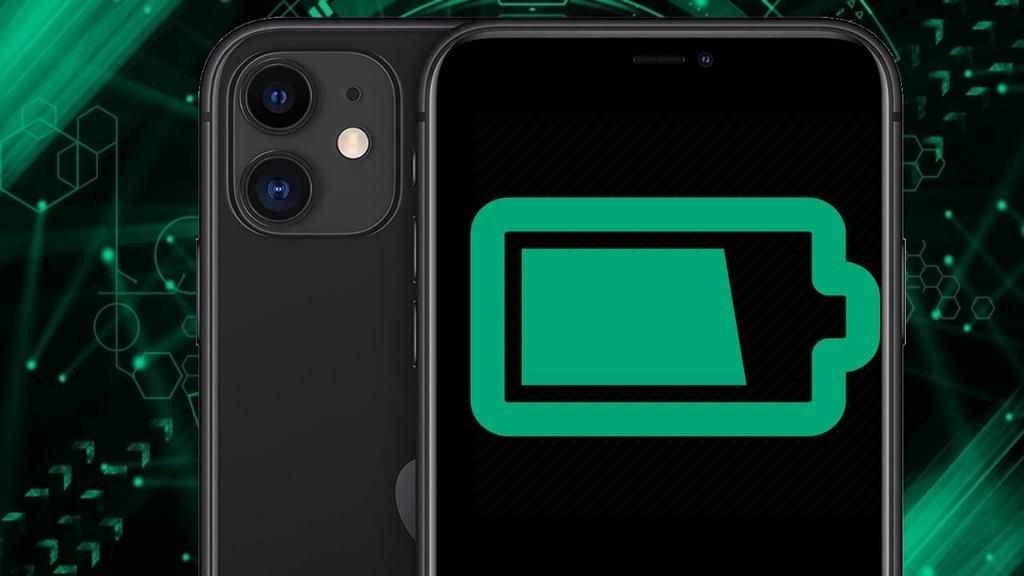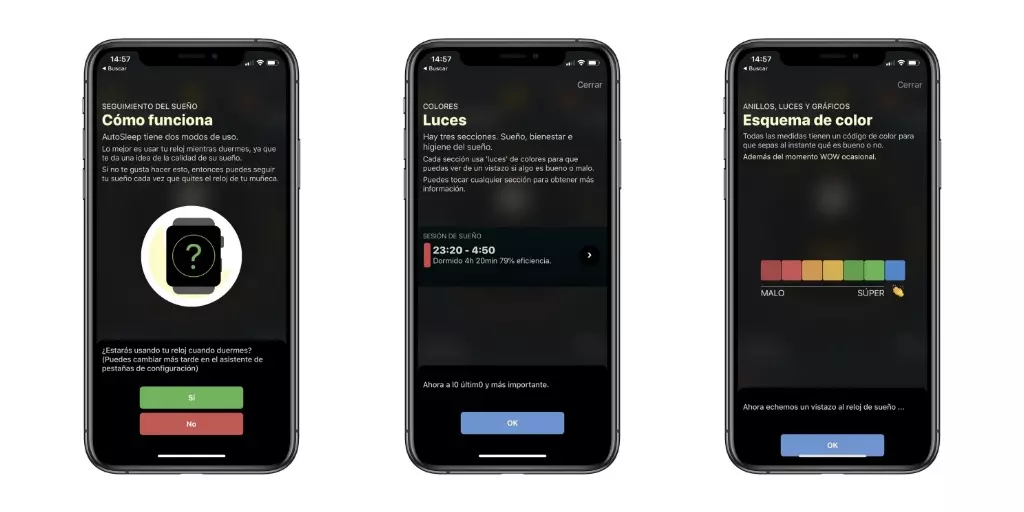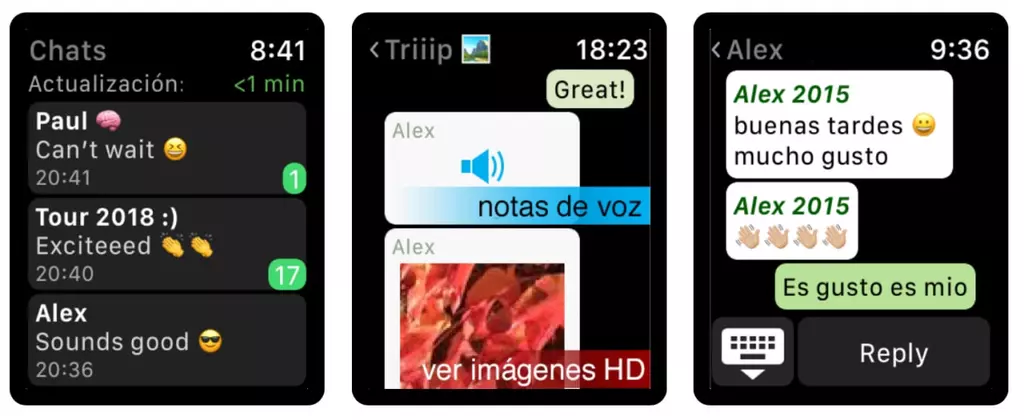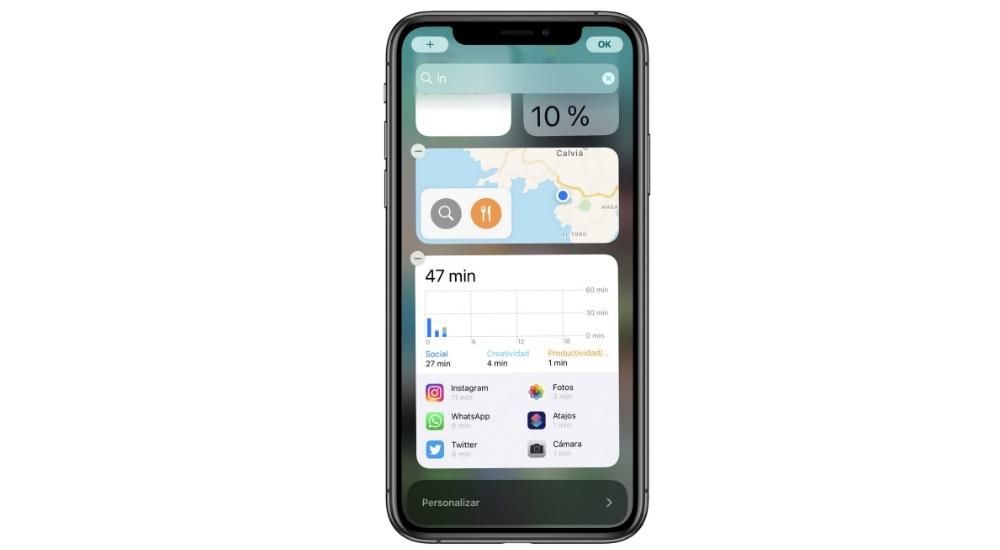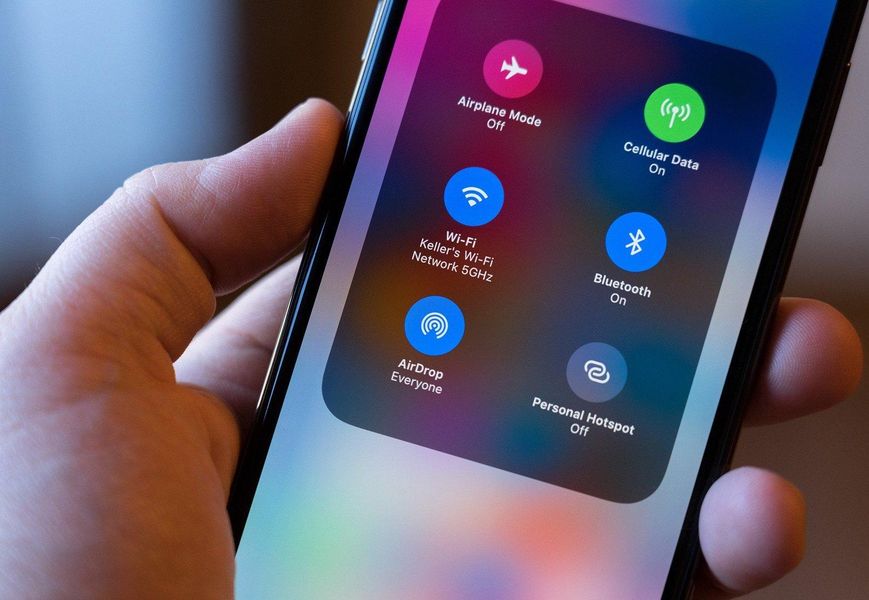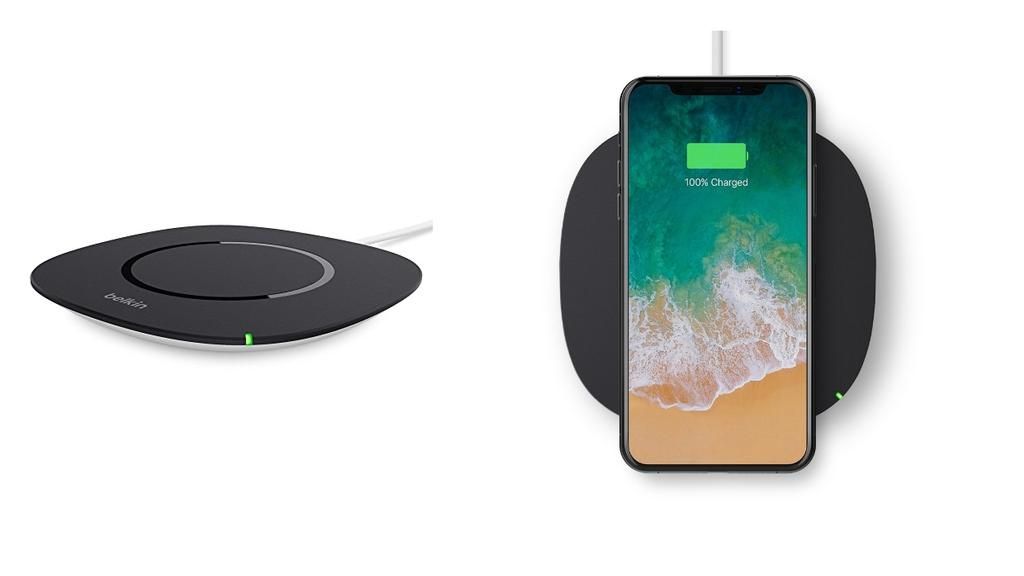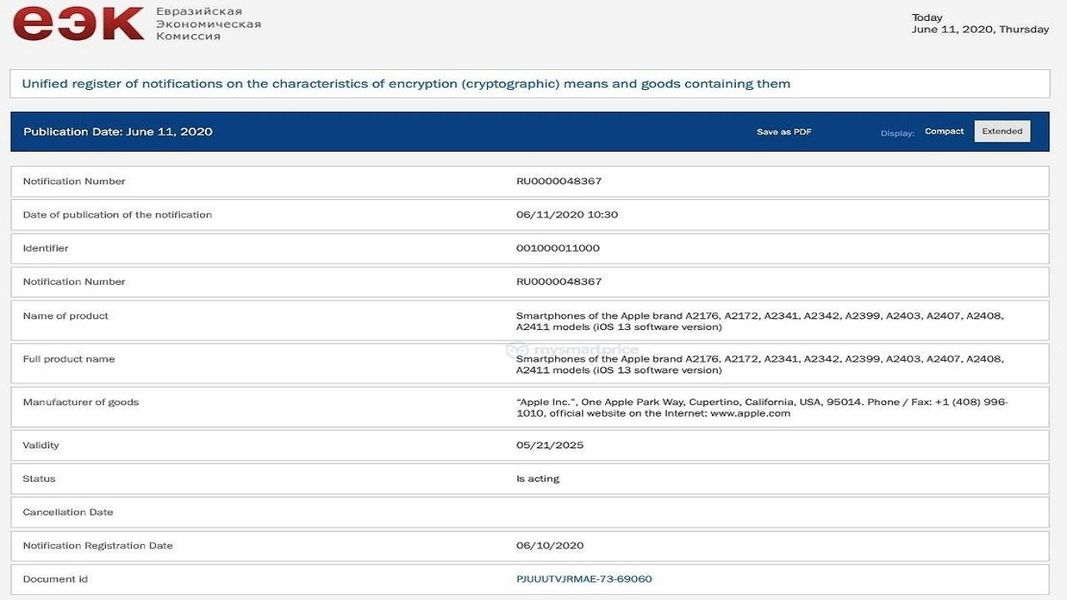Apple เอาใจใส่ผู้ใช้อุปกรณ์เป็นอย่างดี ตัวอย่างนี้คือแอพพลิเคชั่นที่มีให้เพื่อให้พวกเขาสามารถใช้ประโยชน์สูงสุดจากความสามารถของตน หนึ่งในนั้นคือ Numbers ซึ่งเป็นแอปพลิเคชันดั้งเดิมของ Apple สำหรับสร้างสเปรดชีตที่ทุกคนที่มีอุปกรณ์จากบริษัท Cupertino สามารถใช้ได้ฟรี ดังนั้น ในโพสต์นี้ เราอยากจะบอกคุณว่าคุณสามารถเพิ่มแผนภูมิลงในสเปรดชีตของคุณได้อย่างไร
มีแผนภูมิประเภทใดบ้างใน Numbers
การใช้องค์ประกอบกราฟิกนั้นเป็นไปในเชิงบวกเสมอ และจะช่วยให้ผู้ใช้เข้าใจเนื้อหาของตารางที่มีตัวเลขจำนวนมากได้รวดเร็วยิ่งขึ้น เนื่องจากอย่างที่พวกเขาพูด รูปภาพมีค่าหนึ่งพันคำ ในกรณีนี้ มากกว่าหนึ่งพันตัวเลข ด้วยเหตุนี้จึงเป็นสิ่งสำคัญมากที่จะต้องคำนึงถึงการสร้างวิตามินให้กับเอกสารประเภทนี้ด้วยกราฟิกที่ช่วยให้เข้าใจได้

อย่างไรก็ตาม ก่อนที่จะอธิบายกระบวนการที่เกี่ยวข้องกับการแทรกกราฟิกในสเปรดชีตอย่างครบถ้วน เราต้องการแจ้งให้คุณทราบว่ามีกราฟิกประเภทใดบ้างที่มีให้บริการใน Numbers เพื่อที่คุณจะได้ทราบอย่างชัดเจนถึงสิ่งที่คุณมีก่อนตัดสินใจเลือกใช้ประเภทใดประเภทหนึ่ง
ใน Numbers คุณสามารถป้อนกราฟได้ถึง 6 ประเภท แต่คุณยังสามารถแสดงกราฟ 6 ประเภทเหล่านี้ได้ถึง 3 วิธี และนั่นคือเหตุผลที่เราจะเริ่มต้น วิธีการแสดงข้อมูลมีความสำคัญมาก ดังนั้นตัวเลือกจึงต้องเป็นทางเลือกที่เหมาะสมในการถ่ายทอดสิ่งที่คุณต้องการนำเสนอด้วยกราฟ นั่นคือเหตุผลที่ Apple เสนอความเป็นไปได้ในการสร้างกราฟิกในแบบ 2D, 3D หรือกราฟิกแบบโต้ตอบ มีให้สำหรับประเภทแผนภูมิต่อไปนี้
- คอลัมน์
- บาร์
- เส้น
- พื้นที่
- ภาคส่วน
- แหวน.

นอกจากนี้ ไม่เพียงแต่คุณจะสามารถเลือกรูปร่างและประเภทของกราฟที่คุณต้องการแสดงได้ แต่คุณยังจะสามารถปรับแต่งสไตล์ของกราฟได้ตามที่คุณต้องการอีกด้วย ในขั้นต้น Apple ได้จัดเตรียมชุดแนวคิดให้คุณแล้ว เพื่อที่คุณจะได้ไม่ต้องคิดว่าจะใช้สีอะไร อย่างไรก็ตาม หากคุณต้องการก้าวไปอีกขั้น เราจะอธิบายตัวเลือกการปรับแต่งทั้งหมดที่คุณสามารถหาได้ในภายหลัง
ขั้นตอนในการสร้างกราฟ
เมื่อคุณรู้ประเภทของกราฟิกที่คุณสามารถใช้ได้และวิธีแสดงแล้ว ก็ถึงเวลาทำงานและเริ่มแนะนำองค์ประกอบกราฟิกในสเปรดชีตของคุณเพื่อทำให้มีชีวิตชีวาและเติมเต็มให้กับชีวิต คุณสามารถแทรกกราฟิกใน Numbers ได้สองวิธี ซึ่งทั้งสองวิธีได้อธิบายไว้ด้านล่าง
คุณมีข้อมูลอยู่แล้ว?
โดยปกติเมื่อมีการร้องขอการใช้องค์ประกอบกราฟิกใน Numbers จะสามารถแสดงชุดข้อมูลที่คุณเคยป้อนในแอปพลิเคชันก่อนหน้านี้ในลักษณะที่มองเห็นได้ชัดเจนยิ่งขึ้น ด้วยวิธีนี้ คุณจะมีแหล่งที่จำเป็นสำหรับการสร้างกราฟหรือกราฟของคุณอยู่แล้ว ในการดำเนินการนี้ คุณเพียงแค่ต้องทำตามขั้นตอนที่เราระบุไว้ด้านล่าง
- คลิกแผนภูมิบนแถบเครื่องมือและเลือกระหว่างแผนภูมิ 2D, 3D หรือ Interactive คุณจะต้องเลือกสไตล์ของมัน เพื่อค้นหารูปแบบที่คุณชอบที่สุด คุณสามารถเลื่อนไปทางซ้ายและขวาได้โดยใช้ลูกศรที่อยู่ด้านข้างของหน้าต่างลอย
- คลิกที่กราฟแล้วลากไปที่แผ่นงาน
- หากคุณเลือกกราฟ 3 มิติ คุณจะเห็นว่าคุณสามารถลากและย้ายกราฟเพื่อเลือกมุมที่เหมาะสมกับความต้องการของคุณมากที่สุด
- ในกรณีที่คุณเพิ่มวงแหวนและต้องการเปลี่ยนขนาดของรูตรงกลาง คุณเพียงแค่คลิกแท็บเซ็กเมนต์ของแถบด้านข้างรูปแบบ และในส่วนรัศมีภายใน ให้ลากตัวเลื่อนหรือพิมพ์ค่าเฉพาะ
- คลิก เพิ่มข้อมูลแผนภูมิ ปุ่มนี้อยู่ใต้แผนภูมิที่คุณแทรกลงในแผ่นงาน

- เลือกเซลล์ในตารางที่มีข้อมูลที่คุณต้องการเพิ่มลงในแผนภูมิของคุณ
- เพื่อให้สามารถเปลี่ยนแปลงได้ไม่ว่าจะเป็นแถวหรือคอลัมน์ที่จะแสดงเป็นชุดข้อมูล คุณต้องเลือกตัวเลือกจากเมนูแบบเลื่อนลงในแถบที่อยู่ด้านล่างสุดของหน้าต่างเท่านั้น

- คลิกตกลงในแถบที่ด้านล่างของหน้าต่าง
เลือกกราฟก่อนแล้วเลือกข้อมูล
ตอนนี้เราหันไปใช้ตัวเลือกที่สองหรือตัวเลือกที่สองที่สามารถให้ได้เมื่อผู้ใช้ต้องการแสดงข้อมูลในรูปแบบภาพและน่าสนใจสำหรับทุกคนที่จะดูสเปรดชีตที่เป็นปัญหาในภายหลัง เป็นไปได้ว่าจุดประสงค์ของการใช้ Numbers เป็นเพียงเพื่อสร้างกราฟ ดังนั้น คุณต้องป้อนกราฟก่อน จากนั้นคุณจะต้องสร้างตารางที่มีข้อมูลที่จะใช้สร้างกราฟ หากเป็นกรณีของคุณ ขั้นตอนที่คุณต้องปฏิบัติตามมีดังต่อไปนี้
- คลิกแผนภูมิบนแถบเครื่องมือและเลือกระหว่างแผนภูมิ 2D, 3D หรือ Interactive คุณจะต้องเลือกสไตล์ของมัน เพื่อค้นหารูปแบบที่คุณชอบที่สุด คุณสามารถเลื่อนไปทางซ้ายและขวาได้โดยใช้ลูกศรที่อยู่ด้านข้างของหน้าต่างลอย
- คลิกที่กราฟแล้วลากไปที่แผ่นงาน
- หากคุณเลือกกราฟ 3 มิติ คุณจะเห็นว่าคุณสามารถลากและย้ายกราฟเพื่อเลือกมุมที่เหมาะสมกับความต้องการของคุณมากที่สุด
- ในกรณีที่คุณเพิ่มวงแหวนและต้องการเปลี่ยนขนาดของรูตรงกลาง คุณเพียงแค่คลิกแท็บเซ็กเมนต์ของแถบด้านข้างรูปแบบ และในส่วนรัศมีภายใน ให้ลากตัวเลื่อนหรือพิมพ์ค่าเฉพาะ
- เพิ่มตารางลงในสเปรดชีต
- ป้อนข้อมูลที่คุณต้องการให้ตารางมีในตารางและที่คุณจะใช้เพื่อป้อนในกราฟที่สร้างขึ้นในภายหลัง
- คลิก เพิ่มข้อมูลแผนภูมิ ปุ่มนี้อยู่ใต้แผนภูมิที่คุณแทรกลงในแผ่นงาน
- เลือกเซลล์ในตารางที่มีข้อมูลที่คุณต้องการเพิ่มลงในแผนภูมิของคุณ
- เพื่อให้สามารถเปลี่ยนแปลงได้ไม่ว่าจะเป็นแถวหรือคอลัมน์ที่จะแสดงเป็นชุดข้อมูล คุณต้องเลือกตัวเลือกจากเมนูแบบเลื่อนลงในแถบที่อยู่ด้านล่างสุดของหน้าต่างเท่านั้น
- คลิกตกลงในแถบที่ด้านล่างของหน้าต่าง

ตัวเลือกการปรับแต่งที่รองรับ
ดังที่เราได้กล่าวไว้ในตอนต้นของโพสต์นี้ รูปแบบของกราฟที่คุณป้อนในสเปรดชีตที่สร้างด้วย Numbers นั้นปรับแต่งได้อย่างเต็มที่ ในขั้นต้น บริษัท Cupertino เองได้จัดเตรียมชุดสีเริ่มต้นให้คุณ ซึ่งคุณสามารถใช้หากคุณไม่ต้องการใช้เวลาปรับแต่งกราฟิกของคุณ
อย่างไรก็ตาม Numbers ยังมีความเป็นไปได้ที่คุณสามารถปรับแต่งลักษณะที่ปรากฏของกราฟิกที่คุณแทรกตามความชอบและความต้องการของคุณ ในการทำเช่นนี้ สิ่งที่คุณต้องทำคือคลิกที่กราฟและสังเกตเมนูที่แสดงทางด้านขวา ซึ่งคุณสามารถแก้ไขพารามิเตอร์ต่อไปนี้ได้
- กราฟ
- สไตล์
- ตัวเลือกแผนภูมิที่คุณสามารถใส่หรือไม่ใส่ชื่อ เส้นขอบ ข้อมูลที่ซ่อนอยู่ คำอธิบายภาพ และคำอธิบาย
- แบบอักษร
- สไตล์เส้นขอบและพื้นหลัง
- ร่มเงา.
- ประเภทแผนภูมิ

- แกน
- คุณสามารถเลือกระหว่างค่าหรือหมวดหมู่
- ตัวเลือกแกน
- มาตราส่วนแกน,
- ป้ายกำกับค่า
- แสดงค่าต่ำสุดหรือไม่
- มุมฉลาก
- เส้นอ้างอิง
- ตารางหลัก
- ตารางรอง
- แบรนด์

- ชุด
- ข้อมูล.
- ป้ายค่า.
- สัญลักษณ์ข้อมูล
- เส้นแนวโน้ม
- แถบข้อผิดพลาด

- บทบัญญัติ