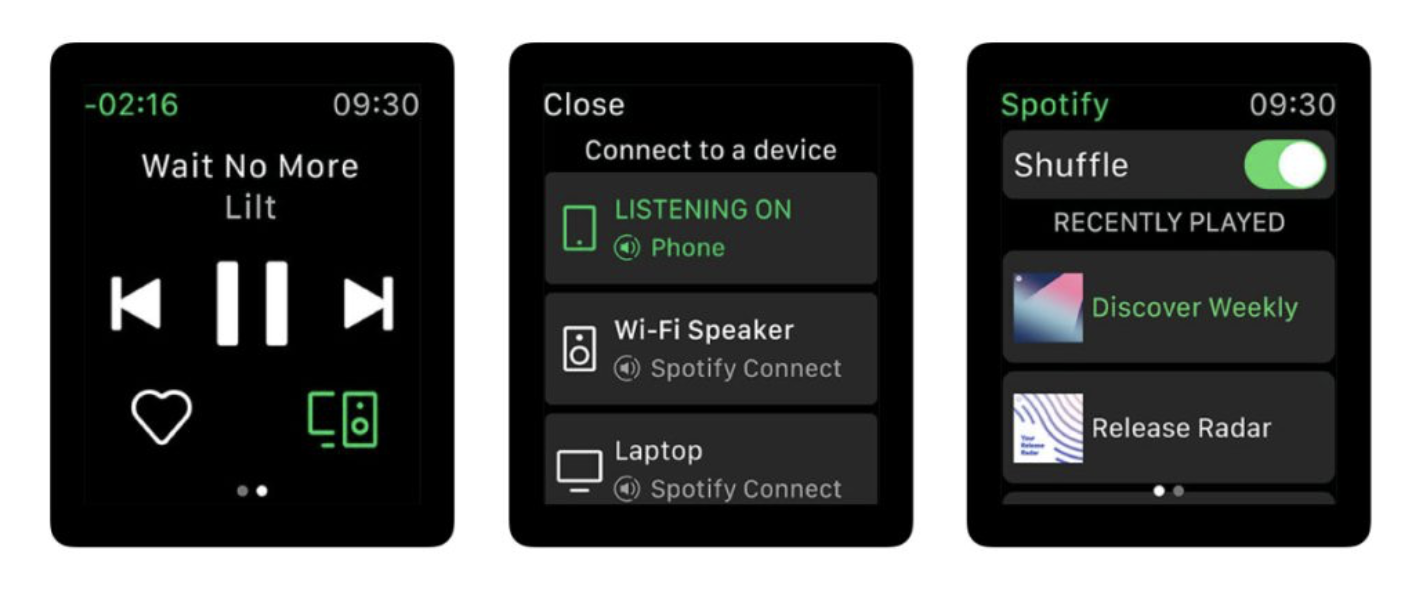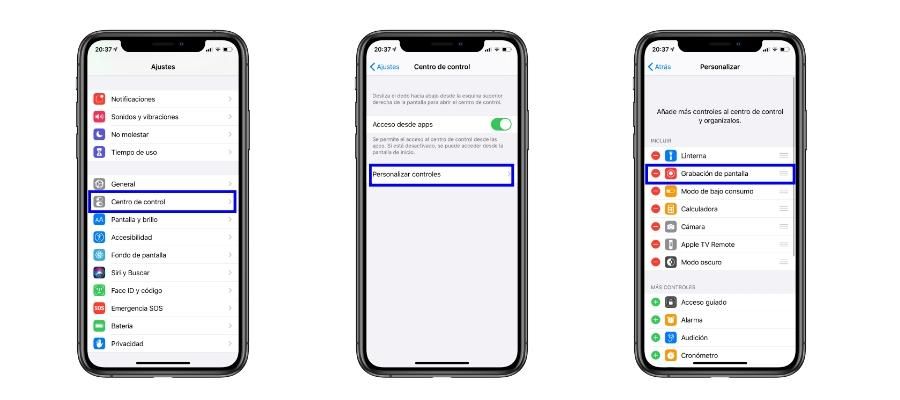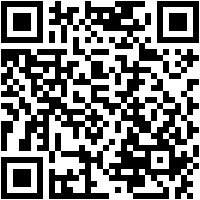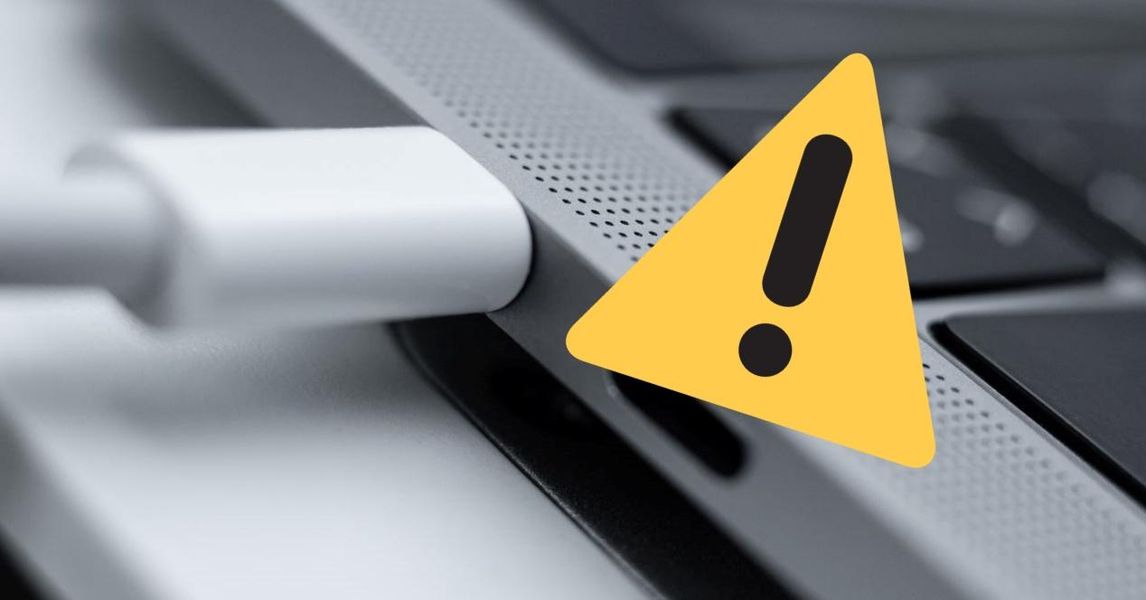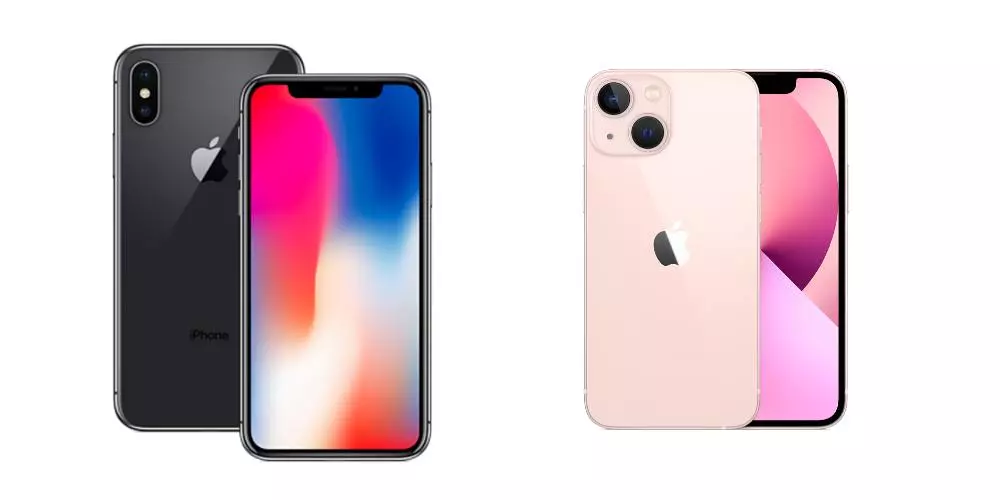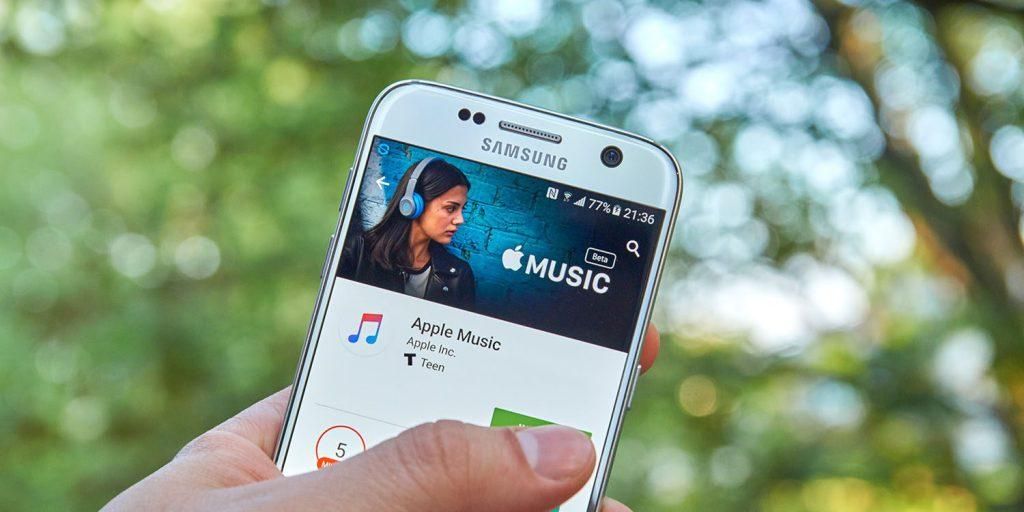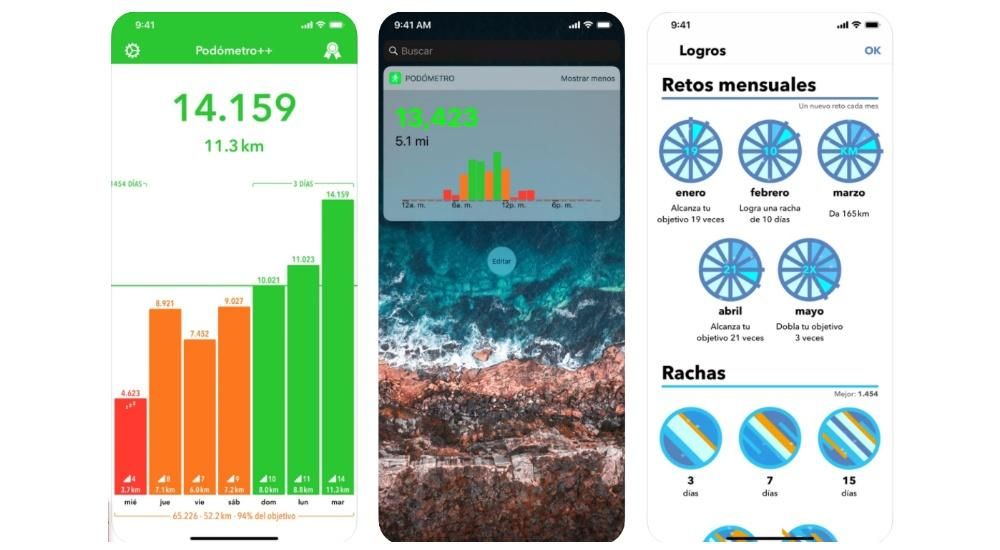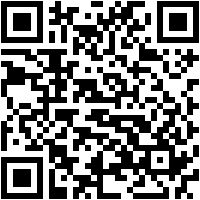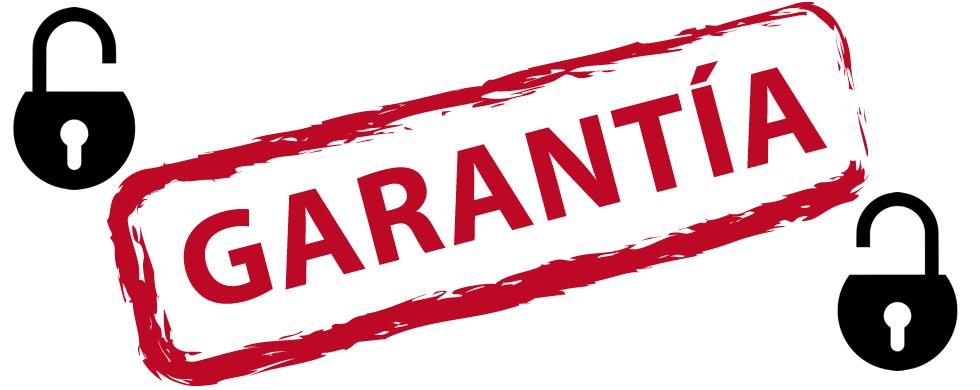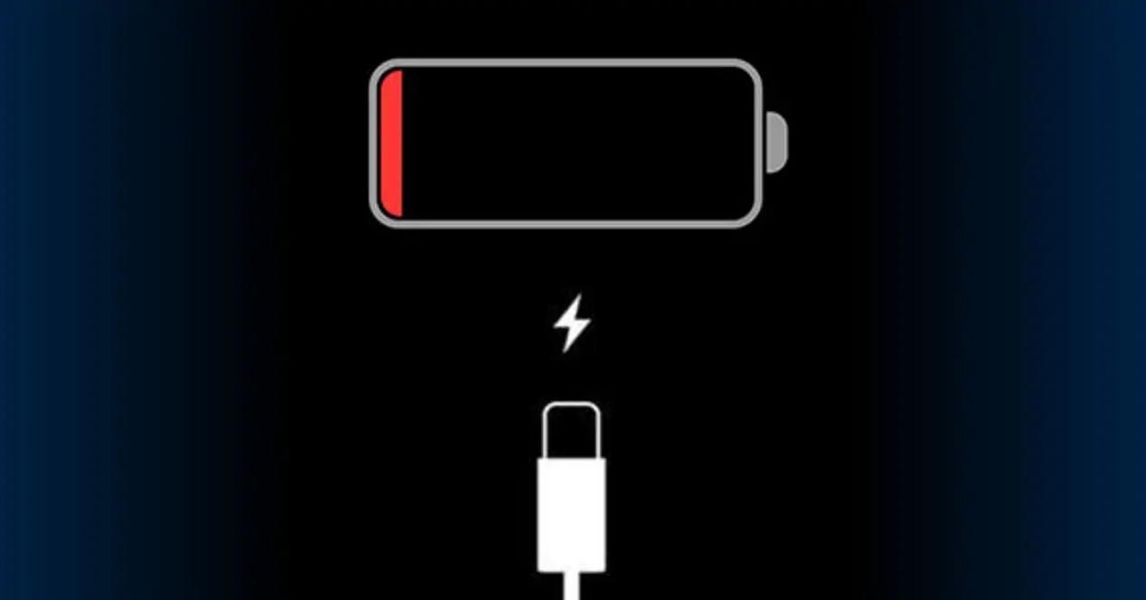Final Cut Pro เป็นซอฟต์แวร์ตัดต่อวิดีโอระดับมืออาชีพที่บริษัท Cupertino พัฒนาขึ้นสำหรับนักตัดต่อวิดีโอมืออาชีพทุกคน นอกจากนี้ มันเป็นหนึ่งในตัวเลือกที่ดีที่สุดในตลาด หากไม่ดีที่สุด และนี่ต้องขอบคุณตัวเลือกจำนวนมหาศาลที่มอบให้กับผู้ใช้ วันนี้เราต้องการจะคุยกับคุณเกี่ยวกับหนึ่งในนั้น และมีความเป็นไปได้ที่จะครอบตัดรูปภาพของการสร้างภาพและเสียงของคุณใน Final Cut
คุณสามารถทำอะไรกับรูปภาพใน Final Cut Pro ได้บ้าง?
ดังที่เราได้กล่าวไว้ก่อนหน้านี้ Final Cut Pro เป็นหนึ่งใน โปรแกรมตัดต่อวิดีโอที่ดีที่สุดในตลาด , และชื่อเสียงนี้ได้รับเนื่องจากเครื่องมือที่หลากหลายที่มอบให้กับผู้ใช้ทุกคน ความเป็นไปได้ของการครอบตัดรูปภาพเป็นหนึ่งในเครื่องมือเหล่านี้ และมีตัวเลือกต่าง ๆ ในการครอบตัดรูปภาพที่ผู้ดูวิดีโอของคุณจะสามารถเห็นได้ในภายหลัง
เพื่อให้สามารถครอบตัดรูปภาพได้ คุณเพียงแค่ต้องเลือกคลิปที่คุณมีบนไทม์ไลน์ของโปรเจ็กต์ของคุณเพื่อให้มันปรากฏในโปรแกรมแสดง เมื่อเสร็จแล้ว คุณเพียงแค่เข้าถึงตัวควบคุมเอฟเฟกต์ตัดแต่งแล้วเลือกตัวเลือกที่คุณต้องการ อยากทำ. ทางเลือกที่คุณมีและ Final Cut Pro ให้คุณทำคือ แปลง ครอบตัด หรือบิดเบี้ยว . ด้านล่างนี้เราจะอธิบายแต่ละข้อ
แปลง
ฟังก์ชันการแปลงคือ หนึ่งที่ใช้มากที่สุด สำหรับโปรแกรมตัดต่อวิดีโอทั้งหมดในโปรแกรมตัดต่อแบบมืออาชีพของ Apple เนื่องจากในการสร้างสรรค์ภาพและเสียงหลายๆ อย่าง จำเป็นต้องใช้แอพพลิเคชั่นเพื่อให้ได้ผลลัพธ์ที่ต้องการ ฟังก์ชันนี้ประกอบด้วย ปรับขนาดภาพด้วยตนเอง ที่แสดงอยู่เบื้องหน้า และคุณมีความเป็นไปได้ที่จะย้ายภาพทั้งบนแกน X และบนแกน Y นั่นคือ ทั้งขึ้นและลง ตลอดจนไปทางขวาและซ้าย

ฟังก์ชันอื่นที่คุณสามารถใช้ได้หากคุณเลือกตัวเลือกการแปลงคือ หมุนภาพ ด้วยตนเองอย่างสมบูรณ์เพื่อให้ได้ผลลัพธ์ที่คุณต้องการได้เร็วกว่าที่คุณต้องเลือกองศาการหมุนที่คุณต้องการนำไปใช้กับภาพของคุณ

ตัด
ฟังก์ชันที่ใช้บ่อยที่สุดอีกประการหนึ่งร่วมกับ Transform คือการครอบตัด กล่าวคือ สามารถเลือกได้เพียงบางส่วนของภาพเพื่อให้เป็นส่วนที่แสดงต่อผู้ดู เมื่อคุณเลือกตัวเลือกครอบตัดภายหลัง คุณจะต้องเลือกหนึ่งในสามตัวเลือกที่ Final Cut Pro ให้บริการแก่ผู้ใช้ทุกคน เหล่านี้มีดังต่อไปนี้ เราจะพูดถึงรายละเอียดเพิ่มเติมในโพสต์นี้
บิดเบือน
สุดท้าย คุณยังมีตัวเลือก Distort ซึ่งช่วยให้คุณ สามารถเปลี่ยนรูปได้ตามใจชอบ . วิธีการทำนั้นง่ายมากและไม่มีความยุ่งยากใดๆ คุณเพียงแค่คลิกที่มุมหรือด้านข้างของภาพแล้วเลื่อนออกไปอย่างอิสระเพื่อให้ได้ผลลัพธ์ที่ต้องการ

เพื่อให้คุณสามารถครอบตัดรูปภาพ
อย่างที่เราบอกคุณไปก่อนหน้านี้ สองฟังก์ชันที่มักใช้ใน Final Cut Pro คือ Transform และ Crop เราได้บอกคุณทุกอย่างที่คุณจำเป็นต้องรู้เกี่ยวกับอันแรกแล้ว อย่างไรก็ตาม เมื่อพูดถึงการครอบตัดรูปภาพ มีตัวเลือกต่าง ๆ ให้ทำ และด้วยเหตุนี้ ในส่วนนี้เราจะพูดถึงแต่ละอย่างในเชิงลึกมากขึ้น ของพวกเขา.
ย่อให้สั้นลง
เราเริ่มต้นด้วยฟังก์ชั่นคลิป เพื่อใช้ประโยชน์ สิ่งที่คุณต้องทำคือเลือกคลิปบนไทม์ไลน์ของ Final Cut Pro เพื่อให้แสดงในโปรแกรมดู เมื่อเสร็จแล้ว ให้คลิกที่เมนูแบบเลื่อนลงที่มุมล่างซ้ายและเลือกครอบตัด จากนั้นคลิกที่ปุ่มครอบตัด

ด้วยฟังก์ชันนี้ สิ่งที่ Final Cut Pro ให้คุณทำได้คือชื่อที่บ่งบอก ย่อภาพที่คุณกำลังแสดงในวิดีโอให้สั้นลง เป็นส่วนตัวอย่างสมบูรณ์ สิ่งที่คุณต้องรู้คือเมื่อคุณย่อ รูปภาพไม่ได้ปรับขนาด เพื่อครอบครองทั้งหน้าจอ มิฉะนั้น หน้าจอจะยังคงอยู่และแสดงตามที่คุณย่อให้สั้นลง
ตัดแต่งตามชอบ
ตอนนี้เราหันไปใช้ฟังก์ชัน Crop ในการเข้าถึงมัน ขั้นตอนจะเหมือนกับตัวเลือกก่อนหน้า คุณเพียงแค่ต้องเลือกคลิปบนไทม์ไลน์ของ Final Cut Pro เพื่อที่จะแสดงในโปรแกรมดู เมื่อเสร็จแล้ว ให้คลิกที่เมนูแบบเลื่อนลงที่มุมล่างซ้ายและเลือกครอบตัด จากนั้นคลิกที่ปุ่มครอบตัด

คุณสามารถทำอะไรกับ ฟังก์ชันนี้คล้ายกับตัวเลือกคลิปมากแต่มีความแตกต่างกันนิดหน่อย . เมื่อคุณเลือกตัวเลือก Crop แล้ว สิ่งที่คุณต้องทำคือเลือกส่วนของรูปภาพที่คุณต้องการให้แสดง แต่ตอนนี้คำนึงถึงสิ่งนี้ ถ้ามันจะถูกปรับขนาด เพื่อครอบครองทั้งหน้าจอเมื่อคุณกดปุ่ม OK นี่คือความแตกต่างของตัวเลือกคลิป

ใช้เอฟเฟกต์ Ken Burns
สุดท้ายนี้ เราต้องพูดถึงตัวเลือก Ken Burns ซึ่งเป็นฟังก์ชันที่น่าสนใจมาก ซึ่งคุณทำได้ สร้างเอฟเฟกต์ที่น่าดึงดูดและเป็นต้นฉบับ . ในการใช้งาน สิ่งที่คุณต้องทำคือเลือกคลิปบนไทม์ไลน์ของ Final Cut Pro เพื่อให้แสดงในโปรแกรมดู เมื่อเสร็จแล้ว ให้คลิกที่เมนูแบบเลื่อนลงที่มุมล่างซ้ายและเลือก Crop จากนั้นคลิกที่ปุ่ม Ken Burns

ฟังก์ชันนี้ประกอบด้วย ครอบตัดรูปภาพแต่ค่อยๆ ในระหว่างวิดีโอ ดังนั้นสิ่งที่คุณทำได้คือสร้างคือ ความรู้สึกของการเคลื่อนไหว ภายในภาพ มักใช้ในการสร้างการเคลื่อนไหวสองประเภท ได้แก่ ใกล้เข้ามาทุกที และหนึ่งใน เดินจากไป แม้ว่าจะยังใช้งานได้อย่างสมบูรณ์แบบในการจำลอง a การเคลื่อนไหวด้านข้าง จากภาพ ในการดำเนินการ คุณเพียงแค่เลือกส่วนของรูปภาพที่จะเริ่มต้น ส่วนที่คุณต้องการให้สิ้นสุด และคลิกตกลง