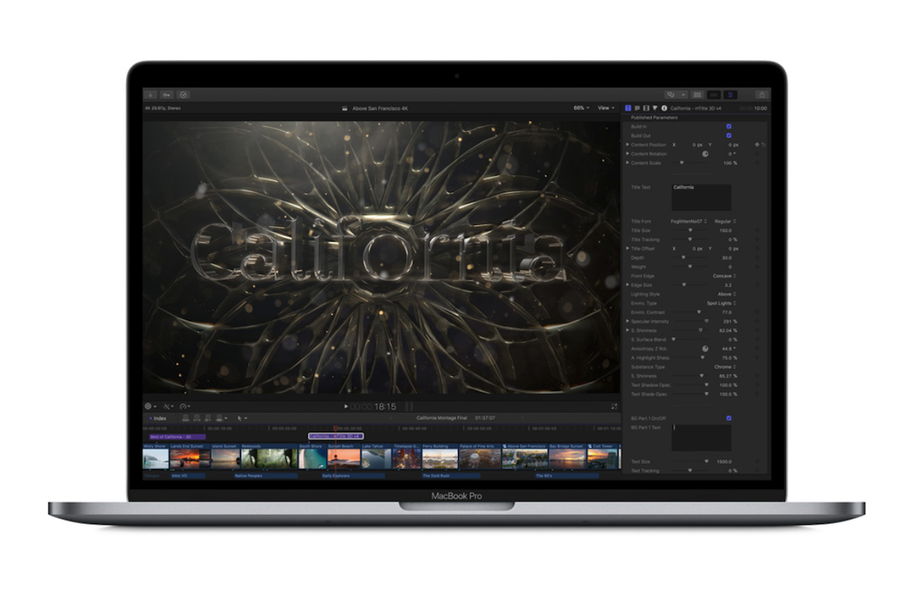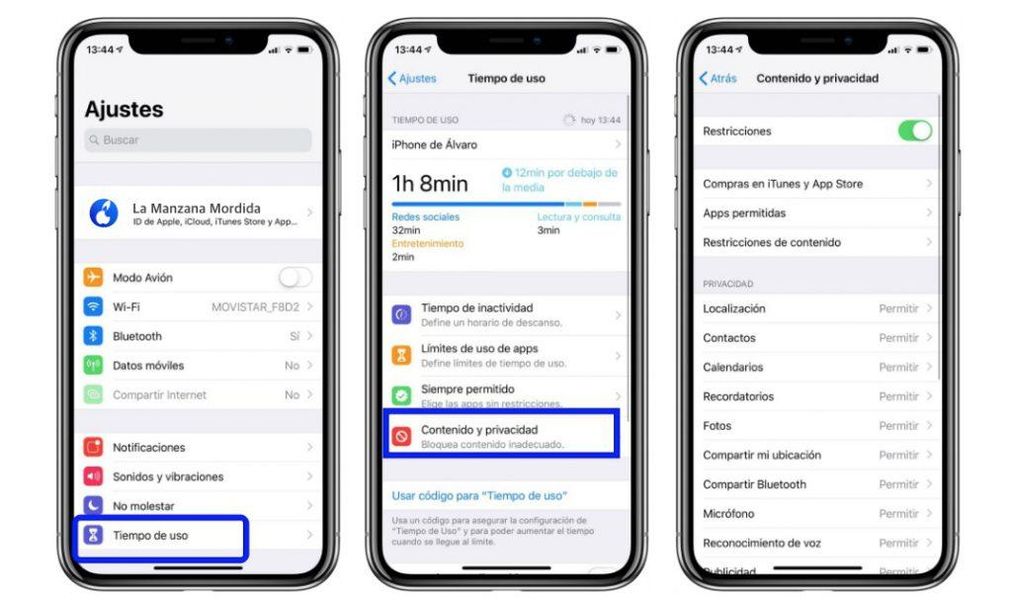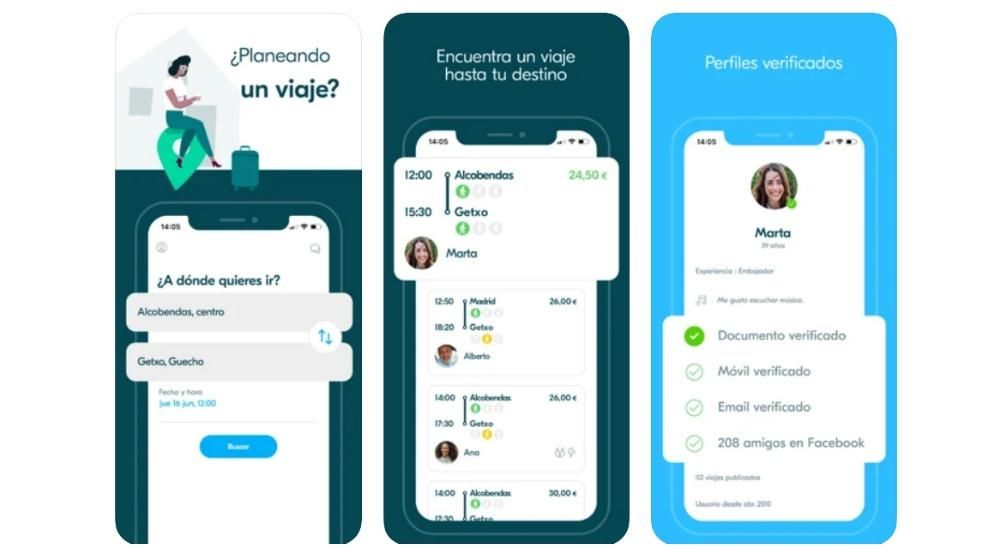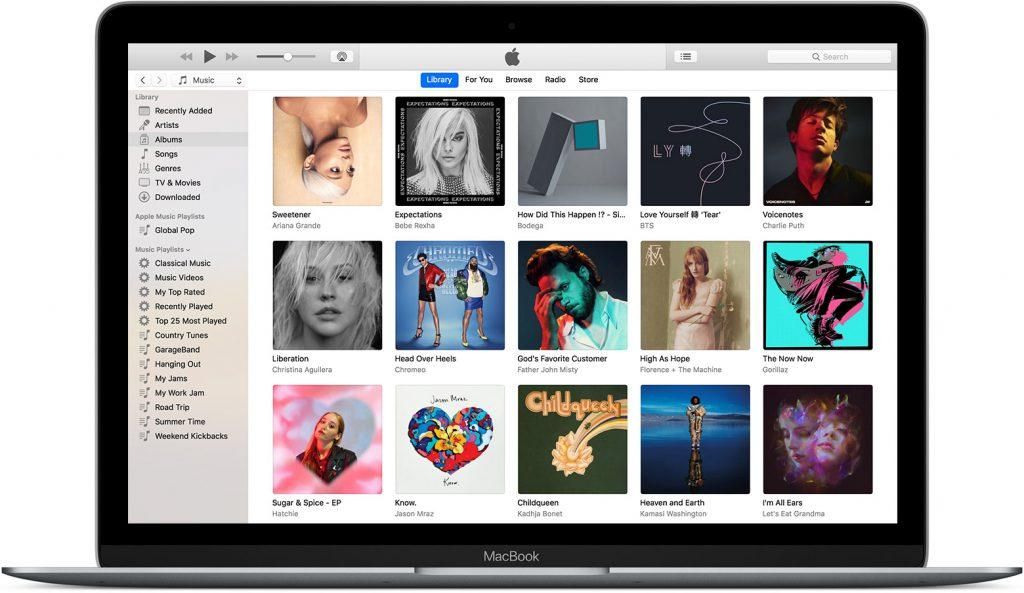ในอุปกรณ์จำนวนมากที่ไม่ใช่ iPhone และแม้กระทั่งในเวอร์ชันก่อน iOS 11 เป็นเรื่องปกติที่จะสามารถปิด WiFi ได้อย่างง่ายดายด้วยการเข้าถึงที่รวดเร็ว ในบทความนี้ เราจะบอกคุณว่าคุณสามารถปิดการเชื่อมต่อ WiFi ของ iPhone มือถือของคุณได้อย่างไร และโดยบังเอิญ เราจะบอกคุณถึงเหตุผลว่าทำไมมันไม่สามารถทำได้ในศูนย์ควบคุมเหมือนที่เคยทำมา
ทำไม WiFi ไม่ปิดในศูนย์ควบคุม
มาดูทีละส่วนกัน เนื่องจากบทความนี้ไม่ได้เน้นเฉพาะผู้ที่ใช้ iPhone มาหลายปีแล้ว แต่ยังรวมถึงผู้ใช้ใหม่ๆ ด้วย ศูนย์ควบคุมบน iPhone เป็นส่วนที่คุณสามารถจัดการการกระทำบางอย่างได้อย่างรวดเร็ว รวมถึงการเปิดหรือปิด WiFi และข้อมูลมือถือ ในการเข้าถึงคุณต้องทำสิ่งต่อไปนี้:
- บน iPhone ที่มีปุ่มโฮม: ปัดจากล่างขึ้นบน
- บน iPhone ที่ไม่มีปุ่มโฮม: ปัดลงจากด้านบนขวา

เมื่อคุณเข้าถึง คุณจะเห็นแผงที่เรากำลังพูดถึง หากคุณมีโหมดเครื่องบินหรือข้อมูลมือถือทำงานอยู่ (คุณจะรู้ว่าเป็นสีน้ำเงินหรือไม่) คุณจะเห็นว่าโหมดนี้ปิดใช้งานเมื่อคุณกด ซึ่งเป็นการเปลี่ยนสีให้โปร่งใสโดยสมบูรณ์ อย่างไรก็ตามด้วย WiFi และกับเขา บลูทู ธ สิ่งนี้ยังคงเป็นสีขาวอมเทาซึ่งเป็นสัญญาณว่ายังไม่ได้ปิดการใช้งานอย่างสมบูรณ์
ใช่แล้ว ทำไมสิ่งนี้ถึงเกิดขึ้น? เพราะคุณไม่ได้ปิดฟังก์ชั่นนี้อย่างสมบูรณ์ แต่คุณได้ทิ้งมันไว้ พักผ่อน เพื่อที่จะพูด ในกรณีของ WiFi คุณจะสูญเสียการเชื่อมต่ออินเทอร์เน็ตที่คุณสร้างผ่านช่องนี้ แต่ iPhone จะยังคงค้นหาสัญญาณและหลังจากนั้น 24 ชั่วโมงก็จะเชื่อมต่อใหม่ แม้ว่าจะมีคำอธิบายอย่างเป็นทางการเพิ่มเติมซึ่งระบุว่าเป็นการทำให้อุปกรณ์มีประสิทธิภาพมากขึ้น แต่ความจริงก็คือมันค่อนข้างน่าเบื่อและไร้สาระสำหรับผู้ที่ต้องการปิดการค้นหาสัญญาณ WiFi โดยสมบูรณ์
วิธีแรกในการปิดการใช้งาน WiFi อย่างสมบูรณ์
วิธีการดำเนินการนั้นง่ายมาก เนื่องจากคุณต้องไปที่ การตั้งค่า > Wi-Fi และปิดการใช้งานกล่องสีเขียวที่ระบุว่า Wi-Fi อย่างแม่นยำ แม้ว่าจะไม่ใช่สิ่งที่ซับซ้อนมากนัก แต่ก็เข้าใจได้ว่าบางครั้งมันก็น่าเบื่อหน่าย เนื่องจากการต้องไปที่การตั้งค่าทุกครั้งเป็นสิ่งที่น่ารำคาญแม้กระทั่งที่ขัดจังหวะเราหากเรากำลังดำเนินการอย่างอื่น อย่างไรก็ตาม นี่เป็นทางเลือกเดียวที่เป็นทางการในการปิดใช้งานสัญญาณนี้โดยสมบูรณ์ แม้ว่าด้านล่างคุณจะเห็นว่ามีวิธีอื่นอยู่

สร้างทางลัดเพื่อปิด WiFi อย่างสมบูรณ์
ดิ แอปพลิเคชัน จาก ทางลัด ของ iOS มีข้อดีหลายประการในการสร้างทางลัดไปยังฟังก์ชันและการดำเนินการ ซึ่งในกรณีอื่นๆ อาจใช้เวลานานกว่า และไม่ง่ายเสมอไป แม้ว่าการสร้างมันจะต้องใช้ความรู้หรือประสบการณ์ก่อนหน้านี้ แต่ WiFi เป็นหนึ่งในวิธีที่ง่ายที่สุดที่มีอยู่ ดังที่คุณจะเห็นในคำแนะนำต่อไปนี้:

- เปิดแอปทางลัดบน iPhone ของคุณ
- คลิกที่ปุ่ม '+' ที่ด้านบนขวา
- ตอนนี้คลิกที่ เพิ่มการกระทำ
- ในกล่องค้นหา ให้พิมพ์ WiFi
- เลือกตัวเลือก กำหนดเครือข่าย Wi-Fi
- คุณจะเห็นว่ามีการเพิ่มการกระทำนี้ในทางลัดแล้ว ถ้ามันบอกว่า Deactivate อย่าแตะต้องอะไรเลย แต่ถ้ามันขึ้นว่า Activate ให้คลิกที่คำนี้เพื่อเปลี่ยนเป็นคำอื่น
- คลิกถัดไปที่ด้านบนขวา
- ตั้งชื่อทางลัดและเลือกรูปภาพ หากคุณต้องการเพิ่ม
และเช่นเดียวกัน คุณจะได้แก้ไขปัญหา iOS ที่ป้องกันไม่ให้คุณปิดใช้งาน WiFi อย่างรวดเร็ว ควรสังเกตว่าคุณสามารถเล่นได้มากขึ้นด้วยแอพคำสั่งลัด และสร้างแอพที่เมื่อปิดใช้งาน WiFi จะเปิดใช้งานข้อมูลมือถือเพื่อไม่ให้คุณขาดการเชื่อมต่ออินเทอร์เน็ต

- ก่อนคลิกถัดไปในคู่มือก่อนหน้า ให้กลับไปที่ช่องค้นหาและใส่ข้อมูล
- เลือกตัวเลือกตั้งค่าข้อมูลมือถือ
- ตรวจสอบให้แน่ใจว่ามีข้อความว่าเปิดข้อมูลมือถือในทางลัด
- ใช่แล้ว คลิกถัดไป
- เลือกชื่อและรูปภาพสำหรับทางลัด
เมื่อคุณกำลังสร้างทางลัด คุณควรรู้ว่าคุณสามารถสร้างผลตรงกันข้าม นั่นคือ เปิดใช้งาน WiFi และปิดใช้งานข้อมูล ด้วยวิธีนี้ ทางลัดทั้งสองจะมีประโยชน์มากเมื่อคุณออกจากบ้านหรือเข้าไปในบ้าน เพื่อให้การเชื่อมต่ออินเทอร์เน็ตของคุณได้รับการกำหนดค่าอย่างรวดเร็ว วิธีสร้างทางลัดย้อนกลับนี้ง่ายมาก เนื่องจากคุณต้องทำตามขั้นตอนที่ระบุไว้ในส่วนนี้และในกรณีของ WiFi ให้กำหนดว่ามันจะเปิดใช้งาน และปิดใช้งาน ในกรณีของข้อมูลมือถือ
วิธีใช้ทางลัดเหล่านี้ให้ใกล้มือมากขึ้น
แม้ว่าปุ่มลัดเหล่านี้จะเป็นวิธีที่เร็วกว่าในการดำเนินการต่างๆ มากกว่าไปที่การตั้งค่า แต่ความจริงก็คือสามารถเข้าถึงได้จากหน้าจอใดๆ ของ iPhone ของคุณ เพื่อให้สามารถเปิดใช้งานได้ด้วยการสัมผัสที่เรียบง่าย สำหรับสิ่งนี้คุณต้อง สร้างวิดเจ็ตด้วยแอปทางลัด .

- หากคุณใช้ iOS 14 หรือใหม่กว่า ให้แตะหน้าจอค้างไว้ที่ใดก็ได้ที่ไม่มีไอคอน
- เมื่อคุณสังเกตเห็นว่าไอคอนทั้งหมดสั่น คุณสามารถปล่อยและคลิกที่ไอคอน '+' ที่ปรากฏที่ด้านบนซ้าย
- ค้นหาทางลัดและคลิกที่มัน
- เลือกขนาดของวิดเจ็ตที่คุณต้องการ
- แตะเพิ่มวิดเจ็ต
- วางวิดเจ็ตไว้ในส่วนของหน้าจอที่คุณต้องการ
- แตะตกลง