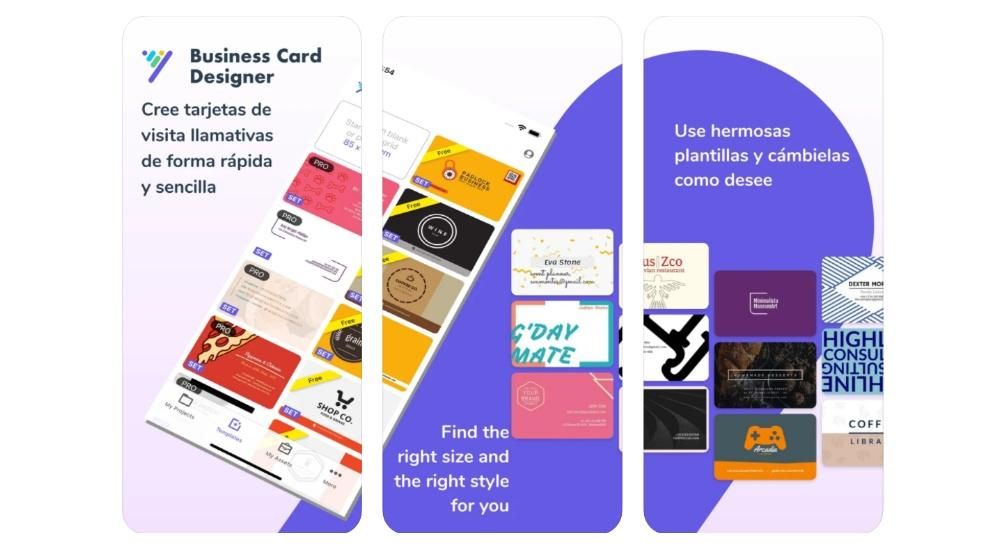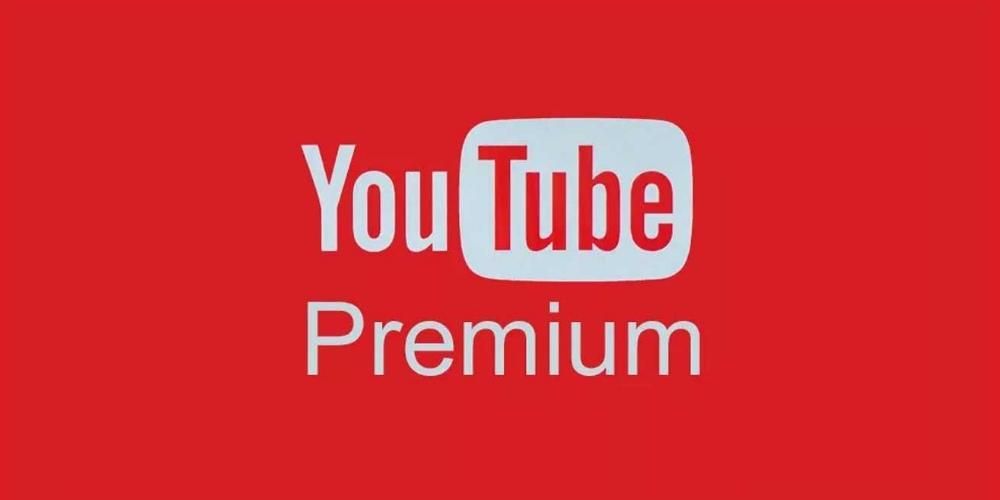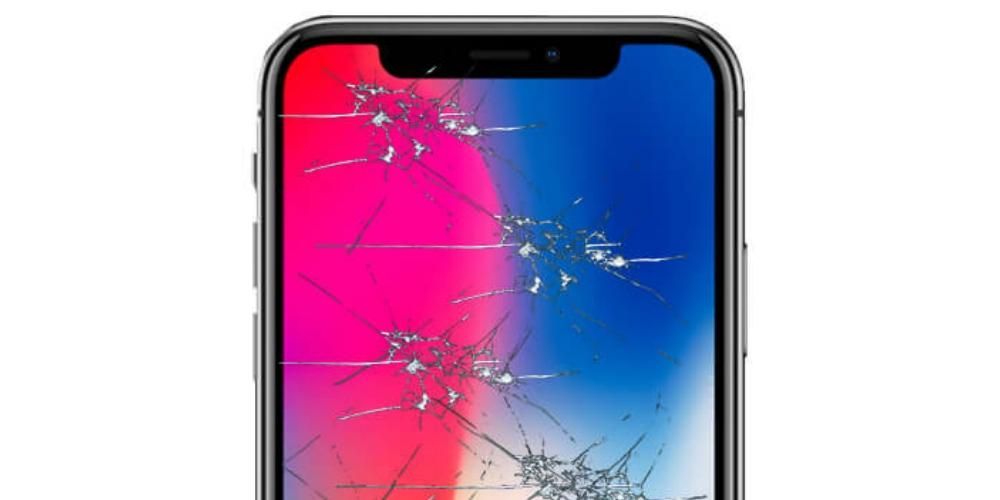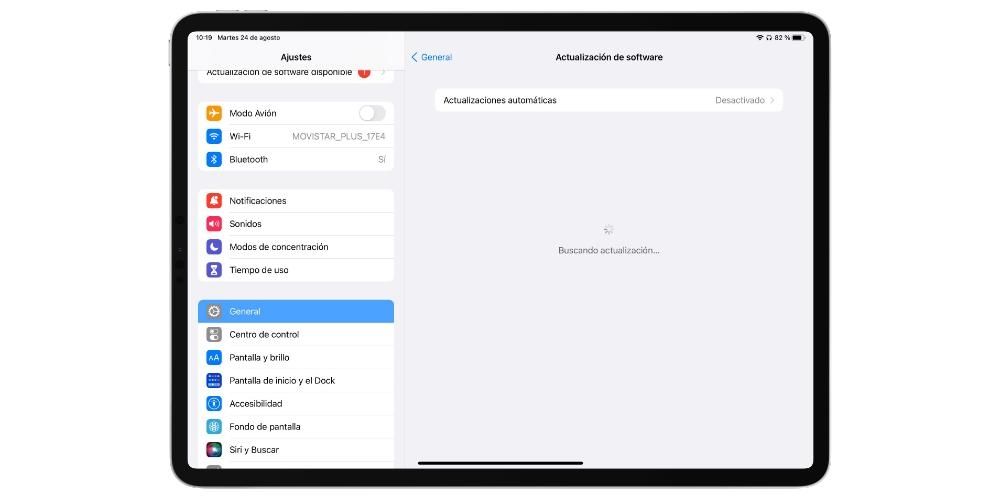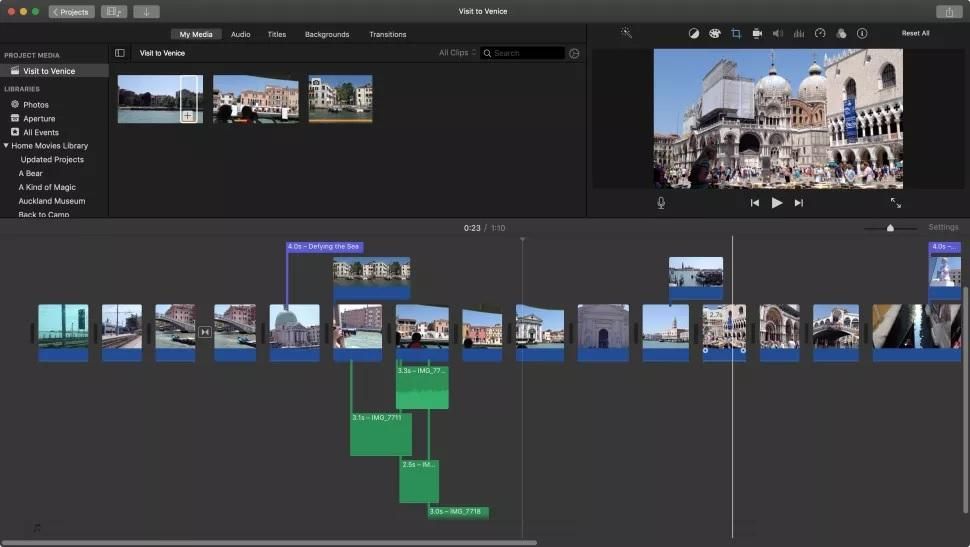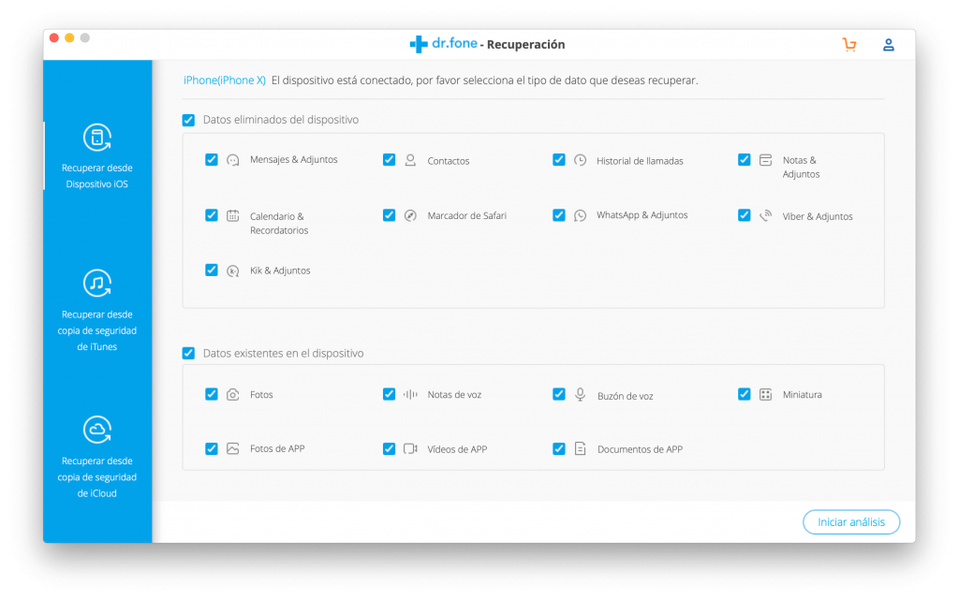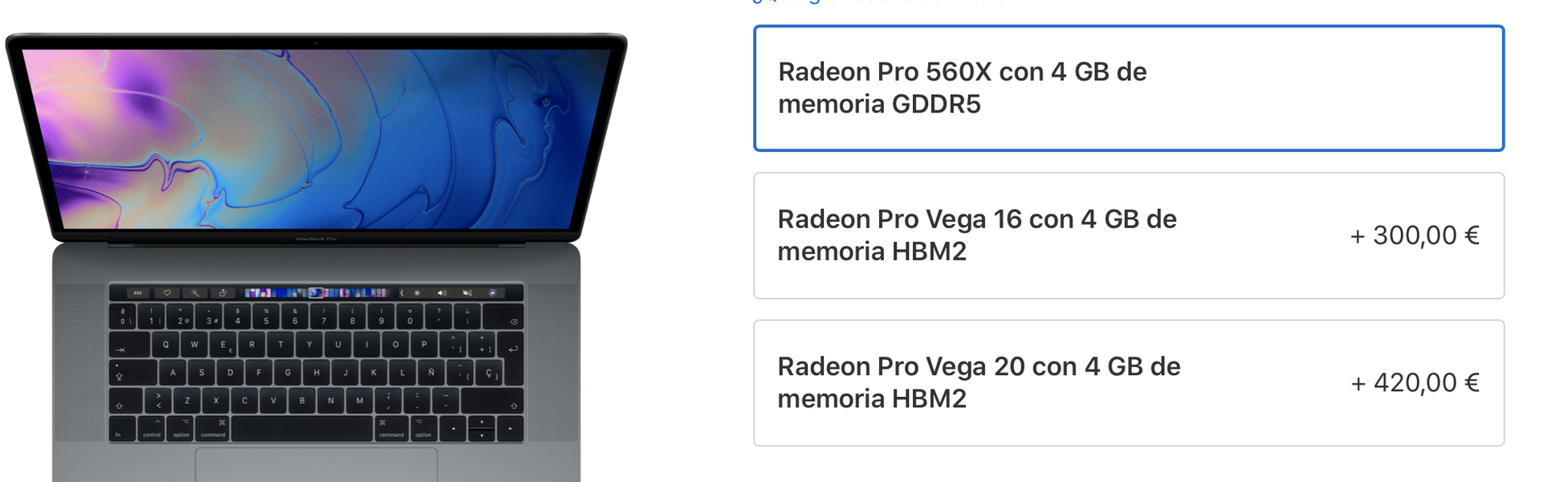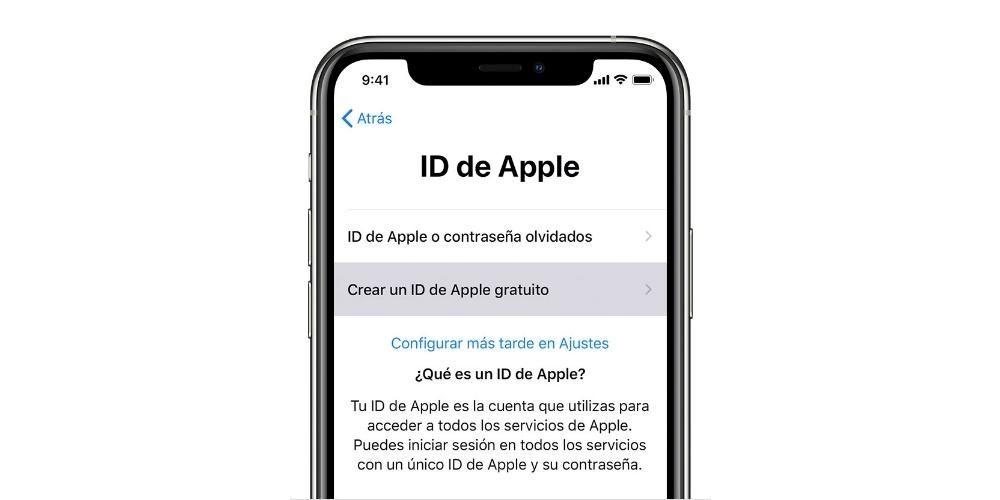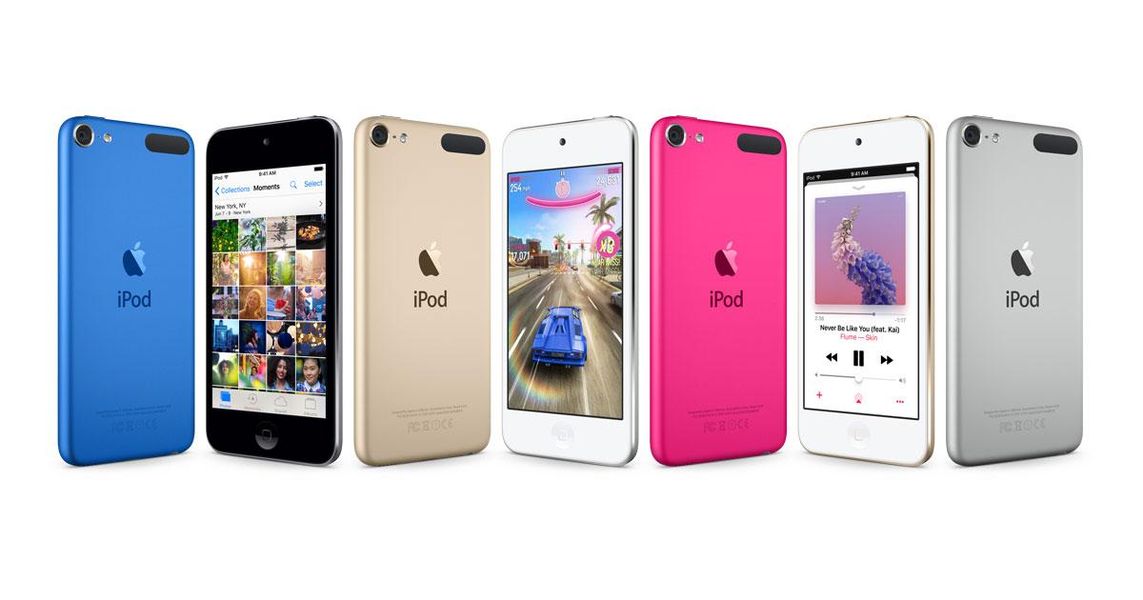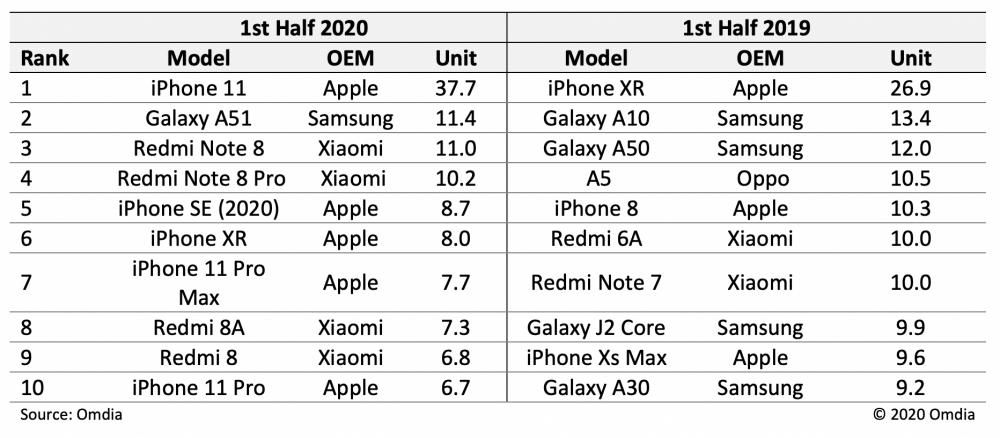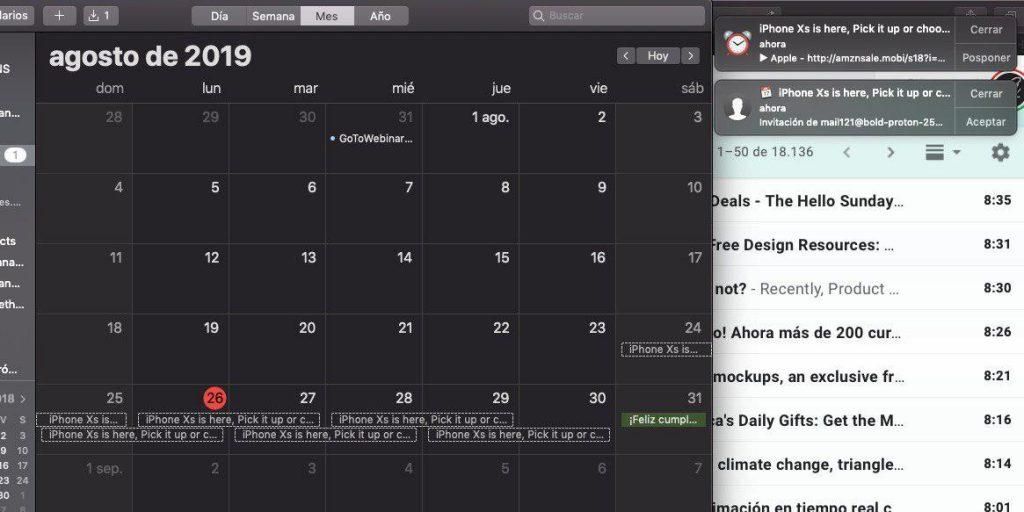Magic Mouse เป็นที่รักและเกลียดชังในส่วนที่เท่าๆ กัน เป็นอัจฉริยะสำหรับบางคน และเป็นเมาส์ที่ด้อยกว่าสำหรับคนอื่นๆ ความจริงก็คือมันเป็นเมาส์อย่างเป็นทางการของ Apple ตัวเดียวและไม่เพียงแต่มาพร้อมกับ iMac มาตรฐานเท่านั้น แต่ยังสามารถซื้อเพื่อใช้กับ MacBook และ iPad ได้อีกด้วย ไม่ว่าในกรณีใด เราจะเน้นที่ macOS และการตั้งค่าที่ระบบเสนอให้เราปรับแต่ง Magic Mouse 2 เพิ่มเติม
การตั้งค่า Magic Mouse ทั้งหมดที่เราจะอธิบายสามารถเข้าถึงได้จากเส้นทาง ค่ากำหนดของระบบ > เมาส์ . คุณต้องคำนึงว่าต้องกำหนดค่า Magic Mouse เพื่อให้ปรากฏเป็นเมาส์เริ่มต้นบน Mac
เลื่อนหน้าลง
ไม่ว่าจะเป็นเอกสาร เว็บไซต์ หรือส่วนอื่นๆ ของระบบที่มีแถบเลื่อนขึ้นหรือลง คุณสามารถใช้นิ้วเดียวเพื่อขยับพื้นผิวของเมาส์ได้ นี่เป็นท่าทางเดียวกับล้อกลางที่หนูตัวอื่นมี
ใช่ เปิดใช้งานแท็บ จะได้สิ่งที่เรียกว่า การกระจัดตามธรรมชาติ และนั่นประกอบด้วยการเลื่อนนิ้วจากล่างขึ้นบนเพื่อเลื่อนลงและจากบนลงล่างเพื่อขึ้น ถ้าคุณต้องการให้ตรงกันข้ามคุณควร ยกเลิกการเลือกช่อง และในกรณีนั้น คุณจะต้องเลื่อนจากบนลงล่างเพื่อลง และจากล่างขึ้นบนเพื่อขึ้น

คุณต้องการคลิกรองด้วย Magic Mouse อย่างไร?
คลิกรองมีประโยชน์อย่างมากในหลายส่วนของระบบและแอปพลิเคชัน เนื่องจากช่วยให้คุณเข้าถึงตัวเลือกต่างๆ ได้อย่างรวดเร็วซึ่งอาจมีเส้นทางที่ยาวกว่า ตามปกติแล้วเมาส์จะมีปุ่มหลักสองปุ่ม ทางซ้ายคือปุ่มหลัก และปุ่มขวาสำหรับฟังก์ชั่นเหล่านี้ Magic Mouse ไม่มีปุ่มที่สองที่ชัดเจน แต่สามารถเข้าใจได้เมื่อคุณคลิกส่วนใดส่วนหนึ่งหรืออีกส่วนหนึ่ง
ในการตั้งค่า Magic Mouse ที่อ้างอิงถึงสิ่งนี้ คุณสามารถเลือกได้ว่าการคลิกรองนี้จะอยู่ที่ ข้างขวาหรือข้างซ้าย หรือแม้แต่ ปิดมัน อย่างสมบูรณ์. เราไม่แนะนำอย่างหลัง เนื่องจากคุณจะสูญเสียฟังก์ชันที่น่าสนใจมากหากคุณทำ

ขยายหน้าหรือรูปภาพอย่างรวดเร็ว
ขนาดของภาพถ่ายหรือข้อความไม่ได้อยู่ใกล้พอที่จะเป็นที่ชื่นชมเสมอไป ดังนั้น ฟังก์ชันของ สมาร์ทซูม มีประโยชน์จริงๆ หากเปิดใช้งานแท็บที่เกี่ยวข้อง คุณจะต้องแตะสองครั้งที่ส่วนสัมผัสใดๆ ของ Magic Mouse เพื่อดูว่าขยายอย่างไร และเราเน้นการเล่นโดยไม่ต้องกดจริงๆ

เลือกความเร็วที่เหมาะสมสำหรับเคอร์เซอร์
เราต่างก็มีนิสัยใจคอและนิสัยต่างกัน ดังนั้นความเร็วเคอร์เซอร์เริ่มต้นบน Mac ของคุณอาจไม่เหมาะกับคุณ ในแถบการตั้งค่าที่เกี่ยวข้อง คุณสามารถตั้งค่าความเร็วที่คุณต้องการให้ไป โดยเลือกให้ช้าลงโดยเลื่อนแท็บไปทางซ้ายและไปทางขวาเร็วขึ้น
พลิกหน้าอย่างรวดเร็วหรือกลับไปที่หน้าก่อนหน้า
เข้าไปที่แท็บ More Gestures ของการตั้งค่า Magic Mouse แล้ว เราสามารถพบตัวเลือกที่น่าสนใจนี้ ซึ่งจะช่วยให้เราย้ายไปมาระหว่างหน้าต่างๆ ได้รวดเร็วและง่ายดายกว่าการคลิกปุ่มที่เกี่ยวข้อง ฟังก์ชันนี้สามารถปิดใช้งานได้ แต่ถ้าคุณเปิดใช้งาน คุณจะมีตัวเลือกต่อไปนี้:

สลับระหว่างแอพอย่างรวดเร็ว
ข้อได้เปรียบหลักของโหมดเต็มหน้าจอคือสามารถเน้นเฉพาะเนื้อหาที่เราเปิดอยู่เท่านั้นและสามารถเห็นได้ในขนาดที่ใหญ่ขึ้น อย่างไรก็ตาม หากคุณกำลังทำงานกับแอพพลิเคชั่นหลายตัวพร้อมกัน คุณจะพบว่าไม่สะดวกอย่างยิ่งที่จะต้องย่อและเปิดหน้าต่างตลอดเวลา ฟังก์ชันการสลับระหว่างแอปแบบเต็มหน้าจอนี้จะทำให้คุณสามารถเลื่อนดูโปรแกรมทั้งหมดที่คุณเปิดไว้แบบเต็มหน้าจอ เลื่อนด้วยสองนิ้วจากซ้ายไปขวาหรือจากขวาไปซ้าย

การควบคุมภารกิจ
Mission Control ของ Mac สามารถมีข้อดีที่น่าสนใจสำหรับประสิทธิภาพการทำงานเมื่อใช้คอมพิวเตอร์ เพื่อให้สามารถเปิดได้อย่างรวดเร็ว สิ่งที่คุณต้องทำคือแตะบริเวณตรงกลางของ Magic Mouse สองครั้งด้วยสองนิ้ว แม้ว่าคุณจะต้องเปิดใช้งานแท็บที่เกี่ยวข้องก็ตาม
โบนัส: จะทราบแบตเตอรี่ของ Magic Mouse ได้อย่างไร
รวดเร็วและง่ายดาย ในหน้าต่างการตั้งค่าเดียวกันนี้ คุณจะพบข้อมูลนี้ที่ด้านล่าง มีประโยชน์มากที่จะทราบระดับประจุของเมาส์และไม่ปล่อยให้เรานอนอยู่กลางงาน
รูปภาพประกอบในการตั้งค่า

คุณอาจอ่านบทความนี้โดยไม่เปิดการตั้งค่า Magic Mouse เราหวังว่าคำอธิบายของเราจะชัดเจนเพียงพอสำหรับคุณที่จะเข้าใจท่าทางสัมผัสและฟังก์ชั่นที่สามารถกำหนดค่าได้ แต่ถ้าไม่ใช่ คุณควรรู้ว่าเมื่อป้อนการตั้งค่าเหล่านั้น คุณจะพบภาพเคลื่อนไหวที่คุณสามารถดูตัวอย่างว่าแต่ละภาพเป็นอย่างไร ทำงาน การตั้งค่าอธิบาย