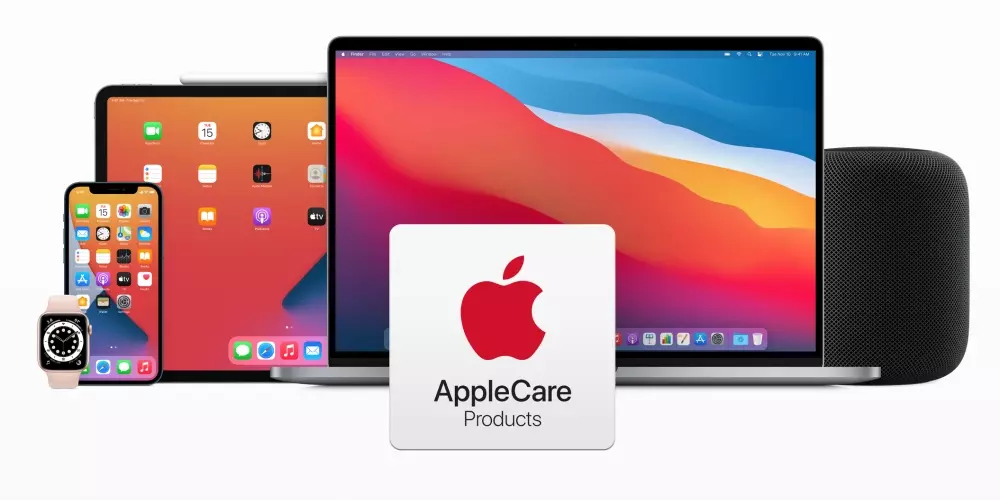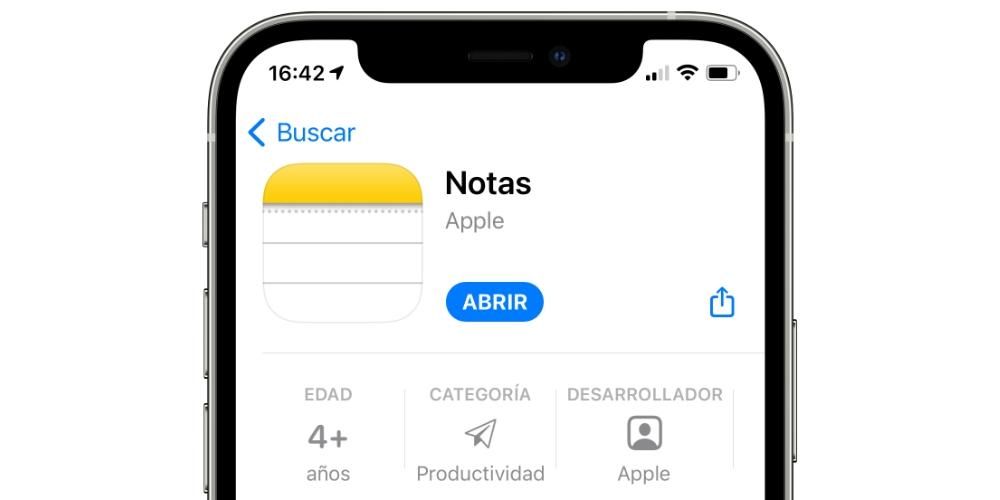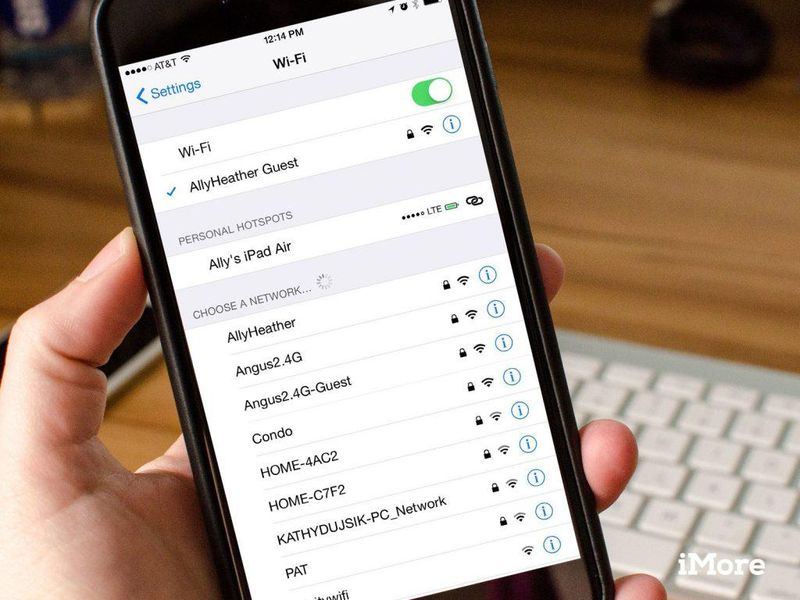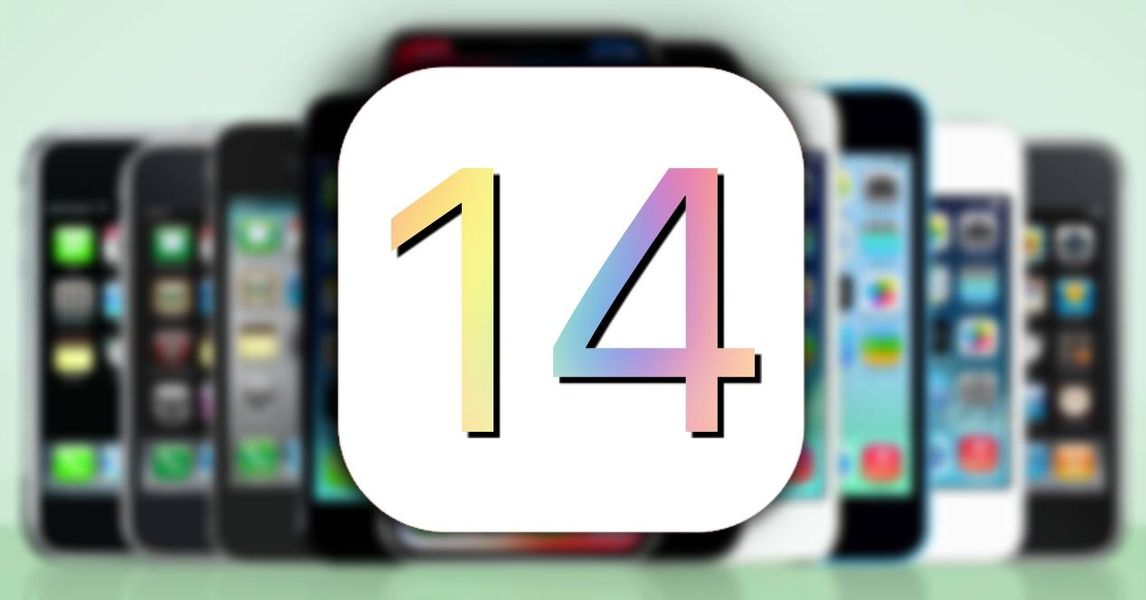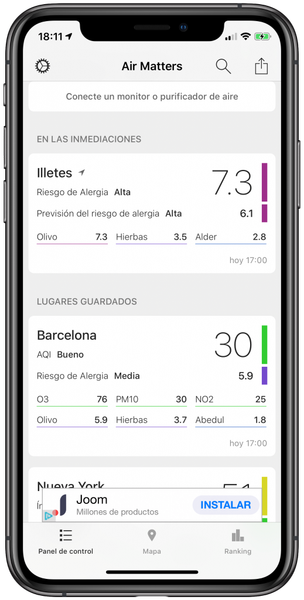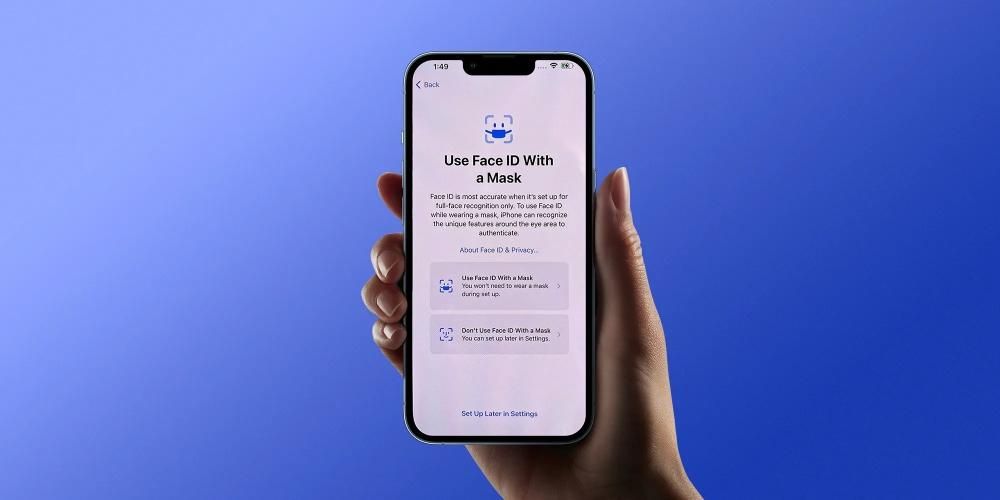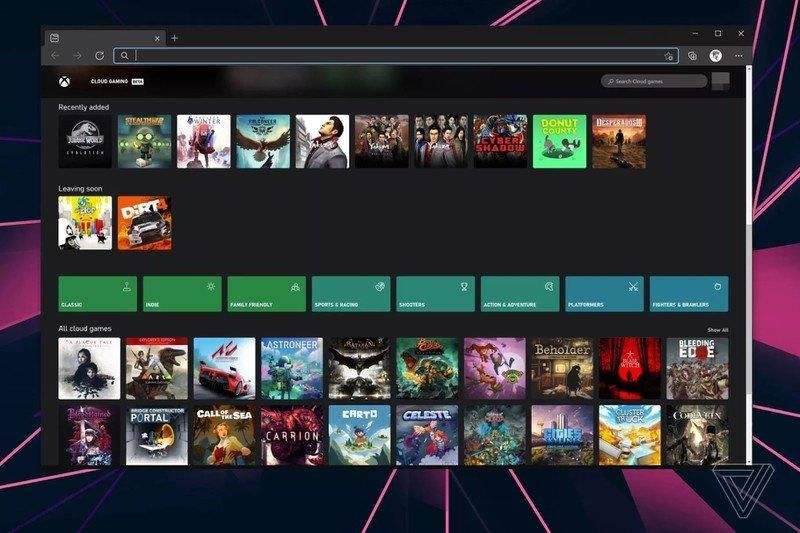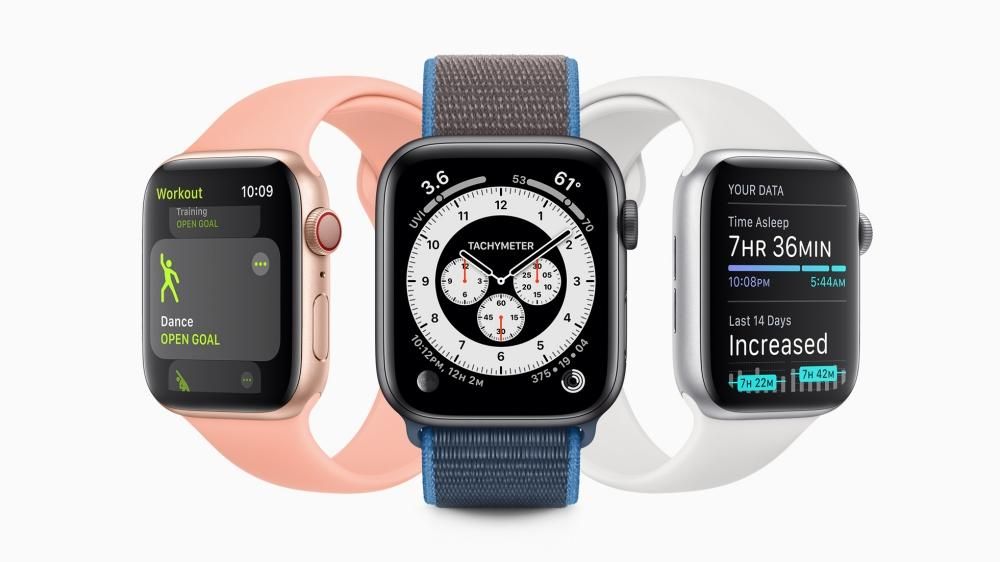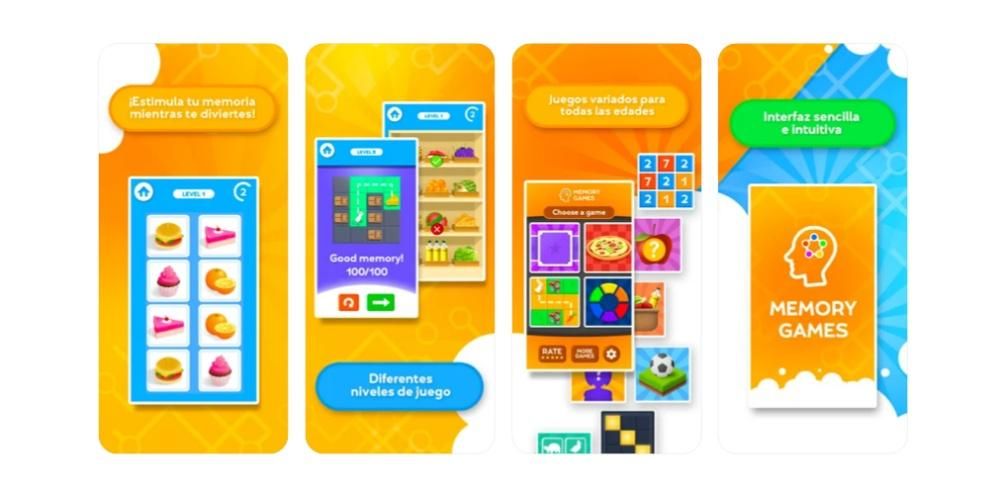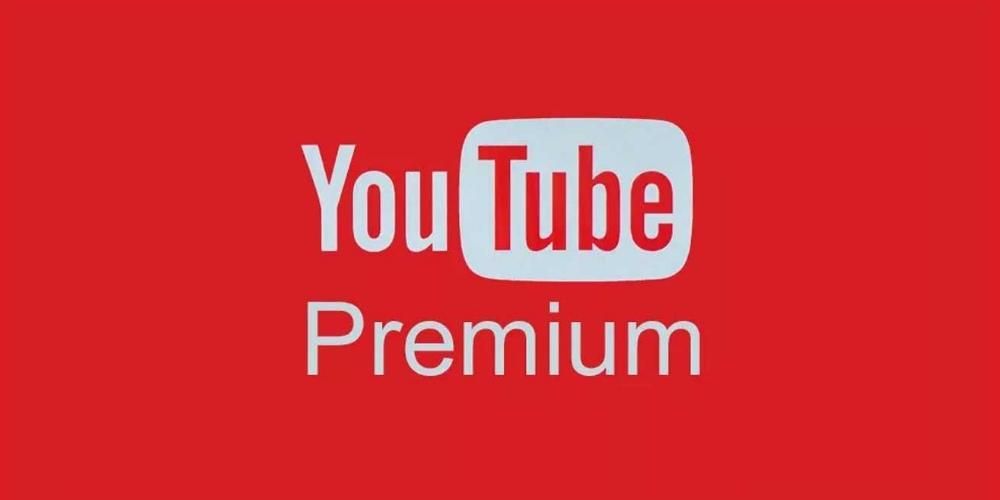แน่นอนว่าคุณต้องทำหลายส่วนพร้อมกันบน Mac ของคุณมากกว่าหนึ่งครั้ง ตัวอย่างเช่น ทำงานในเอกสารข้อความขณะท่องอินเทอร์เน็ตเพื่อหาข้อมูลที่คุณต้องการ สามารถทำได้โดยย่อหน้าต่างหนึ่งให้เล็กสุดแล้วเปิดอีกบานหนึ่ง แต่ความจริงก็คือมันไม่สะดวกและเสียเวลา คุณรู้หรือไม่ว่าทั้งสองหน้าต่างสามารถแสดงบนหน้าจอ Mac ของคุณได้อย่างเป็นระเบียบ เราบอกคุณว่าผ่าน Split View ได้อย่างไร
วิธีใส่ Windows ใน Split View บน Mac
สะดุดตา ไม่ใช่ทุกแอปที่สามารถดูได้ใน Split View คือแบ่งหน้าจอ ส่วนใหญ่มีฟังก์ชันเหล่านี้ แต่ยังมีฟังก์ชันอื่นๆ ที่ไม่สามารถแสดงด้วยวิธีนี้ได้เนื่องจากขนาดหรืออัตราส่วนภาพ อย่างไรก็ตาม เรายืนยันว่ามีประโยชน์มากที่สุดในแต่ละวัน

การเปิดใช้งานหน้าจอแยกหรือ Split View นั้นง่ายและรวดเร็วมาก หาก Mac ของคุณอยู่กับ macOS Catalina หรือใหม่กว่า สำหรับระบบปฏิบัติการ คุณจะต้องคลิกปุ่มขยายที่ด้านบนซ้ายของหน้าจอเป็นเวลาหลายวินาที ซึ่งเป็นปุ่มสีเขียว จากนั้นคุณจะเห็นตัวเลือกต่างๆ ปรากฏขึ้นอย่างไร โดยคุณสามารถวางหน้าต่างนั้นไว้ในส่วนด้านซ้ายหรือด้านขวาของหน้าจอ รวมทั้งวางแบบเต็มหน้าจอหรือเล่นบน iPad ผ่าน ฟังก์ชั่นไซด์คาร์ . ควรสังเกตว่าบางครั้งไม่จำเป็นต้องกดแบบยาวเนื่องจากวางตัวชี้เมาส์ไว้เหนือปุ่มสองสามวินาทีตัวเลือกจะปรากฏขึ้น
หาก Mac ของคุณมีเวอร์ชันของ macOS Mojave หรือเก่ากว่า กระบวนการนี้เหมือนกันจริง ๆ โดยต้องกดปุ่มขยายเป็นเวลาหลายวินาที ในกรณีนี้ สิ่งที่คุณต้องทำคือลากหน้าต่างไปยังส่วนของหน้าจอที่คุณต้องการวาง เนื่องจากไม่มีตัวเลือกเฉพาะที่จะวางหน้าต่างไว้โดยอัตโนมัติ จากนั้นคุณต้องคลิกที่หน้าต่างอื่นแล้ววางไว้ที่อีกด้านหนึ่งของหน้าจอ
คุณสมบัติและวิธีออกจากหน้าจอแยก
คุณจะสังเกตเห็นว่าเมื่อคุณเจอหน้าจอแยก หน้าจอทั้งหมดจะถูกใช้ ด้วยวิธีนี้ ทั้งแถบเครื่องมือด้านบนและแท่นวางแอปพลิเคชันด้านล่างจะหายไป น่าเสียดายที่ท่าเรือไม่สามารถลบออกได้ แต่ แถบเครื่องมือจะมองเห็นได้เพียงแค่วางเมาส์เหนือมัน ที่ด้านบนของหน้าจอ หากคุณต้องการสลับไปยังแอปพลิเคชันอื่นหรือเดสก์ท็อปผ่าน Mission Control คุณต้องใช้ท่าทาง Multi-Touch โดยใช้สี่นิ้วไปทางซ้ายหรือขวาของแทร็คแพด

เมื่อทำงานกับหน้าต่างทั้งสอง ตัวอย่างเช่น หากคุณทำงานกับข้อความในทั้งสองหน้าต่าง คุณอาจสงสัยว่าจะรู้ได้อย่างไรว่าข้อความใดจะถูกส่งผ่านเมื่อคุณกดแป้นพิมพ์ เพื่อให้แน่ใจว่าหน้าต่างใดทำงานอยู่ คุณต้องคลิกที่ใดก็ได้ในหน้าต่างนั้น จำไว้ว่าคุณสามารถ เปลี่ยนหน้าต่าง ลากอันใดอันหนึ่งไปไว้ข้างๆ กัน นอกจากนี้คุณยังสามารถ ปรับความกว้าง ของแต่ละเหล่านี้จากเส้นแนวตั้งที่ปรากฏหารในภาคกลาง
กล่าวโดยย่อ นี่เป็นวิธีที่ดีที่สุดในการทำงานกับหน้าต่างหลายบานพร้อมกันโดยไม่ต้องเสียเวลาเปิดทีละบาน หากคุณไม่ทราบกลอุบายนี้ เป็นไปได้ว่าจากนี้ไปคุณจะประหยัดเวลาได้มากและสามารถทำงานในลักษณะที่สะดวกสบายยิ่งขึ้นด้วยข้อมูลทั้งหมดที่คุณต้องการต่อหน้าต่อตาคุณ