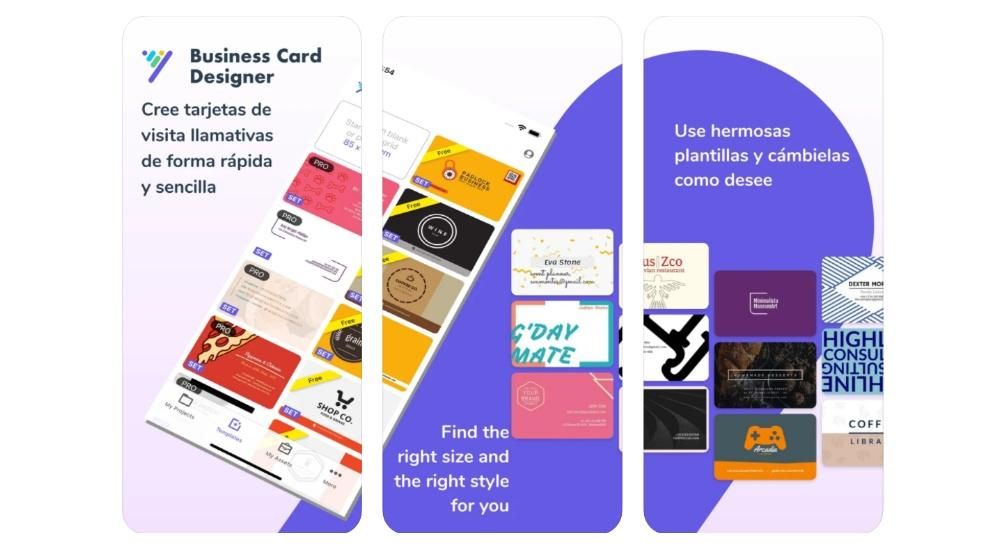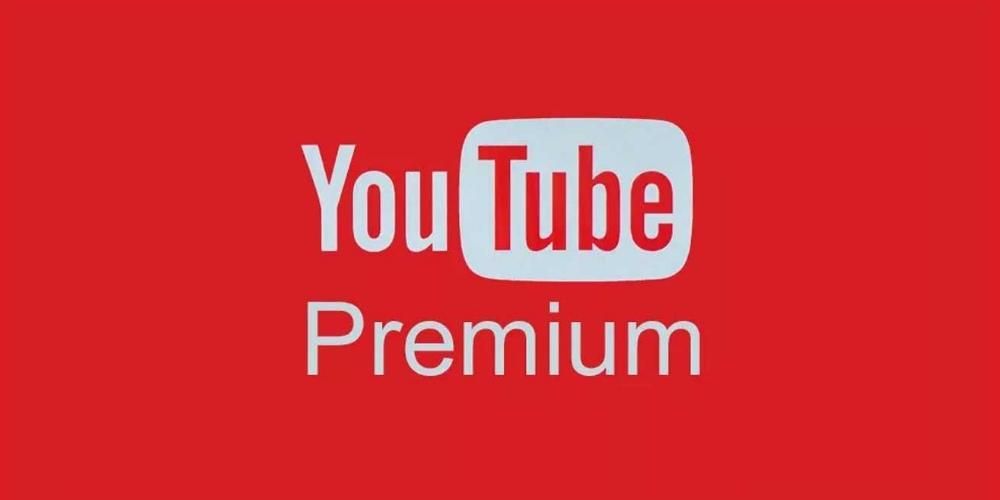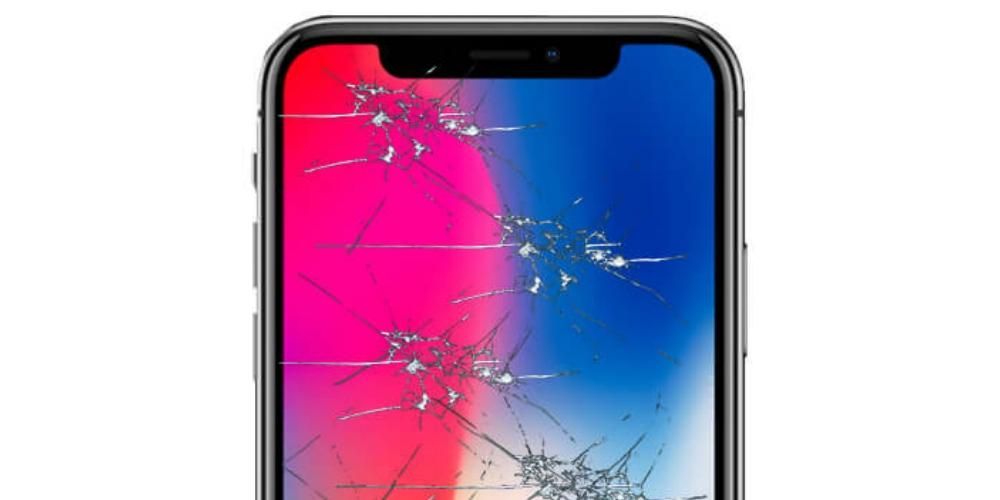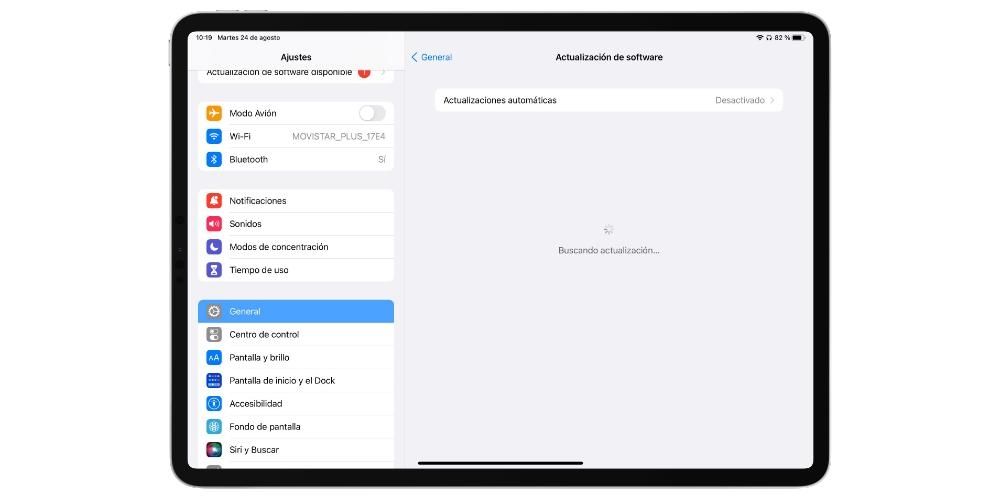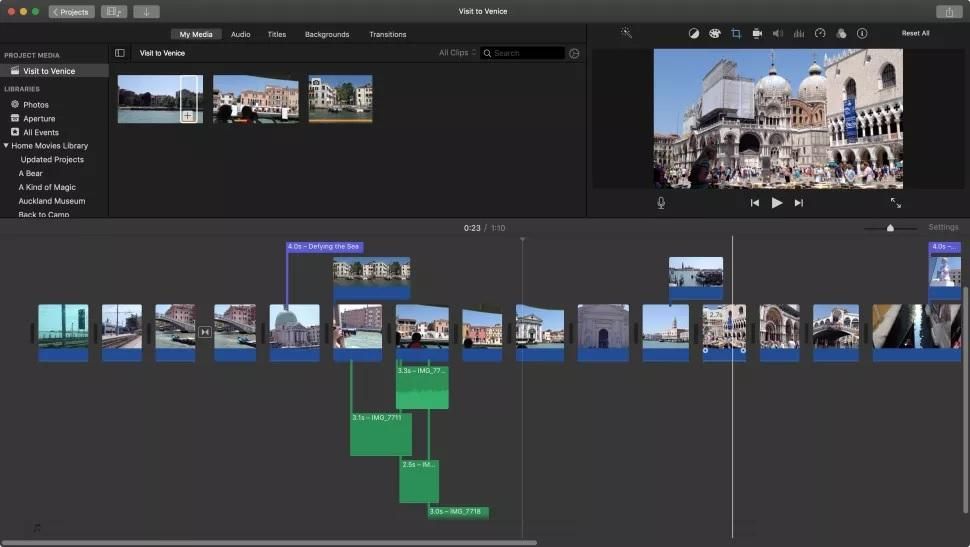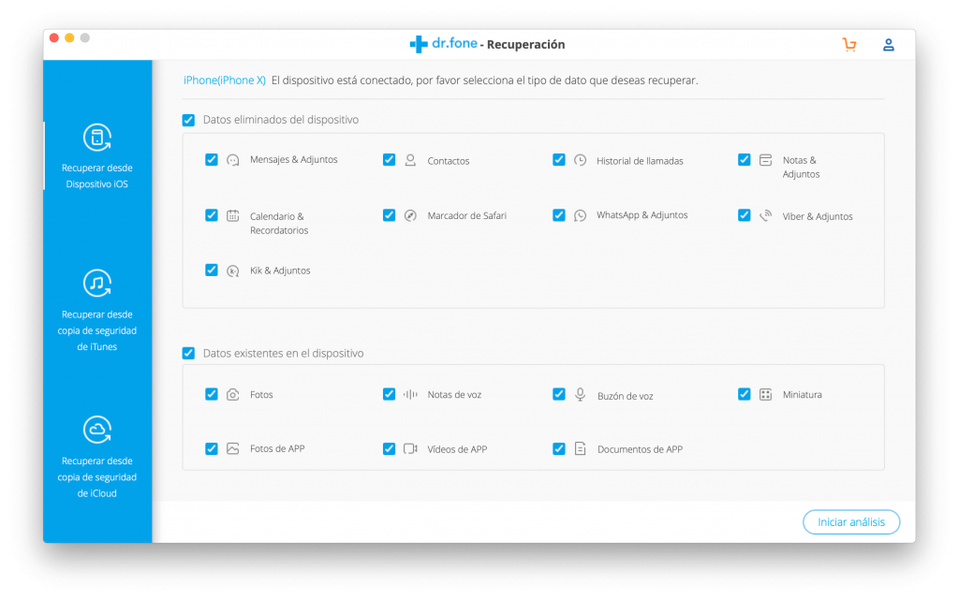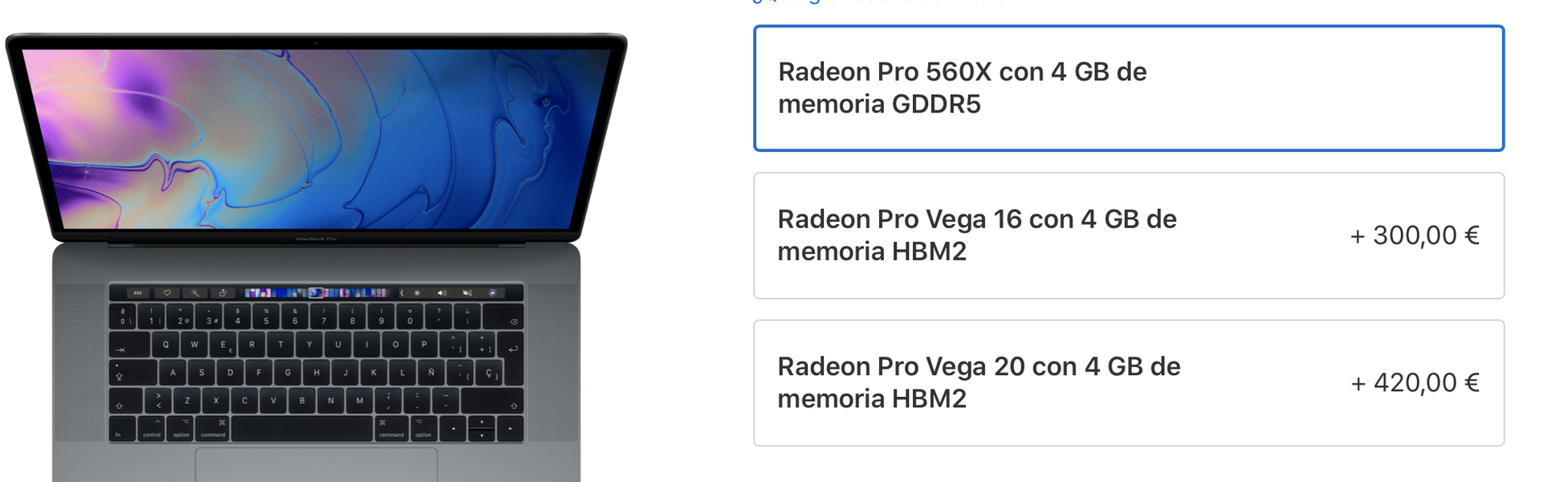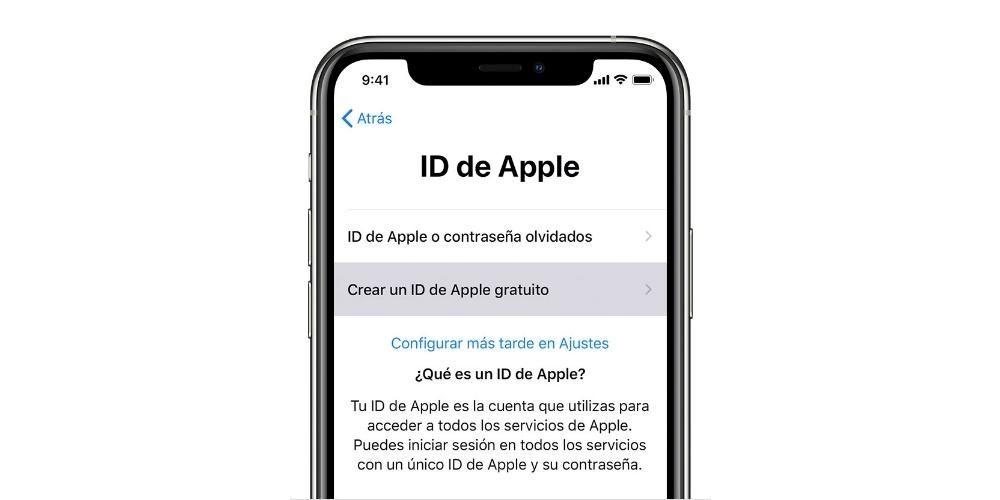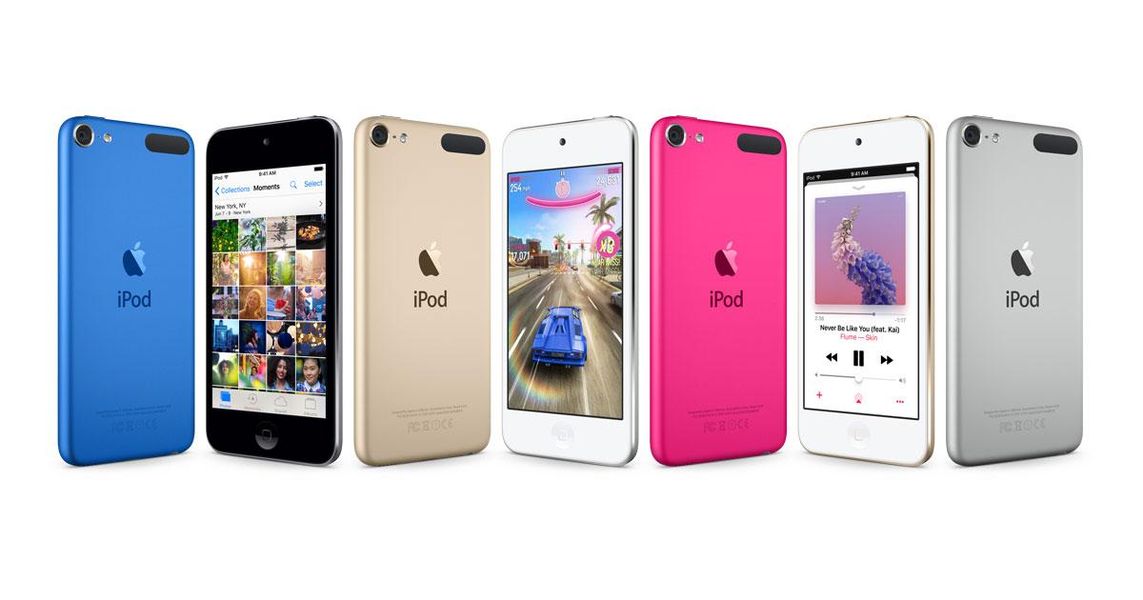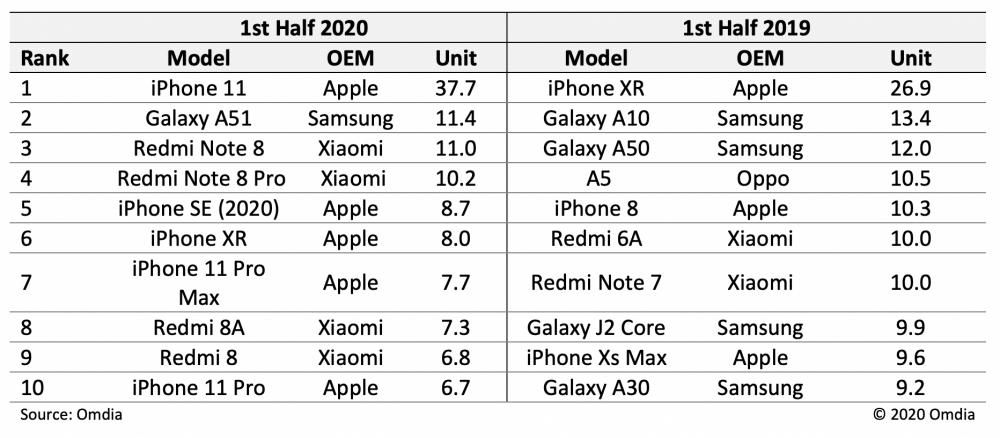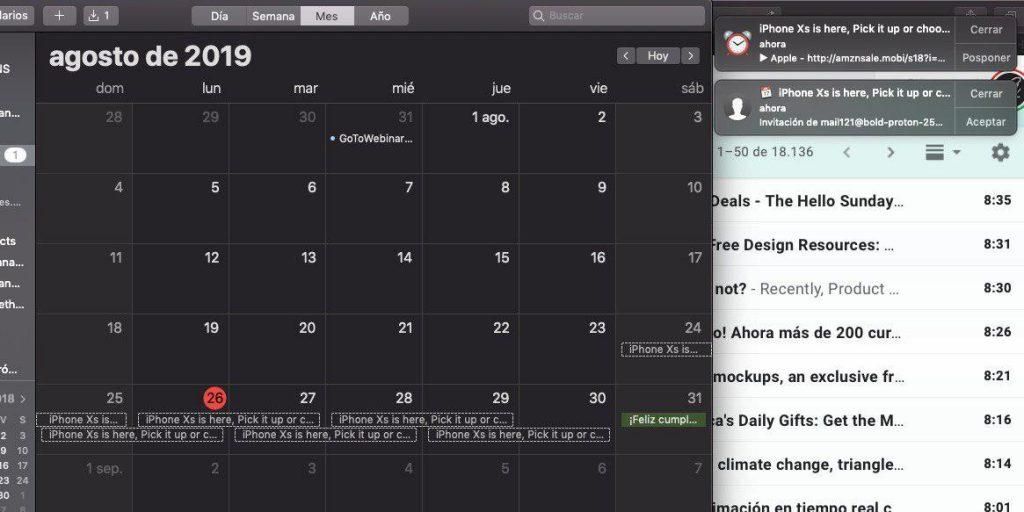การสั่งซื้อเป็นองค์ประกอบพื้นฐานในแต่ละวัน โดยเฉพาะอย่างยิ่งเพื่อให้มีประสิทธิผลมากขึ้น ดังนั้นบนอุปกรณ์อย่าง Mac ซึ่งใช้ในโอกาสส่วนใหญ่สำหรับการทำงาน เนื้อหาทั้งหมดที่จัดเก็บไว้จะต้องเป็น จัดได้ดีเพื่อให้สามารถเข้าถึงได้ง่าย ด้วยเหตุผลนี้ ในโพสต์นี้ เราจะบอกคุณว่าคุณสามารถจัดระเบียบเอกสารและไฟล์ทั้งหมดที่คุณมีในคอมพิวเตอร์ Apple ของคุณในแบบที่เหมาะสมและเป็นส่วนตัวได้อย่างไร
จัดโต๊ะทำงานให้เป็นระเบียบ
โดยปกติ ภัยพิบัติครั้งแรกในแง่ขององค์กร และเหนือสิ่งอื่นใด การสะสมของไฟล์และเอกสารต่างๆ มักจะอยู่บนเดสก์ท็อป ผู้ใช้จำนวนมากสามารถรวบรวมเอกสารได้หลายร้อยฉบับ ซึ่งนอกจากจะเป็นการฝึกฝนที่ลดประสิทธิภาพการทำงานลงเนื่องจากคุณจะต้องใช้เวลาในการค้นหาเอกสารแต่ละฉบับเมื่อคุณต้องการใช้งาน การจัดเก็บไฟล์จำนวนมากไว้บนเดสก์ท็อป จะทำให้คอมพิวเตอร์ทำงานช้าลงและคล่องแคล่ว
อย่างไรก็ตาม เริ่มต้นด้วยการเปิดตัว macOS Mojave ในปี 2018 Apple ทำให้ผู้ใช้ทุกคนสามารถจัดระเบียบไฟล์ทั้งหมดที่จัดเก็บไว้ในเดสก์ท็อปได้อย่างง่ายดายและง่ายดาย ด้วยการจัดกลุ่มสแต็ก ด้วยฟังก์ชันนี้ที่บริษัท Cupertino เปิดตัวใน macOS 10.14 คุณสามารถจัดกลุ่มไฟล์ทั้งหมดที่คุณมีบนเดสก์ท็อปตามประเภท กล่าวคือ รูปภาพทั้งหมดในกอง วิดีโอทั้งหมดในกอง ไฟล์ pdf ทั้งหมดในกอง ... วิธีนี้ อย่างน้อย คุณจะไม่มีไฟล์ทั้งหน้าจอเต็ม และเดสก์ท็อปของคุณก็ดูจะเป็นระเบียบมากขึ้น
เพื่อที่จะใช้ฟังก์ชันนี้ซึ่งได้รับการเฉลิมฉลองโดยผู้ใช้จำนวนมากเมื่อมาถึง คุณเพียงแค่ต้องดำเนินการตามขั้นตอนต่อไปนี้ที่เราแสดงรายการด้านล่าง
- นั่งที่โต๊ะทำงาน
- คลิกขวาที่ใดก็ได้บนเดสก์ท็อป
- ในเมนูที่แสดง ให้คลิกที่ ใช้แบตเตอรี่



เมื่อคุณเปิดใช้งานการจัดกลุ่มไฟล์เดสก์ท็อปของคุณตามกอง คุณยังสามารถเปลี่ยนวิธีการจัดกลุ่มไฟล์เหล่านี้ได้ ตามค่าเริ่มต้น Apple จะจัดกลุ่มตามประเภทของไฟล์ อย่างไรก็ตาม คุณมีตัวเลือกทั้งหมดดังต่อไปนี้
- ระดับ.
- วันที่เปิดล่าสุด.
- วันที่รวม
- วันที่แก้ไข
- วันที่สร้าง.
- ฉลาก
ในการเปลี่ยนวิธีที่ระบบจัดกลุ่มสแต็กเป็นวิธีอื่นที่กล่าวถึงข้างต้น เพียงทำตามขั้นตอนด้านล่าง
- นั่งที่โต๊ะทำงาน
- คลิกขวาที่ใดก็ได้บนเดสก์ท็อป
- ในเมนูที่แสดง ให้คลิกที่ Group stacks by
- เลือกวิธีที่คุณต้องการจัดกลุ่มไฟล์บนเดสก์ท็อปของคุณ
ใช้โฟลเดอร์เพื่อจัดเก็บเอกสารของคุณ
เรายังคงพูดถึงการจัดกลุ่มไฟล์ และแน่นอนว่า เราขอแนะนำให้คุณจัดไฟล์ทั้งหมดของคุณให้เป็นระเบียบตามโฟลเดอร์ การสร้างโฟลเดอร์ใน macOS นั้นง่ายมาก อันที่จริงก็ง่ายเหมือนกับในระบบปฏิบัติการเดสก์ท็อปอื่นๆ คุณเพียงแค่ต้องคลิกขวาที่ใดก็ได้บนคอมพิวเตอร์ของคุณและคลิกที่โฟลเดอร์ใหม่ ด้วยวิธีง่ายๆ นี้ คุณสามารถสร้างโฟลเดอร์บนเดสก์ท็อป ใน Finder แม้กระทั่งภายในโฟลเดอร์อื่น ซึ่งในขณะเดียวกันก็สามารถอยู่ภายในโฟลเดอร์อื่นได้ พูดสั้นๆ ก็คือ คุณสามารถสร้างโฟลเดอร์เพื่อจัดระเบียบไฟล์ของคุณได้ในทุกตำแหน่งบน Apple ของคุณ คอมพิวเตอร์.

คำแนะนำของเราคือ คุณใช้ฟังก์ชันนี้เพื่อจัดระเบียบไฟล์ทั้งหมดของคุณในแบบที่เป็นส่วนตัวมากขึ้น บนเดสก์ท็อป คุณสามารถใช้การจัดเรียงแบบกองซ้อนได้ อย่างไรก็ตาม ใน Finder ตัวเลือกนี้จะพร้อมใช้งาน ดังนั้นการรักษาลำดับที่ดีตามโฟลเดอร์ต่างๆ จะทำให้ชีวิตของคุณง่ายขึ้นและสะดวกสบายขึ้นทุกครั้งที่คุณต้องการค้นหาไฟล์ใดไฟล์หนึ่งของคุณ
ใช้ตัวกรองเพื่อจัดเรียงโฟลเดอร์ของคุณ
เมื่อคุณตัดสินใจที่จะรักษาระเบียบภายใน Mac ของคุณด้วยการใช้โฟลเดอร์ต่างๆ คุณจำเป็นต้องรู้ด้วยว่าคุณสามารถกรองเนื้อหาของพวกเขาได้หลายวิธี ตัวกรองเหล่านี้มีอยู่ใน Finder สิ่งที่พวกเขาจะทำคือจัดเรียงไฟล์ตามตัวกรองที่คุณเลือก ด้านล่างนี้จะแสดงให้คุณเห็นว่ามีตัวเลือกใดบ้าง
- ชื่อ.
- ระดับ.
- แอปพลิเคชัน.
- วันที่เปิดล่าสุด.
- วันที่รวม
- วันที่แก้ไข
- วันที่สร้าง.
- ขนาด.
- ฉลาก

คุณสามารถจัดระเบียบไฟล์ที่รวมอยู่ในโฟลเดอร์ Finder แต่ละรายการได้ตามพารามิเตอร์เหล่านี้ นอกจากนี้ การใช้หนึ่งในนั้นในโฟลเดอร์ไม่ได้หมายความว่าคุณต้องใช้อันเดียวกันในส่วนที่เหลือ แต่คุณสามารถใช้ฟิลเตอร์อื่นได้ในแต่ละอัน
ดูเนื้อหาของคุณในแบบที่คุณต้องการ
อีกวิธีที่มีประโยชน์มากในการจัดระเบียบไฟล์ทั้งหมดของคุณได้ง่ายขึ้นคือวิธีแสดงไฟล์บนคอมพิวเตอร์ Apple นั่นคือวิธีที่คุณดู ในการดำเนินการนี้ คุณเพียงแค่คลิกไอคอนที่ปรากฏขึ้นตรงกลางส่วนบนของ Finder
อีกวิธีหนึ่งในการเข้าถึงการแสดงเนื้อหาและสามารถเลือกระหว่างตัวเลือกต่างๆ ที่ Apple นำเสนอคือทำตามขั้นตอนด้านล่าง
- ไปที่โฟลเดอร์
- คลิกขวาที่พื้นผิวใดก็ได้ภายในโฟลเดอร์
- คลิกที่การแสดงภาพ
- เลือกหนึ่งในตัวเลือก

ตัวเลือกที่คุณต้องปรับเปลี่ยนวิธีการแสดงเนื้อหาของแต่ละโฟลเดอร์มีดังต่อไปนี้
- เช่นเดียวกับไอคอน
- ชอบรายการ.
- เช่นเดียวกับคอลัมน์
- ชอบแกลเลอรี่
คำแนะนำของเราในการเลือกหนึ่งในตัวเลือกเหล่านี้คือ ให้คุณลองใช้ตัวเลือกทั้งหมดและตรวจสอบว่าตัวเลือกใดน่าสนใจหรือมีประโยชน์สำหรับคุณมากที่สุด เนื่องจากวิธีนี้จะเป็นวิธีที่คุณจะเห็นเนื้อหาทั้งหมดในโฟลเดอร์ในแต่ละครั้ง เข้ามา
ติดป้ายกำกับโฟลเดอร์และเอกสารของคุณ
ตอนนี้ เราต้องการบอกคุณเกี่ยวกับวิธีที่รวดเร็วและมีประสิทธิภาพในการเข้าถึงโฟลเดอร์หรือเอกสารบางอย่างที่สำคัญสำหรับคุณจริงๆ และที่คุณต้องการเข้าถึงได้ในคลิกเดียว คุณสามารถบรรลุสิ่งนี้ได้ด้วยแท็ก หากคุณไปที่ Finder คุณจะเห็นว่าในเมนูด้านซ้าย ที่ด้านล่าง คุณมีป้ายกำกับ บางทีคุณอาจใช้ macOS มาระยะหนึ่งแล้วและไม่ได้สนใจมันเลย หรือคุณเพิ่งเข้าสู่ระบบปฏิบัติการนี้และคุณเพิ่งค้นพบมัน ในกรณีใด ๆ ดังที่เราได้กล่าวไปแล้ว ป้ายกำกับช่วยให้คุณเข้าถึงเอกสารเหล่านั้นได้อย่างรวดเร็ว , ไฟล์หรือโฟลเดอร์ที่คุณทำเครื่องหมายด้วยแท็กเหล่านั้น

วิธีการทำเครื่องหมายไฟล์ เอกสาร หรือโฟลเดอร์ด้วยป้ายกำกับนั้นง่ายมาก คุณเพียงแค่ต้องคลิกขวาบนองค์ประกอบที่คุณต้องการติดป้ายกำกับ และในเมนูแบบเลื่อนลง ให้เลือกป้ายกำกับที่คุณต้องการ ง่ายมากและง่ายมาก เมื่อคุณทำเครื่องหมายรายการนั้นด้วยแท็กแล้ว เมื่อคุณเข้าสู่ Finder คุณจะต้องไปที่แท็กที่คุณทำเครื่องหมายรายการนั้นไว้ และคุณจะพบมัน
ใน macOS มีชุดป้ายกำกับที่กำหนดไว้ล่วงหน้าอยู่แล้ว อย่างไรก็ตาม ป้ายกำกับเหล่านี้สามารถปรับแต่งได้ตามใจชอบ เนื่องจากคุณสามารถแก้ไขและลบฉลากได้ เช่นเดียวกับสร้างป้ายใหม่ด้วยสีที่คุณต้องการและชื่อที่คุณต้องการ เพื่อให้สามารถดำเนินการใดๆ เหล่านี้ได้ คุณเพียงแค่คลิก Finder จากนั้นไปที่ Preferences และสุดท้ายไปที่ Labels เมื่ออยู่ที่นี่ คุณสามารถลบป้ายกำกับ แก้ไข หรือสร้างป้ายใหม่ด้วยสีและชื่อที่คุณต้องการ ซึ่งเหมาะกับคุณมากที่สุด ท้ายที่สุด จัดระเบียบไฟล์และเอกสารทั้งหมดในคอมพิวเตอร์ของคุณให้ดียิ่งขึ้น
เข้าถึงไฟล์ของคุณได้อย่างรวดเร็ว
สุดท้ายนี้ เราต้องการพูดคุยกับคุณเกี่ยวกับวิธีที่เร็วที่สุดในการเข้าถึงเอกสารใดๆ ในขั้นต้น เราให้ความเห็นว่าการจัดระเบียบ Mac ของคุณอย่างดีจะทำให้คุณเข้าถึงไฟล์และเอกสารทั้งหมดของคุณได้ตลอดเวลาได้อย่างง่ายดาย อย่างไรก็ตาม มีวิธีที่เร็วกว่าในการเข้าถึงไฟล์เหล่านั้น ตราบใดที่คุณทราบชื่อไฟล์หรือเอกสารที่เป็นปัญหา เรากำลังพูดถึงเสิร์ชเอ็นจิ้น macOS ซึ่งคุณสามารถเข้าถึงได้โดยเพียงแค่คลิกที่แว่นขยายขนาดเล็กที่คุณจะพบได้ที่ส่วนบนขวาของหน้าจอคอมพิวเตอร์ของคุณ ต้องขอบคุณ Spotlight ที่ทำให้คุณสามารถป้อนชื่อไฟล์และไปที่ไฟล์นั้นได้โดยตรง มันง่ายมาก