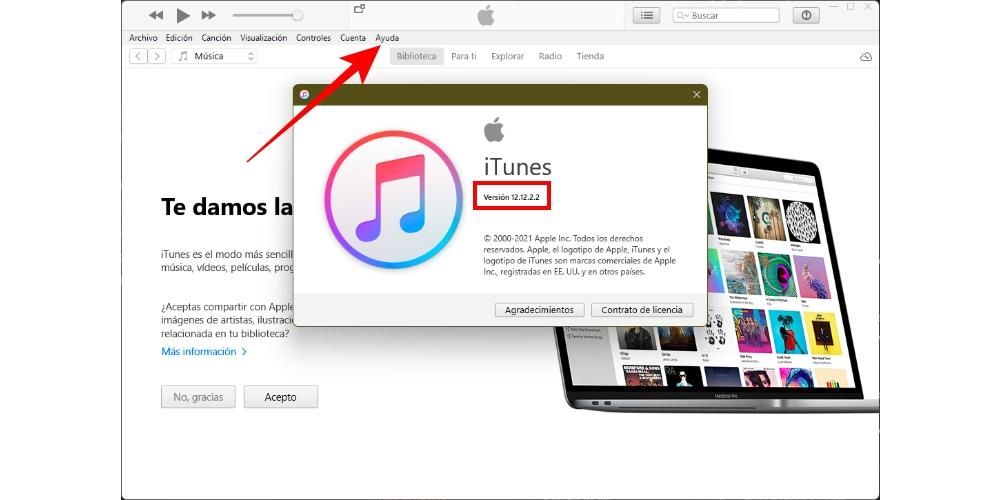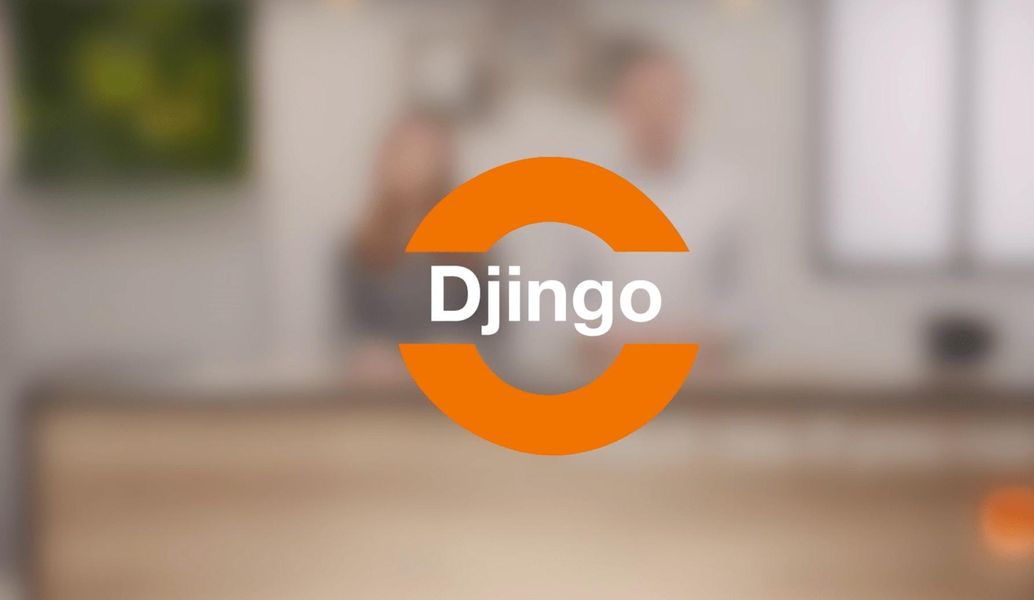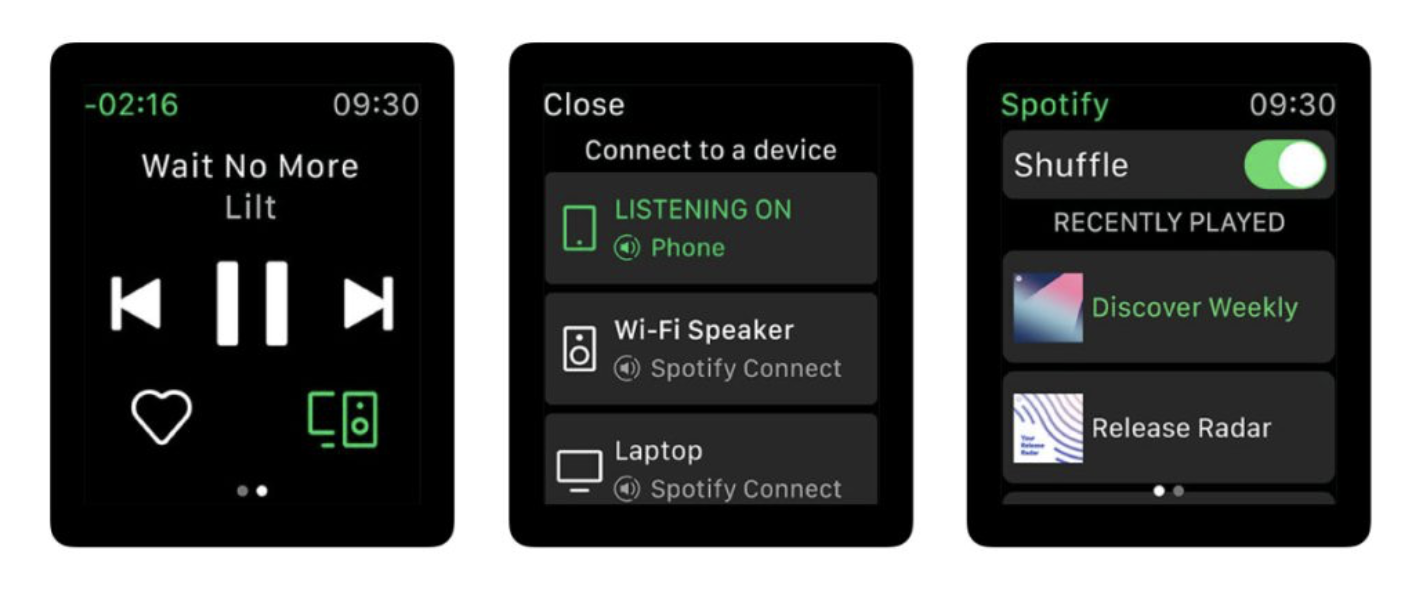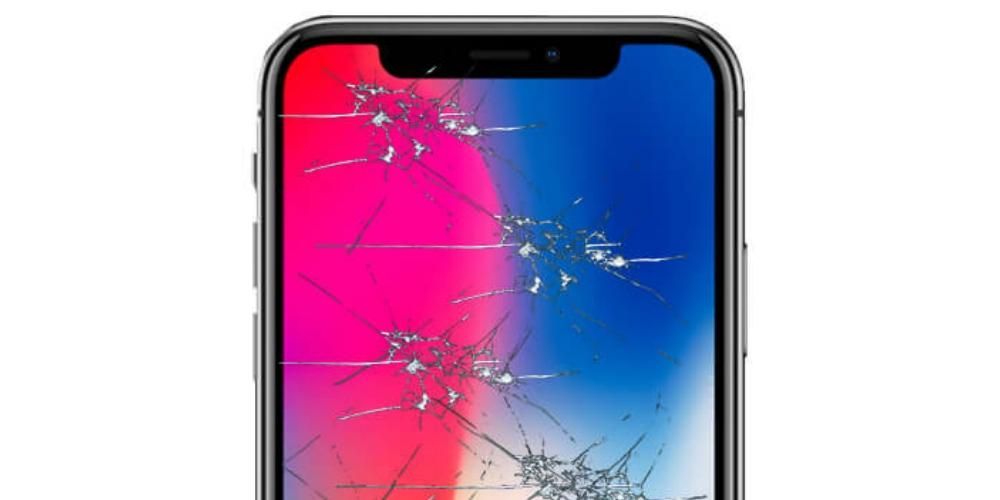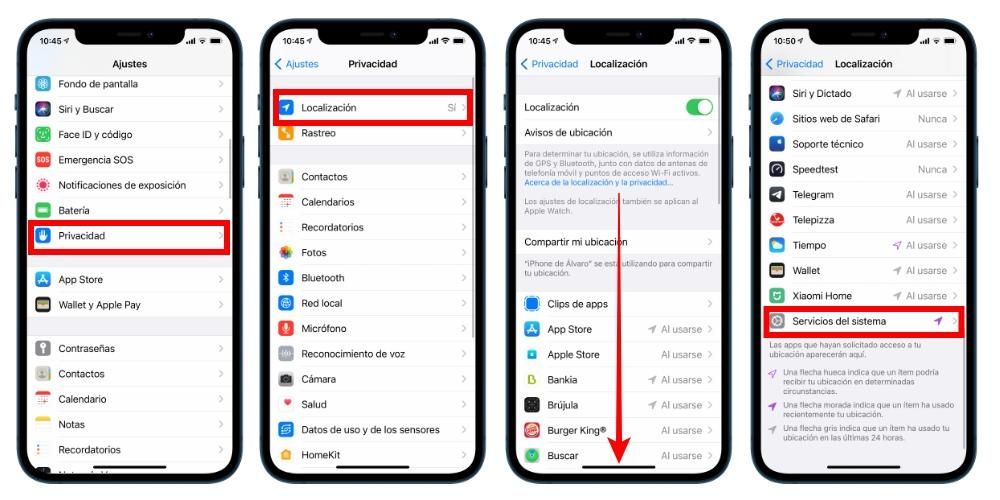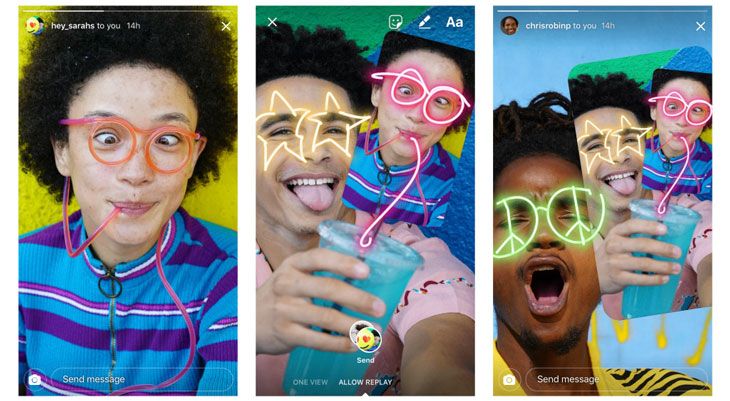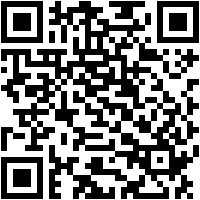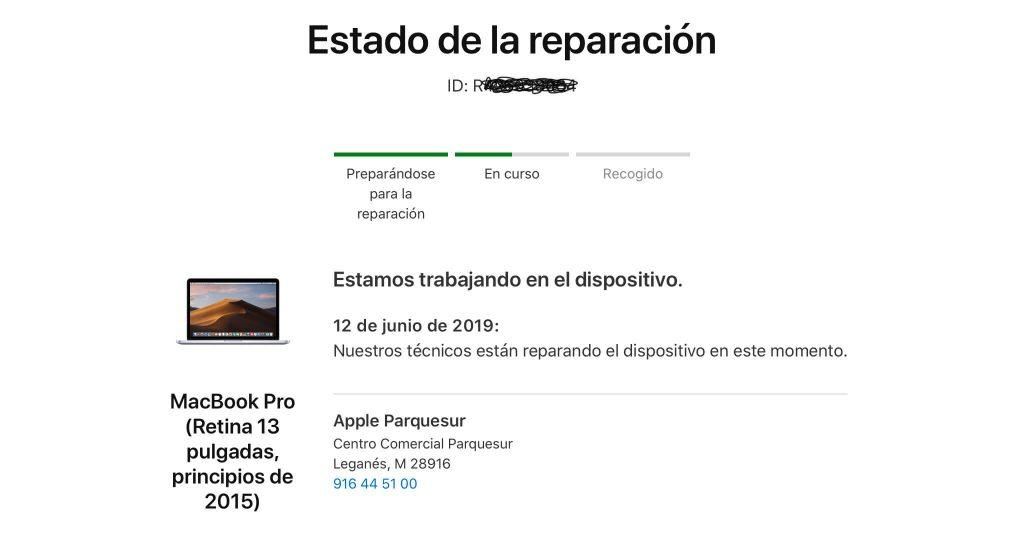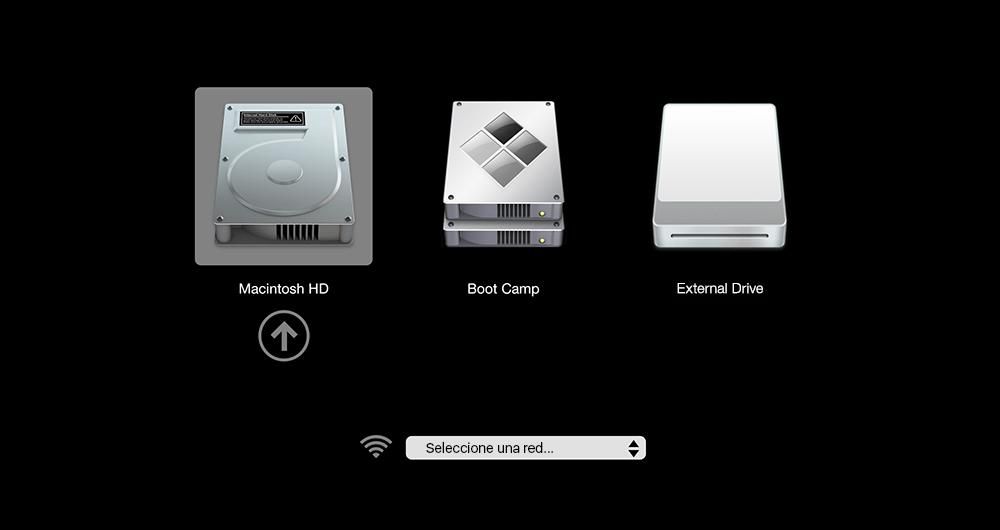คุณอาจไม่จำเป็นต้องซื้อจอภาพหากต้องการมีหน้าจอที่สองสำหรับ Mac ในระบบปฏิบัติการของคอมพิวเตอร์ Apple มีฟังก์ชันการทำงานที่จะช่วยให้คุณใช้ iPad เป็นหน้าจอรองได้ มันมีข้อกำหนดและข้อจำกัดที่แปลก แต่ถ้าคุณไม่ต้องการอะไรมาก ก็สามารถเป็นตัวเลือกที่แนะนำเป็นอย่างยิ่ง ด้านล่างนี้ เราจะบอกคุณทุกสิ่งที่คุณจำเป็นต้องรู้เกี่ยวกับ Sidecar ซึ่งเป็นชื่อที่กำหนดให้กับเครื่องมือนี้
ข้อกำหนดในการใช้ Sidecar บน Mac
ก่อนที่คุณจะคลั่งไคล้ในการค้นหาฟีเจอร์ Sidecar บน Mac ของคุณ คุณควรรู้ว่าอุปกรณ์ใดรองรับคุณสมบัตินี้ ข้อจำกัดแรกมาจากซอฟต์แวร์ ทั้งใน Mac และ iPad ต้องปรับปรุงก่อนเป็น macOS 10.15 Catalina หรือใหม่กว่า ในขณะที่แท็บเล็ตจะต้องมี iPadOS 13 หรือใหม่กว่า อย่างไรก็ตาม นี่ไม่ใช่ข้อจำกัดเพียงอย่างเดียว เนื่องจากไม่ใช่คอมพิวเตอร์ทุกเครื่องที่มีเวอร์ชันนี้จะสามารถเพลิดเพลินกับเครื่องมือนี้ได้ สาเหตุหลักมาจากความต้องการฮาร์ดแวร์บางอย่างที่ช่วยให้สามารถใช้ iPad เป็นหน้าจอที่สองได้โดยไม่มีปัญหาใดๆ

Macs ที่รองรับ Sidecar
- iMac 27 นิ้ว ปลายปี 2015 และใหม่กว่า
- iMac Pro (2017) และใหม่กว่า
- MacBook Pro (2016) และใหม่กว่า
- Mac mini (2018) และใหม่กว่า
- MacBook Air (2018) และใหม่กว่า
- MacBook (ต้นปี 2016) และใหม่กว่า
- Mac Pro (2019) และใหม่กว่า
iPads ที่รองรับ Sidecar
- iPad Pro (รุ่นที่ 1) และใหม่กว่า
- iPad (2018) และใหม่กว่า
- iPad mini (รุ่นที่ 5) และใหม่กว่า
- iPad Air 3 และใหม่กว่า
Sidecar คืออะไรกันแน่?
Sidecar ไม่ใช่แอปที่คุณต้องดาวน์โหลดหรืออะไรก็ได้ แต่เป็นเพียงเครื่องมือ macOS อื่นที่ไม่จำเป็นต้องเปิดใช้งานบน iPad แต่อย่างใด อนุญาตให้แท็บเล็ต Apple ใช้เป็นหน้าจอรอง ต่างจากจอภาพแบบคลาสสิกอื่น ๆ ความจริงที่ว่าเรากำลังดู Mac บน iPad ช่วยให้เรามี ฟังก์ชั่นเสริม ด้วย Apple Pencil และแม้กระทั่งจัดการแป้นพิมพ์ลัดของ Mac ด้วยอุปกรณ์ต่อพ่วงที่เราเชื่อมต่อกับแท็บเล็ต เป็นวิธีสัมผัสประสบการณ์การผสมผสานระหว่างทั้งสองทีมและระบบนิเวศของพวกเขา
และฟังก์ชันเพิ่มเติมเหล่านี้จะมีประโยชน์เมื่อใด ตัวอย่างเช่นในแอปพลิเคชันที่เน้นการตัดต่อวิดีโอหรือการถ่ายภาพ ความสามารถในการปรับเปลี่ยนบางอย่างด้วยปากกาสไตลัสนั้นสะดวกสบายและมีประสิทธิภาพมากกว่าการทำด้วยเมาส์หรือแทร็คแพดของ Mac นอกจากนี้ยังช่วยประหยัดเวลาและค่าใช้จ่ายจากการติดตั้งแอพพลิเคชั่นเหล่านี้ใน iPadOS มากยิ่งขึ้นไปอีก เมื่อไม่มีให้สำหรับ iPadOS อุปกรณ์นี้หรือไม่ได้รับการปรับให้เหมาะสม
วิธีเปิดใช้งาน Sidecar
หากคุณมี Mac และ iPad ที่รองรับเครื่องมือนี้ คุณจะเห็นไอคอน iPad ปรากฏขึ้นที่ด้านขวาของแถบเครื่องมือด้านบนสุดบนคอมพิวเตอร์ของคุณ อันที่จริง คุณอาจสังเกตเห็นการมีอยู่ของไอคอนนี้มานานแล้ว ฟังก์ชันของมันคือต้องมี a ทางลัดเพื่อเปิดใช้งาน Sidecar . แน่นอนว่าต้องบอกว่าการเชื่อมต่อนี้สร้างผ่านเครือข่าย อินเตอร์เน็ตไร้สาย, ดังนั้นอุปกรณ์ทั้งสองจะต้องเชื่อมต่อกับเครือข่ายเดียวกัน หากไอคอนไม่ปรากฏขึ้น คุณต้องทำตามขั้นตอนเหล่านี้:

- เปิด การตั้งค่าระบบ บนเครื่อง Mac
- และ หน้าจอ.
- ที่ด้านล่างของหน้าต่าง ให้เลือกช่อง แสดงตัวเลือกการมิเรอร์ที่มีอยู่ในแถบเมนู
เมื่อคุณมีไอคอนนี้ในแถบเมนูแล้ว คุณจะสามารถเปิดใช้งาน Sidecar ได้โดยคลิกที่ไอคอน เมื่อคุณทำเสร็จแล้ว เมนูแบบเลื่อนลงจะเปิดขึ้น ซึ่งคุณต้องคลิกชื่อ iPad ที่คุณต้องการใช้เป็นจอภาพที่สอง ควรสังเกตว่าคุณสามารถเปิดใช้งาน Sidecar จากการตั้งค่าใน System Preferences ได้ แต่ท้ายที่สุดแล้วจะเป็นเส้นทางที่ยาวกว่าและแทบไม่ใช้งานได้จริงในกรณีส่วนใหญ่
การกำหนดค่าไซด์คาร์
เมื่อเชื่อมต่อแล้ว คุณสามารถกำหนดค่าได้ตามต้องการ ถ้าคุณไป ค่ากำหนดของระบบ > ไซด์คาร์ คุณจะพบตัวเลือกต่อไปนี้:

ด้านบนนี้ไม่ได้เป็นเพียงตัวเลือกการปรับแต่ง Sidecar เท่านั้น เนื่องจากมีมากกว่านั้น เช่นเดียวกับการเชื่อมต่อจอภาพภายนอกใดๆ กับ Mac ของคุณ ค่ากำหนดของระบบ > จอภาพ , ไปที่แท็บ การจัดตำแหน่ง คุณสามารถค้นหาการตั้งค่าเพิ่มเติม
ตัวอย่างเช่น คุณสามารถคลิกที่ช่องทำเครื่องหมาย หน้าจอที่ซ้ำกัน ถ้าคุณต้องการให้ iPad เป็นแบบจำลองของสิ่งที่คุณมีบน Mac ของคุณ แทนที่จะทำหน้าที่เป็นจอภาพที่สอง ตัวเลือกอื่นๆ ที่ปรากฏที่นี่จะอ้างอิงโดยกล่องสีน้ำเงินสองกล่องที่ปรากฏในหน้าต่างนี้ สิ่งเหล่านี้แสดงถึงทั้งหน้าจอคอมพิวเตอร์และหน้าจอแท็บเล็ต และการคลิกที่หนึ่งในนั้นจะเป็นการเน้นว่าหน้าจอใดตรงกับหน้าจอใด คุณสามารถย้ายได้โดยคลิกและลากด้วยตัวชี้เพื่อปรับตำแหน่งไปยังตำแหน่งที่อุปกรณ์มีบนเดสก์ท็อปของคุณจริงๆ หลังมีประโยชน์เมื่อย้ายหน้าต่างจากหน้าจอหนึ่งไปยังอีกหน้าจอหนึ่ง เนื่องจากจะสะดวกกว่าสำหรับคุณในการย้ายหน้าต่าง Mac ไปทางซ้ายหรือขวา หากคุณมี iPad อยู่ด้านนั้น
ไม่ต้องสงสัยเลยว่าฟังก์ชั่นนี้ใช้งานได้จริงและมีประโยชน์จริง ๆ สำหรับผู้ที่มีจอภาพรองเราจะไม่ค้นพบอะไรใหม่ ๆ เนื่องจากการกระทำแบบเดียวกันนั้นสามารถทำได้จริงแม้ว่าจะมีการเพิ่ม Apple Pencil ที่น่าสนใจอยู่เสมอ .