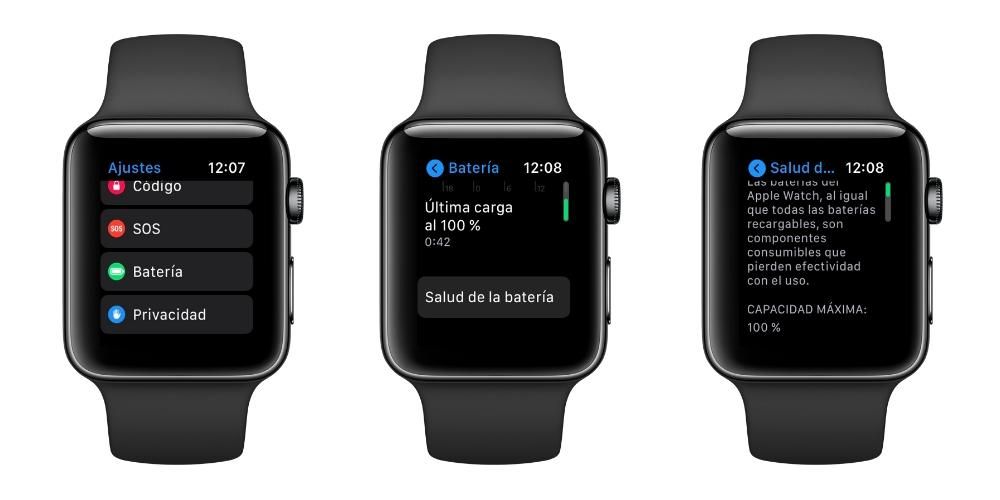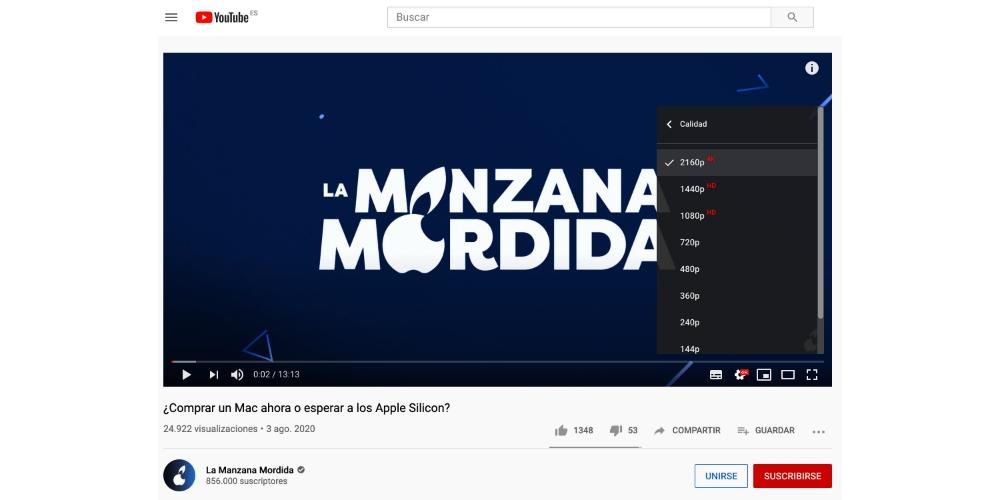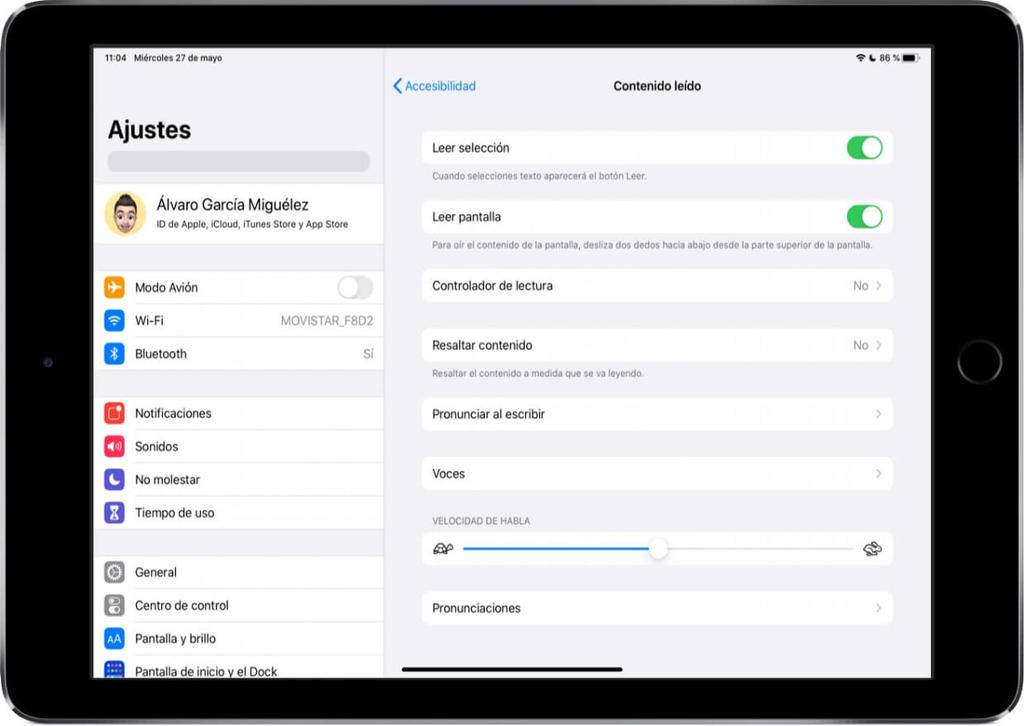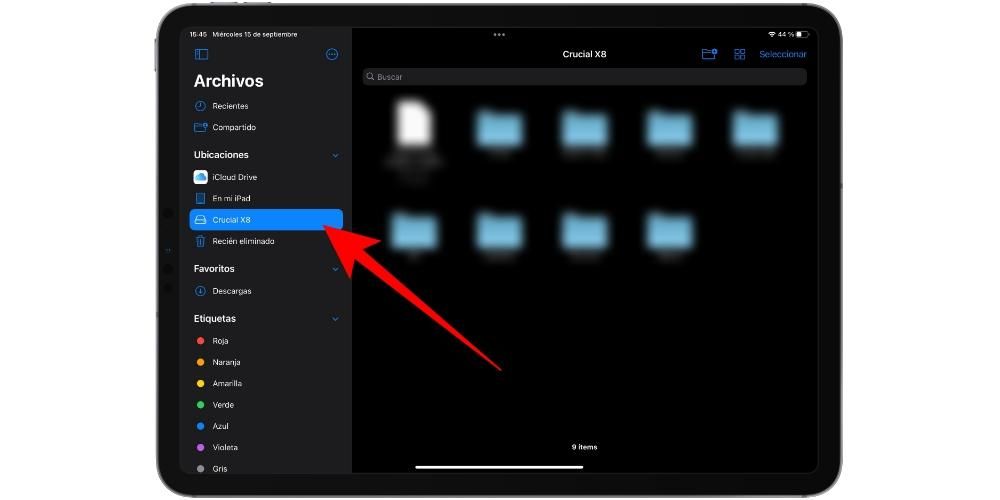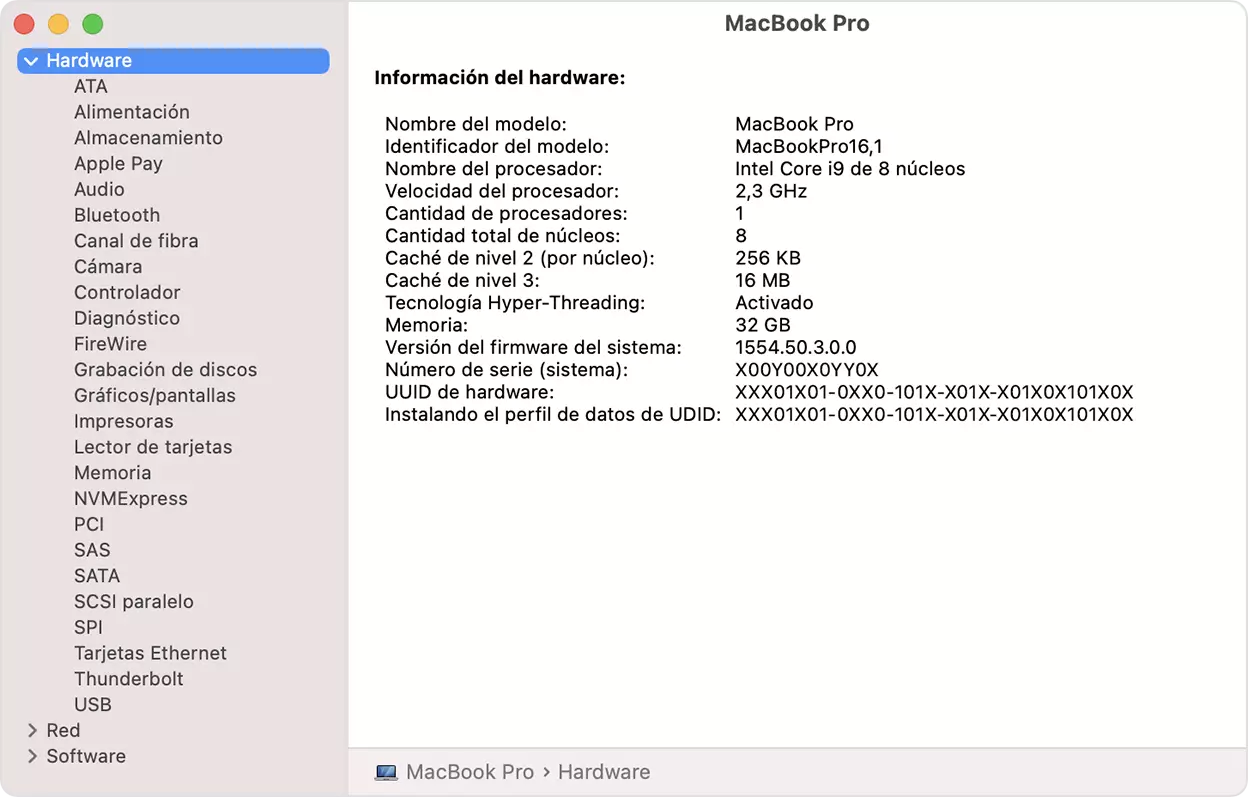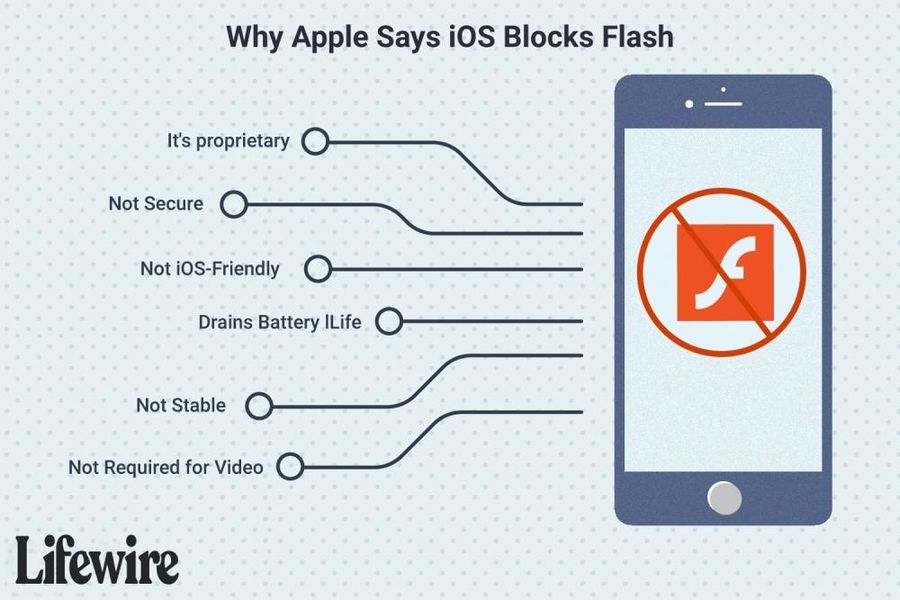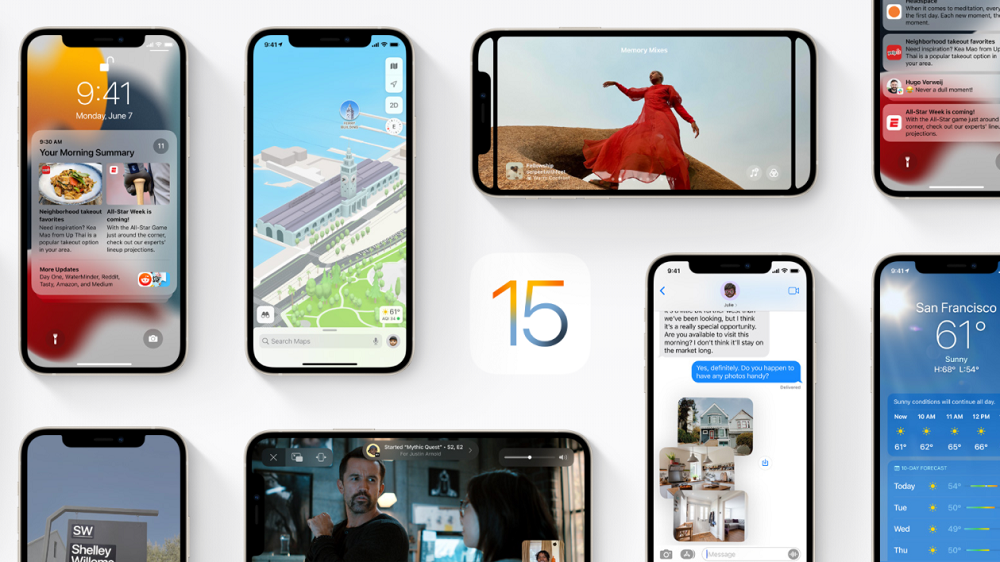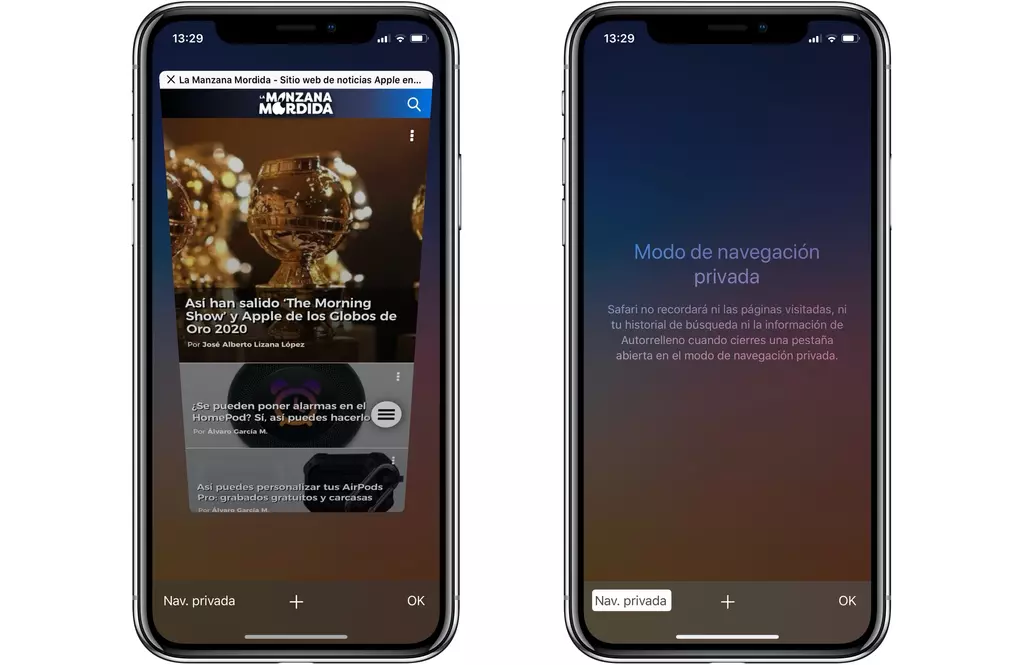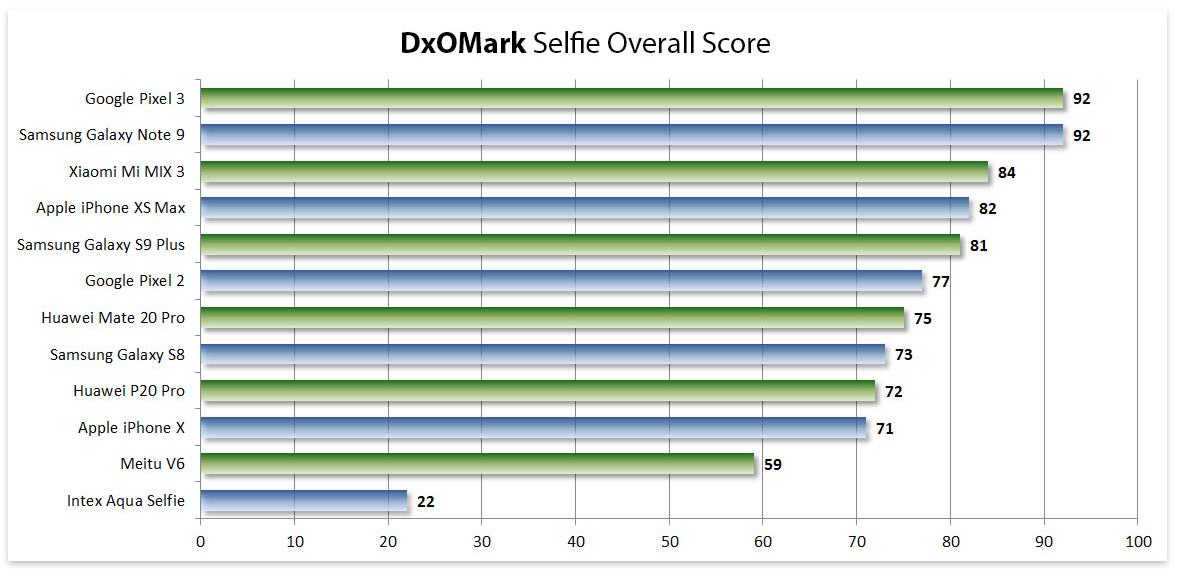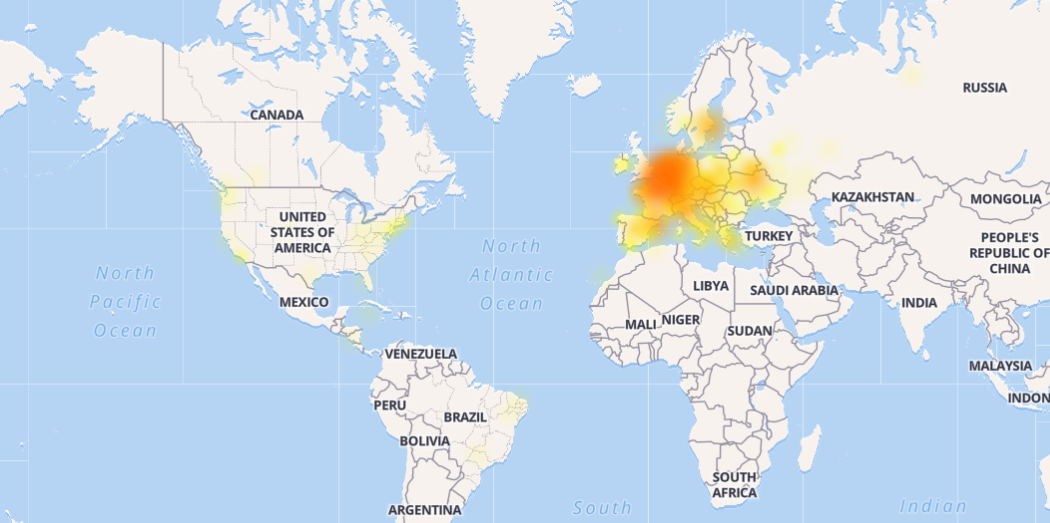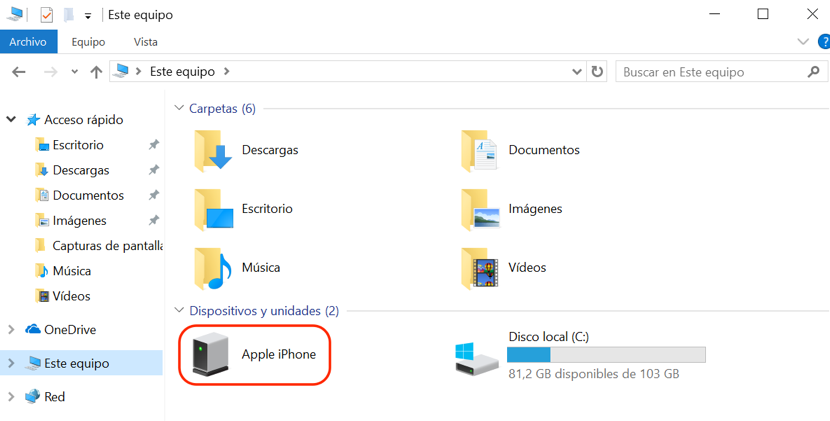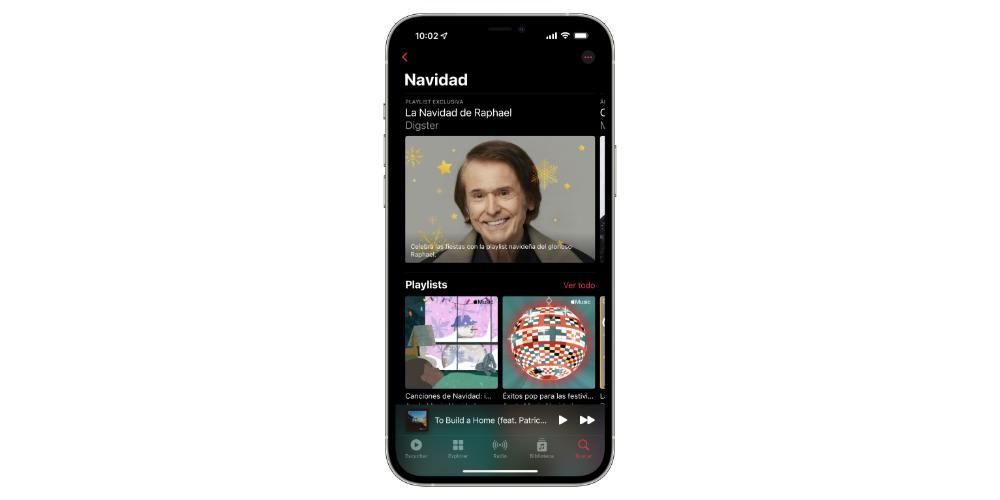การปรับแต่ง iOS หรือไม่ใช่การกำหนดเองของ iOS เป็นหนึ่งในสาเหตุหลักที่ทำให้ผู้ใช้ Android จำนวนมากไม่เคยก้าวกระโดดไปที่ Apple อย่างไรก็ตาม เมื่อเร็ว ๆ นี้ดูเหมือนว่าจะได้รับการบรรเทา อย่างน้อยก็เท่าที่เกี่ยวข้องกับแอปพลิเคชัน เนื่องจากใน iOS 14 เราสามารถเปลี่ยนไอคอนของแอปพลิเคชันทั้งหมดที่เราต้องการและปรับแต่งหน้าจอของ iPhone ของเราได้มากขึ้น อ่านต่อเพราะเราบอกคุณถึงวิธีการทำได้อย่างง่ายดายมาก
Apple ไม่ยอมให้คุณทำโดยกำเนิด
มีบางแอปพลิเคชันที่ช่วยให้เราสามารถเปลี่ยนไอคอนได้ แต่มีข้อจำกัดบางประการ ตัวอย่างเช่น แอปพลิเคชั่นเพิ่มประสิทธิภาพ Todoist ช่วยให้เราสามารถเปลี่ยนสีของไอคอนจากตัวแอพเองได้ ทำให้มีความหลากหลายมาก หนึ่งในแอปพลิเคชั่นที่ใหญ่ที่สุดในโลก เช่น Instagram ซึ่งฉลองครบรอบหนึ่งปี อนุญาตให้เราเลือกไอคอนของแอพจากตัวเลือกมากมายที่พวกเขามอบให้เราเป็นระยะเวลาหนึ่ง
อย่างไรก็ตาม นอกเหนือจากตัวเลือกที่กล่าวถึงเหล่านี้ซึ่งแอปพลิเคชันสามารถให้สิทธิ์เราได้แล้ว ใน iOS เราไม่สามารถเปลี่ยนไอคอนของแอปที่เราต้องการและบรรลุการปรับแต่งตามที่ผู้ใช้จำนวนมากต้องการได้ แต่จงระวังว่ามันไม่สามารถทำได้โดยกำเนิด ไม่ได้หมายความว่าเราไม่สามารถทำสำเร็จได้ในทางใดทางหนึ่ง และนี่คือจุดที่แอปพลิเคชันคำสั่งลัดเข้ามามีบทบาท
ข้อกำหนดที่จำเป็นสำหรับมัน
หลังจากหลายปีที่ Apple แทบจะไม่รวมการเปลี่ยนแปลงด้านสุนทรียภาพในระบบปฏิบัติการเฉพาะสำหรับ iPhone ในปี 2020 ความเป็นไปได้ใหม่ก็มาถึงกับ iOS 14 ในปี 2020 วิดเจ็ตที่มีชื่อเสียงไม่ใช่สิ่งแปลกใหม่เพียงอย่างเดียวที่เราวางใจได้เมื่อต้องปรับแต่ง ความสวยงามของอุปกรณ์ของเราตั้งแต่ผ่านแอพพลิเคชั่น ทางลัด บริษัท Cupertino เสนอความเป็นไปได้ในการสร้างทางลัดโดยเปิดแอปพลิเคชันที่เราเลือกและเหนือสิ่งอื่นใดเพื่อให้สามารถใส่ภาพที่เราต้องการเป็นไอคอนทางลัดดังกล่าวเพื่อเพิ่มลงในหน้าจอหลักของเราในภายหลัง ไอโฟน.
ดังนั้นข้อกำหนดที่จำเป็นก็คือต้องมีสิ่งนั้น iOS 14 หรือระบบปฏิบัติการรุ่นที่ใหม่กว่า . เราขอเตือนคุณว่าอุปกรณ์ที่เข้ากันได้กับซอฟต์แวร์เวอร์ชันเหล่านี้มีดังต่อไปนี้ ดังนั้นหากคุณมีรุ่นเก่า อุปกรณ์จะไม่ทำงานสำหรับคุณ:
- iPhone 6s y 6s Plus
- iPhone SE (รุ่นที่ 1)
- iPhone 7 และ 7 Plus
- iPhone 8 และ 8 Plus
- iPhone X
- iPhone XS และ XS Max
- iPhone XR
- iPhone 11
- iPhone 11 Pro และ 11 Pro Max
- iPhone SE (รุ่นที่ 2)
- iPhone 12 และ 12mini
- iPhone 12 Pro และ 12 Pro Max
ควรสังเกตว่าด้วย iPadOS 14 และใหม่กว่า มันเป็นไปได้. ในกรณีนี้ เราพบแท็บเล็ตที่เข้ากันได้ดังต่อไปนี้:
- ไอแพด (รุ่นที่ 5)
- ไอแพด (รุ่นที่ 6)
- ไอแพด (รุ่นที่ 7)
- ไอแพด (รุ่นที่ 8)
- ไอแพดมินิ4
- ไอแพดมินิ (รุ่นที่ 5)
- iPad Air2
- iPad Air (รุ่นที่ 3)
- iPad Air (รุ่นที่ 4)
- iPad Pro (รุ่นใดก็ได้)
เปลี่ยนไอคอนด้วยทางลัด
กระบวนการนี้ง่ายมากและทำตามขั้นตอนในไม่กี่นาที ก่อนอื่น เราขอแนะนำว่า ก่อนเริ่มกระบวนการ หรือบางที อย่างประเด็นแรกนี้ คุณมี ดาวน์โหลดไปยังห้องสมุดรูปภาพของคุณรูปภาพที่คุณต้องการตั้งเป็นไอคอน ของแอปพลิเคชันเฉพาะ เมื่อพร้อมแล้ว สิ่งที่คุณต้องทำคือมีแอปพลิเคชันคำสั่งลัด จำไว้ว่าถ้าคุณลบออก คุณสามารถดาวน์โหลดได้จาก App Store
- เปิดแอปทางลัด
- แตะปุ่ม + ที่ด้านบนขวาเพื่อเริ่มสร้างทางลัดใหม่
- เลือก เพิ่มการดำเนินการ และในประเภทเครื่องมือค้นหา เปิดแอป แล้วเลือกการดำเนินการนั้น
- ตรงที่ระบุว่า Select กดและเลือกแอพที่คุณต้องการเปลี่ยน
- คลิกที่ไอคอนสามจุดที่ด้านบนขวา
- ตั้งชื่อแอป โดยปกติแล้วจะเป็นชื่อเดิม เพื่อให้ดูเหมือนมาพร้อมกับไอคอนสต็อกใหม่
- ณ จุดนี้ คุณจะต้องทำสองในหนึ่งเดียว เนื่องจากในขณะเดียวกันที่คุณเพิ่มแอปของคุณไปที่หน้าจอหลัก คุณสามารถเปลี่ยนไอคอนของแอปได้ ในการดำเนินการนี้ ให้คลิกที่ เพิ่มไปที่หน้าจอหลัก เพื่อตั้งชื่อที่คุณต้องการในภายหลัง และเหนือสิ่งอื่นใด ให้คลิกที่ไอคอนและคลิกที่ตัวเลือก เลือกรูปภาพ
- เลือกรูปภาพที่คุณมีในคลังรูปภาพซึ่งจะเป็นไอคอนของแอป
![]()
- ตอนนี้คุณเพียงแค่ต้องคลิกที่เพิ่มและคุณจะมีแอปพลิเคชันที่มีไอคอนที่คุณเลือกไว้
![]()
คำแนะนำของเราในตอนนี้เพื่อหลีกเลี่ยงการมีไอคอนสองไอคอนของแอปพลิเคชันเดียวกันคือให้คุณย้ายต้นฉบับไปยัง Application Library
ข้อเสียของกระบวนการนี้
สิ่งที่คุณทำจริงๆ ไม่ใช่เปลี่ยนไอคอนของแอปพลิเคชัน แต่คุณได้สร้างทางลัดด้วยไอคอนที่เราต้องการ ซึ่งสิ่งที่ทำคือเปิดแอปหลังจากเปลี่ยนเส้นทางด้วยทางลัด ตัวแอปพลิเคชันเองนั้นจะยังคงมีไอคอนเหมือนเดิมเช่นเคย เพียงแต่ว่าจากนี้ไปคุณจะเข้าถึงแอปพลิเคชันผ่านไอคอนที่คุณสร้างขึ้นซึ่งมีข้อเสียซึ่งเป็นข้อเสียมากหรือน้อยขึ้นอยู่กับเวอร์ชันของ iOS 14 ที่คุณ ได้ติดตั้งบน iPhone ของคุณแล้ว
จนกระทั่ง iOS 14.2 เมื่อเราเข้าถึงแอปผ่านทางลัด ระบบจะไปที่แอปทางลัดก่อน เปิดทางลัด แล้วเปิดแอป เขารอเพียงไม่กี่วินาที แต่มันเริ่มน่ารำคาญจริงๆ
![]()
อย่างไรก็ตาม แต้มต่อนี้มีแต้มต่อน้อยกว่าใน iOS 14.3 และใหม่กว่า เนื่องจากในเวอร์ชันนี้และเวอร์ชันต่อๆ มา ทุกครั้งที่คุณเข้าสู่แอปพลิเคชันผ่านทางลัด แอปพลิเคชันจะเปิดขึ้นโดยตรงและสิ่งเดียวที่คุณจะต้องทนทุกข์ทรมานคือแบนเนอร์ที่ด้านบนของหน้าจอซึ่งจะใช้เวลาสองสามวินาทีในการหายไป