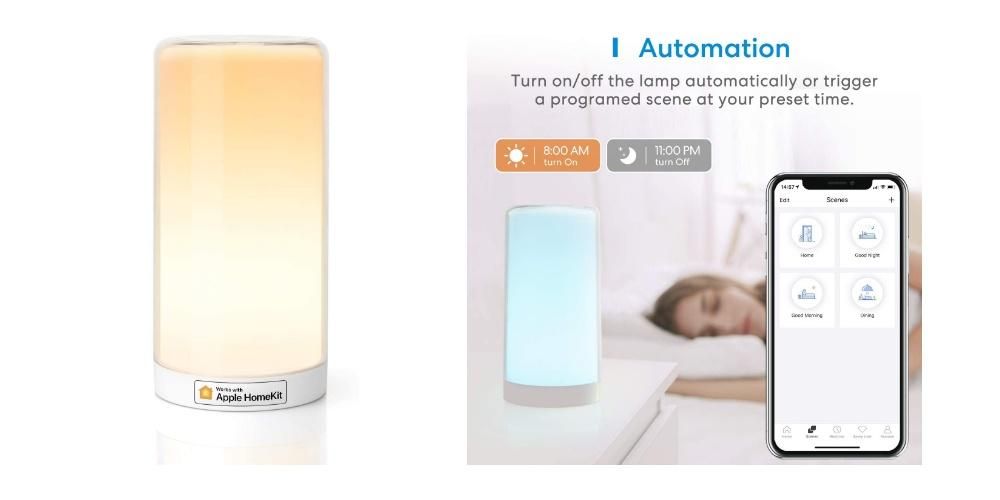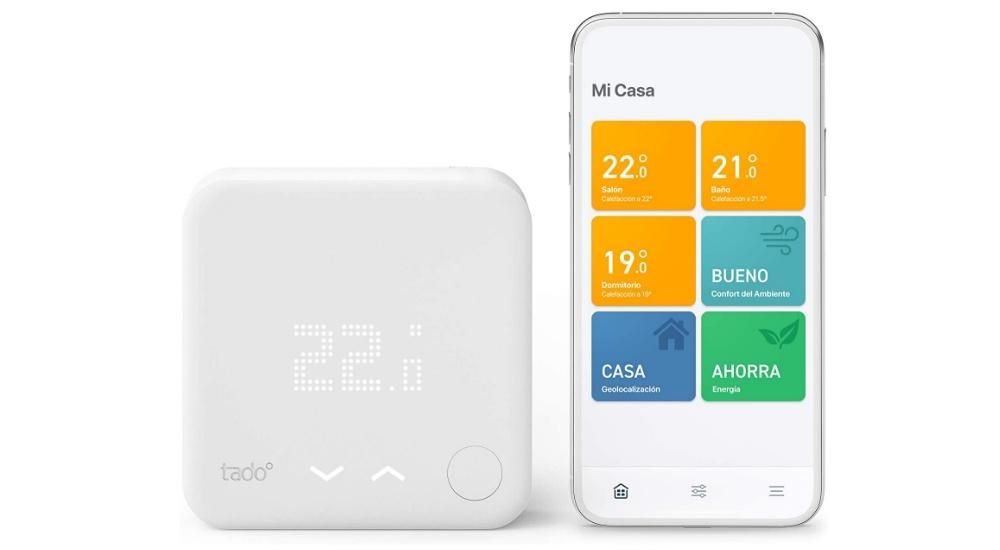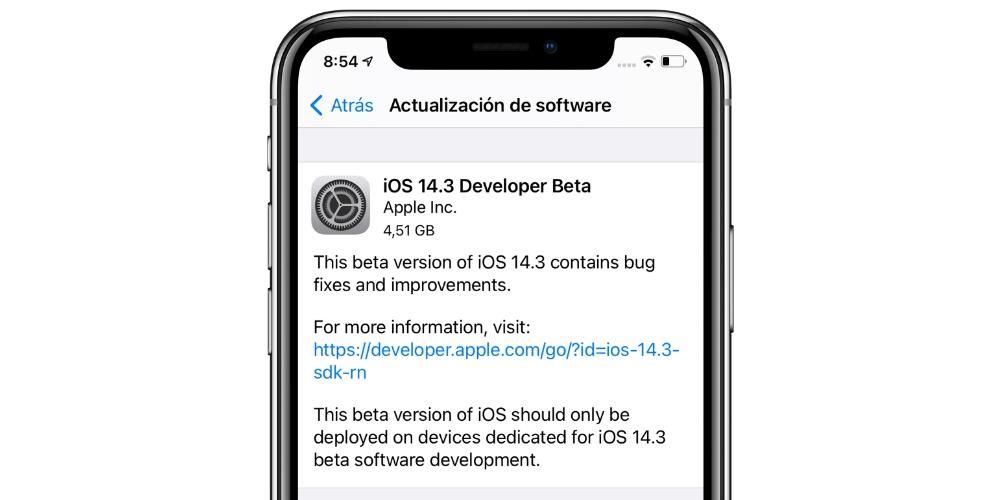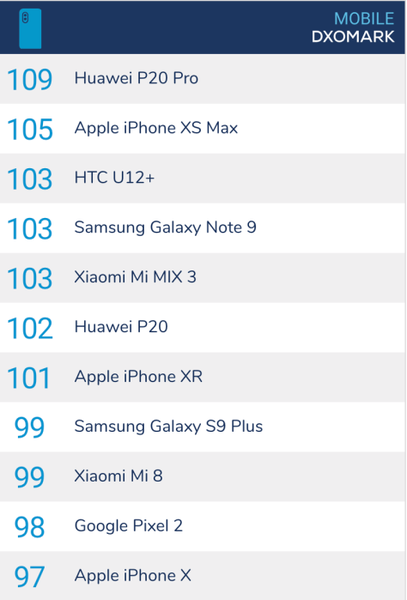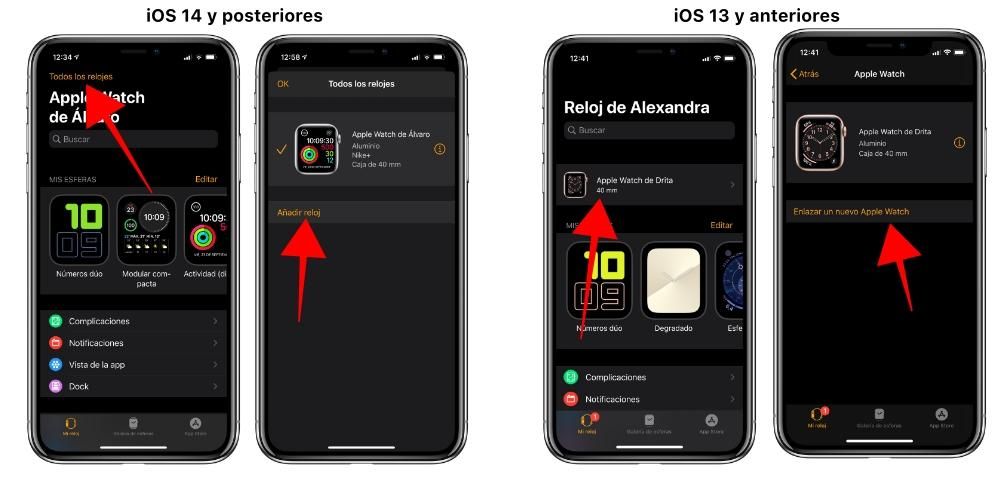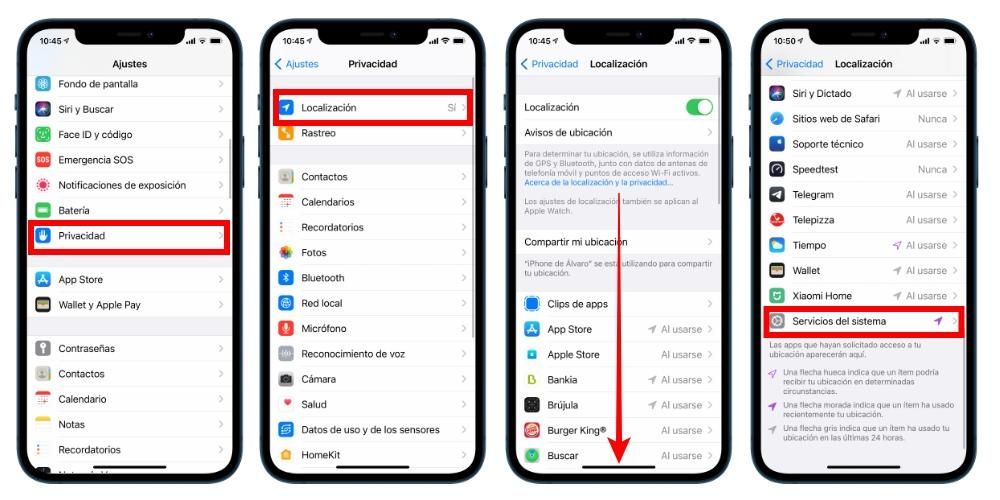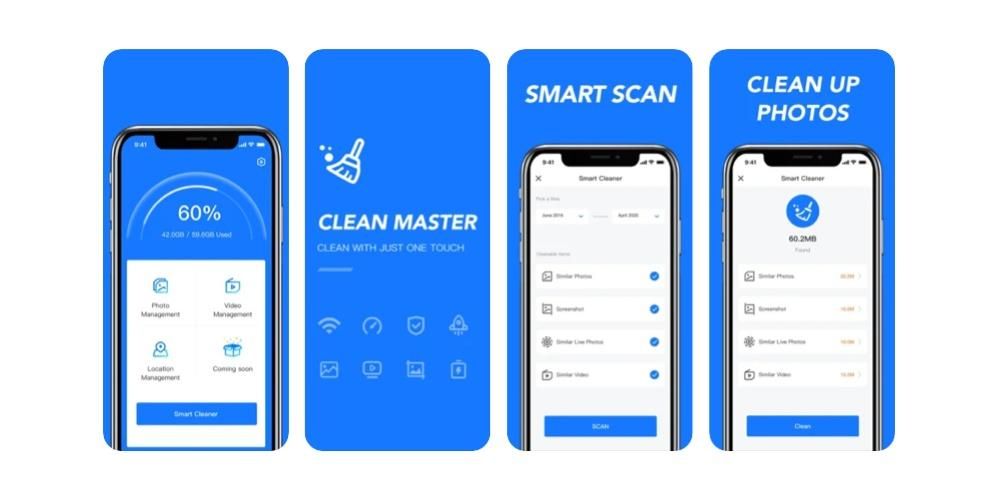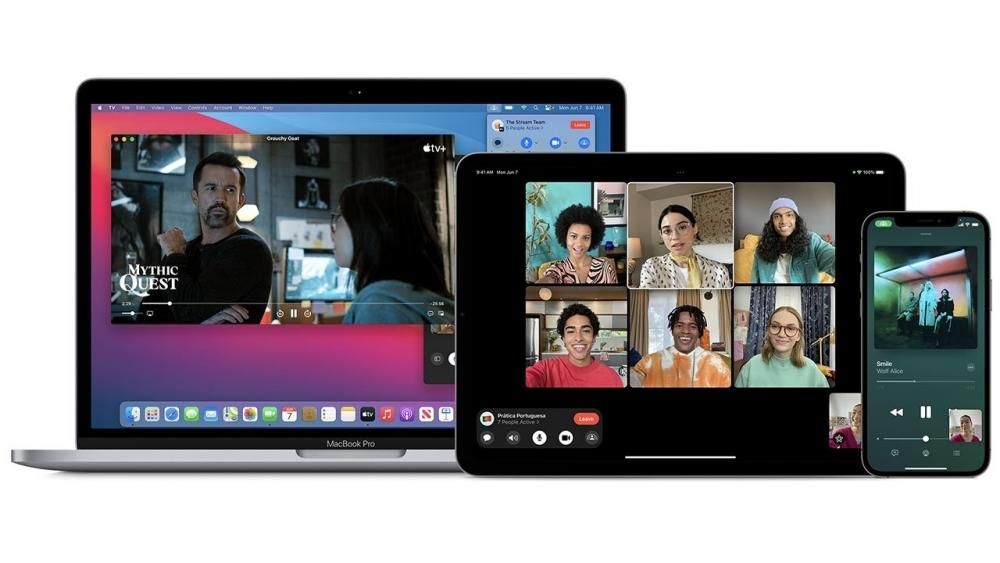ไมโครโฟนบน Mac จำเป็นต่อการทำงานประจำวันหลายอย่าง เช่น การโทรออกหรือเรียก Siri เช่นเดียวกับองค์ประกอบอื่น ๆ ที่อาจล้มเหลวได้ อาจมีสาเหตุหลายประการ เนื่องจากไม่ได้กำหนดค่าอย่างถูกต้อง เนื่องจากข้อผิดพลาดของซอฟต์แวร์ที่ทำให้ไม่สามารถทำงานได้อย่างถูกต้อง และแม้กระทั่งเนื่องจากตัวไมโครโฟนเองหรือ Mac เสียหาย ในบทความนี้ เราจะพูดถึงทุกสิ่งที่ต้องทำเพื่อแก้ไขปัญหาที่น่าเบื่อนี้
ความล้มเหลวของไมโครโฟนในตัว
Mac ทุกเครื่องมีไมโครโฟนในตัวที่ด้านหนึ่งสำหรับการบันทึกเสียงพื้นฐาน ด้วยวิธีนี้ คุณยังสามารถให้คำแนะนำกับผู้ช่วยเสียงหรือโทรวิดีโอโดยไม่ต้องใช้ไมโครโฟนภายนอกประเภทอื่น นี่เป็นส่วนประกอบภายในของ Mac และอาจพังได้เหมือนอย่างอื่นๆ มีวิธีแก้ปัญหาหลายอย่างที่สามารถเสนอให้แก้ไขได้
ตรวจสอบอินพุตเสียง
สิ่งแรกที่คุณควรทำคือตรวจสอบว่า Mac เองตรวจพบไมโครโฟนภายในที่ล้มเหลวและไม่รับเสียงรอบข้างประเภทใด เมื่อต้องการดำเนินการค้นหาประเภทนี้ เพียงทำตามขั้นตอนเหล่านี้:
- ไปที่การตั้งค่าระบบ
- ไปที่ส่วน 'เสียง'
- ในแท็บด้านบนให้เลือกตัวเลือก 'อินพุต'

หากไมโครโฟนเชื่อมต่อกับบอร์ดคอมพิวเตอร์อย่างดี ไมโครโฟนจะรับรู้บนหน้าจอนี้เป็น 'ไมโครโฟนภายใน' หรือ 'ไมโครโฟนในตัว' ด้วยวิธีนี้ คุณจะต้องแน่ใจว่าไมโครโฟนเชื่อมต่ออยู่ภายในอย่างดี และควรทำงานอย่างถูกต้อง แม้ว่าในทางปฏิบัติจะเห็นได้ชัดว่าไม่ได้หมายความว่าคุณจะจำเสียงได้ คุณต้องแน่ใจว่าแถบของ ' ปริมาณอินพุต ' ไม่อยู่ทางด้านซ้าย เนื่องจากจะหมายความว่าค่าเกนเป็นโมฆะ ดังนั้นจึงตรวจไม่พบเสียงใดๆ
ที่ด้านล่างของแถบเกนนี้ คุณจะเห็นระดับอินพุต ซึ่งในตอนแรกจะปรากฏเป็นสีเทาทั้งหมดหากไม่มีเสียง หากคุณเริ่มพูดและไมโครโฟนทำงานอย่างถูกต้อง ไมโครโฟนจะเคลื่อนที่ด้วยโทนสีเทาเข้ม ในกรณีนี้ ไมโครโฟนจะตรวจจับได้อย่างสมบูรณ์แบบและจับเสียงรอบข้าง
การซ่อมแซมอยู่ภายใต้การรับประกันหรือไม่?
หากวิธีการข้างต้นไม่เหมาะกับคุณ คุณควร ไปที่ Apple Store หรือบริการทางเทคนิคที่ได้รับอนุญาต เพื่อทำการวินิจฉัยไมโครโฟนอย่างละเอียดถี่ถ้วนและหากบันทึกเสียงอย่างถูกต้อง ในกรณีที่ใช้งานไม่ได้ก็สามารถซ่อมได้ฟรีตราบใดที่การรับประกัน 2 ปียังคงมีผลบังคับ แน่นอน คุณต้องจำไว้ว่าความล้มเหลวต้องเกิดจากข้อบกพร่องของโรงงานและไม่ว่ากรณีใดเนื่องจากการใช้อุปกรณ์ในทางที่ผิด

หาก Mac ของคุณหมดประกันหรือพบว่าถูกใช้งานในทางที่ผิด คุณควร จ่ายค่าซ่อมเต็มจำนวน ไม่มีรายการราคาที่เป็นทางการสำหรับการซ่อมในกรณีเหล่านี้ เนื่องจากขึ้นอยู่กับปัจจัยหลายประการ เช่น รุ่นและปีของ Mac ของคุณ หรือส่วนประกอบที่แน่นอนที่ล้มเหลว ไม่ใช่ไมโครโฟนที่ล้มเหลวเสมอไป เนื่องจากอาจมีอย่างอื่นบนบอร์ดที่ก่อให้เกิดปัญหา อย่างไรก็ตาม การไปกับทีมเพื่อตรวจสอบโดยผู้เชี่ยวชาญจะเป็นทางเลือกที่ดีที่สุด
ปัญหาเกี่ยวกับไมโครโฟน USB หรือบลูทูธ
เป็นความจริงที่คุณภาพเสียงที่นำเสนอโดยไมโครโฟนภายในของ Mac นั้นไม่ค่อยดีนัก เมื่อคุณต้องการบันทึกพอดแคสต์หรือเข้าร่วมการประชุมทางวิดีโอ คุณจะต้องเชื่อมต่อไมโครโฟน USB หรือ Bluetooth เพื่อให้มีคุณภาพดีขึ้น สิ่งเหล่านี้สามารถล้มเหลวได้อย่างชัดเจน แต่ไม่ใช่เพราะตัวไมโครโฟนเอง แต่เป็นเพราะ Mac
ตรวจสอบพอร์ตบน Mac และอุปกรณ์ต่อพ่วงของคุณ
สิ่งแรกที่คุณควรทำหากคุณเชื่อมต่อไมโครโฟนแล้วใช้งานไม่ได้คือหันไปใช้ ลองพอร์ตทั้งหมด ที่ Mac มี เนื่องจากอาจเป็นสาเหตุของปัญหาหรือถูกบล็อกโดยเธรด อีกสิ่งหนึ่งที่ชัดเจนที่ควรทราบคือการลองใช้ไมโครโฟน USB อื่นๆ เนื่องจากอาจเป็นข้อผิดพลาดที่ไม่เกี่ยวข้องกับคอมพิวเตอร์และเกี่ยวข้องกับอุปกรณ์เสริมที่คุณเชื่อมต่อโดยเฉพาะ

นอกจากนี้คุณควรตรวจสอบ สายเคเบิลที่ต่อจากไมโครโฟนไปยัง Mac เป็นไปได้ว่าทั้งพอร์ตของ Mac และอุปกรณ์ต่อพ่วงนั้นอยู่ในสภาพที่สมบูรณ์ และยังมีรอยขาดในสายเคเบิลซึ่งบางครั้งมองไม่เห็นและเป็นสาเหตุของการเชื่อมต่อที่ขาดหายไป บางทีอาจไม่ใช่วิธีที่เร็วและสะดวกสบายที่สุด แต่ถ้าคุณไม่มีสายอื่นที่จะทดสอบ คุณอาจลองซื้อสายอื่นโดยมีวัตถุประสงค์เพื่อทดสอบ แม้ว่าจะตรวจสอบให้แน่ใจว่าคุณสามารถส่งคืนได้ในภายหลังหากคุณ ตรวจสอบว่าไม่ใช่องค์ประกอบที่ก่อให้เกิดปัญหา .
ตรวจสอบการตั้งค่าบลูทูธบน Mac
ในกรณีที่เกิดปัญหากับชุดหูฟัง Bluetooth ที่ไม่มีตัวรับสัญญาณเชื่อมต่อกับพอร์ต คุณจะต้องตรวจสอบการกำหนดค่าของ Mac เอง เราขอแนะนำให้คุณปิดและเปิดการเชื่อมต่อ Bluetooth ของคอมพิวเตอร์ก่อน บังคับให้ค้นหาอีกครั้ง ในกรณีที่ทำงานไม่ถูกต้อง คุณควรคืนค่าหูฟัง (ถ้าเป็นไปได้) และจับคู่อีกครั้ง วิธีนี้จะทำให้ Mac ลืมการตั้งค่าทั้งหมดและบังคับการตั้งค่าราวกับว่าเป็นของใหม่

หากมีข้อสงสัยประการใดว่าไมโครโฟนเสีย
เป็นไปได้ว่าคุณกำลังคลั่งไคล้การพยายามทำการตรวจสอบทุกประเภทบน Mac และกลายเป็นว่าอุปกรณ์ต่อพ่วงที่เป็นสาเหตุของปัญหาดังที่เราคาดไว้ในส่วนอื่นของบทความนี้ สำหรับ หมดสิ้นปัญหา กับคอมพิวเตอร์เอง ขอแนะนำให้คุณลองใช้อุปกรณ์เสริมภายนอกอื่นๆ ขอแนะนำให้ใช้ไมโครโฟนตัวอื่นเพื่อแก้ปัญหาทั้งหมด แต่คุณสามารถลองใช้เมมโมรี่สติ๊ก USB, ดิสก์สำหรับเก็บข้อมูล, ลำโพง หรือส่วนประกอบอื่นๆ เพื่อตรวจสอบว่าสามารถรับรู้ได้หรือไม่ในกรณีเหล่านั้น
นอกจากนี้ยังจะแนะนำ ลองไมโครโฟนบนคอมพิวเตอร์เครื่องอื่น ไม่ว่าจะเป็น Mac หรือไม่ก็ตาม หากคุณพบว่ามีปัญหาที่ไม่เกี่ยวข้องกับอุปกรณ์ต่อพ่วงและมีข้อสงสัยทั้งหมด โปรดติดต่อผู้ขายหรือผู้ผลิตอุปกรณ์เสริมนี้ ตรวจสอบว่าคุณยังมีการรับประกันหรือไม่ และหากใช่ ให้ทำตามขั้นตอนที่ระบุเพื่อใช้งานและให้ไมโครโฟนซ่อมแซมหรือเปลี่ยนเพื่อเปลี่ยนเพื่อแก้ไขปัญหาทันที .
ซอฟต์แวร์อาจเป็นสาเหตุได้หรือไม่?
เช่นเดียวกับการปรับให้เหมาะสมเช่นเดียวกับ macOS ความจริงก็คือไม่ใช่ระบบปฏิบัติการที่ได้รับการยกเว้นจากความล้มเหลวบางอย่าง มีตัวแปรที่แตกต่างกัน เช่น ข้อบกพร่องของเวอร์ชันระบบชั่วคราว กระบวนการเบื้องหลังที่ผิดพลาด หรือแม้แต่ไฟล์ที่เป็นอันตรายบางอย่างในระบบ ความเป็นไปได้ทั้งหมดเหล่านี้อาจส่งผลต่อทั้งไมโครโฟนภายนอกและไมโครโฟนของ Mac ดังนั้นไม่ว่าจะทำงานล้มเหลวหรือไม่ คุณสามารถลองใช้เคล็ดลับต่อไปนี้ได้
แอปพลิเคชั่นบางตัวไม่รู้จัก
เป็นเรื่องน่าสงสัย แต่อาจเป็นเพราะไมโครโฟนทำงานให้คุณเมื่อคุณใช้แอปพลิเคชันบางตัวแต่ใช้งานไม่ได้ในแอปพลิเคชันอื่นๆ โดยปกติในแอพพื้นฐานทั้งหมดที่ Mac มาพร้อมกับ มันควรจะทำงานเมื่อคุณมีสิทธิ์ทั้งหมดที่ทำงานอยู่ แม้ว่าในแอพอื่น ๆ คุณจะต้องให้สิทธิ์เพื่อให้สามารถบันทึกเสียงได้ โดยปกติ หน้าต่างป๊อปอัปจะปรากฏขึ้นเมื่อเปิดแอปเป็นครั้งแรกเพื่อขอ แม้ว่าคุณจะจำไม่ได้ว่าให้อนุญาต คุณสามารถตรวจสอบได้ในเส้นทางต่อไปนี้:
- เปิดการตั้งค่าระบบ
- ไปที่ความปลอดภัยและความเป็นส่วนตัว
- ทางด้านซ้าย ให้คลิกที่ไมโครโฟน
- คลิกที่แม่กุญแจที่ปรากฏที่ด้านล่างซ้ายและป้อนรหัสผ่าน Mac
- ทำเครื่องหมายในหน้าต่างด้านขวาว่าแอพที่คุณต้องการใช้มีกล่องเปิดใช้งานอยู่หรือไม่ ถ้าไม่ ให้เปิดใช้งาน

กระบวนการเบื้องหลังที่หลงทาง
แม้ว่าคุณจะไม่ทราบสาเหตุเพราะคุณไม่เห็นเบาะแสที่มองเห็นว่ากำลังเกิดขึ้น Mac ของคุณเรียกใช้กระบวนการหลายสิบขั้นตอนในเบื้องหลังซึ่งอาจทำให้เกิดข้อผิดพลาดของระบบได้ สิ่งเหล่านี้สามารถเป็นได้ทุกชนิด และที่น่าประหลาดใจก็คือ มันยังส่งผลกระทบต่อระดับต่างๆ เช่น ที่ไมโครโฟนทำงานไม่ถูกต้อง ด้วยเหตุผลนี้ และถึงแม้จะฟังดูเป็นวิธีแก้ปัญหาที่งี่เง่า ขอแนะนำให้คุณรีสตาร์ท Mac
มีสองวิธีในการดำเนินการนี้และทั้งสองวิธีมีประสิทธิภาพ ในอีกด้านหนึ่ง คุณสามารถปิดเครื่อง Mac ได้ตามปกติผ่านทาง Apple Menu> Shut down path รอหลายวินาทีเพื่อให้ปิดเครื่องโดยสมบูรณ์ จากนั้นเปิดคอมพิวเตอร์อีกครั้งโดยใช้ปุ่มทางกายภาพ อีกวิธีหนึ่งคือการทำให้คอมพิวเตอร์รีสตาร์ทโดยอัตโนมัติตามเส้นทางเดิมที่ระบุไว้ก่อนหน้านี้ เฉพาะครั้งนี้โดยคลิกที่รีสตาร์ท

หากเป็นข้อบกพร่องของซอฟต์แวร์
เมื่อ Apple เปิดตัวเวอร์ชันที่ถือว่าระบบปฏิบัติการมีขนาดใหญ่ มักมีข้อผิดพลาดเกิดขึ้นมากกว่า ดังนั้น หากคุณใช้ระบบปฏิบัติการเวอร์ชันแรก มีโอกาสมากกว่าที่ข้อผิดพลาดบางอย่างจะปรากฏขึ้น อย่างไรก็ตาม อาจมีจุดบกพร่องที่ไม่ได้เป็นแบบทั่วไปและปรากฏต่อผู้ใช้เพียงไม่กี่ราย แต่ก็ไม่แปลกสำหรับพวกเขาอีกต่อไป ดังนั้น ข้อเสนอแนะที่ควรทำเสมอในเรื่องนี้ก็คือให้มี Mac อัปเดตเป็นเวอร์ชันล่าสุดเสมอ .
อย่าลืมตรวจสอบสิ่งนี้ คุณต้องไปที่ System Preferences> Software Update เพื่อค้นหาเวอร์ชันล่าสุดที่พร้อมสำหรับการดาวน์โหลดและการติดตั้งในภายหลัง หากเส้นทางนี้ไม่ปรากฏขึ้น คุณสามารถลองจาก App Store ตรวจสอบว่ามีการแจ้งเตือนการอัพเดทปรากฏทางด้านซ้ายหรือไม่ หากไม่มีการอัปเดตปรากฏขึ้น คุณจะต้องอดทนรอจนกว่าจะมีการอัปเดตใหม่ แม้ว่าคุณจะสามารถติดต่อ Apple เพื่อขอรับการแจ้งเตือนได้เสมอหากพวกเขาทราบข้อผิดพลาดนี้

ฟอร์แมตระบบปฏิบัติการ
บางทีนี่คือ วิธีแก้ปัญหาอย่างกะทันหันมากขึ้น ต้องเผชิญกับปัญหานี้ แต่ก็สามารถ มีประสิทธิภาพสูงสุดในการขจัดความล้มเหลวของซอฟต์แวร์ เป็นเรื่องเกี่ยวกับการกู้คืนคอมพิวเตอร์โดยสมบูรณ์ การลบข้อมูลทั้งหมดที่จัดเก็บไว้ในเครื่อง ดังนั้น ขอแนะนำว่าก่อนหน้านี้คุณทำการสำรองข้อมูลด้วยตนเองของข้อมูลที่คุณต้องการบันทึก หากคุณเปิดใช้งานการซิงโครไนซ์กับ iCloud คุณสามารถรักษาความปลอดภัยบางส่วนได้เสมอ เช่น ปฏิทิน โน้ต รูปภาพ หรือที่คั่นหน้าของ Safari
เมื่อทำการติดตั้งใหม่ทั้งหมด ในกรณีส่วนใหญ่ ปัญหาประเภทนี้จะได้รับการแก้ไขอย่างน่าพอใจในกรณีที่เป็นกระบวนการที่ทำให้ไมโครโฟนตรวจไม่พบเสียงใดๆ นอกจากนี้ยังเป็นไปได้ที่จะทำให้ รีเซ็ต smc โดยการกดปุ่ม Control + Option + Shift พร้อมปุ่มเปิดปิดพร้อมกันเมื่อคอมพิวเตอร์ปิดอยู่