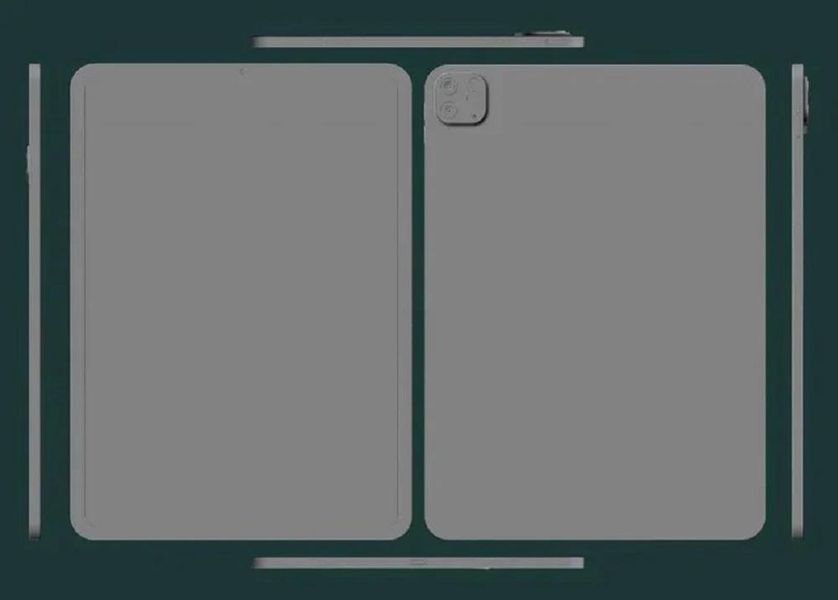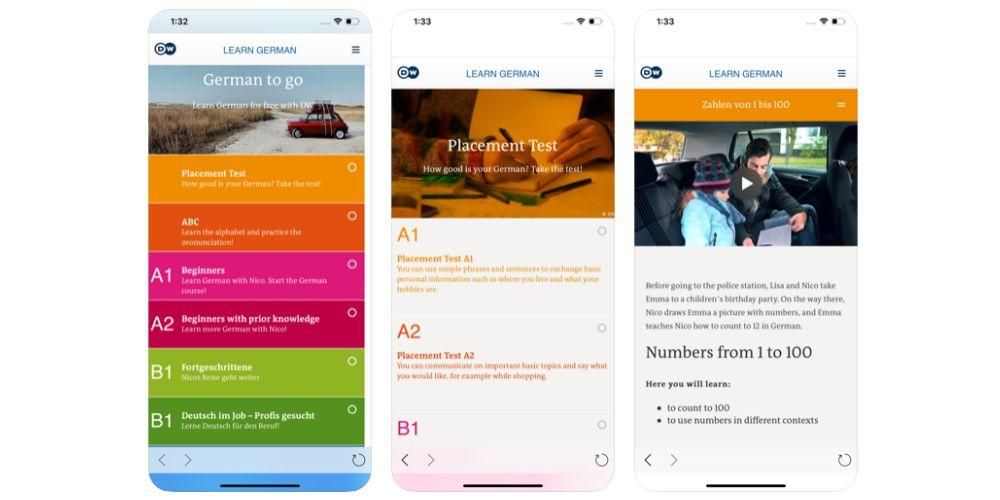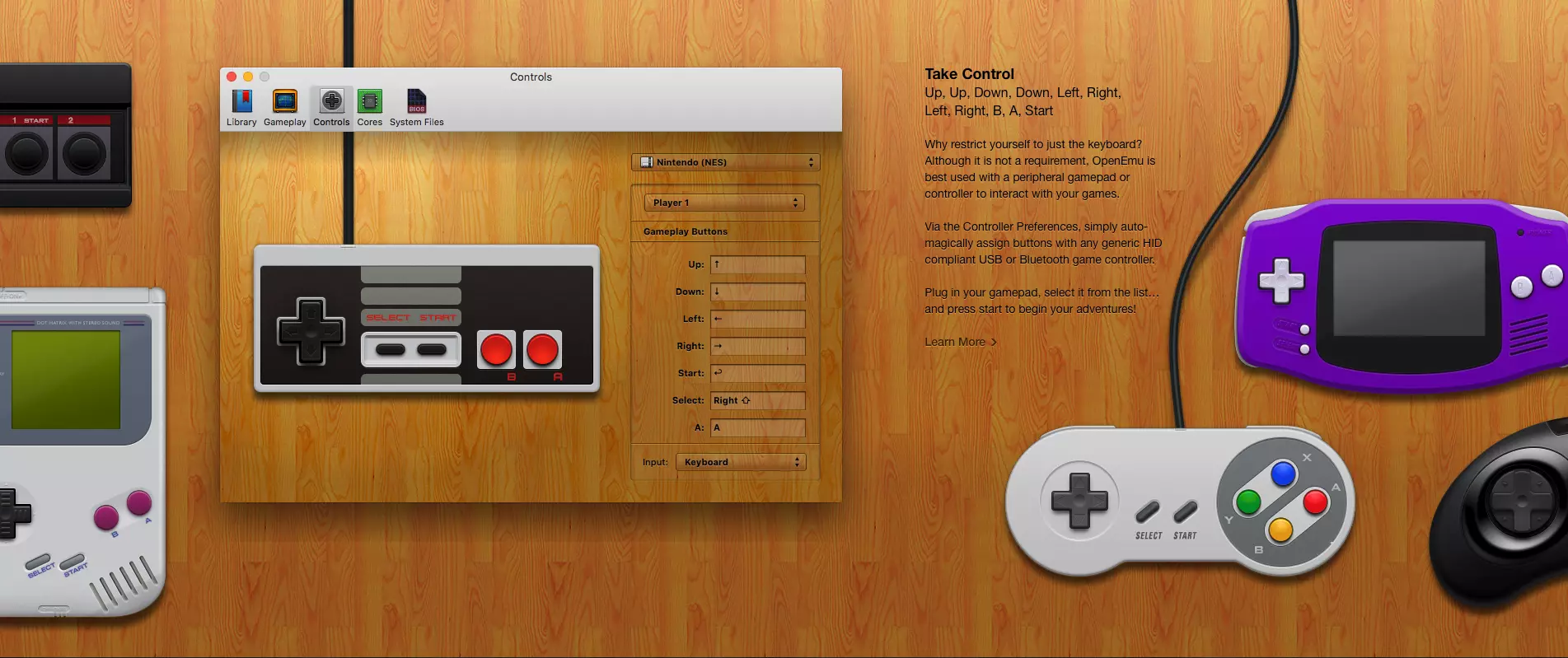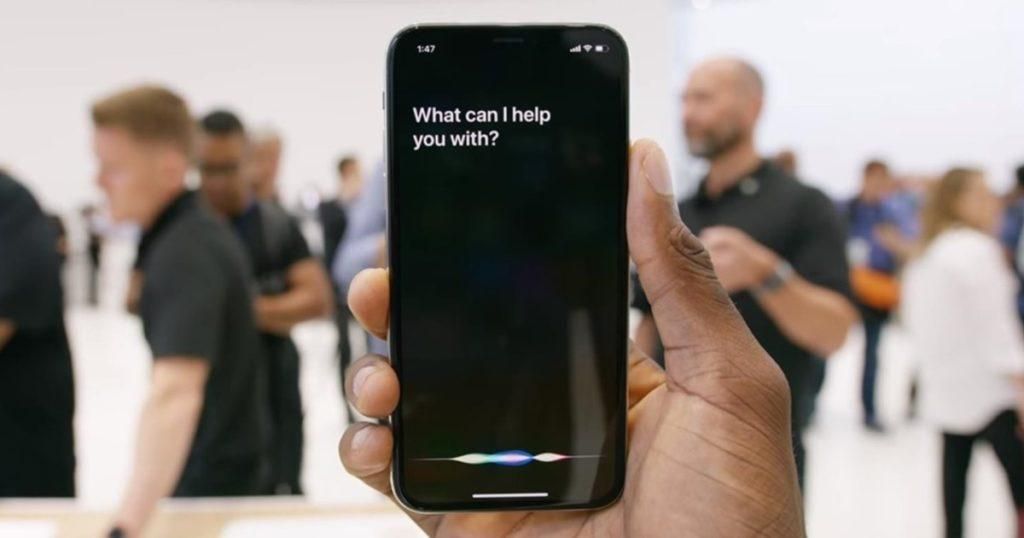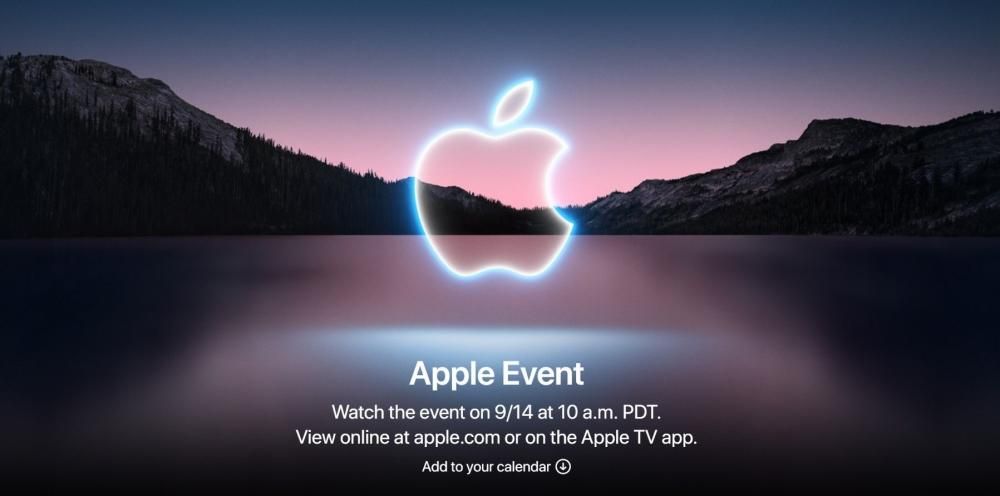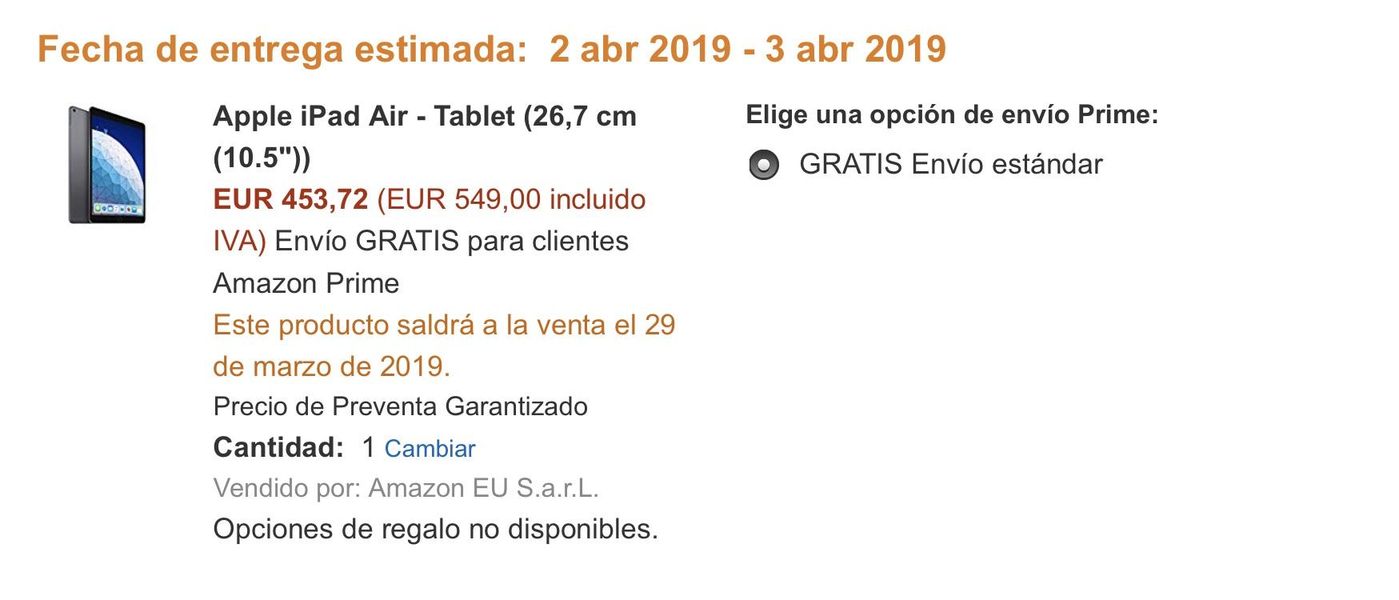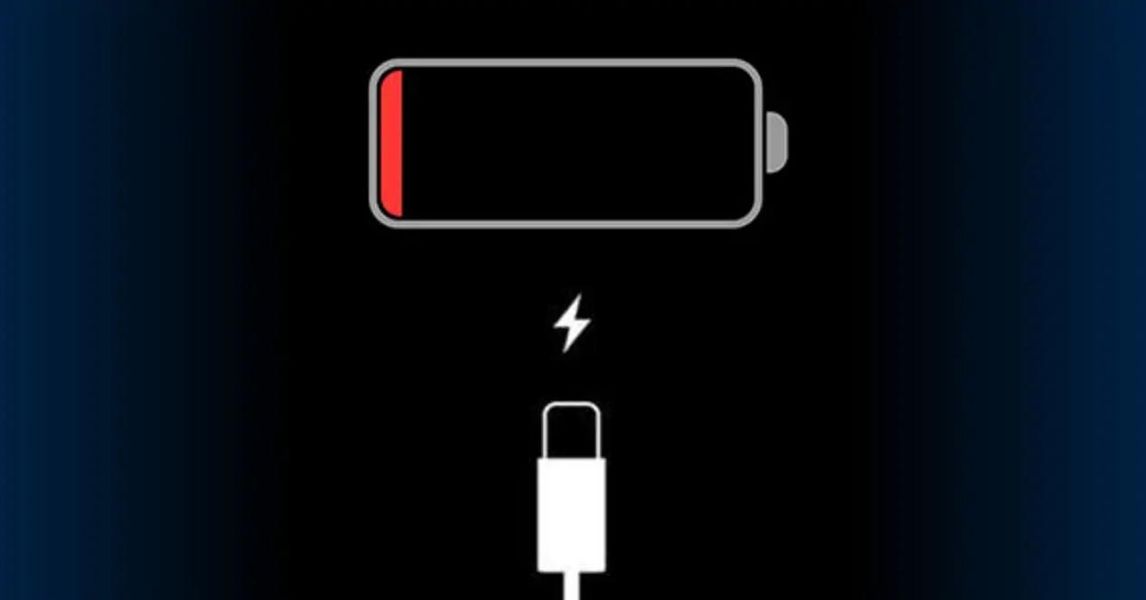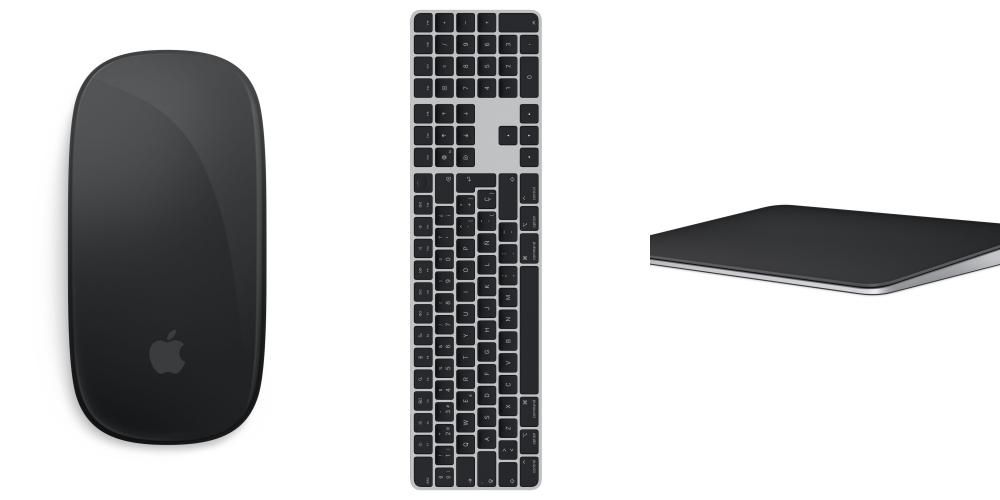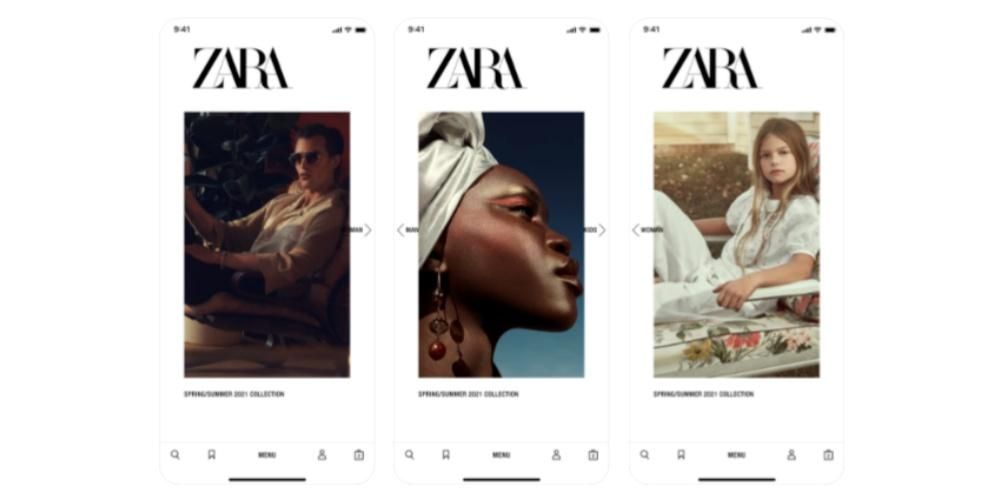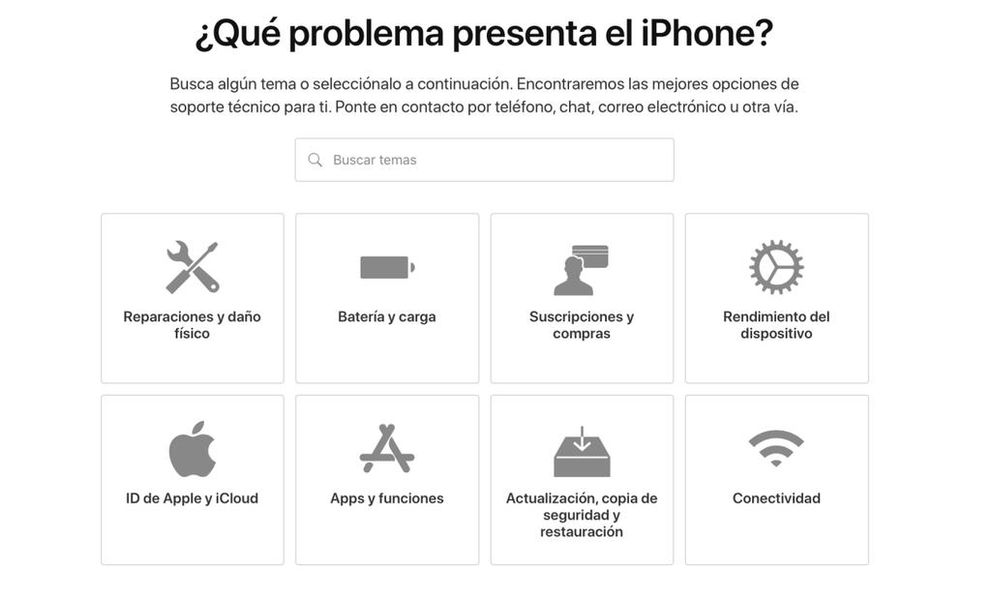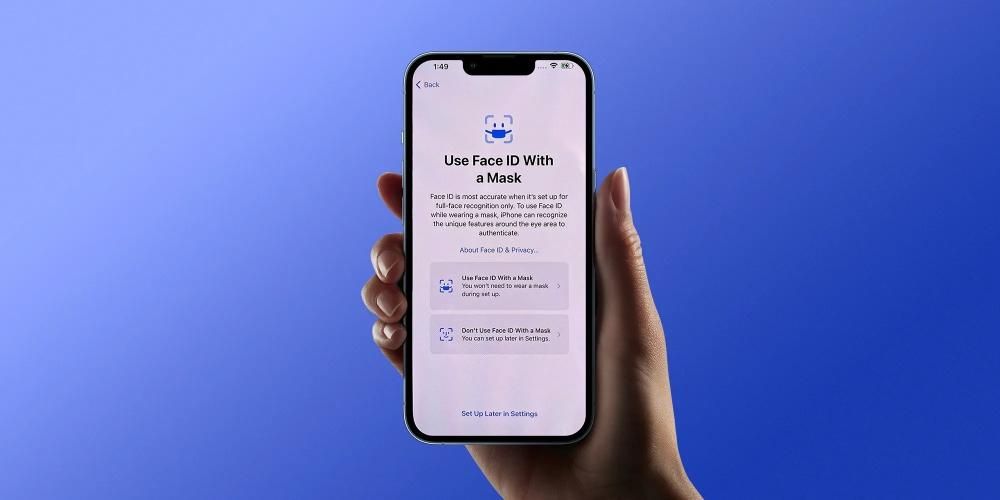ควรสังเกตว่ากระบวนการนี้ ซึ่งง่ายมากและใช้งานง่าย สามารถทำได้โดยการเลือกรูปภาพและลากไปยังโฟลเดอร์ปลายทาง
ผ่านแอพพิเศษ
แม้ว่าเราจะเห็นวิธีการบางอย่างในการถ่ายโอนรูปถ่ายที่ไม่ต้องติดตั้งในบทความนี้ แต่ความจริงก็คือการใช้เครื่องมือพิเศษอาจเป็นข้อดี เหตุผลก็คือพวกเขามักจะมีฟังก์ชั่นเพิ่มเติมในขณะที่ทำงานอย่างสังหรณ์ใจมาก ด้านล่างนี้ คุณจะเห็นสองรายการที่เราแนะนำในเรื่องนี้เพื่อให้สามารถถ่ายโอนรูปภาพและวิดีโอจาก iPhone ไปยังคอมพิวเตอร์ Windows ของคุณได้อย่างสะดวกสบาย
เครื่องมืออย่าง EaseUS MobiMover
ใน iOS App Store เราพบแอพมากมายที่มีตัวเลือกในการถ่ายโอนรูปภาพจาก iPhone ไปยังพีซี แต่หนึ่งในแอพที่เราแนะนำคือ EaseUS MobiMover เพราะมันเป็นหนึ่งในวิธีที่มีประสิทธิภาพมากที่สุด เช่นเดียวกับการใช้งานง่ายและสมบูรณ์ ข้อดีของแอปพลิเคชั่นนี้คือ ตัวจัดการที่สมบูรณ์สำหรับ Mac และ Windows ดังนั้นแบรนด์คอมพิวเตอร์ของคุณจะไม่สำคัญ เนื่องจากคุณจะสามารถซิงโครไนซ์ iPhone ของคุณกับคอมพิวเตอร์ได้อย่างรวดเร็วและง่ายดาย

นอกจากนี้ยังจัดเป็น ทางเลือกที่ดีที่สุดสำหรับ iTunes และไม่ใช่สำหรับน้อยๆ เท่านั้น เนื่องจากไม่เพียงแต่รวมการซิงโครไนซ์รูปภาพและวิดีโอเท่านั้น แต่ยังช่วยให้คุณจัดการไฟล์อื่นๆ เช่น เพลง ภาพยนตร์ และแม้แต่การแชทของแอปพลิเคชัน แม้ว่าคุณจะเปลี่ยนจาก iPhone เครื่องหนึ่งเป็นเครื่องใหม่ คุณจะสามารถจัดการกับมันด้วยแอพ ถ่ายโอนข้อมูลทั้งหมดจากการสำรองข้อมูลโดยไม่สูญเสียสิ่งต่าง ๆ เมื่อคุณเปิดมือถือใหม่
Tenorshare iCareFone ยังใช้งานได้จริงมาก
แอพโปรดอีกตัวของเราพร้อมตัวเลือกในการถ่ายโอนรูปภาพจาก iPhone ไปยังพีซีคือ iCareFone เพราะมันเป็นหนึ่งในวิธีที่มีประสิทธิภาพมากที่สุด เช่นเดียวกับการใช้งานง่ายและสมบูรณ์ จริงๆแล้วมันคือ ผู้จัดการที่สมบูรณ์เพื่อซิงโครไนซ์อุปกรณ์พกพากับคอมพิวเตอร์ นอกจากนี้ คุณจะสามารถสำรองและกู้คืนไฟล์บน iPhone ของคุณได้อย่างทั่วถึง เช่นเดียวกับการถ่ายโอนการแชท WhatsApp (จาก iOS เป็น iOS จาก iOS เป็น Android และจาก Android เป็น iOS) เพลง รูปภาพ วิดีโอ รายชื่อติดต่อ , ข้อความ.

ก่อนอื่นคุณต้องดาวน์โหลดแอปพลิเคชั่น Tenorshare iCareFone บน Windows ซึ่งมีเวอร์ชัน macOS ด้วย เมื่อติดตั้งและเปิดแล้ว คุณจะเห็นว่า iCareFone มอบความเป็นไปได้ให้คุณ นำเข้ารูปภาพได้ด้วยคลิกเดียว ซึ่งช่วยเราประหยัดเวลาได้มาก แม้ว่าจะสามารถเลือกได้เองบางส่วนก็ตาม ในการดำเนินการนี้ คุณต้องเชื่อมต่อ iPhone ผ่านสายเคเบิลเข้ากับคอมพิวเตอร์ จากนั้น เมื่อไปที่แท็บ 'การจัดการ' คุณจะสามารถค้นหารูปภาพทั้งหมดบน iPhone ของคุณ และสามารถคัดลอกไปยังโฟลเดอร์ใดๆ บนพีซีของคุณได้อย่างง่ายดายมาก

นอกจากนี้ยังจะใช้สำหรับกระบวนการย้อนกลับ นั่นคือคุณสามารถ ถ่ายโอนรูปภาพจากพีซีไปยัง iphone จากแอปพลิเคชันเดียวกัน ให้กดปุ่มนำเข้าที่เกี่ยวข้อง ในเวลาไม่กี่วินาที คุณสามารถมีสแน็ปช็อตเหล่านั้นในแกลเลอรี iOS ที่คุณจัดเก็บไว้ในคอมพิวเตอร์ของคุณ
ตัวเลือก Dr.Fone
โปรแกรมที่ยอดเยี่ยมอีกโปรแกรมหนึ่งที่มีอยู่และมีเครื่องมือมากมายสำหรับมือถือทุกเครื่องคือ dr.fone ในกรณีนี้ เป็นโปรแกรมที่อาจต้องมีการสมัครสมาชิกในบางกรณีจึงจะสามารถเข้าถึงฟังก์ชันทั้งหมดที่สัญญาไว้ได้อย่างเต็มที่ ซึ่งรวมถึงตัวอย่างเช่นผู้ที่เกี่ยวข้องกับ การกู้คืนไฟล์หรือวิธีแก้ไขปัญหาใด ๆ บนอุปกรณ์ iPhone หรือ Android ในกรณีนี้ต้องคำนึงว่าสามารถทำงานร่วมกับระบบปฏิบัติการ Windows ได้อย่างเต็มที่ โดยสามารถ ดาวน์โหลดจากเว็บไซต์Wondershare .

หนึ่งในตัวเลือกที่น่าสนใจที่สุดคือการมีผู้ดูแลระบบสำหรับไฟล์ทั้งหมด ต้องจำไว้ว่าใน iOS มันเป็นไปไม่ได้ หาระบบบริหารจัดการ เหมือนใน Android ที่มีโฟลเดอร์ชุดใหญ่ให้ทำงานด้วยเพื่อโอนไฟล์ทั้งหมดของคุณรวมถึงรูปภาพได้อย่างรวดเร็ว
dr.fone จะสามารถติดตั้งได้อย่างสะดวกสบายบน Windows และเมื่อเชื่อมต่อ iPhone กับ Windows PC คุณจะสามารถตรวจจับได้อย่างรวดเร็ว มันจะเริ่มต้นด้วยการสแกนเอกสารทั้งหมด และหลังจากคลิกที่ Mobile Manager คุณสามารถเลือกถ่ายโอนข้อมูลระหว่าง iPhone และคอมพิวเตอร์ที่ใช้ Windows ก็พอ คัดเลือก ซึ่งหมายความว่าคุณสามารถเลือกประเภทไฟล์ที่ต้องการโอนได้ คุณไม่จำเป็นต้องสำรองข้อมูลทั้งหมดของ iPhone แต่คุณสามารถเลือกรูปภาพที่คุณต้องการมีในพีซีของคุณได้เท่านั้น
บริการคลาวด์เป็นทางเลือก
บริการประเภทนี้ หรือที่เรียกกันทั่วไปว่าคลาวด์ คือบริการที่ให้คุณจัดเก็บข้อมูลและไฟล์บนอินเทอร์เน็ตได้อย่างปลอดภัยและเป็นส่วนตัว โดยสามารถเข้าถึงได้จากอุปกรณ์ทุกเครื่องที่มีการเข้าถึงอินเทอร์เน็ต และถึงแม้จะเป็นความจริงที่การสมัครรับข้อมูลบางส่วนจะมีพื้นที่ว่างมากขึ้น แต่เราเชื่อว่านี่อาจเป็นทางเลือกที่ดีในการสำรองข้อมูลรูปภาพและวิดีโอของคุณ และเพื่อให้สามารถหยิบขึ้นมาได้อย่างรวดเร็วจากคอมพิวเตอร์ Windows ของคุณ ด้านล่างนี้เราจะบอกคุณว่ามีตัวเลือกใดบ้างในเรื่องนี้
ใช้ iCloud เพื่อซิงค์รูปภาพกับพีซีของคุณ
อีกทางเลือกหนึ่งสำหรับสายเคเบิลและที่ 'ผลิตใน Apple' คือการใช้ iCloud นี่คือบริการจัดเก็บข้อมูลระบบคลาวด์ของบริษัทแคลิฟอร์เนียที่ทำหน้าที่ซิงโครไนซ์ไฟล์และข้อมูลระหว่างอุปกรณ์ต่างๆ โดยอัตโนมัติ แม้ว่าโปรแกรม iCloud จะไม่ได้ติดตั้งโดยค่าเริ่มต้นใน Windows แต่ก็เป็นไปได้ ดาวน์โหลดจากเว็บไซต์ apple .
คุณต้องเปิดใช้งาน .ก่อน ซิงค์กับ iCloud บน iPhone . ในการดำเนินการนี้ คุณต้องไปที่การตั้งค่า > รูปภาพ และเปิดใช้งานแท็บรูปภาพใน iCloud เมื่อเสร็จแล้วและติดตั้งแอปพลิเคชันบนคอมพิวเตอร์ของคุณ คุณต้องทำตามขั้นตอนเหล่านี้:
- เปิด iCloud บนพีซี
- คลิกที่ ตัวเลือก ซึ่งอยู่ถัดจากรูปภาพ
- เปิดใช้งานแท็บ รูปภาพ iCloud
- คลิกที่ ที่จะยอมรับ และต่อมาใน นำมาใช้.

เมื่อเสร็จแล้ว คุณจะมีโฟลเดอร์ใหม่บนคอมพิวเตอร์ของคุณ ซึ่งรูปภาพทั้งหมดที่คุณจัดเก็บไว้ใน iPhone ของคุณจะถูกจัดเก็บไว้ อย่างไรก็ตาม มีอีกวิธีหนึ่งในการเข้าถึงข้อมูลเหล่านี้ด้วย iCloud และไม่จำเป็นต้องติดตั้งแอปพลิเคชันใดๆ เราหมายถึง เว็บไซต์ iCloud ซึ่งคุณสามารถเข้าถึงไม่เพียงแค่ภาพถ่ายเท่านั้น แต่ยังรวมถึงปฏิทิน โน้ต และรายชื่อติดต่อที่คุณมีบนอุปกรณ์ iOS ของคุณด้วย
จำไว้ว่า แอพมีข้อเสียอยู่บ้าง และบางครั้งการซิงโครไนซ์เนื้อหาก็ใช้เวลานานเกินไป ในช่วงไม่กี่ครั้งนี้ได้รับการปรับปรุงอย่างมาก แต่ความจริงก็คือว่ายังคงเป็นปัญหาประจำวันสำหรับผู้ใช้จำนวนมาก ยังไงก็แนะนำเสมอมาทั้งสำหรับเรื่องนี้และที่จะได้เห็นกันต่อไปว่าต้องมี การเชื่อมต่ออินเทอร์เน็ตที่ดี ที่อนุญาตให้อัปโหลดและดาวน์โหลดไฟล์ด้วยความเร็วสูงสุดที่เป็นไปได้ และถ้าเป็นทางสายจะดีกว่าแม้ว่าเราจะเข้าใจว่าในท้ายที่สุดสถานการณ์นี้ไม่สามารถเกิดขึ้นได้เสมอไปและเครือข่าย WiFi ก็สามารถใช้งานได้อย่างสมบูรณ์
Google Photos เหมาะสำหรับการซิงโครไนซ์กับทุกคน
สำหรับผลรวมของ Apple และ Microsoft ในขณะที่บริษัทคู่แข่งถูกเพิ่มเข้ามาอีกบริษัทหนึ่งคือ Google และนั่นก็คือบริการของบริษัท Mountain View ก็สามารถเป็นกุญแจสำคัญในการซิงโครไนซ์แกลเลอรีรูปภาพของ iPhone กับพีซีที่ใช้ Windows ในการดำเนินการนี้ เราต้องดาวน์โหลดแอปพลิเคชันทั้งบน iPhone และบนคอมพิวเตอร์

 Descargar คิวอาร์โค้ด Google รูปภาพ ผู้พัฒนา: Google LLC
Descargar คิวอาร์โค้ด Google รูปภาพ ผู้พัฒนา: Google LLC 
เมื่อดาวน์โหลดแอปลงใน iPhone แล้ว คุณต้องมีบัญชี Google เพื่อเข้าถึง ตามค่าเริ่มต้น 15 GB จะให้บริการฟรีและสามารถขยายได้โดยใช้อัตราต่างๆ ตัวเลือกที่น่าสนใจที่สุดที่มีอยู่คือการมี ฟรี ที่เก็บรูปภาพไม่จำกัด ซึ่งเก็บภาพถ่ายในความละเอียดสูงแต่ไม่ใช่คุณภาพดั้งเดิมจริงๆ ไม่ว่าคุณจะเลือกตัวเลือกใด คุณจะสามารถบันทึกรูปภาพทั้งหมดจาก iPhone ของคุณในแอพ และสามารถดูและบันทึกบนพีซีของคุณได้ด้วยแอปพลิเคชันที่มีอยู่สำหรับ Windows
อีกทั้งการบริการของ Google ไดรฟ์ สามารถใช้ในการจัดเก็บรูปภาพและไฟล์ประเภทอื่น ๆ ด้วยตนเอง อัปโหลดผ่าน iPhone และมีความเป็นไปได้ในการเข้าถึงจากคอมพิวเตอร์ คุณควรรู้ว่าสามารถซิงโครไนซ์บัญชี Google Drive ของคุณกับแอพ Files ที่ติดตั้งโดยค่าเริ่มต้นบน iPhone ได้ด้วยซ้ำ ดังนั้นวิธีนี้จะช่วยเร่งเวลาได้ในที่สุด
บริการที่เก็บข้อมูลบนคลาวด์อื่น ๆ
มีบริการจัดเก็บข้อมูลบนคลาวด์ที่หลากหลายในตลาดนอกเหนือจาก iCloud และ Google Photos ที่กล่าวมา Microsoft เองมี วันไดรฟ์ แม้ว่าเราจะพบทางเลือกอื่นเช่น Dropbox ดิ Amazon Cloud Drive . สิ่งเหล่านี้ทำงานได้อย่างสมบูรณ์แบบในการซิงค์รูปภาพ iPhone กับพีซีที่ใช้ Windows
จริงอยู่ที่วิธีถ่ายโอนรูปภาพไปยังบริการเหล่านี้อย่างใดอย่างหนึ่งนั้นน่าเบื่อกว่าเพราะต้องทำด้วยตนเอง อย่างไรก็ตาม ก็ยังเป็นวิธีแก้ปัญหาที่มีประสิทธิภาพในท้ายที่สุด บริการใด ๆ เหล่านี้มีแอป iOS ดังนั้นสิ่งที่คุณต้องทำคือดาวน์โหลดจาก App Store และปฏิบัติตามคำแนะนำที่เกี่ยวข้องสำหรับการอัปโหลดไฟล์ จากนั้นคุณสามารถเข้าถึงได้จากพีซีของคุณ ไม่ว่าจะผ่านแอพพลิเคชั่น Windows หรือบริการบนเว็บ
ปัญหาที่อาจเกิดขึ้นในการโอน
ไม่น่าจะมีปัญหาในระหว่างกระบวนการถ่ายโอนรูปภาพจาก iPhone ไปยังคอมพิวเตอร์ อย่างไรก็ตาม มีบางแง่มุมที่ควรทราบเพื่อหลีกเลี่ยง เนื่องจากมักจะเป็น สาเหตุหลัก ข้อผิดพลาดระหว่างดำเนินการ