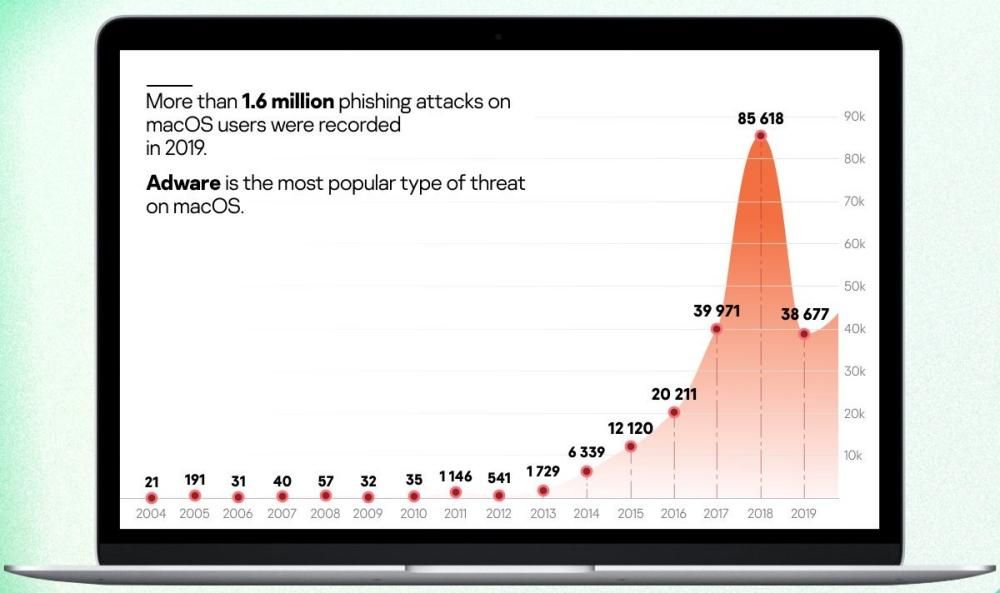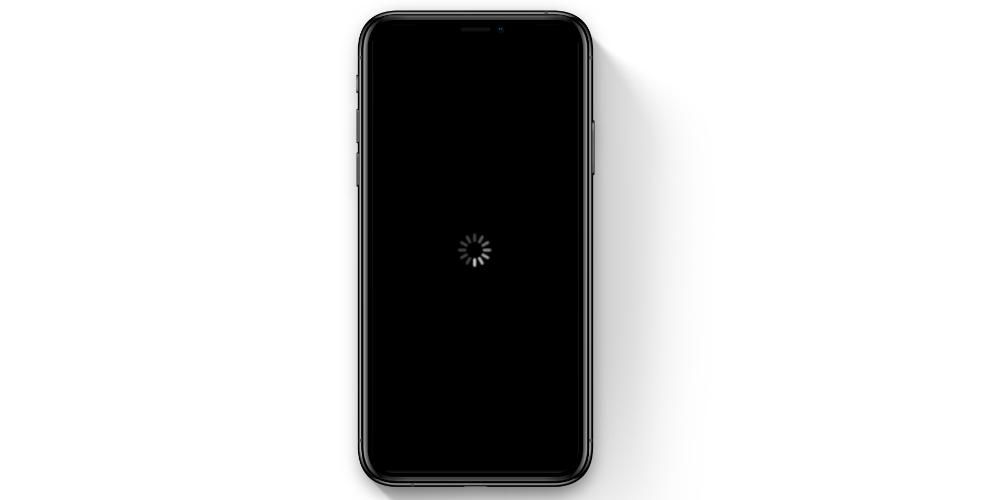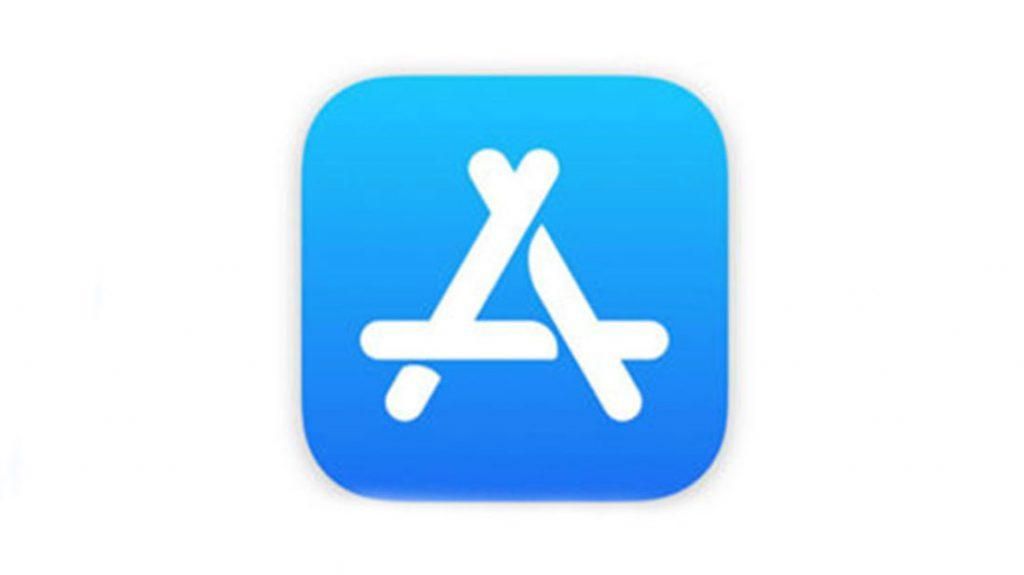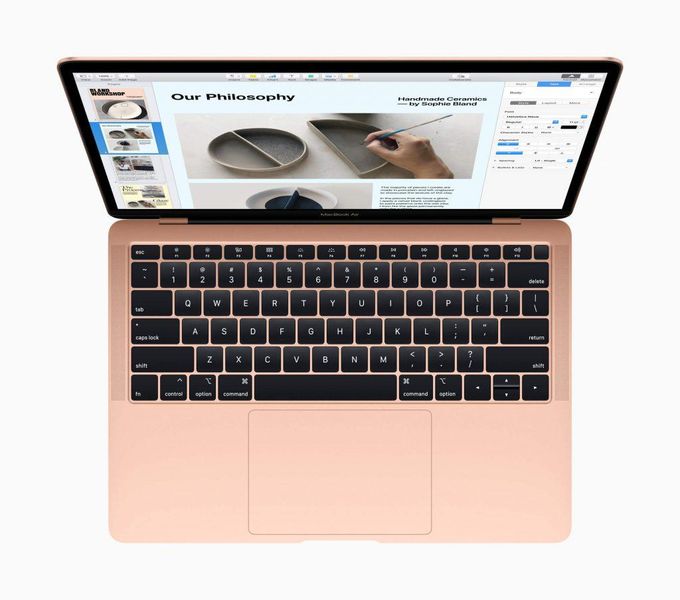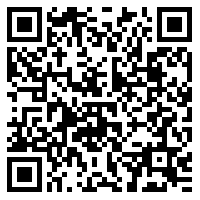ในแต่ละวัน มีไฟล์มากมายที่คุณใช้งานและมีค่ามาก สิ่งนี้ทำให้การสำรองข้อมูลและความรู้นี้มีค่ามาก ย้ายระหว่างอุปกรณ์ต่างๆ เราบอกคุณเกี่ยวกับวิธีการต่าง ๆ ที่มีอยู่ ไม่ว่าเรากำลังพูดถึงอุปกรณ์ใหม่ หรือถ้าทำระหว่างสองอุปกรณ์อื่นที่ใช้อยู่
โอนไปยัง iPhone ที่ใหม่
เมื่อพูดถึงการส่งผ่านข้อมูลระหว่าง iPhone เครื่องหนึ่งกับอีกเครื่องหนึ่ง สิ่งที่พบได้บ่อยที่สุดคือการถ่ายโอนไปยังอุปกรณ์ที่ใหม่เอี่ยม ในกรณีนี้, มีหลายวิธีในการถ่ายโอนข้อมูลได้อย่างสะดวกสบาย ระหว่างอุปกรณ์ เรานำเสนอวิธีการต่างๆ ด้านล่างนี้
ด้วยการเริ่มต้นอย่างรวดเร็ว
การเริ่มต้นอย่างรวดเร็วคือการตั้งค่าดั้งเดิมของ Apple ที่ให้คุณถ่ายโอนข้อมูลประเภทใดก็ได้ระหว่างอุปกรณ์ iPhone สองเครื่อง ในกรณีนี้ ต้องใช้อุปกรณ์ทั้งสอง (ทั้งเก่าและใหม่) นอกเหนือจากการสำรองพื้นที่เป็นเวลาหลายนาทีซึ่งคุณไม่จำเป็นต้องใช้อุปกรณ์ทั้งสองอย่างใด ฟังก์ชันนี้มีประโยชน์จริง ๆ และสิ่งสำคัญคือต้องจำไว้ว่าฟังก์ชันนี้จะใช้ได้สำหรับคุณเท่านั้น หากคุณติดตั้ง iOS 11 ขึ้นไป . นอกเหนือจากนี้ คุณจะต้องทำตามขั้นตอนต่อไปนี้เพื่อให้สามารถถ่ายโอนข้อมูลได้:
- เปิดอุปกรณ์ใหม่ของคุณและวางไว้ใกล้กับอุปกรณ์ปัจจุบันของคุณ
- หน้าจอจะปรากฏขึ้นบนอุปกรณ์ปัจจุบัน l พร้อมตัวเลือกในการใช้ Apple ID ของคุณเพื่อตั้งค่าอุปกรณ์ใหม่ของคุณ ตรวจสอบให้แน่ใจว่าเป็น Apple ID ที่คุณต้องการใช้ จากนั้นแตะดำเนินการต่อ หากคุณไม่เห็นตัวเลือกให้ดำเนินการต่อบนอุปกรณ์ปัจจุบันของคุณ ตรวจสอบให้แน่ใจว่าบลูทูธเปิดอยู่
- รอจนกว่าคุณจะเห็นภาพเคลื่อนไหวบนอุปกรณ์ใหม่ ถืออุปกรณ์ปัจจุบันไว้เหนืออุปกรณ์ใหม่ จากนั้นวางแอนิเมชั่นให้อยู่ตรงกลางหน้าต่างแสดง
- รอจนกระทั่งข้อความปรากฏขึ้น เสร็จสิ้นบนอุปกรณ์ใหม่ หากคุณไม่สามารถใช้กล้องของอุปกรณ์ปัจจุบันได้ ให้แตะตัวเลือกรับรองความถูกต้องด้วยตนเอง จากนั้นทำตามขั้นตอนบนหน้าจอ
- เมื่อได้รับแจ้ง ป้อนรหัสจากอุปกรณ์ปัจจุบันของคุณบนอุปกรณ์ใหม่ จากนั้น ทำตามคำแนะนำเพื่อตั้งค่า Face ID หรือ Touch ID บนอุปกรณ์เครื่องใหม่ของคุณ
- เมื่อคุณเห็นหน้าจอการถ่ายโอนข้อมูลจาก [อุปกรณ์] ให้แตะดำเนินการต่อเพื่อเริ่มถ่ายโอนข้อมูลจากอุปกรณ์เครื่องเก่าไปยังอุปกรณ์เครื่องใหม่ของคุณ
ผ่านการซิงค์ iCloud
สิ่งสำคัญคือต้องทราบว่า iCloud เป็นเครื่องมือที่ยอดเยี่ยมสำหรับผู้ใช้หลายคน ซึ่งมีประโยชน์มากโดยเฉพาะการจัดเก็บข้อมูลที่สำคัญ แต่ถึงแม้ว่าในตอนแรกอาจดูเหมือนจัดเก็บเฉพาะเอกสารบนคลาวด์ แต่ก็ไม่ได้จำกัดอยู่เพียงแค่นี้ ในระบบคลาวด์ที่เชื่อมโยงกับ Apple ID ของคุณมีข้อมูลที่มีค่ามากมาย หนึ่งในนั้นคือรายชื่อติดต่อที่คุณมีใน iPhone เครื่องอื่น แต่ยังรวมถึงรูปภาพและโน้ตที่คุณมีด้วย จริงอยู่ที่ว่าสำหรับภาพถ่ายนั้นมีข้อเสียอยู่บ้าง และคุณจำเป็นต้องมีพื้นที่จัดเก็บเพิ่มเติมในคลาวด์ด้วย
การอัปโหลดข้อมูลนี้เป็นไปโดยอัตโนมัติในทางปฏิบัติ นั่นคือเหตุผลที่เมื่อคุณมี iPhone เครื่องอื่น สิ่งที่คุณต้องทำคือกำหนดค่าให้เหมือนกับว่าเป็นเครื่องใหม่ทั้งหมด ในคำถามที่ถามระหว่างการตั้งค่านี้ สิ่งสำคัญคือต้องเลือกการตั้งค่าเป็นรายการใหม่และลงชื่อเข้าใช้ด้วย Apple ID ของอุปกรณ์เดียวกัน ในกรณีนี้เมื่อเริ่มต้นจะต้องดำเนินการตามกระบวนการรอเพื่อให้สามารถดาวน์โหลดข้อมูลทั้งหมดรวมถึงไฟล์รูปภาพและผู้ติดต่อที่คุณมีหรือบันทึกย่อ
ใช้ประโยชน์จากการสำรองข้อมูล
คำแนะนำที่ดีข้อหนึ่งที่มักใช้กันเสมอเมื่อใช้อุปกรณ์อิเล็กทรอนิกส์คือการสำรองข้อมูล ในกรณีนี้ สิ่งที่ทำคือการมีข้อมูลในลักษณะที่แปลเป็นภาษาท้องถิ่นนอก iPhone เช่นนี้ ในกรณีนี้ สามารถพบได้ใน iCloud หรือในเครื่องคอมพิวเตอร์ที่ติดตั้ง Windows หรือ macOS นี่คือสิ่งที่ทำผ่าน iTunes ในครั้งแรกหรือใน Finder เองในกรณีที่สอง
เมื่อใช้การสำรองข้อมูล สิ่งที่ต้องทำคือถ่ายโอนข้อมูลจาก iPhone เครื่องหนึ่งไปยังอีกเครื่องหนึ่งด้วยวิธีที่สะดวกสบาย วิธีการกู้คืนข้อมูลตามกระบวนการนี้ง่ายมาก เนื่องจากต้องใช้ในกระบวนการเริ่มต้น ดังที่เราได้แสดงความคิดเห็นไว้ก่อนหน้านี้ ขั้นตอนมีดังต่อไปนี้:
- เปิดเครื่องใหม่ หน้าจอต้อนรับจะปรากฏขึ้น หากคุณได้ตั้งค่าอุปกรณ์ใหม่แล้ว คุณต้องลบอุปกรณ์ก่อนจึงจะสามารถทำตามขั้นตอนเหล่านี้ได้*
- ทำตามขั้นตอนจนกระทั่งหน้าจอ Wi-Fi ปรากฏขึ้น
- แตะเครือข่าย Wi-Fi เพื่อเชื่อมต่อ ทำตามขั้นตอนจนกระทั่งหน้าจอแอพและข้อมูลปรากฏขึ้น จากนั้นแตะ กู้คืนด้วยข้อมูลสำรอง iCloud ดิ กู้คืนจาก Mac หรือ PC .
- ลงชื่อเข้าใช้ iCloud ด้วย Apple ID และรหัสผ่านของคุณ
หากคุณต้องการถ่ายโอนข้อมูลระหว่างสอง iPhone
แต่แน่นอนว่ายังมีสถานการณ์อื่นๆ ที่ต้องถ่ายโอนข้อมูลระหว่าง iPhone สองเครื่องซึ่งไม่ใช่เรื่องใหม่ ในกรณีนี้ มีความโดดเด่น เช่น การถ่ายโอนจาก iPhone ของคุณไปยังคอมพิวเตอร์ของเพื่อน แต่ยังรวมถึงระหว่างอุปกรณ์สองเครื่องที่คุณเป็นเจ้าของด้วย ในกรณีนี้เหมาะเป็นอย่างยิ่งที่จะมีวิธีการต่างๆ ตามที่เราแสดงให้คุณเห็นด้านล่าง
AirDrop
AirDrop มาพร้อมกับอุปกรณ์ในระบบนิเวศของ Apple มาเป็นเวลานานและมีประโยชน์จริงๆ เป็นระบบที่เหมาะสำหรับการถ่ายโอนข้อมูลระหว่างอุปกรณ์ต่างๆ ในระบบนิเวศ เช่น ระหว่าง iPhone สองเครื่อง ในกรณีนี้ มีข้อ จำกัด ที่กำหนดโดยการเชื่อมต่อกับเครือข่าย Bluetooth หรือ Wifi อย่างสมบูรณ์ พร้อมกัน นั่นคือเหตุผลที่ AirDrop ถูกกำหนดให้เป็นระบบเชื่อมต่อที่ชวนให้นึกถึง Bluetooth อย่างมาก เมื่อมันถูกใช้ในการถ่ายโอนไฟล์มัลติมีเดียต่างๆ ไม่นานมานี้

มีองค์ประกอบหลายอย่างที่สามารถแชร์ผ่านระบบนี้ได้ เช่น ไฟล์ รูปภาพ รายชื่อติดต่อ และแม้แต่รหัสผ่านของบริการโปรดของคุณ การดำเนินการนั้นง่ายมากเพราะคุณเพียงแค่ต้องเลือก เลือกไฟล์ที่เป็นปัญหาและเมนูแชร์เอง คุณจะสามารถเลือก AirDrop และอุปกรณ์ที่จะสามารถส่งได้โดยเฉพาะ ในกรณีนี้ เรากำลังพูดถึงระบบที่ค่อนข้างช้าในกรณีนี้และต้องใช้วิธีการทางกายภาพ นี่อาจเป็นปัญหาได้ แต่ไม่ต้องสงสัยเลยว่าเป็นวิธีการที่อยู่ภายในระบบนิเวศและสามารถให้ประโยชน์มากมายในเรื่องนี้เมื่อพูดถึงการแบ่งปันข้อมูล
ใช้ประโยชน์จากระบบคลาวด์
ยิ่งไปกว่านั้น ต้องจำไว้ว่ามีระบบคลาวด์มากมายที่สามารถถ่ายโอนข้อมูลได้ ในกรณีนี้ ตัวอย่างเช่น Google ไดรฟ์หรือ OneDrive . ในสถานการณ์นี้ สิ่งที่คุณต้องทำคืออัปโหลดไฟล์จาก iPhone เครื่องเดิมไปยังคลาวด์นี้ แล้วแชร์ผ่านอีเมลของคุณเอง เพื่อให้คุณสามารถเข้าถึงได้ จากช่วงเวลานั้นบน iPhone เครื่องที่สอง คุณจะสามารถเข้าถึงข้อมูลได้อย่างรวดเร็ว ในกรณีที่ iPhone ทั้งสองเครื่องเป็นของคุณ สิ่งที่คุณต้องทำคืออัปโหลดไปยังระบบคลาวด์และดาวน์โหลดไปยังอุปกรณ์อื่น

นอกจากนี้ พึงระลึกไว้เสมอว่า มีแพลตฟอร์มออนไลน์บางแพลตฟอร์มที่มีวัตถุประสงค์ในการส่งไฟล์ที่มีขนาดใหญ่พร้อมลิงก์ง่ายๆ ที่พบมากที่สุดคือการใช้ WeTransfer ซึ่งตามชื่อของมันจะมีภารกิจในการถ่ายโอนไฟล์ ในกรณีนี้ คุณไม่สามารถอัปโหลดรูปภาพเพื่อโอนได้ ซึ่งเป็นข้อจำกัด แต่เหมาะสำหรับไฟล์ที่มีขนาดใหญ่และยากต่อวิธีการอื่นที่ช้ากว่า
มีโปรแกรมบุคคลที่สาม
นอกเหนือจากระบบเหล่านี้แล้ว โปรดทราบว่ายังมีวิธีการอื่นๆ ที่ไม่เกี่ยวข้องกับ Apple และการควบคุมโดยสมบูรณ์ นี่คือสิ่งที่อาจกลายเป็นเรื่องธรรมดา เนื่องจากมีใช้เครื่องมือที่ใช้กันทั่วไปในการดำเนินการบำรุงรักษา โปรแกรมเหล่านี้เป็นโปรแกรมที่สร้างโดยนักพัฒนาบุคคลที่สามซึ่งกำลังดำเนินการถ่ายโอนข้อมูลระหว่าง iPhone สองเครื่องที่แตกต่างกัน สิ่งเดียวที่คุณจะต้องทำคือ ติดตั้งแอปพลิเคชันที่เป็นปัญหาบนพีซีหรือ Mac ของคุณ เมื่อเสร็จแล้ว คุณจะต้องเชื่อมต่ออุปกรณ์ทั้งสองกับคอมพิวเตอร์เพื่อเริ่มการถ่ายโอน

ในซอฟต์แวร์เอง คุณจะต้องเลือกทุกอย่างที่คุณต้องการส่งในขณะนั้น สิ่งที่คุณต้องทำคือรู้เสมอว่าคุณต้องการเลือกอะไร เพราะ d และจะขึ้นอยู่กับระยะเวลาที่ใช้ . ในกรณีนี้ คุณจะสามารถเลือกรูปภาพ ไฟล์ ผู้ติดต่อและแม้แต่วิดีโอที่คุณเก็บไว้ได้ ในบรรดาซอฟต์แวร์ยอดนิยม คุณสามารถหา dr.fone