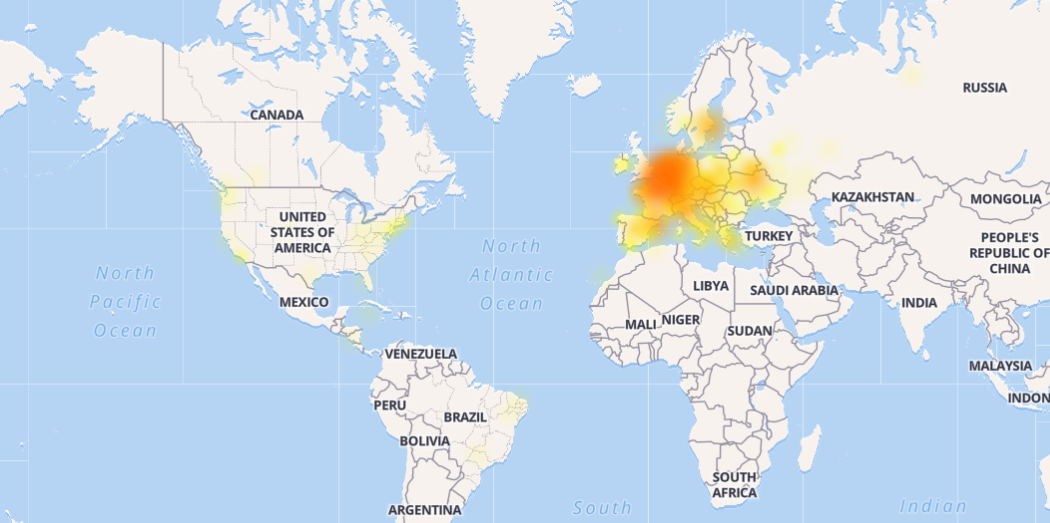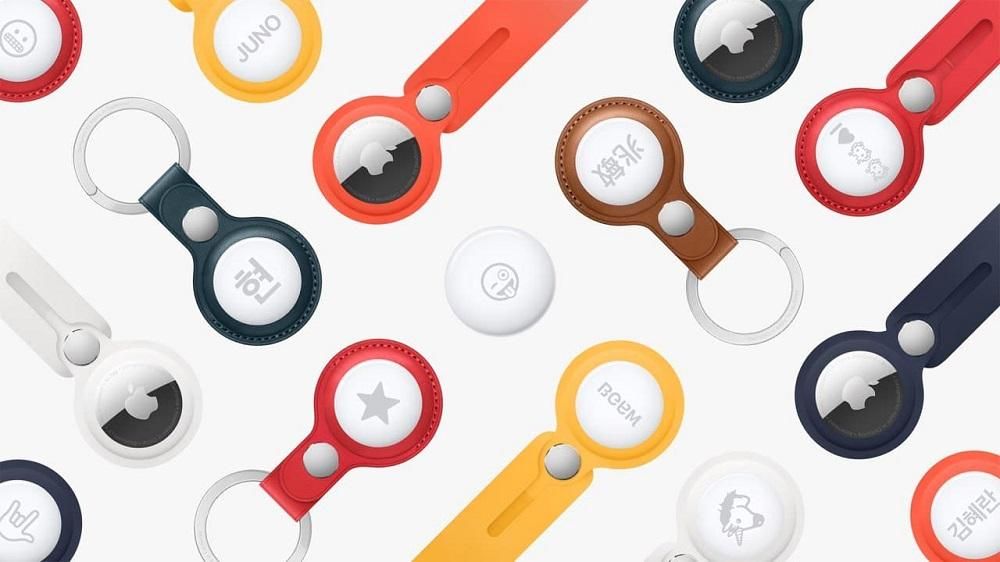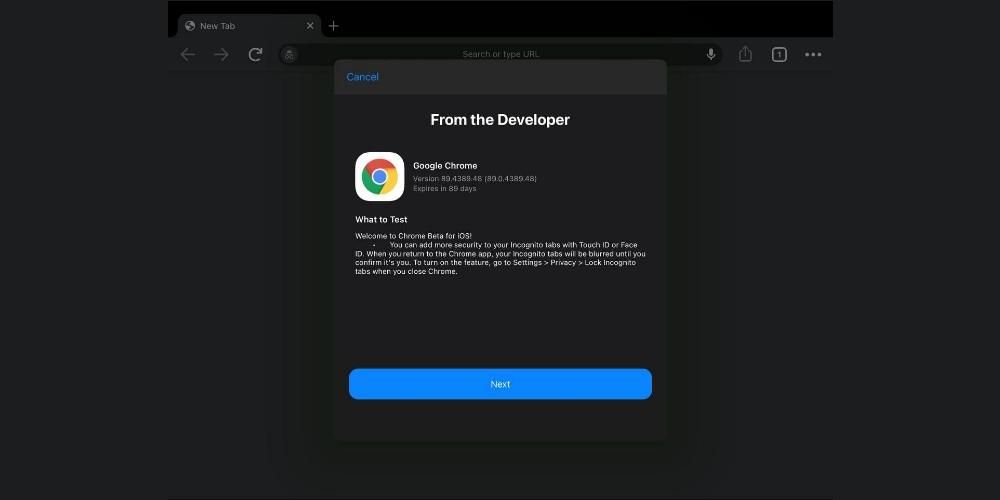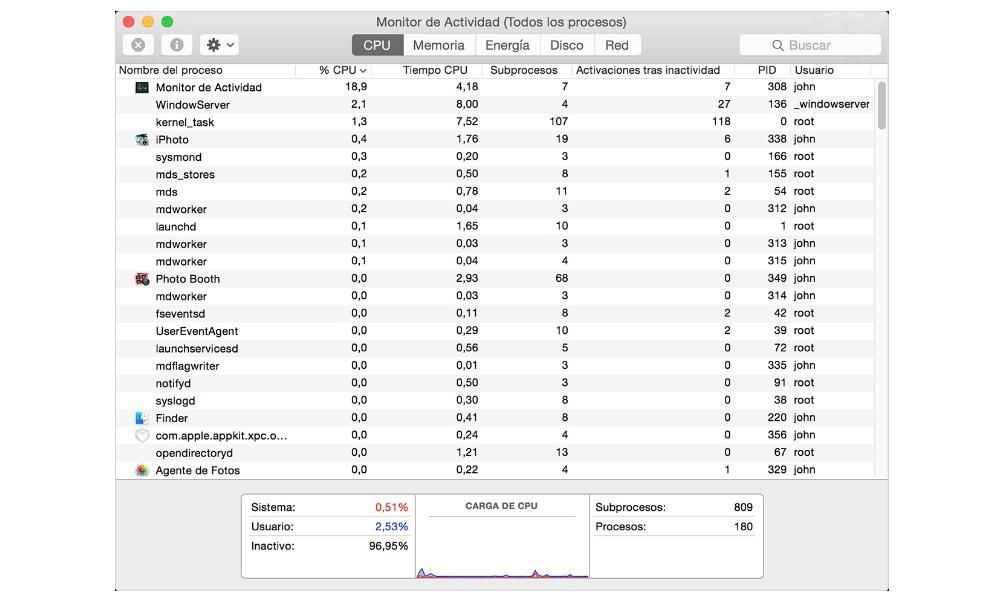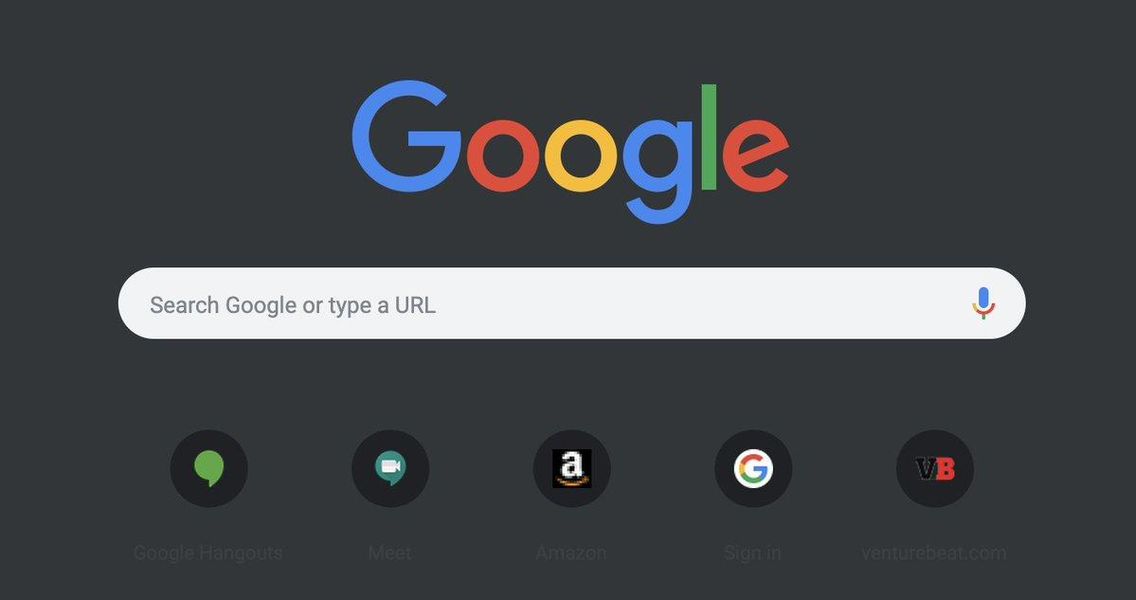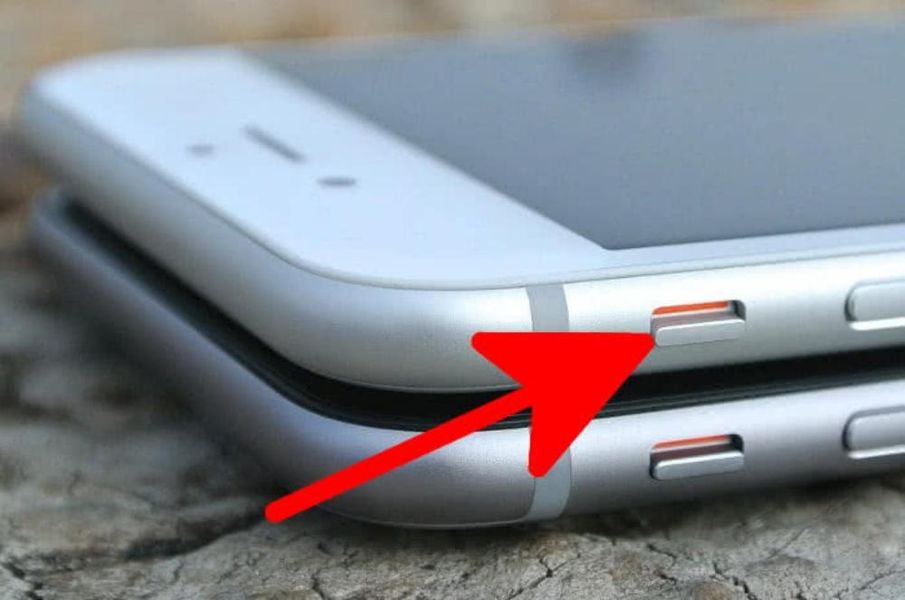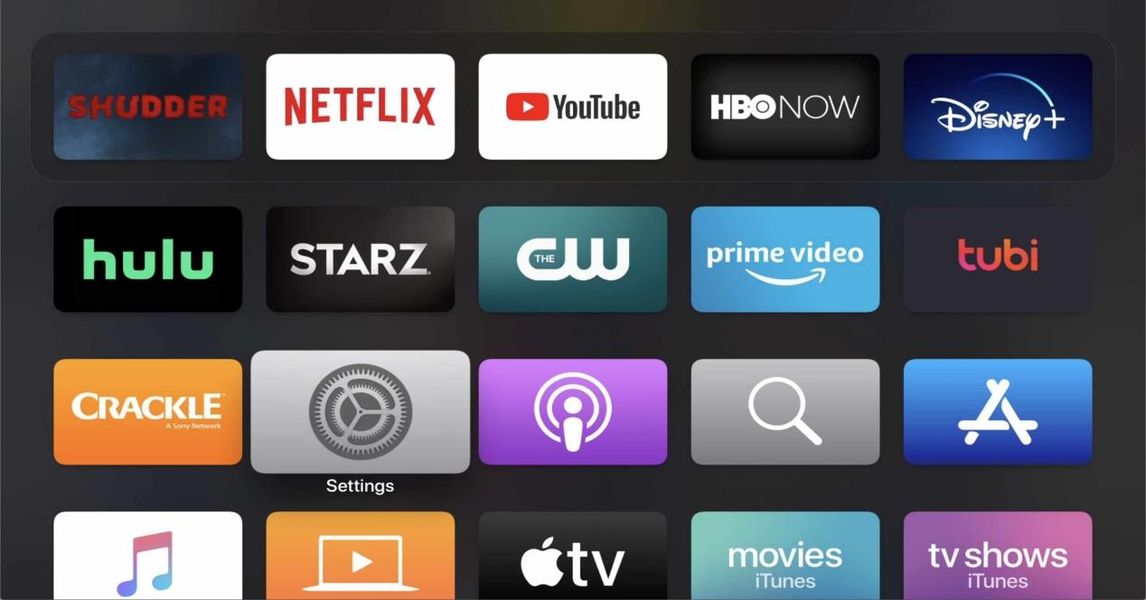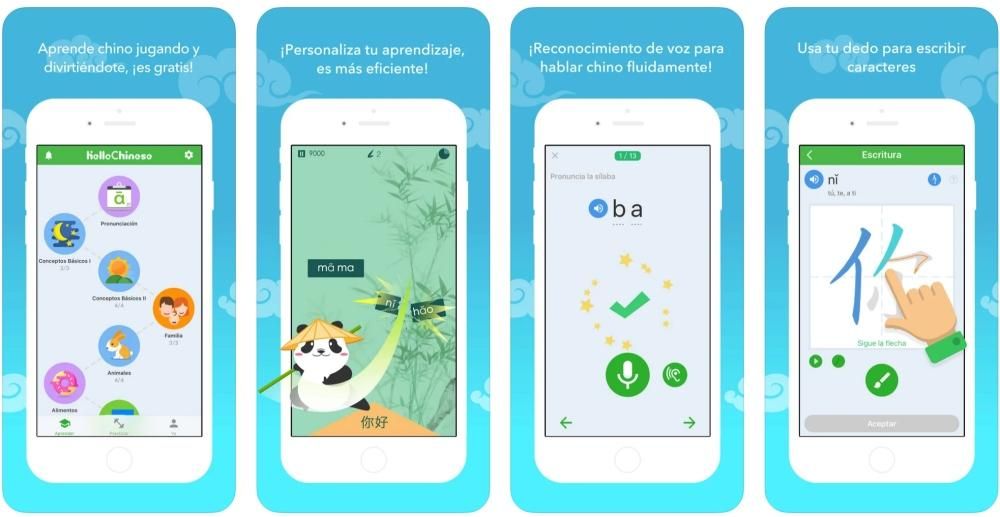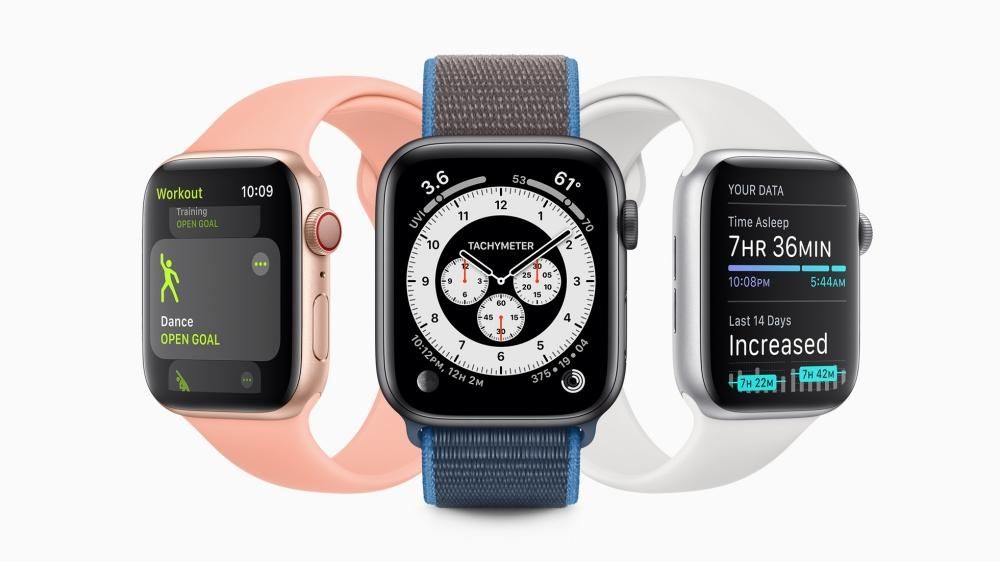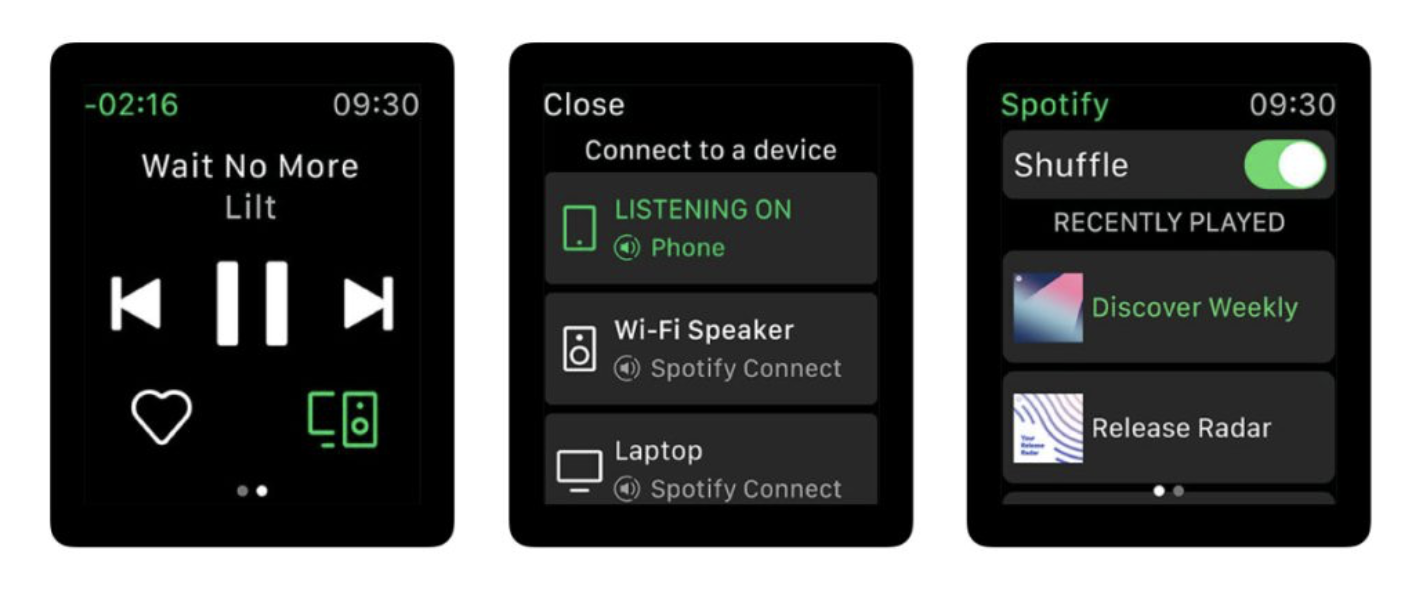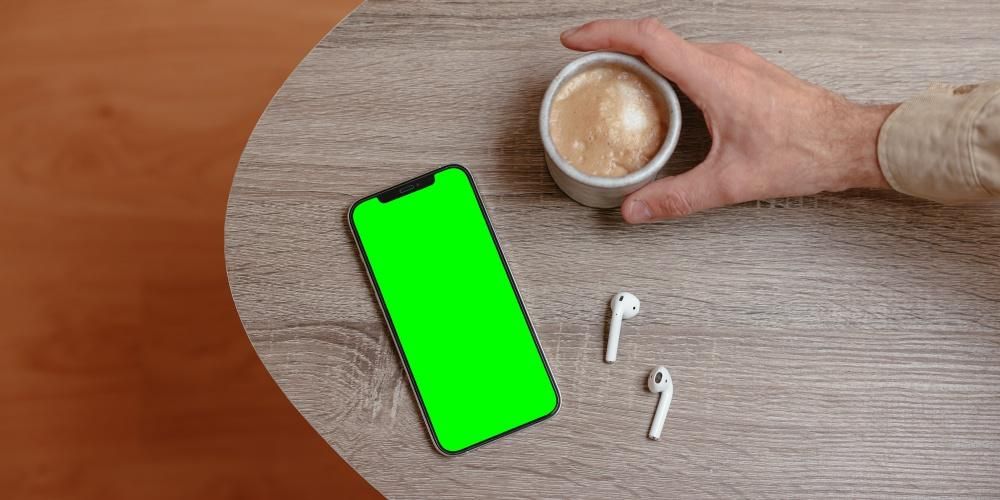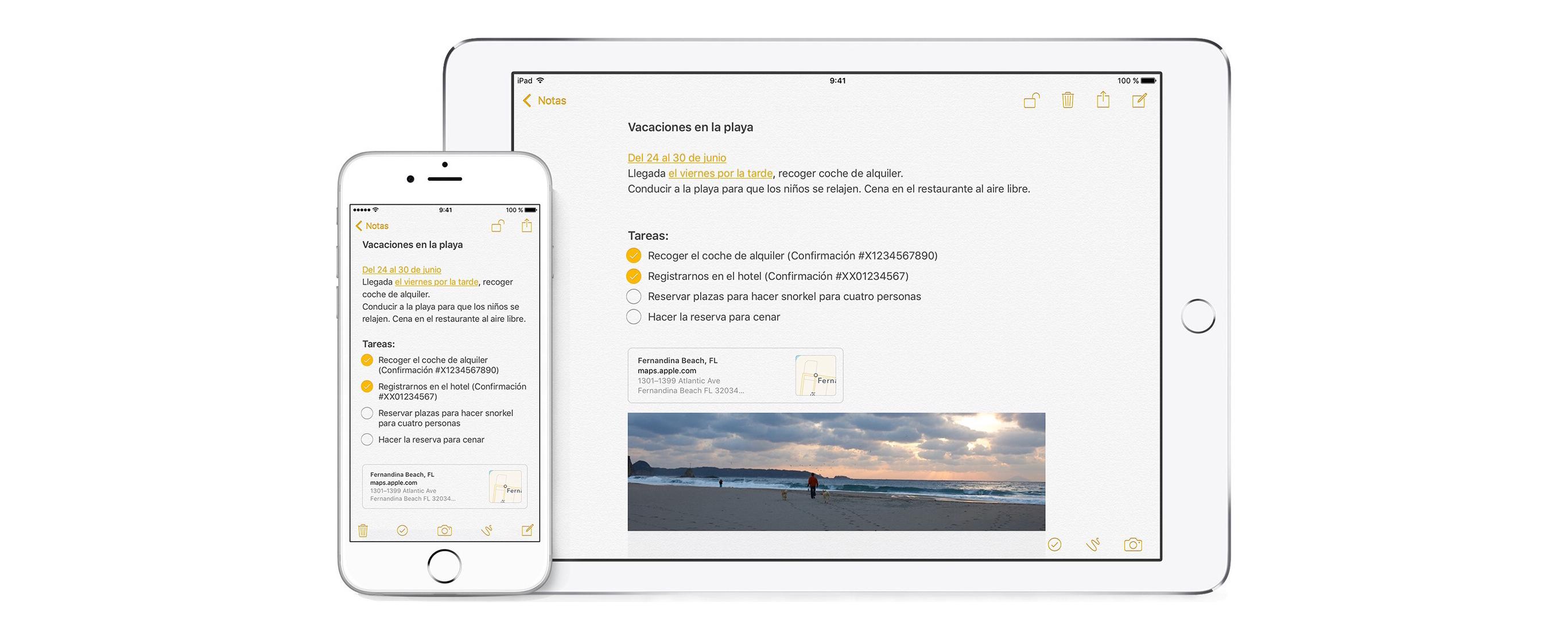การสำรองข้อมูล iPhone นั้นง่ายมาก หากคุณเพิ่งมีโทรศัพท์ iOS เครื่องใดเครื่องหนึ่งเหล่านี้หรือไม่เคยกังวลเกี่ยวกับเรื่องนี้ ก็ไม่ต้องกังวล ในโพสต์นี้ เราจะแสดงให้คุณเห็นว่าคุณสามารถบันทึกการตั้งค่า ข้อมูล ไฟล์และแอปพลิเคชันของคุณทั้งหมดได้อย่างไร เพื่อให้คุณสามารถกู้คืนได้ตลอดเวลาในกรณีที่อุปกรณ์สูญหาย ถูกขโมย หรือกู้คืนอุปกรณ์ หรือต้องการเพิ่มลงในโทรศัพท์ Apple เครื่องใหม่
ผ่านอุปกรณ์ iOS เอง
แม้ว่าคุณจะเห็นในบทความนี้ว่า ไม่ใช่วิธีเดียวที่จะทำ แต่วิธีที่สะดวกสบายที่สุดในการสำรองข้อมูลของ iPhone คือผ่านตัวอุปกรณ์เอง ในส่วนต่อไปนี้ เราจะบอกคุณถึงวิธีที่คุณสามารถทำเช่นนี้ได้ แม้ว่าคุณจะต้องมีอัตรา iCloud แบบทำสัญญาซึ่งข้อมูลทั้งหมดจะพอดี
ทำไมคุณต้องทำสัญญากับ iCloud
นี่คือบริการเก็บข้อมูลบนคลาวด์ของ Apple เมื่อคุณเปิดบัญชี Apple ใหม่ คุณจะได้รับ ฟรี 5GB ซึ่งอาจใช้ได้ดีสำหรับการใช้งานพื้นฐาน แต่สั้นเกินไปสำหรับผู้ใช้ส่วนใหญ่ที่ต้องการสำรองข้อมูล ไม่ว่าจะเพื่อซิงโครไนซ์กับอุปกรณ์อื่น ๆ หรือทำสำเนาข้อมูลทั้งหมดบน iPhone ให้สมบูรณ์
สำหรับสิ่งนี้มีความสามารถมากกว่า แต่ถึงกระนั้นพวกเขาต้องการการชำระเงิน มี สองวิธีในการทำสัญญากับ iCloud: อย่างแรกคือผ่านอัตราค่าบริการส่วนบุคคลซึ่งมีค่าใช้จ่ายดังนี้:
- ภาพถ่าย
- รายชื่อผู้ติดต่อ
- ปฏิทิน
- เตือนความจำ
- เกรด
- กระทู้
- ซาฟารี
- บ้าน
- สุขภาพ
- กระเป๋าสตางค์
- เกมเซ็นเตอร์
- สิริ
- iCloud Drive
- แอปพื้นฐานอื่นๆ (เพจ เบอร์ ทางลัด แผนที่ ฯลฯ)
- แอพของบริษัทอื่น (Word, Excel, Acrobat, WhatsApp เป็นต้น)
- เปิดการตั้งค่า
- คลิกที่ชื่อของคุณที่ด้านบนของหน้าจอ
- คลิกที่ iCloud
- เลือกข้อมูลทั้งหมดที่คุณต้องการบันทึกในข้อมูลสำรอง (รูปภาพ รายชื่อ ปฏิทิน ฯลฯ)
- ไปที่การสำรองข้อมูล iCloud
- เลือกสำรองข้อมูลทันที คุณยังสามารถเปิดใช้งานและปิดใช้งานสำเนาอัตโนมัติที่ทำขึ้นทุกวันบนคอมพิวเตอร์ของคุณ
- เปิดหน้าต่างของ Finder และคุณจะเห็นว่า iPhone ของคุณปรากฏขึ้นพร้อมกับโฟลเดอร์อื่นๆ ทางด้านซ้าย ถ้านี่เป็นครั้งแรกที่คุณเชื่อมต่อ iPhone กับ Mac คุณอาจได้รับแจ้งให้แตะปุ่ม Trust ทั้งใน Mac และบน iPhone และป้อนรหัสความปลอดภัยด้วย
- เปิดใช้งานตัวเลือก สำรองข้อมูล iPhone ทั้งหมดของคุณบน Mac เครื่องนี้
- ตอนนี้คลิกที่ การสำรองข้อมูลในขณะนี้.
- เปิด iTunes บน Mac
- คลิกที่ไอคอน iPhone ที่ด้านบนของหน้าจอ
- เปิดใช้งานตัวเลือกที่ช่วยให้คุณ บันทึกสำเนาบนคอมพิวเตอร์เครื่องนี้
- ตอนนี้คลิกที่ การสำรองข้อมูลในขณะนี้.
- เปิด iTunes หากคุณไม่ได้ติดตั้งไว้ คุณสามารถ ดาวน์โหลดบนเว็บไซต์ Apple .
- คลิกที่ไอคอน iPhone ที่ด้านบนของหน้าจอ
- เปิดใช้งานตัวเลือกที่ช่วยให้คุณ บันทึกสำเนาบนคอมพิวเตอร์เครื่องนี้
- ตอนนี้คลิกที่ การสำรองข้อมูลในขณะนี้.
อย่างไรก็ตาม เป็นไปได้ที่จะขยายพื้นที่นี้ด้วย แผนของ Apple One , ชุดของแพ็คเกจที่รวมบริการของบริษัท เช่น Apple Music, Apple TV +, Apple Arcade และแน่นอน iCloud สิ่งที่ดีเกี่ยวกับชุดอุปกรณ์เหล่านี้คือประหยัดเงินได้เมื่อเทียบกับการจ้างแต่ละชุดเป็นรายบุคคล ในกรณีของ iCloud ต้องบอกว่าเป็นแบบสะสม พูดอีกอย่างก็คือ นอกจากพื้นที่จัดเก็บข้อมูลที่ Apple One มอบให้แล้ว อัตราที่คุณทำสัญญาเป็นรายบุคคล (ถ้าคุณมี) จะถูกเพิ่มเข้าไปด้วย นี่คือความสามารถของ iCloud ที่อยู่ในชุด Apple One แต่ละชุด:
ซิงค์ไฟล์กับ iCloud . โดยอัตโนมัติ
โดยไม่จำเป็นต้องสำรองข้อมูล มีข้อมูลบางอย่างที่ซิงโครไนซ์กับ iCloud และจะมีการสำรองข้อมูลอยู่เสมอ สิ่งเหล่านี้ไม่เพียงมีประโยชน์ในกรณีที่คุณต้องกู้คืน iPhone ของคุณหรือคุณต้องการกำหนดค่าอุปกรณ์อื่นด้วยข้อมูลเดียวกัน แต่จะให้บริการเช่นกัน ปรากฏบนอุปกรณ์ Apple อื่นๆ ที่คุณลงชื่อเข้าใช้ด้วย Apple ID เดียวกัน เช่น Mac หรือ iPad หากต้องการดูว่าไฟล์ใดกำลังซิงโครไนซ์ด้วยวิธีนี้ คุณต้องไปที่ การตั้งค่า > ชื่อของคุณ > iCloud และตรวจสอบว่าแท็บสำหรับข้อมูลนั้นเป็นสีเขียว แสดงว่ากำลังซิงค์อยู่ นี่คือข้อมูลที่คุณจะพบได้:

สำรองข้อมูล iOS ด้วย iCloud
หากคุณมี iPhone, iPad หรือ iPod touch คุณควรรู้ว่าระบบปฏิบัติการ iOS ของมันอนุญาตให้คุณทำสำเนาเครื่องเทอร์มินัลของคุณได้อย่างสมบูรณ์ เพื่อที่ว่าหากคุณจำเป็นต้องกู้คืน อุปกรณ์จะเป็นเหมือนเดิมเมื่อคุณทำ มัน. วอลเปเปอร์ แอพ และการตั้งค่าใดๆ ที่คุณสร้าง จะถูกบันทึกไว้ในสำเนานี้ที่จะทำผ่าน iCloud .

ตามค่าเริ่มต้น iPhone จะมีตัวเลือกของ สำรองข้อมูลไปยัง iCloud โดยอัตโนมัติ โดยปกติจะดำเนินการเมื่ออุปกรณ์เชื่อมต่อกับเครื่องชาร์จและมีการเชื่อมต่อ WiFi อย่างไรก็ตาม สามารถทำสำเนาไปยัง iCloud ได้ด้วยตนเองโดยทำตามขั้นตอนเหล่านี้:
iPhone คัดลอกผ่านคอมพิวเตอร์
แม้ว่าวิธีการก่อนหน้านี้ในการทำสำเนาสำรองจะเร็วที่สุด แต่ความจริงก็คือไม่ใช่วิธีเดียวเท่านั้น มีอยู่ ทางเลือกอื่นหากคุณไม่ต้องการจ่ายค่าพื้นที่จัดเก็บ iCloud เพิ่มเติม และสำหรับวิธีนี้ วิธีที่แนะนำมากที่สุดคือการใช้คอมพิวเตอร์ ไม่สำคัญว่าคอมพิวเตอร์ของคุณจะเป็น Mac หรือ Windows PC เนื่องจากในทั้งสองกรณี คุณสามารถสร้างสำเนาสำรองได้ แน่นอน สิ่งสำคัญคือต้องรู้ว่า ไม่ว่าในกรณีใด คุณไม่ควรถอด iPhone ออกจากคอมพิวเตอร์ จนกว่ากระบวนการสำรองข้อมูลทั้งหมดจะเสร็จสิ้น
วิธีทำจาก Mac
แม้ว่ากระบวนการจะคล้ายกันมากแต่ความจริงก็คือขึ้นอยู่กับรุ่นของระบบปฏิบัติการที่คุณมี คุณจะต้องหันไปใช้โปรแกรมใดโปรแกรมหนึ่งบน Mac ของคุณ ถ้าคุณมี macOS Catalina หรือใหม่กว่า นี่คือขั้นตอนที่คุณต้องปฏิบัติตาม:
ถ้าคุณมี macOS Mojave หรือเก่ากว่า นี่คือขั้นตอนที่คุณควรปฏิบัติตาม:
คัดลอก iPhone จาก Windows PC
การมีคอมพิวเตอร์ที่ไม่ใช่ของ Apple ไม่ใช่ปัญหาในการทำสำเนาข้อมูลของคุณ อันที่จริง กระบวนการนี้ค่อนข้างคล้ายกับสิ่งที่คุณจะทำบน Mac ในการดำเนินการนี้ คุณต้องทำตามขั้นตอนเหล่านี้:

วิธีอื่นในการสำรองข้อมูล iPhone
มีทางเลือกอื่นในการสำรองข้อมูลโทรศัพท์ แม้ว่าความจริงก็คือว่าไม่สะดวกสบายหรือสมบูรณ์เหมือนที่อธิบายไว้ก่อนหน้านี้ ไม่ว่าในกรณีใด เราจะเน้นที่ด้านล่างสองส่วนที่เกี่ยวข้องมากที่สุดและอาจเป็นประโยชน์กับคุณเช่นกัน
ผ่านบริการคลาวด์อื่น ๆ
ขออภัย ไม่มีวิธีสำรองข้อมูล iPhone ทั้งหมดด้วยตนเอง ดังนั้นการตั้งค่าหรือข้อมูลบางอย่างอาจถูกเปิดเผยหากคุณไม่ได้ใช้วิธีการใดๆ ข้างต้น อย่างไรก็ตาม มีตัวเลือกที่น่าสนใจมากในการเก็บไฟล์ให้ปลอดภัยในบริการที่เก็บข้อมูลบนคลาวด์
เรามีหลายอย่าง: Dropbox, Google Drive, OneDrive และอีกมากมายที่จะให้บริการคุณสำหรับฟังก์ชันนี้ ส่วนใหญ่จะปรับให้เข้ากับ iOS ที่ปรากฏใน แอพไฟล์ ซึ่งคุณจะต้องโอนไฟล์ไปยังโฟลเดอร์ที่เกี่ยวข้องของที่เก็บข้อมูลเหล่านี้ เป็นกระบวนการที่น่าเบื่อหน่าย เนื่องจากคุณต้องคัดลอกไฟล์ด้วยตนเอง แต่เป็นทางเลือกสำหรับเอกสารบางประเภทที่คุณมีในคอมพิวเตอร์ของคุณ
ด้วยอุปกรณ์จัดเก็บข้อมูลภายนอก
เช่นเดียวกับกรณีก่อนหน้านี้ มีความเป็นไปได้ที่จะทำสำเนาของไฟล์บางไฟล์ผ่านอุปกรณ์จัดเก็บข้อมูลภายนอก สำหรับสิ่งนี้คุณต้องมี อะแดปเตอร์ฟ้าผ่า เนื่องจากจะเป็นวิธีเดียวที่คุณต้องเชื่อมต่ออุปกรณ์เข้ากับ iPhone เมื่อคุณมีและเชื่อมต่ออุปกรณ์ภายนอกแล้ว คุณจะเห็นว่าอุปกรณ์นั้นปรากฏในเมนู แอพไฟล์ เช่นเดียวกับก่อนหน้านี้
ขั้นตอนการถ่ายโอนเอกสารจากแอพนี้ไปยังอุปกรณ์นั้นเหมือนกับขั้นตอนก่อนหน้า ซึ่งค่อนข้างช้ากว่าและน่าเบื่อกว่า แต่มีประสิทธิภาพสำหรับไฟล์บางไฟล์ จากนั้นคุณสามารถถ่ายโอนไปยังอุปกรณ์อื่นไม่ว่าจะดูหรือเก็บไว้ในเครื่อง แน่นอน มีความเป็นไปได้สูงที่จะเชื่อมต่อกับบางตัว คุณจะต้องใช้อะแดปเตอร์อื่น เช่นเดียวกับ Mac หรือ Windows PC ที่ไม่มีพอร์ต Lightning