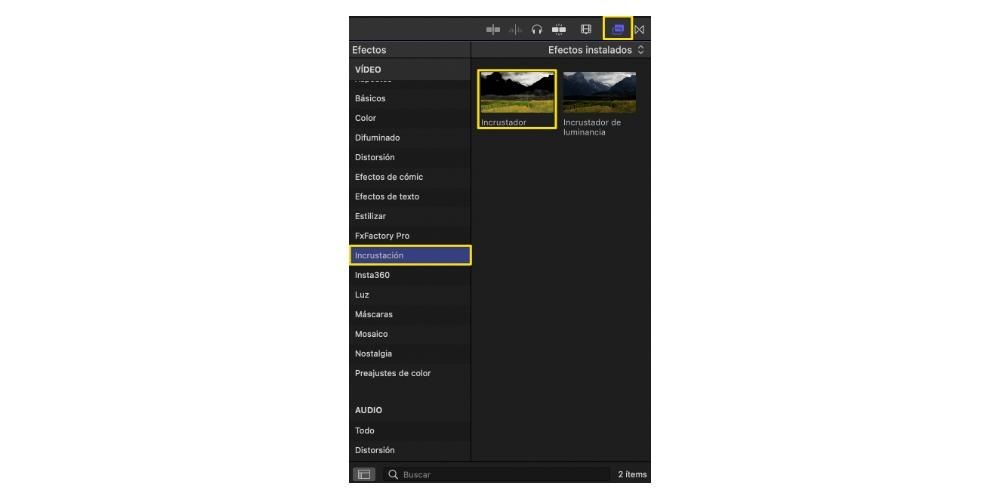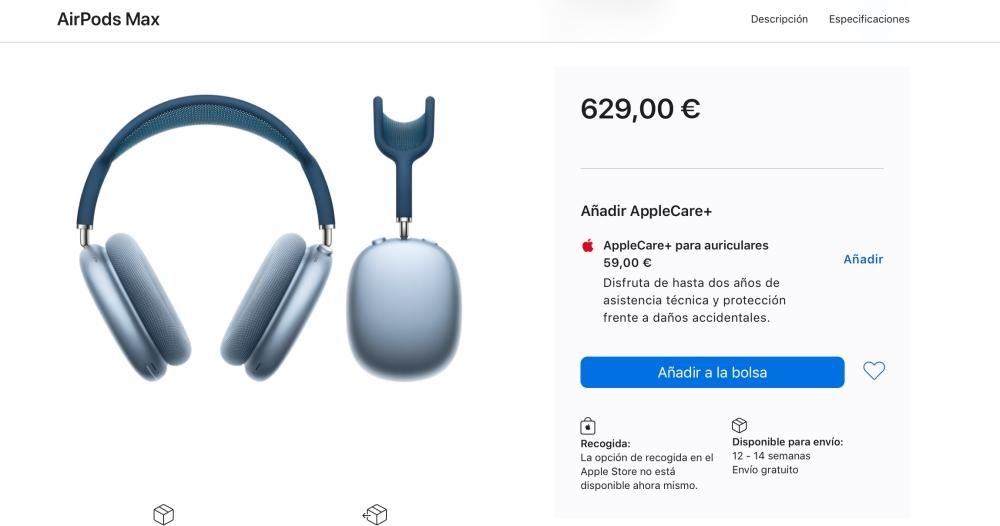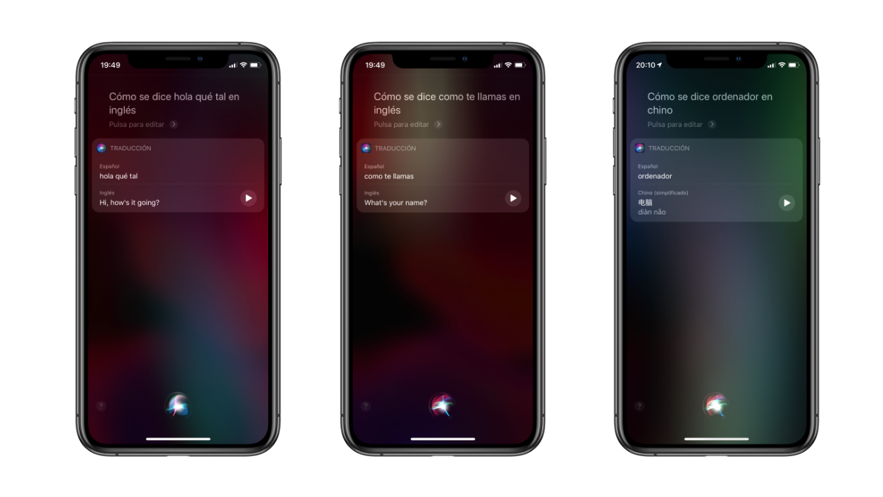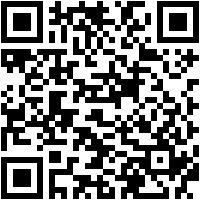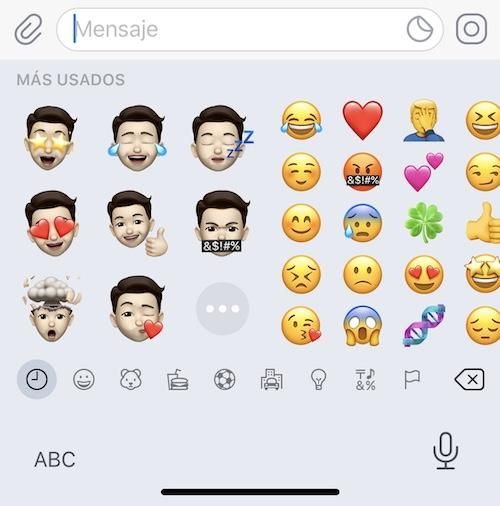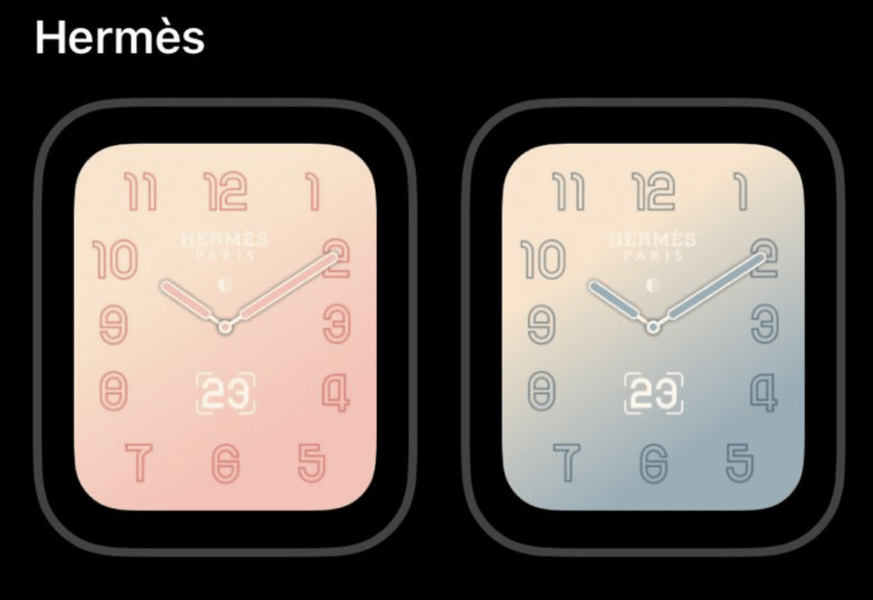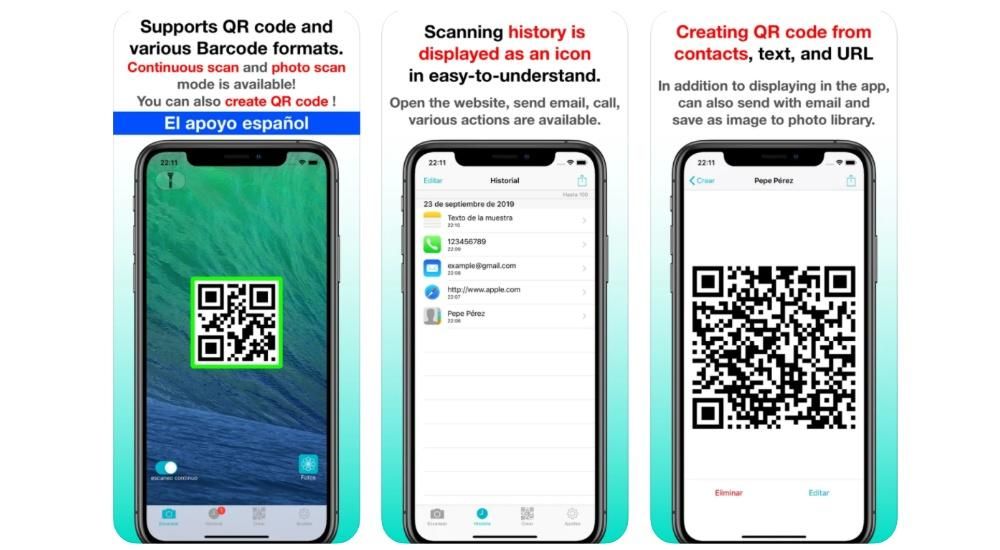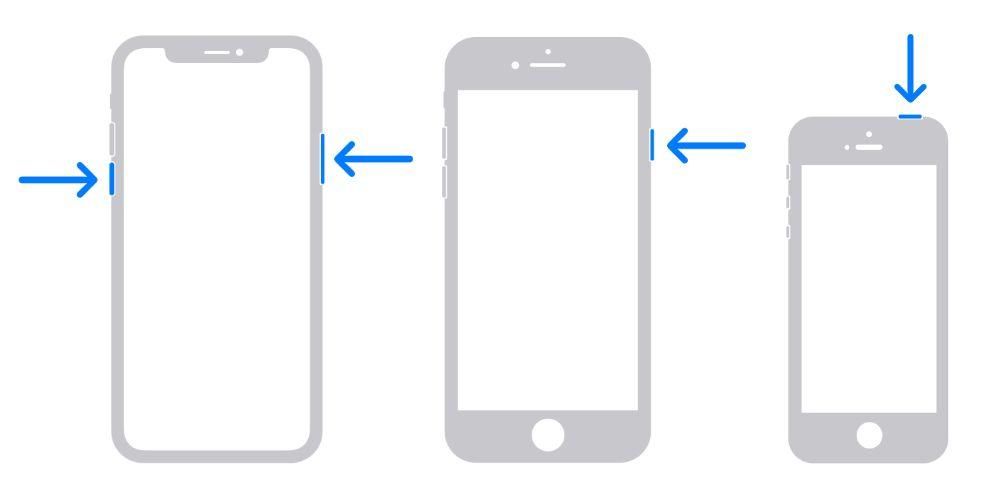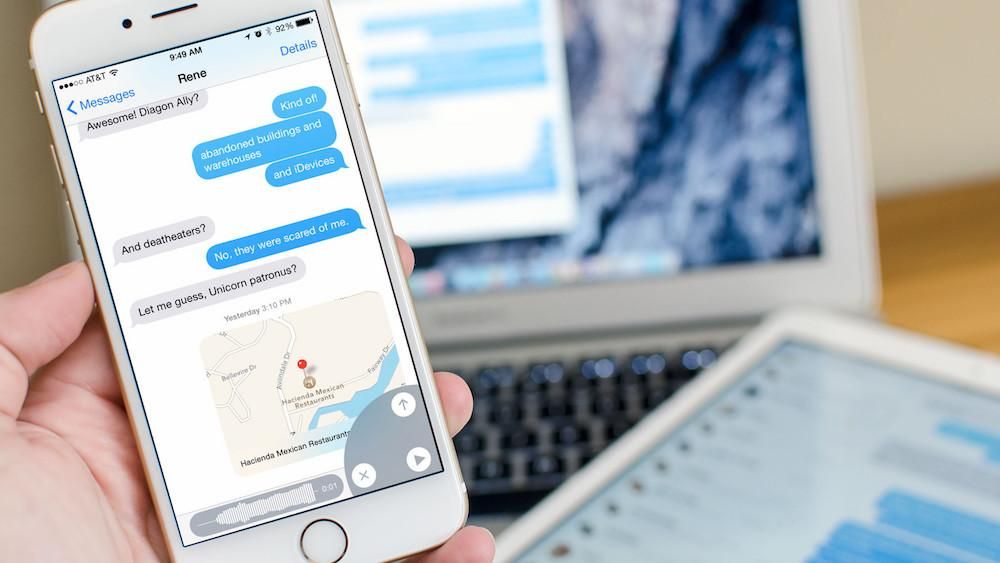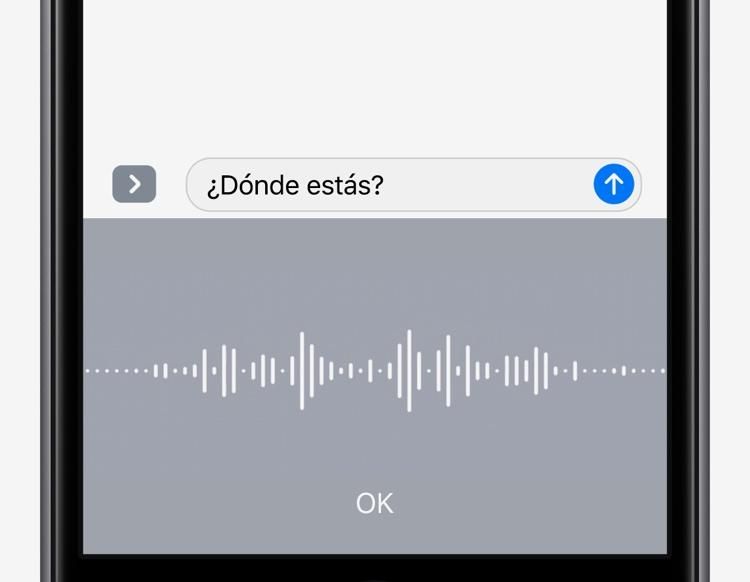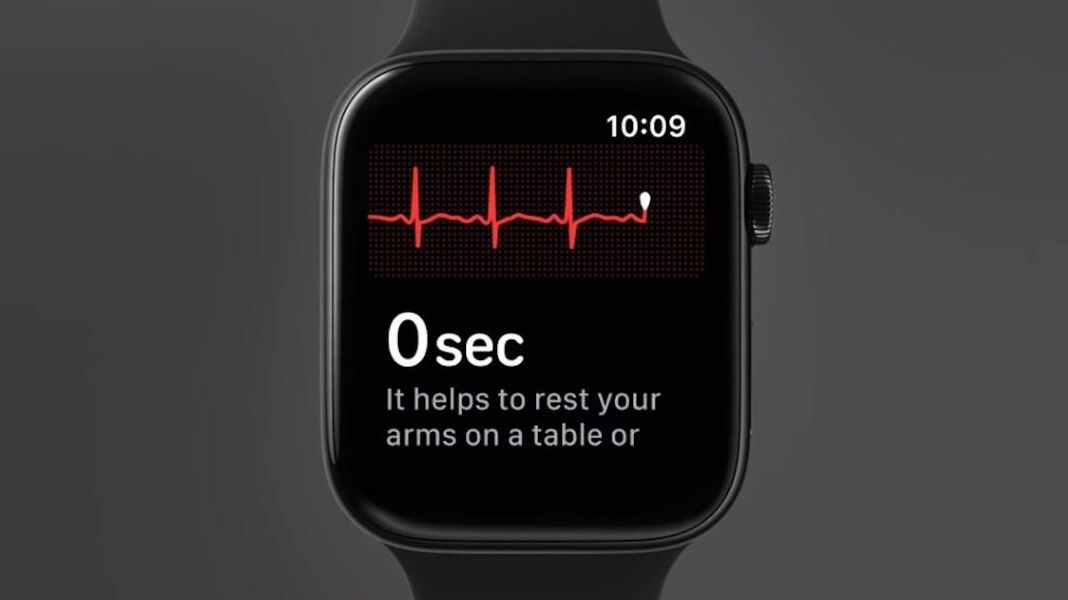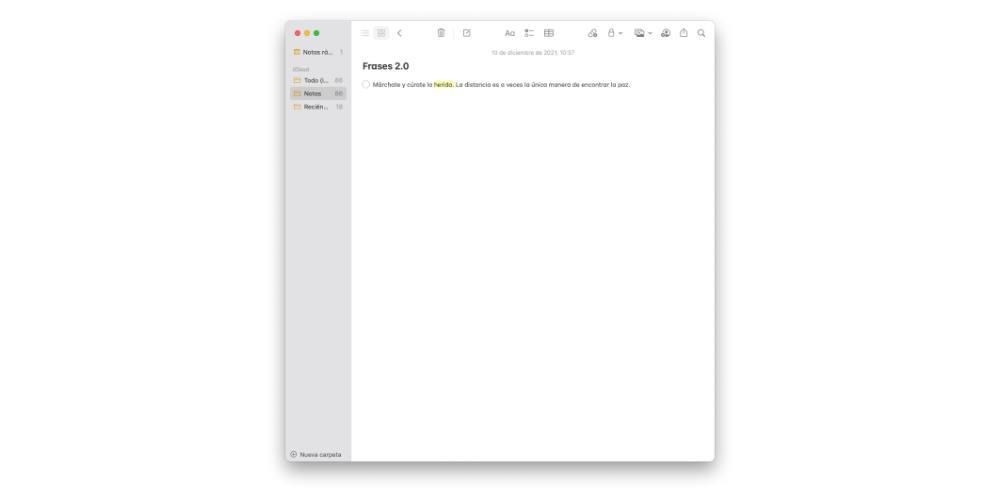หนึ่งในทรัพยากรที่ใช้มากที่สุดในโรงภาพยนตร์คือคีย์โครมา และแน่นอนว่าโปรแกรมตัดต่อวิดีโอระดับมืออาชีพอย่าง Final Cut Pro มีและต้องให้ผู้ใช้มีความเป็นไปได้ในการทำงานกับองค์ประกอบประเภทนี้ นั่นคือสิ่งที่เราจะบอกคุณในโพสต์นี้ เพื่อให้คุณสามารถใช้ Chroma ได้อย่างสมบูรณ์แบบเมื่อแก้ไขวิดีโอของคุณ
โครมามีไว้เพื่ออะไร?
ก่อนที่เราจะบอกคุณถึงวิธีที่คุณสามารถใช้คีย์โครมาใน Final Cut Pro เราต้องการให้คุณรู้ว่าคีย์โครมาคืออะไร และเหนือสิ่งอื่นใด เหตุใดจึงเป็นทรัพยากรหรือเทคนิคที่ใช้กันอย่างแพร่หลาย โดยเฉพาะอย่างยิ่งใน โลกแห่งภาพยนตร์ โทรทัศน์ และการถ่ายภาพ . แน่นอน เมื่อกล่าวถึงคำว่า โครมา ผู้ยิ่งใหญ่ หน้าจอสีเขียว หรือม่านที่มักจะออกมาข้างหลังคน
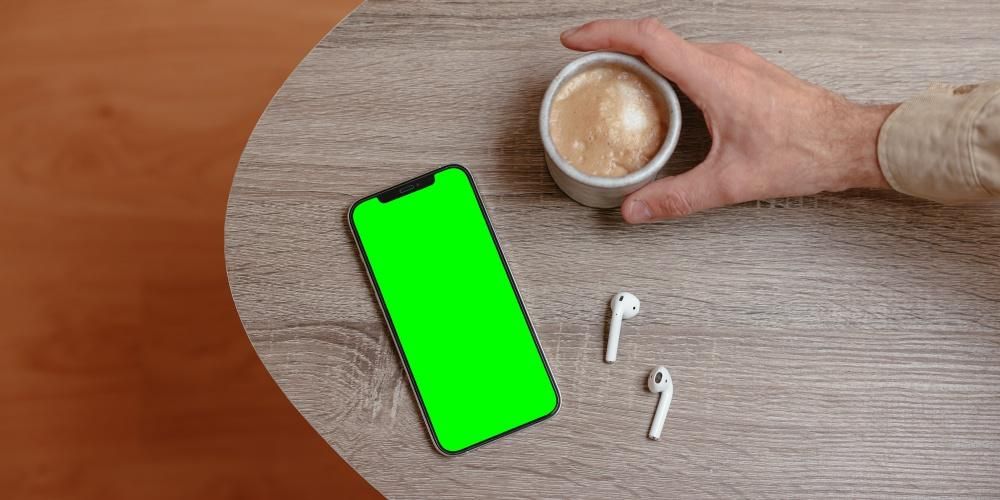
นั่นเป็นเพียงส่วนหนึ่งของโครมา เนื่องจากสิ่งนี้ เป็นเทคนิค ที่ใช้เป็นกำลัง แก้ไขพื้นหลังของภาพ ถูกบันทึกหรือถ่ายภาพ กระบวนการนี้ประกอบด้วยความสามารถในการกำจัดสีบางสีออกจากภาพ ไม่ว่าจะเป็นวิดีโอหรือภาพถ่าย เพื่อให้ได้สีที่ต่างไปจากเดิมอย่างสิ้นเชิง ธรรมดาที่สุดคือการใช้มันเพื่อให้สามารถวางพื้นหลังที่แตกต่างไปจากเดิมอย่างสิ้นเชิงเพื่อวางตัวเอกในตำแหน่งที่ต้องการ แน่นอน แม้ว่าจะดูเหมือนง่ายต่อการนำไปใช้และดำเนินการ แต่ตอนนี้คุณจะเห็นว่ามันไม่ง่ายเลย
ข้อกำหนดที่จำเป็น
ดังที่เราได้กล่าวไปแล้วข้างต้น เทคนิคการใช้ Chroma Key นั้นดูจะง่ายต่อการใช้งานและใช้งาน อย่างไรก็ตาม สิ่งที่แวววาวทั้งหมดไม่ใช่สีทอง และคุณต้องคำนึงถึงจุดบางจุดเสมอที่จะตัดสินว่าผลลัพธ์สุดท้ายใช้งานได้จริงหรือไม่ นั่นคือ หากใช้เทคนิคอย่างถูกต้อง
ข้อกำหนดแรกที่คุณต้องคำนึงถึงคือ สีพื้นหลัง ที่คุณจะใช้ และตามนี้ พยายามอย่าปรากฏในส่วนที่เหลือของรูปภาพที่คุณต้องการเก็บไว้ในภายหลัง ที่พบบ่อยที่สุดคือการใช้หน้าจอหรือพื้นหลังสีเขียวหรือสีน้ำเงิน เนื่องจากมีสีที่โดดเด่นและระบุได้ง่าย

ข้อกำหนดที่สองคือ แสงสว่าง และในวิดีโอและในการถ่ายภาพ นี่เป็นสิ่งสำคัญอย่างยิ่ง การมีแสงที่ดีเป็นกุญแจสำคัญสำหรับภาพที่จะได้คุณภาพที่ต้องการ แต่ในกรณีนี้ เราสามารถพูดได้ว่ามันสำคัญยิ่งกว่าเพราะ คุณไม่สามารถมีเงาได้ ที่ทำให้ยากต่อการแก้ไขโครมาในภายหลัง นอกจากนี้ แสงที่คุณใช้ต้องทำให้ทั้งภาพ พื้นหลังเป็นสีที่สม่ำเสมออย่างสมบูรณ์ . คุณต้องพิจารณาและให้ความสนใจเป็นพิเศษด้วยว่าสีของแบ็คกราวด์จะไม่สะท้อนตัวบุคคลหรือตัวแบบหลัก
สุดท้ายนี้ ถึงแม้จะดูธรรมดา แต่คุณต้องจำไว้เสมอว่าพื้นหลังสีเดียว ไม่ว่าจะเป็นสีเขียวหรือสีน้ำเงิน ครอบครองพื้นหลังทั้งหมด รูปภาพ เพื่อให้ใน Final Cut Pro สามารถลบออกได้อย่างสมบูรณ์และแทนที่ด้วยรูปภาพที่คุณต้องการใช้พื้นที่ที่หน้าจอสีเขียวนี้ครอบครองอยู่ในปัจจุบัน
ขั้นตอนการใช้งาน Final Cut
คุณรู้อยู่แล้วว่าโครมาคืออะไรและข้อกำหนดที่คุณต้องพิจารณาเมื่อใช้งาน เมื่อคุณบันทึกคลิปที่คุณต้องการใช้เอฟเฟกต์หรือเทคนิคนี้อย่างถูกต้องแล้ว ก็ถึงเวลาลงมือทำงาน และต้องขอบคุณ Final Cut Pro ที่จะแทนที่พื้นหลังขาวดำนั้นด้วยสิ่งที่คุณต้องการให้ปรากฏเป็นแบ็คกราวด์ของ วิดีโอของคุณ
อย่างที่คุณทราบ Final Cut Pro เป็นโปรแกรมตัดต่อวิดีโอระดับมืออาชีพ ดังนั้นจึงมีเครื่องมือทั้งหมดที่นักตัดต่อวิดีโอจำเป็นต้องใช้เพื่อประกอบอาชีพของตนได้ นอกจากนี้ คุณลักษณะอย่างหนึ่งของทั้ง Final Cut และบริษัท Cupertino ก็คือการทำให้ผู้ใช้ทำงานต่างๆ ให้เรียบง่ายที่สุดเท่าที่จะเป็นไปได้ และอย่างที่คุณเห็นด้านล่าง ขั้นตอนที่คุณต้องปฏิบัติตามเพื่อใช้เทคนิคนี้ นั้นง่ายมาก
- ลากคลิปไปที่ เส้นเวลา .
- เลือกส่วนของ Instruction .
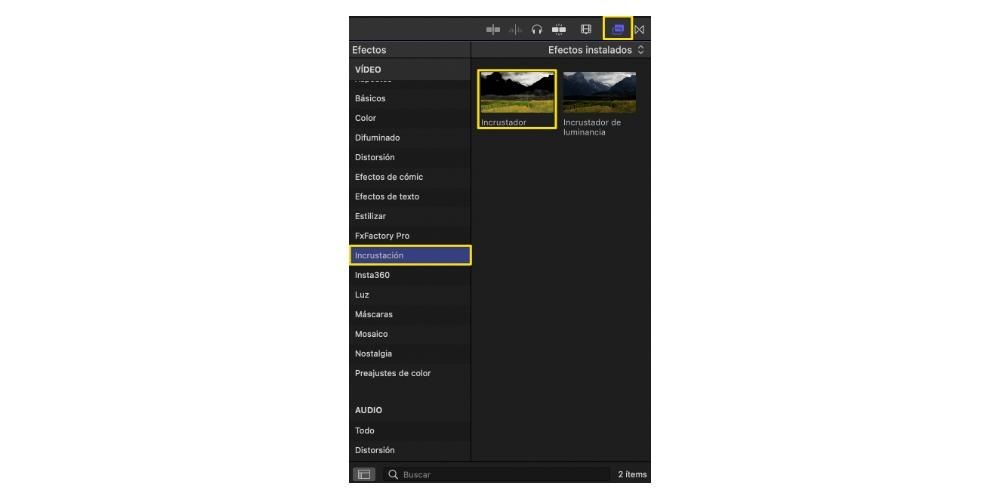
- คลิกที่องค์ประกอบ คนสำคัญ Y ลากไปบนคลิป ที่คุณป้อนบนไทม์ไลน์ก่อนหน้านี้


ด้วยขั้นตอนง่าย ๆ เหล่านี้ คุณจะลบพื้นหลังสีเขียวหรือสีน้ำเงินออกอย่างสมบูรณ์ตามที่คุณเลือกและใช้ และคุณจะสามารถมีพื้นหลังที่โปร่งใสอย่างสมบูรณ์เพื่อให้สามารถวางรูปภาพอื่นบนเลเยอร์ที่ต่ำกว่าได้ พื้นหลังของวิดีโอของคุณ อย่างไรก็ตาม สิ่งนี้ไม่ได้สิ้นสุดที่นี่ เนื่องจากหากคุณต้องการได้ผลลัพธ์แบบมืออาชีพ คุณจะต้องแก้ไขพารามิเตอร์บางอย่างที่ Final Cut Pro อนุญาตอย่างแน่นอน ซึ่งมีดังต่อไปนี้

สุดท้ายนี้ ผู้เชี่ยวชาญส่วนใหญ่ที่ใช้เทคนิคนี้มักจะพยายามทำ แทนที่พื้นหลังสีเดียวด้วยสีอื่น ซึ่งพวกเขาต้องการค้นหาบุคคลหรือเรื่องที่พวกเขาแยกตัวออกจากพื้นหลังโดยสิ้นเชิง เมื่อคุณลบสีเขียวหรือสีน้ำเงินออกจากคลิปได้แล้ว สิ่งที่คุณต้องทำคือวางเลเยอร์ใต้พื้นหลังที่คุณต้องการให้ภาพสุดท้ายมี มีขั้นตอนดังต่อไปนี้