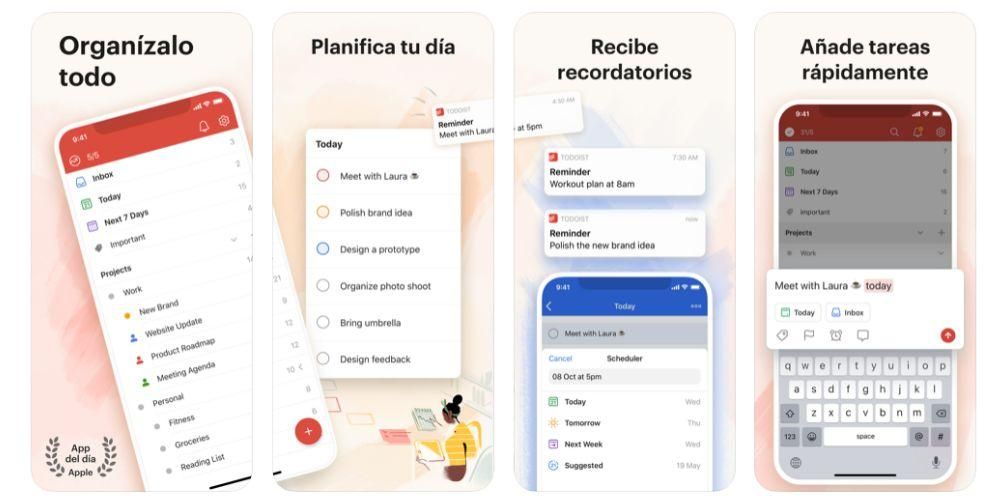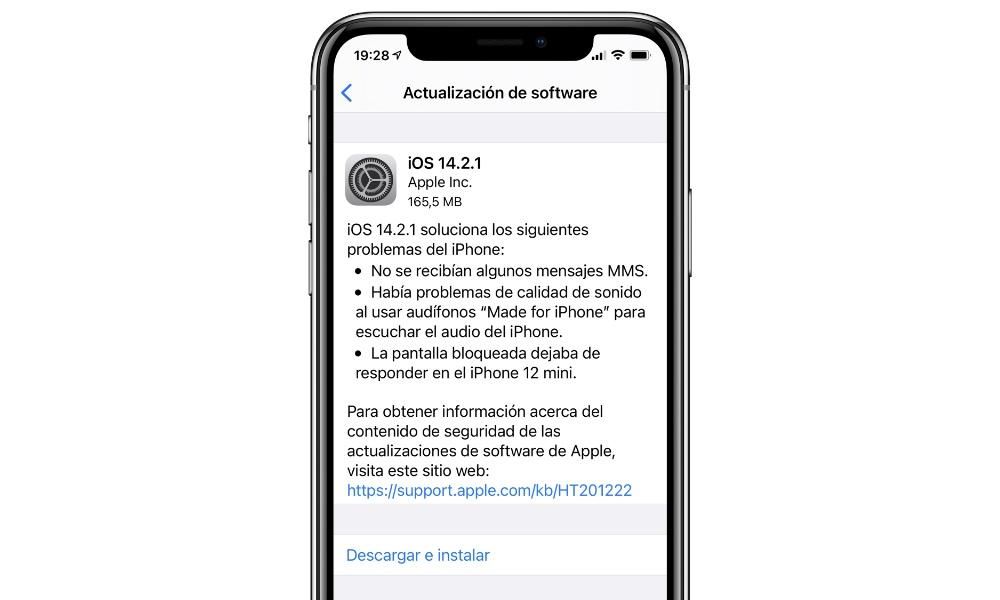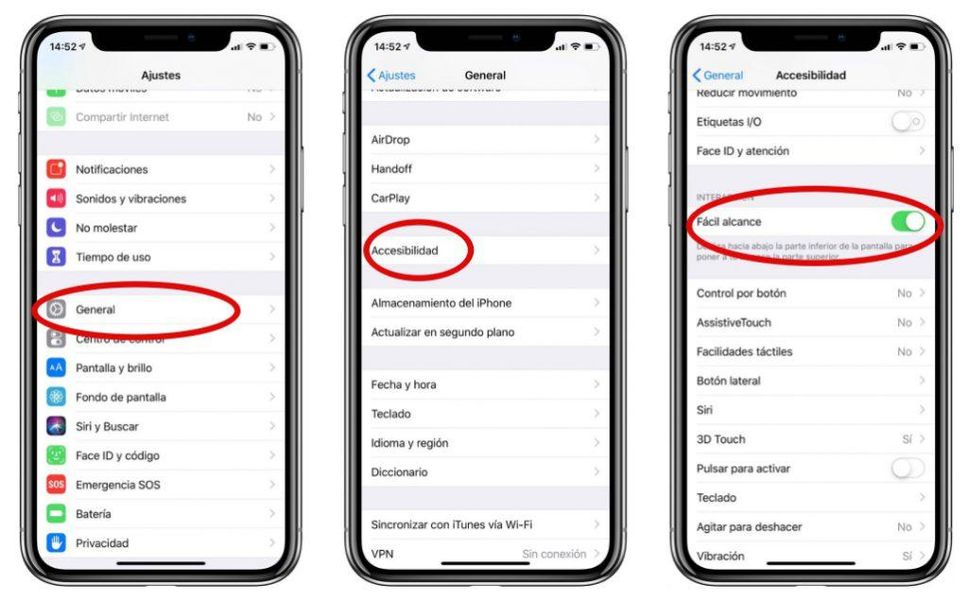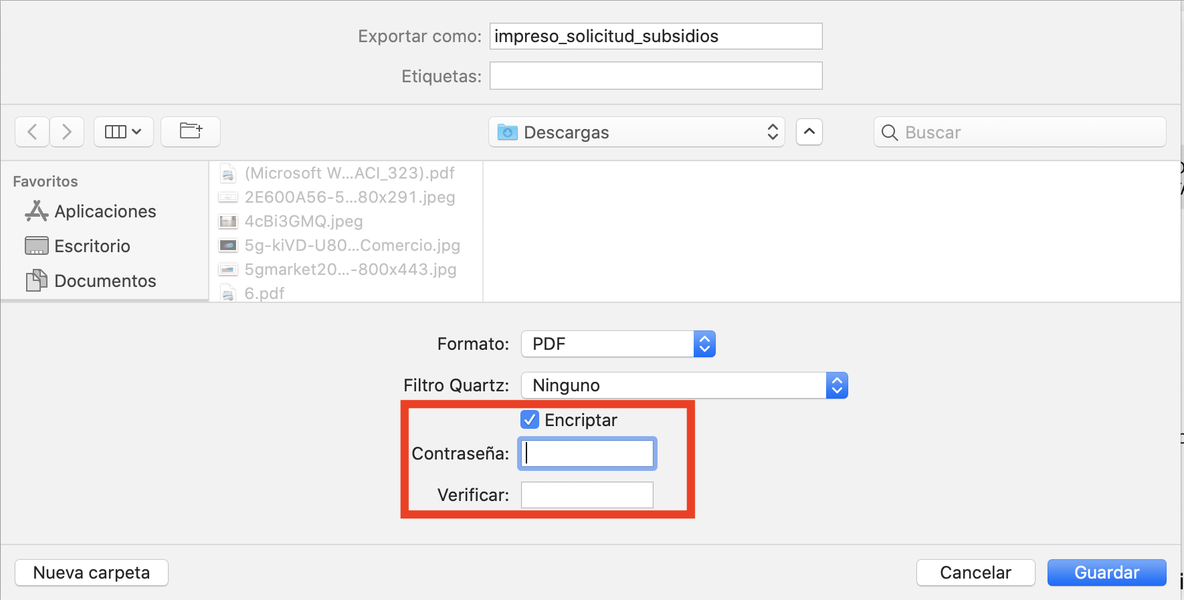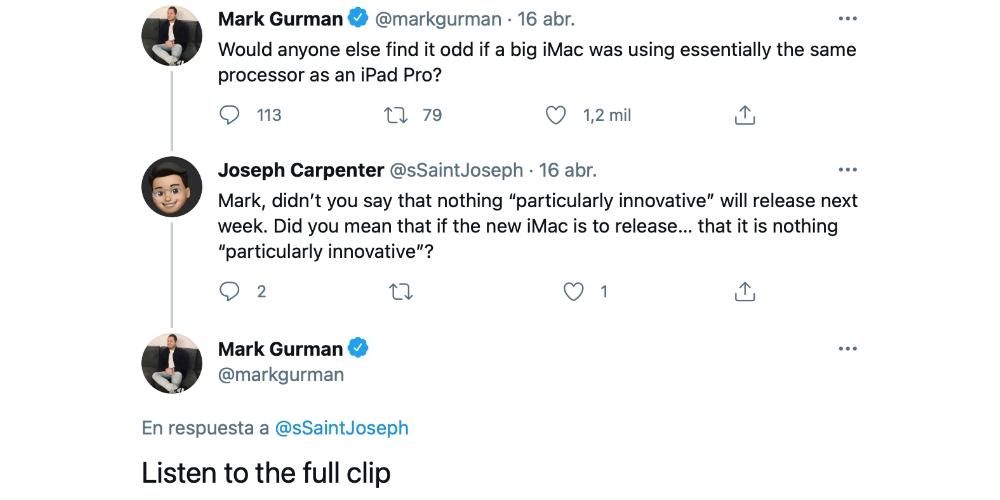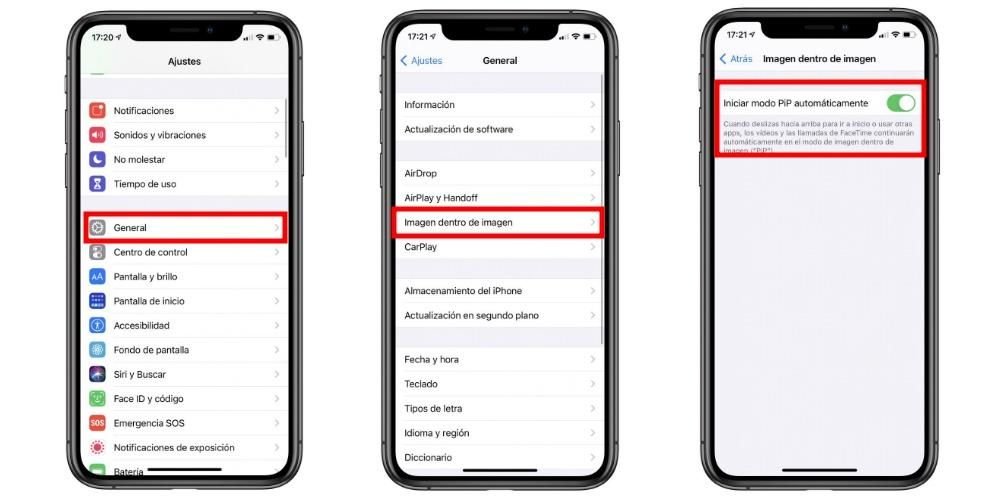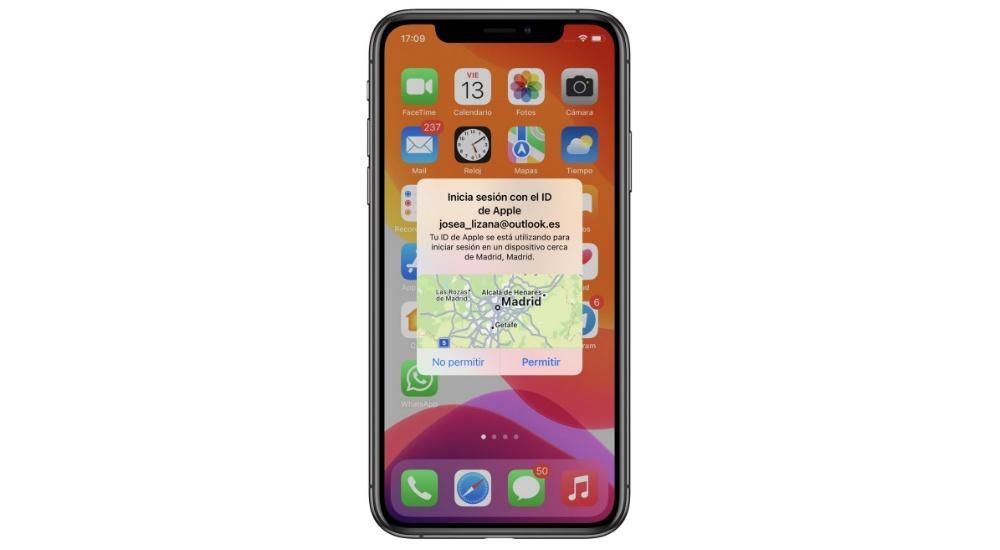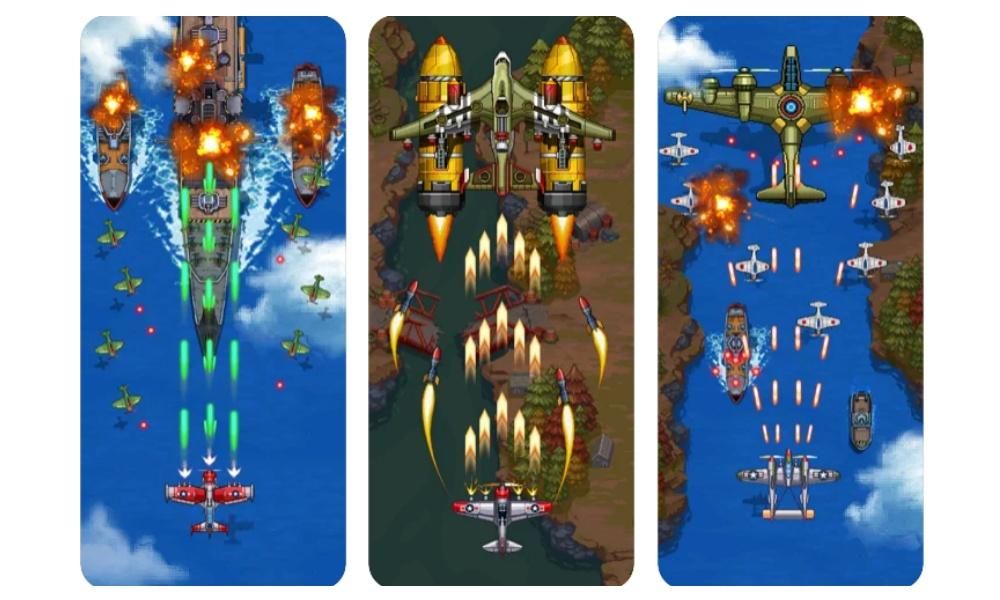Mac เป็นอุปกรณ์ที่ผู้ใช้จำนวนมากจัดเก็บเนื้อหาจำนวนมากและไม่เพียงเท่านั้น แต่เนื้อหานั้นมีความสำคัญจริงๆ จึงไม่เป็นที่พอใจที่ใครก็ตามที่ผ่านหน้าคอมพิวเตอร์จะถูกล่อลวงให้ไปยุ่งกับมัน เพราะไม่ได้ปิดกั้น ด้วยเหตุผลนี้ ในโพสต์นี้ เราจึงอยากบอกคุณเกี่ยวกับวิธีมากมายที่คุณสามารถบล็อก Mac ของคุณได้
ความสำคัญของการล็อค Mac ของคุณและวิธีต่างๆ ในการทำ
ดังที่เราได้กล่าวไว้ก่อนหน้านี้ การล็อก Mac นั้นสำคัญมาก โดยเฉพาะอย่างยิ่งหากมีคนจำนวนมากที่สามารถเข้าถึง Mac ได้ ไม่เพียงแค่เพื่อความเป็นส่วนตัวของคุณเท่านั้น แต่ยังเพื่อความอุ่นใจว่าจะไม่มีใครสามารถแตะต้องเอกสารหรือไฟล์ใด ๆ ที่คุณกำลังทำงานอยู่ ดังนั้นจึงหลีกเลี่ยงการเปลี่ยนแปลงใด ๆ ที่อาจเกิดขึ้นได้ นอกจากนี้ การมีตัวเลือกที่หลากหลายในการล็อก Mac ของคุณ จะช่วยให้คุณเลือกตัวเลือกที่ง่ายที่สุดสำหรับคุณ เพื่อให้การดำเนินการล็อกคอมพิวเตอร์ Apple ของคุณไม่ยุ่งยาก ด้านล่างนี้เรานำเสนอรูปแบบต่างๆ ที่ปรับให้เข้ากับความต้องการของผู้ใช้ในทางปฏิบัติทั้งหมด
ล็อค Mac ของคุณด้วยวิธีดั้งเดิม
มีวิธีดั้งเดิมในการล็อค Mac และผู้ใช้จำนวนมากก็ทำเช่นนั้น นี่คือการทำให้คอมพิวเตอร์ Apple เข้าสู่โหมดสลีปจากเมนูที่แสดงขึ้นเมื่อเราคลิกที่ไอคอน Apple ซึ่งอยู่ที่มุมซ้ายบน หากเราคลิกที่นั่น ตามที่เราพูด เมนูจะปรากฏขึ้น ในกรณีนี้ สิ่งที่คุณต้องทำคือคลิกที่ Sleep เพื่อให้ Mac ล็อกโดยอัตโนมัติ นี่อาจเป็นวิธีที่รู้จักกันดีสำหรับทุกคน เพราะมันเป็นวิธีที่ผู้ใช้มักจะปิดอุปกรณ์ ดังนั้นจึงมีกระบวนการอัตโนมัติขั้นสูงนี้

วิธีที่ง่ายที่สุดในการล็อค Mac ของคุณ
ตัวเลือกที่สองที่เรานำเสนอคือวิธีดั้งเดิมที่สุด ลดฝาคอมพิวเตอร์ Apple ของคุณลง และแค่นั้นเอง แน่นอน ตัวเลือกนี้ใช้ได้เฉพาะกับผู้ใช้ที่ใช้แล็ปท็อป Apple เป็นประจำทุกวัน ไม่ว่าจะเป็น MacBook Pro, MacBook Air หรือ MacBook ว่าถ้าตอนปิดฝา เราไม่แนะนำให้ทำเร็วเกินไปเนื่องจากการกระแทกหน้าจอแรงเกินไปกับตัวเครื่องคอมพิวเตอร์อาจทำให้หน้าจอเสียหายได้ และแน่นอนว่าคุณไม่ต้องการทำเช่นนั้นโดยการปิดกั้น Mac ของคุณ สองวินาทีก่อนที่คุณจะสิ้นสุดหน้าจออันน่าอัศจรรย์ของแล็ปท็อป Apple
ใช้แป้นพิมพ์ลัด
วิธีหนึ่งในการทำกิจวัตรประจำวันจำนวนมากได้รวดเร็วยิ่งขึ้นคือการใช้แป้นพิมพ์ลัด นี่คือสิ่งที่ผู้ใช้เพียงไม่กี่คนใช้ และเป็นวิธีที่เหมาะอย่างยิ่งในการเพิ่มประสิทธิภาพเวลาที่ใช้ในการทำงานต่างๆ แน่นอน เช่นเดียวกับที่มีแป้นพิมพ์ลัดเพื่อปิดแอพ ย้ายไปมาระหว่างหน้าต่างต่างๆ คัดลอกและวางเอกสาร นอกจากนี้ยังมีแป้นพิมพ์ลัดเพื่อล็อค Mac ของคุณทันทีด้วยการกดคีย์ผสมเฉพาะ ดังนั้น หากคุณต้องการล็อกคอมพิวเตอร์ Apple ด้วยวิธีนี้ คุณเพียงแค่กด Command(cmd) + Control + Q ด้วยการใช้คีย์ผสมนี้ คุณจะสามารถล็อก Mac ของคุณได้ทันที
เทอร์มินัลมีไว้สำหรับทุกอย่าง
เครื่องมือที่ทรงพลังอีกอย่างหนึ่งที่ผู้ใช้ส่วนใหญ่ไม่ใช้ประโยชน์คือเทอร์มินัล จากเทอร์มินัล คุณสามารถดำเนินการตามกระบวนการใดๆ ที่คุณเสนอ นั่นคือ จำเป็นต้องมีความรู้ขั้นสูงเพิ่มเติมเพื่อให้สามารถใช้งานได้โดยสะดวกและมีความปลอดภัยที่จำเป็นในการไม่ทำอะไรที่อุกอาจภายในคอมพิวเตอร์ของคุณ ในกรณีนี้ ขั้นตอนที่ต้องปฏิบัติตามเพื่อล็อค Mac จากเทอร์มินัลนั้นง่ายมาก คุณเพียงแค่เปิดแอพ Terminal พิมพ์คำสั่งต่อไปนี้ pmset displaysleepnow แล้วกด Enter เมื่อดำเนินการเสร็จแล้ว Mac ของคุณจะเข้าสู่โหมดสลีปและจะถูกล็อค

รู้ยัง โซนร้อน คืออะไร?
เรายังคงค้นหาวิธีการล็อคเครื่อง Mac ด้วยวิธีที่เรียบง่ายและเป็นธรรมชาติ ในกรณีนี้ เราต้องการคุยกับคุณเกี่ยวกับโซนร้อนหรือที่เรียกว่ามุมแอคทีฟ ภายในการตั้งค่า Mac มีความเป็นไปได้ที่การคลิกที่มุมใดมุมหนึ่งจาก 4 มุมของหน้าจอจะเป็นการดำเนินการที่คุณได้กำหนดค่าไว้ก่อนหน้านี้โดยอัตโนมัติ ในกรณีนี้ การดำเนินการที่เราแนะนำให้คุณกำหนดค่าคือการล็อก Mac เมื่อต้องการทำเช่นนี้ เพียงแค่ต้องทำตามขั้นตอนที่เราระบุไว้ด้านล่าง
- เปิดการตั้งค่าระบบ
- คลิกที่การควบคุมภารกิจ
- คลิกที่มุมที่ใช้งานอยู่
- เลือกมุมที่คุณต้องการใช้
- เลือกล็อคหน้าจอ
- คลิกตกลง
ด้วยวิธีง่ายๆ นี้ ทุกครั้งที่คุณคลิกที่มุมที่คุณเลือก หน้าจอ Mac จะล็อกโดยอัตโนมัติ ตัวเลือกนี้เป็นทางเลือกที่ยอดเยี่ยมอย่างไม่ต้องสงสัย เพราะมันจะกลายเป็นสิ่งที่ใช้งานง่ายในเวลาอันสั้น ซึ่งคุณจะทำได้อย่างเป็นธรรมชาติและรวดเร็ว

คุณมีแถบสัมผัสหรือไม่? ใช้มัน
ตัวเลือกนี้มีให้สำหรับผู้ใช้ที่มี MacBook Pro ที่มี Touch bar ยอดนิยมเท่านั้น เราขอเตือนคุณว่า Touch bar เป็นแถบสัมผัสที่ผู้ใช้แต่ละรายสามารถปรับแต่งได้มากหรือน้อยขึ้นอยู่กับแอปพลิเคชันที่พวกเขาใช้ในขณะนั้น เห็นได้ชัดว่าการปรับแต่งนี้ยังรวมถึงฟังก์ชันดั้งเดิมของระบบด้วย ดังนั้น คุณสามารถรวมปุ่มที่เมื่อกดแล้ว จะล็อคเครื่อง Mac โดยอัตโนมัติ ในการดำเนินการตัวเลือกนี้ คุณเพียงแค่ต้องทำตามขั้นตอนที่เราระบุไว้ด้านล่าง
- เปิดการตั้งค่าระบบ
- คลิกแป้นพิมพ์
- คลิกที่ปรับแต่งแถบควบคุม...
- ลากการล็อกหน้าจอไปที่แถบสัมผัสที่คุณต้องการให้ทางลัดนี้อยู่
- คลิกตกลง
ด้วยวิธีง่ายๆ นี้ คุณสามารถรวมวิธีล็อก Mac ใน Touch bar ได้ทันทีโดยไม่ต้องดำเนินการใดๆ เพิ่มเติม

ล็อค Mac ของคุณโดยอัตโนมัติ
สุดท้ายนี้ เรายังต้องการคุยกับคุณเกี่ยวกับการบล็อกอัตโนมัติของคอมพิวเตอร์ Apple ของคุณ ในการตั้งค่าระบบ คุณมีตัวเลือกในการตั้งเวลาสูงสุดโดยไม่ต้องใช้คอมพิวเตอร์เพื่อล็อกโดยอัตโนมัติ หลายครั้ง คุณอาจไปที่อื่นหรือทำงานอื่นโดยไม่ได้ตั้งใจและปล่อยให้คอมพิวเตอร์ของคุณปลดล็อกอยู่ที่โต๊ะทำงาน ด้วยฟังก์ชันนี้ คุณจะป้องกันไม่ให้ผู้อื่นใช้คอมพิวเตอร์ของคุณเนื่องจากข้อผิดพลาดนี้ และเป็นอันตรายต่อความเป็นส่วนตัวของคุณอีกครั้งเนื่องจากเนื้อหาที่คุณมี เก็บไว้ในนั้น ดังนั้น นี่คือขั้นตอนที่คุณต้องปฏิบัติตามเพื่อใช้ฟังก์ชันนี้
- เปิดการตั้งค่าระบบ
- คลิกที่แบตเตอรี่
- คลิกที่แบตเตอรี่อีกครั้ง
- เลือกระยะเวลาว่างที่คุณต้องการให้ Mac ของคุณเข้าสู่โหมดพักเครื่องเมื่อใช้พลังงานแบตเตอรี่
- คลิกที่อะแดปเตอร์ไฟ
- เลือกระยะเวลาว่างที่คุณต้องการให้ Mac เข้าสู่โหมดพักเครื่องเมื่อเชื่อมต่อกับแหล่งจ่ายไฟ


ปลดล็อก Mac ของคุณเพื่อให้คุณใช้งานได้
ดังที่คุณได้เห็นในโพสต์นี้ มีหลายวิธีในการล็อก Mac ของคุณอย่างปลอดภัย สะดวกสบาย และรวดเร็ว อย่างไรก็ตาม ตัวเลือกเหล่านี้มีไม่มากนักเมื่อเราพูดถึงการปลดล็อกคอมพิวเตอร์ Apple แม้ว่านั่นไม่ได้หมายความว่าผู้ใช้ไม่มีวิธีการต่างๆ ที่จะทำบนโต๊ะ และเราจะบอกคุณต่อไป
ใช้รหัสปลดล็อค
เราเริ่มต้นด้วยวิธีการดั้งเดิมและเป็นที่รู้จักมากที่สุด ปลดล็อก Mac โดยใช้รหัสปลดล็อค รหัสผ่าน หรืออะไรก็ตามที่คุณต้องการเรียก ด้วยการรักษาความปลอดภัยโดยรวม นี่เป็นวิธีที่ผู้ใช้ส่วนใหญ่ใช้มากที่สุดในการปลดล็อกคอมพิวเตอร์ แน่นอน สิ่งที่เราแนะนำคือ หากคุณต้องการให้วิธีการปลดล็อกแบบนี้ปลอดภัยจริงๆ ให้ดูแลและตรวจสอบให้แน่ใจว่ารหัสที่คุณใช้นั้นปลอดภัยและคาดเดาได้ยาก นอกจากนี้ เราขอแนะนำให้คุณเปลี่ยนรหัสโดยอัตโนมัติเพื่อปกป้องทั้งความเป็นส่วนตัวและเนื้อหาที่คุณจัดเก็บไว้ใน Mac ของคุณ
โดยปกติ เมื่อคุณตั้งค่าคอมพิวเตอร์ Apple เป็นครั้งแรก คุณจะต้องตั้งรหัสปลดล็อคหรือรหัสผ่านอยู่แล้ว อย่างไรก็ตาม หากไม่ใช่กรณีนี้หรือคุณต้องการแก้ไขรหัสปลดล็อคนี้ คุณเพียงแค่ต้องทำตามขั้นตอนที่เราจะระบุด้านล่าง และในเวลาไม่กี่วินาที คุณก็จะได้รหัสผ่านใหม่
- เปิดการตั้งค่าระบบ
- คลิกที่ความปลอดภัยและความเป็นส่วนตัวและไปที่ทั่วไป
- คลิกเปลี่ยนรหัสผ่าน
- ทำตามขั้นตอนเพื่อเปลี่ยนรหัสผ่านของคุณ

ทัชไอดี? บน Mac . ด้วย
วิธีการปลดล็อกด้วยการสัมผัสที่ปลอดภัยที่สุดในตลาดก็มาถึง Mac เช่นกัน แม้ว่าจะไม่ใช่ทั้งหมดในขณะนี้ แต่ส่วนใหญ่จะใช้ทั้งหมด Apple ต้องการให้ตัวเลือกเดียวกันกับผู้ใช้ iPhone เมื่อหลายปีก่อนเพื่อปลดล็อกอุปกรณ์ด้วยลายนิ้วมือของคุณ ในคอมพิวเตอร์ทุกเครื่องที่มีวิธีการปลดล็อกนี้ เมื่อทำการกำหนดค่าเริ่มต้นของอุปกรณ์ Mac เองจะให้คุณป้อนลายนิ้วมือได้ อย่างไรก็ตาม คุณสามารถกำหนดค่าหรือเปลี่ยนลายนิ้วมือที่คุณป้อน และเพิ่มลายนิ้วมือได้โดยทำตามขั้นตอนเหล่านี้ ขั้นตอน:
- เปิดการตั้งค่าระบบ
- แตะที่ Touch ID
- คลิกเพิ่มรอยเท้า
- ทำตามขั้นตอนที่ระบุ

นอกจากนี้ คุณยังสามารถเลือกได้เมื่อคุณต้องการใช้เทคโนโลยีนี้ โดยสามารถเปิดใช้งานได้สำหรับตัวเลือกต่อไปนี้
- ปลดล็อก Mac
- แอปเปิล เพย์.
- iTunes Store, App Store และ Apple Books
- ป้อนรหัสผ่านอัตโนมัติ
สวม Apple Watch
สุดท้ายนี้ Apple Watch สามารถเป็นพันธมิตรที่ดีที่สุดของคุณได้เมื่อพูดถึงการปลดล็อค Mac ของคุณ เนื่องจากคุณสามารถมั่นใจได้ว่าเมื่อใดก็ตามที่คุณสวม Apple Watch และปลดล็อก Mac กระบวนการนี้จะเสร็จสิ้นโดยอัตโนมัติโดยที่คุณไม่ต้องเข้าไป รหัสใด ๆ ในการดำเนินการนี้ ด้านล่างนี้เราจะอธิบายขั้นตอนที่คุณต้องดำเนินการ
- เปิด Wi-Fi และ Bluetooth บน Mac ของคุณ
- ลงชื่อเข้าใช้ iCloud บน Mac และ Apple Watch ของคุณด้วย Apple ID เดียวกันโดยใช้การตรวจสอบสิทธิ์สองปัจจัย
- คุณมีรหัสปลดล็อคที่เปิดใช้งานบน Apple Watch ของคุณ
- เลือกเมนู Apple และไปที่การตั้งค่าระบบ
- คลิกที่ความปลอดภัยและความเป็นส่วนตัว
- เลือก ใช้ Apple Watch เพื่อปลดล็อกแอพและ Mac ของคุณ หรือ ให้ Apple Watch ปลดล็อค Mac ของคุณ