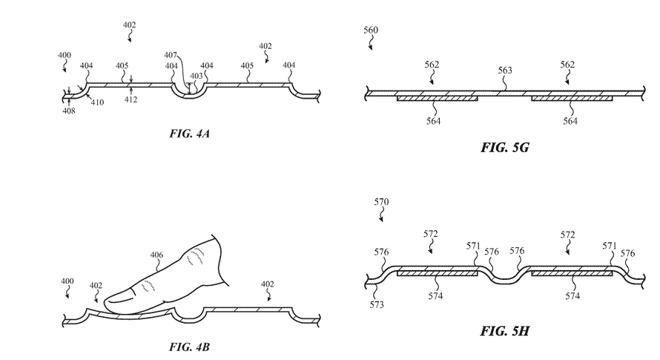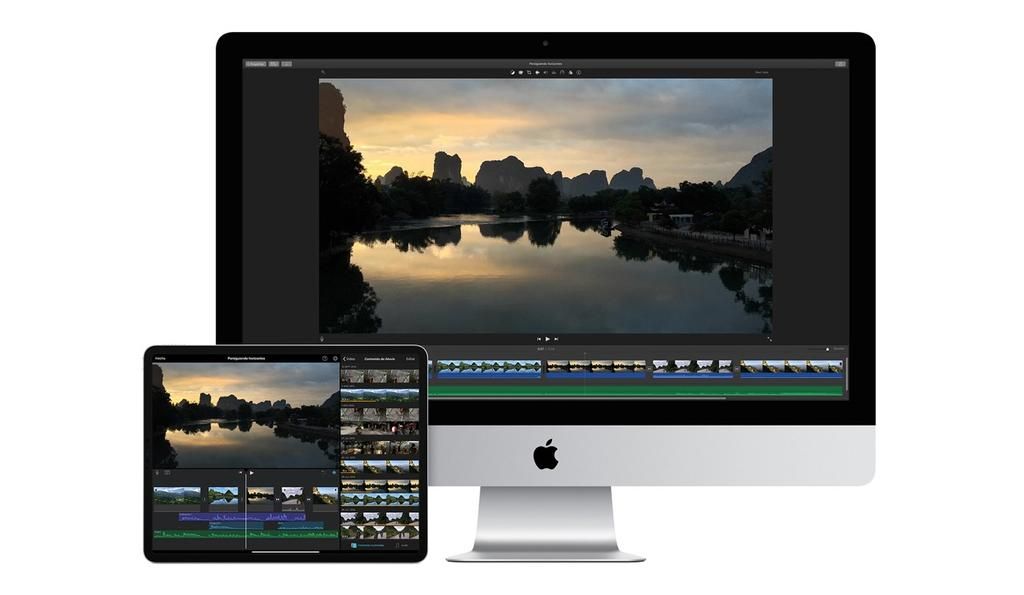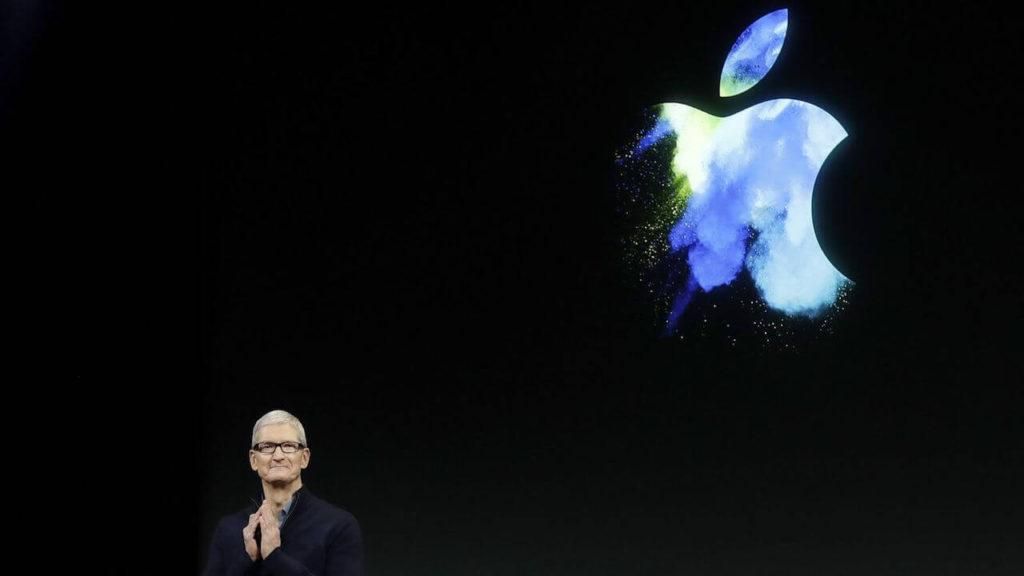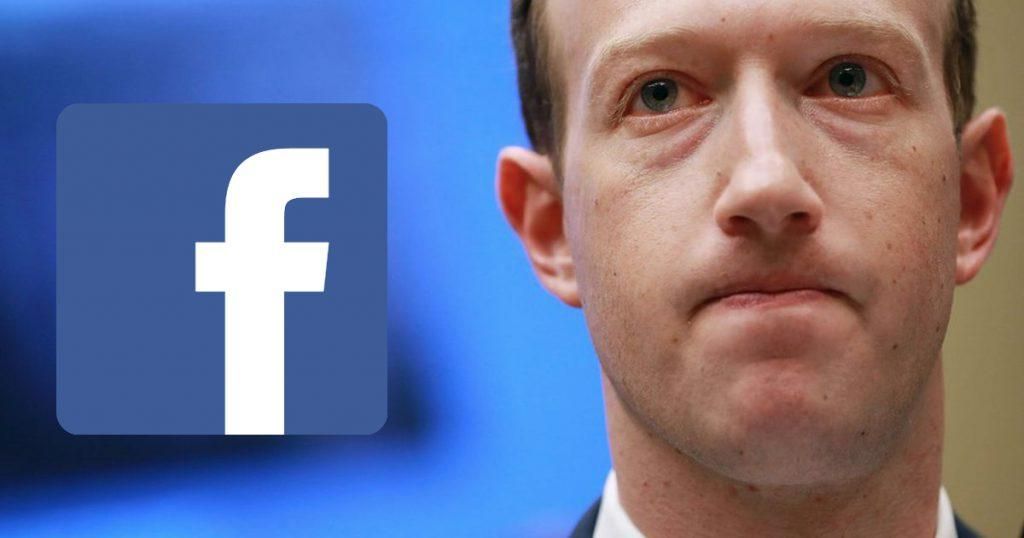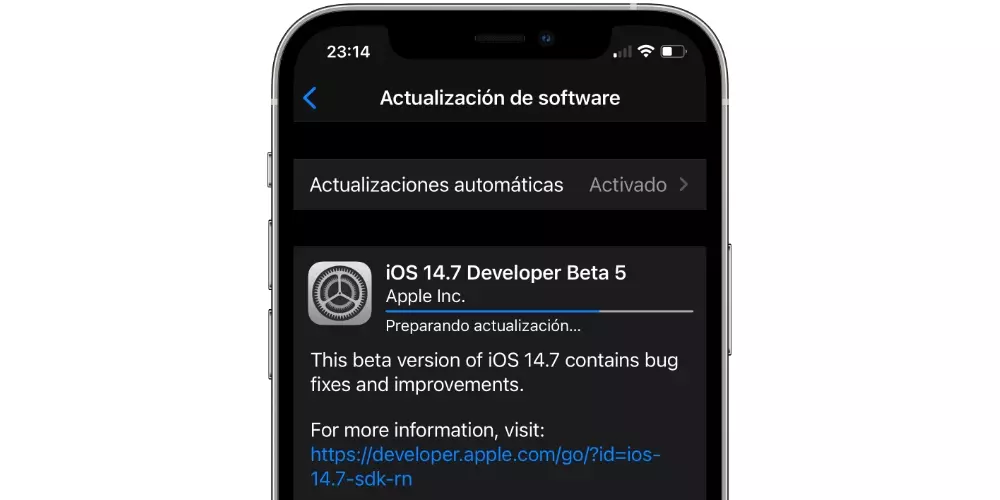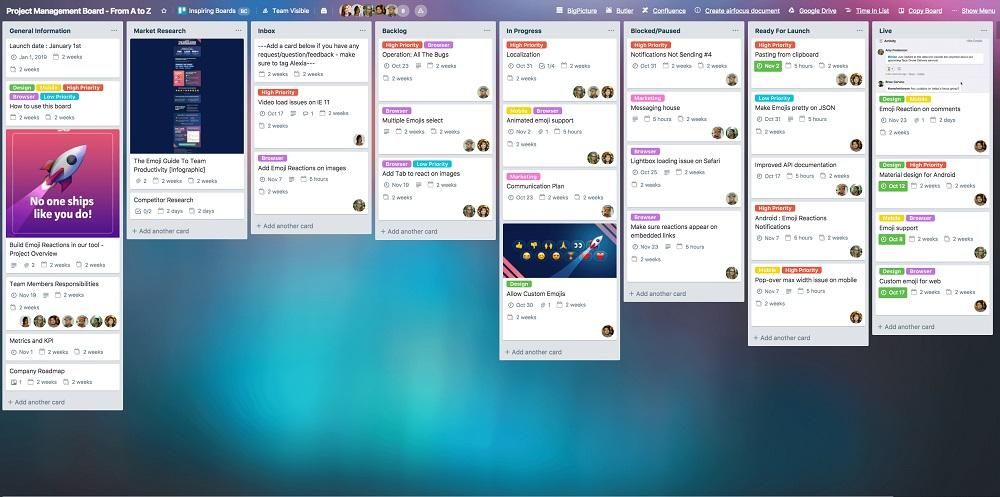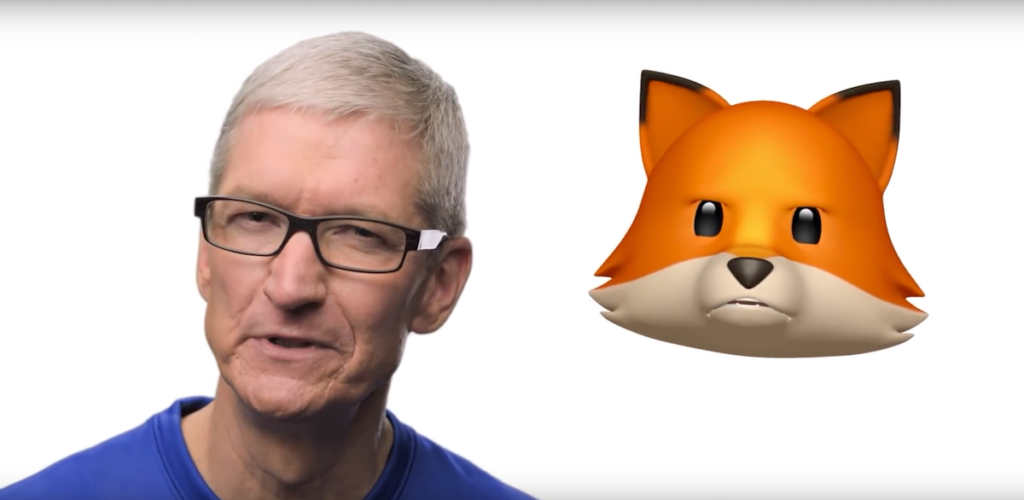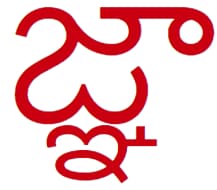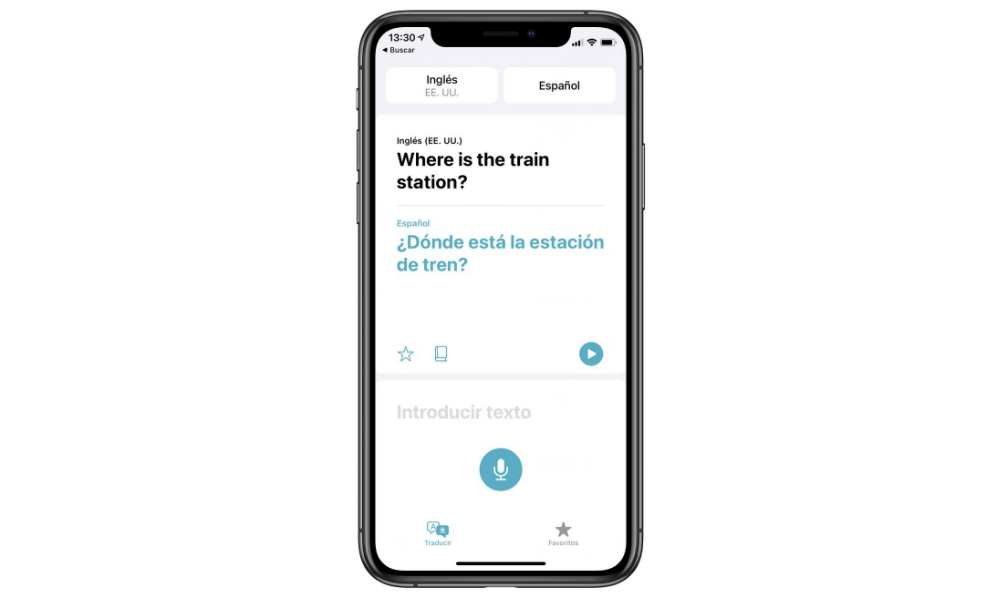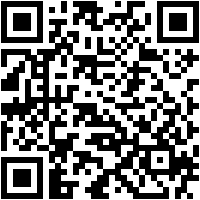เมื่อเร็ว ๆ นี้ iPad ได้รับการนำเสนอเป็นคอมพิวเตอร์แม้ว่าจะมีข้อบกพร่องที่สำคัญบางอย่างซึ่งส่วนใหญ่อยู่ในระบบปฏิบัติการ มีโปรแกรมมากมายที่ไม่สามารถติดตั้งได้เนื่องจากต้องใช้ macOS หรือ Windows ซึ่งอาจเป็นปัญหาได้ คุณสามารถใช้การควบคุมพีซีจากระยะไกลได้เสมอ ในกรณีที่คุณไม่มี Mac ดังที่เราบอกคุณด้านล่าง
ยูทิลิตี้ที่จะควบคุมพีซีบน iPad
โปรดทราบว่าคุณไม่สามารถติดตั้ง Windows บนพีซีได้เช่นเดียวกับที่ทำในพาร์ติชัน Mac สิ่งที่สามารถทำได้เพื่อให้มี Windows บน iPad และแม้แต่ iPhone คือการใช้คุณสมบัติ 'เดสก์ท็อประยะไกล' . ด้วยความเป็นไปได้นี้จาก Windows คุณสามารถควบคุมคอมพิวเตอร์เดสก์ท็อปหรือแล็ปท็อปได้จากทุกที่ในโลก ตราบใดที่คุณเชื่อมต่อกับอินเทอร์เน็ตและจากคอมพิวเตอร์เครื่องใดก็ได้ สิ่งนี้มีประโยชน์จริง ๆ เมื่อคุณไม่มี Mac เพื่อติดตั้ง Windows และคุณใช้พีซีโดยปกติร่วมกับ iPad หรือ iPhone มีบางสถานการณ์ที่จำเป็นต้องมี Windows mobile ให้ใช้งานได้ ตัวอย่างเช่น สำหรับนักเรียนที่ใช้โปรแกรมเฉพาะ และนี่เป็นวิธีที่เป็นไปได้มากกว่า
ประสบการณ์นั้นดีจริง ๆ เพราะถ้าการเชื่อมต่ออินเทอร์เน็ตดี คุณสามารถมีคอมพิวเตอร์ Windows บน iPad ของคุณด้วยการตอบสนองที่รวดเร็ว คุณสามารถจำลองได้ง่ายๆ ว่าคุณอยู่หน้าคอมพิวเตอร์เห็นหน้าจอของคุณ แต่ทำผ่าน iPad อย่างที่เราพูดกันว่ามีประโยชน์สำหรับกลุ่มคนเฉพาะที่มีพีซีไม่ใช่ Mac แต่มี iPad ระหว่างเดินทาง เห็นได้ชัดว่าในสถานการณ์ส่วนใหญ่ การใช้ระบบปฏิบัติการ iPadOS จะเป็นประโยชน์ แต่ในสถานการณ์เฉพาะ จำเป็นต้องใช้เดสก์ท็อประยะไกลตามที่เราบอกคุณด้านล่าง
การเปิดใช้งานใน Windows 10
ก่อนเริ่มกระบวนการเชื่อมต่อนี้ จำเป็นต้องเปิดใช้งานฟังก์ชันใน Windows 10 บนเดสก์ท็อปหรือพีซี สามารถทำได้ดังนี้:
- ไปที่ 'การตั้งค่า'
- คลิกที่ตัวเลือกแรกที่เรียกว่า 'ระบบ'
- ในแถบด้านซ้ายเกือบจะในตอนท้าย คุณจะเห็นส่วน 'เดสก์ท็อประยะไกล' ซึ่งคุณจะต้องคลิก
- เปิดใช้งานตัวเลือกแรกสำหรับเดสก์ท็อประยะไกลโดยเฉพาะเพื่อให้สามารถทำการเชื่อมต่อได้ตามที่ระบุด้านล่าง

สิ่งสำคัญคือต้องสังเกตว่าคอมพิวเตอร์ที่จะควบคุมจากระยะไกลจะต้องเปิดและเชื่อมต่อกับเครือข่ายอินเทอร์เน็ตเดียวกันเสมอ สิ่งนี้ต้องนำมาพิจารณาด้วย เนื่องจากเหตุผลในการประหยัดพลังงาน อุปกรณ์จะเข้าสู่โหมดสลีปเมื่อไม่ได้ใช้งานเป็นเวลานาน ในหน้าต่างการกำหนดค่าเดียวกันนี้ คุณจะพบส่วนที่ระบุว่า 'ให้อุปกรณ์ของฉันใช้งานได้สำหรับการเชื่อมต่อเมื่อเสียบปลั๊ก' พร้อมตัวเลือกการกำหนดค่าอยู่ข้างๆ เมื่อคุณคลิก คุณจะต้องทำเครื่องหมายตัวเลือก 'ไม่' ในสองช่องที่ปรากฏขึ้นเพื่อป้องกันไม่ให้เข้าสู่โหมดสลีป เห็นได้ชัดว่า หากคุณกำลังพยายามใช้แล็ปท็อป จำเป็นต้องเชื่อมต่อกับเครือข่ายไฟฟ้าเสมอ เพื่อไม่ให้ปิดเครื่องและไม่ได้ทำให้แบตเตอรี่หมด
ในหน้าต่างการกำหนดค่าเดียวกันนี้ ชื่อของอุปกรณ์ที่ปรากฏตอนท้ายมีความสำคัญ นี่คือการระบุชื่อคอมพิวเตอร์ที่คุณต้องการเชื่อมต่อเพื่อใช้ฟังก์ชัน 'เดสก์ท็อประยะไกล' ที่จะต้องใช้ในภายหลัง
ดาวน์โหลดแอป
เมื่อเปิดใช้งานฟังก์ชันบนพีซีแล้ว ก็ถึงเวลาดาวน์โหลดแอปพลิเคชันที่จะอนุญาตให้กำหนดค่าให้ดำเนินการบน iPad ได้ แอปพลิเคชันมีอยู่ใน App Store และพัฒนาโดย Microsoft ดังนั้นจึงมีความมั่นใจทั้งหมดที่เป็นไปได้เนื่องจากเป็นแอปที่เป็นทางการอย่างสมบูรณ์ สิ่งนี้เรียกว่า 'Microsoft Remote Desktop' และไม่มีค่าใช้จ่ายใด ๆ ทั้งสิ้น กระบวนการกำหนดค่าอาจไม่สามารถอธิบายได้ดีที่สุด โดยต้องค้นหาผ่านอวัยวะภายในของแอปเพื่อป้อนข้อมูลที่แตกต่างกัน


 Descargar คิวอาร์โค้ด Microsoft Remote Desktop ผู้พัฒนา: บริษัท ไมโครซอฟต์
Descargar คิวอาร์โค้ด Microsoft Remote Desktop ผู้พัฒนา: บริษัท ไมโครซอฟต์ การเปิดพอร์ตและการค้นหา IP
เพื่อให้ทำการเชื่อมต่อภายนอกพื้นที่ของบ้านจำเป็นต้องเปิดพอร์ตต่าง ๆ บนเราเตอร์ สิ่งเหล่านี้จะทำหน้าที่เป็นเกตเวย์สำหรับการเชื่อมต่อที่คุณจะส่งจากที่ใดก็ได้ในโลกผ่านอินเทอร์เน็ต โดยค่าเริ่มต้นจะปิดเพื่อความปลอดภัย แต่เมื่อใดก็ตามที่คุณจำเป็นต้องกำหนดค่าเซิร์ฟเวอร์หรือในกรณีนี้ คุณต้องเปิดเดสก์ท็อประยะไกล เห็นได้ชัดว่าเพื่อหลีกเลี่ยงปัญหาประเภทใด ๆ ขอแนะนำให้เชื่อมต่อกับเครือข่ายที่เชื่อถือได้เสมอ โดยเฉพาะ พอร์ตที่จำเป็นต้องเปิดโดยค่าเริ่มต้นคือ 3389

เราเตอร์แต่ละตัวคือโลกและวิธีเปิดมันแตกต่างกันไปตามบริษัทโทรศัพท์ที่เป็นอยู่ โดยทั่วไป เพียงป้อนตัวเลข 192.168.0.1 หรือ 192.168.1.1 ในเบราว์เซอร์และป้อนรหัสประจำตัวที่คุณจะมีบนฉลากที่ติดอยู่กับเราเตอร์ เมื่อคุณเข้าถึงการกำหนดค่าในส่วนที่ใช้กับอินเทอร์เน็ตโดยเฉพาะ คุณจะสามารถหาวิธีเพิ่มพอร์ต 3389 ในรายการที่เปิดอยู่ได้ แม้ว่าอย่างที่เราพูด ขอแนะนำให้ปรึกษากับบริษัทโทรศัพท์เพื่อพิจารณาว่าเราเตอร์ของคุณทำงานอย่างไร
ประการที่สอง คุณต้องค้นหา IP สาธารณะของคุณที่จะใช้เป็นรหัสสำหรับเข้าสู่พีซีผ่านการเชื่อมต่ออินเทอร์เน็ตของคุณ เราสามารถพูดได้ว่านี่คือข้อมูลระบุตัวตนที่การเชื่อมต่อของคุณมีและสามารถเปลี่ยนแปลงได้ขึ้นอยู่กับการกำหนดค่าที่คุณเปิดใช้งาน ในการค้นหา คุณเพียงแค่ป้อน 'IP สาธารณะของฉันคืออะไร' ใน Google และคุณจะต้องบันทึกตัวเลขที่ค่อนข้างยาว
การเชื่อมต่อพีซี
เมื่อคุณตรวจพบและเปิดใช้งานองค์ประกอบทั้งหมดแล้ว คุณต้องเข้าสู่แอปพลิเคชันที่คุณดาวน์โหลดไว้ก่อนหน้านี้เพื่อทำการเชื่อมต่อ เมื่อเข้าไปแล้ว คุณต้องไปที่มุมซ้ายบนแล้วกดสามจุดที่ปรากฏถัดจากตัวเลือก 'การตั้งค่า' เมื่ออยู่ที่นี่ คุณต้องคำนึงถึงสิ่งต่อไปนี้:
- ในส่วน 'บัญชีผู้ใช้' คุณต้องป้อนอีเมลและรหัสผ่านที่เป็นของบัญชี Microsoft ที่เชื่อมต่อพีซี
- ในส่วนเกตเวย์ ให้คลิกที่ 'เพิ่มเกตเวย์' และป้อน IP สาธารณะของคุณรวมถึงบัญชีผู้ใช้ที่คุณได้เพิ่มไว้ก่อนหน้านี้โดยการเลือกมัน

เมื่อเสร็จแล้ว คุณสามารถบันทึกการตั้งค่าและไปที่หน้าจอหลักของแอปพลิเคชัน ซึ่งในตอนแรกจะว่างเปล่า ในส่วนนี้ ให้เลื่อนไปที่มุมขวาบนแล้วคลิกไอคอน '+' ที่จะปรากฏขึ้นตามด้วย 'เพิ่มพีซี' หน้าต่างการกำหนดค่าจะปรากฏขึ้นซึ่งคุณต้องดำเนินการดังต่อไปนี้:
- ป้อน IP สาธารณะที่คุณได้รับก่อนหน้านี้ในส่วน 'ชื่อพีซี'
- ในส่วน 'บัญชีผู้ใช้' เลือกอีเมลที่เชื่อมโยงกับพีซีจากรายการ
- ในชื่ออุปกรณ์ ขอแนะนำให้ป้อนชื่อพีซีที่คุณจะเห็นเมื่อเปิดใช้งานตัวเลือกบนคอมพิวเตอร์
- เปิดใช้งานโหมดผู้ดูแลระบบ
- ในตอนท้าย คุณสามารถเลือกได้ว่าต้องการเปลี่ยนเส้นทางเสียงจากไมโครโฟนหรือกล้องไปยัง iPad นี่คือตัวเลือกที่คุณจะเปิดหรือปิดขึ้นอยู่กับว่าคุณต้องการทำอะไรกับเดสก์ท็อประยะไกล

เมื่อคุณป้อนข้อมูลทั้งหมดนี้แล้ว ที่มุมขวาบน ให้คลิกที่ 'บันทึก' และหน้าต่างจะปรากฏขึ้นพร้อมกับชื่อที่กำหนดให้กับพีซีของคุณ ซึ่งคุณจะต้องคลิก จะเริ่มการเชื่อมต่อโดยอัตโนมัติและอาจขอให้คุณป้อนอีเมลและรหัสผ่านของบัญชี Microsoft ที่เกี่ยวข้อง
ความเข้ากันได้ของอุปกรณ์ต่อพ่วง
เมื่อเดสก์ท็อประยะไกลเริ่มต้นขึ้น คุณจะสามารถควบคุมได้ด้วยนิ้วของคุณเองโดยเลื่อนเคอร์เซอร์และคลิกด้วยนิ้วของคุณ หรือเพียงแค่พิจารณาว่าเดสก์ท็อปเป็นส่วนต่อประสานแบบสัมผัสทั้งหมด นอกจากนี้ คุณสามารถเปิดแป้นพิมพ์ iPad เพื่อเขียนบนหน้าจอเมื่อใดก็ได้
แม้ว่านี่จะไม่ใช่วิธีที่สะดวกสบายที่สุดในการทำงานระหว่างเดินทางหรือเมื่อคุณอยู่ในวิทยาลัย แต่ควรมีเมาส์และคีย์บอร์ดไว้ใกล้มือ แอปพลิเคชั่นนี้เข้ากันได้กับอุปกรณ์ต่อพ่วงที่สามารถเชื่อมต่อผ่าน Bluetooth กับ iPad ที่ใช้ iPadOS และแป้นพิมพ์ใดก็ได้ ประสบการณ์จะดีขึ้นมากถ้าคุณมีฝาครอบแป้นพิมพ์เช่น Smart Keyboard และเมาส์ที่สามารถเป็น Magic Mouse หรืออื่นๆ มีการผสานรวมในลักษณะที่ดูเหมือนว่าคุณกำลังนั่งดูคอมพิวเตอร์อยู่ที่บ้าน แต่บน iPad ทำให้ได้รับประสบการณ์การใช้งานที่ดีมาก
แนะนำหรือไม่?
จากมุมมองของเราที่เราสามารถทดสอบแอปพลิเคชันนี้โดยเชื่อมต่อกับคอมพิวเตอร์ที่ใช้ Windows ได้ ประสบการณ์นั้นดีมาก ดังที่เราได้กล่าวไว้ก่อนหน้านี้ เราไม่แนะนำในทุกกรณี แต่ในสถานการณ์เหล่านั้นที่จำเป็นต้องใช้โปรแกรมเฉพาะที่ไม่พร้อมใช้งานสำหรับ iPadOS และคุณต้องอยู่ในที่อื่นนอกเหนือจากที่คุณมีเดสก์ท็อปของคุณ พีซี เวลาตอบสนองนั้นต่ำอย่างน่าประหลาดใจ เนื่องจากเมื่อคลิกที่พื้นที่ใดบริเวณหนึ่ง การตอบสนองจะค่อนข้างเร็ว แม้ว่าจะมีความล่าช้าเล็กน้อยก็ตาม กล่าวโดยย่อ สำหรับคนทั่วไปที่ไม่มีแล็ปท็อปและมีเฉพาะ iPad คุณสามารถเปลี่ยนเป็นแล็ปท็อปจริงโดยใช้ Windows ได้