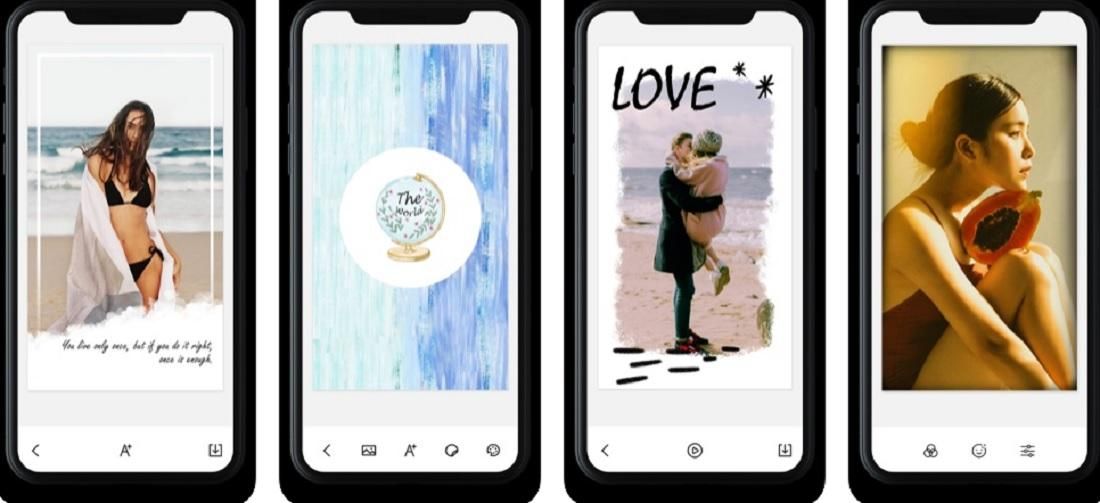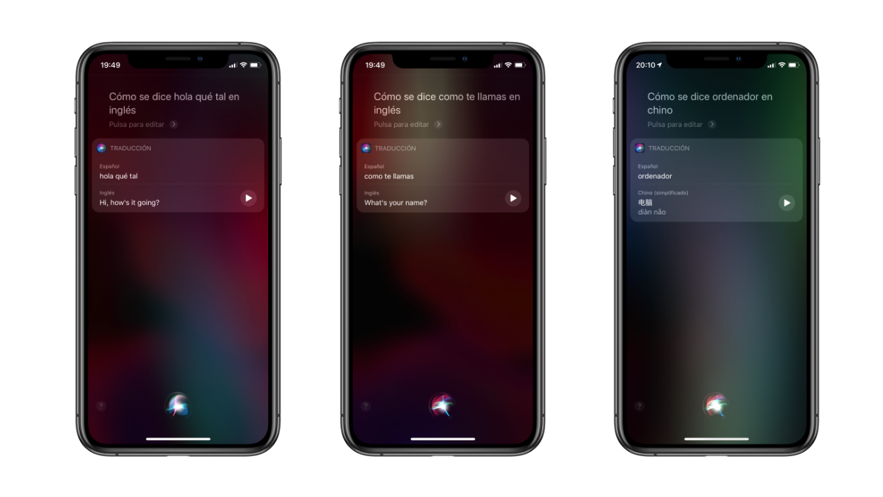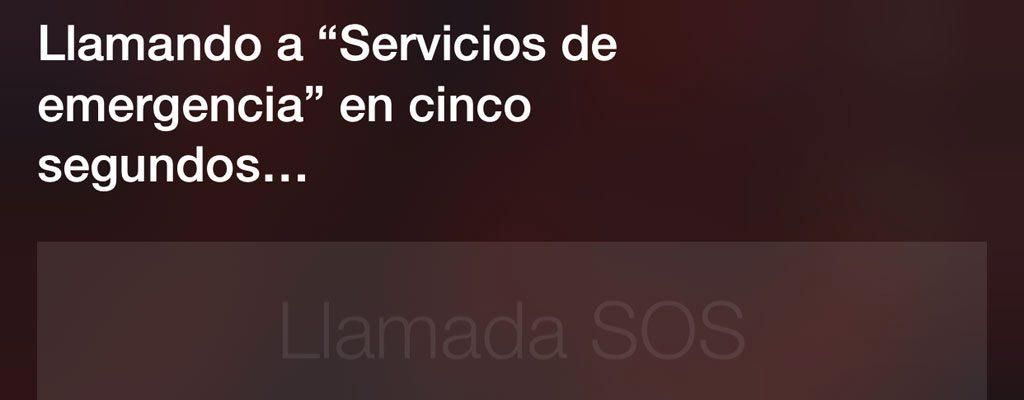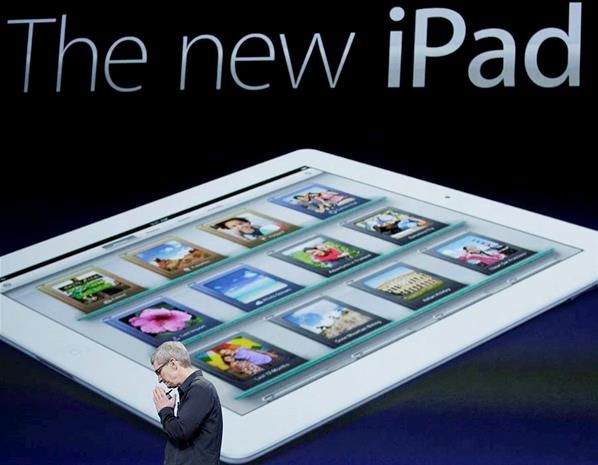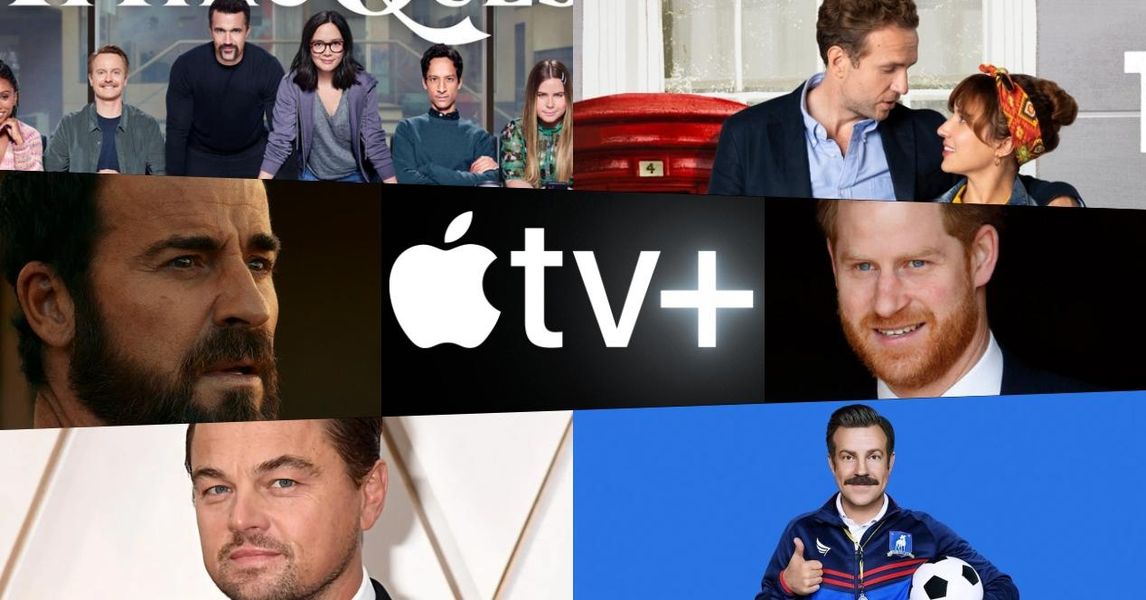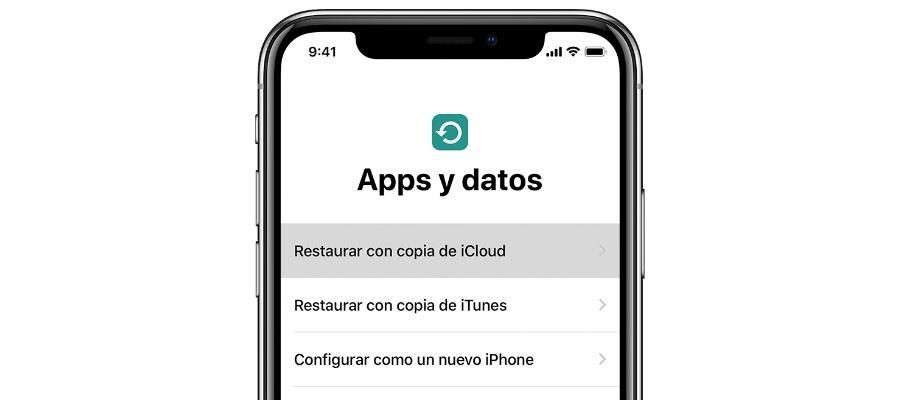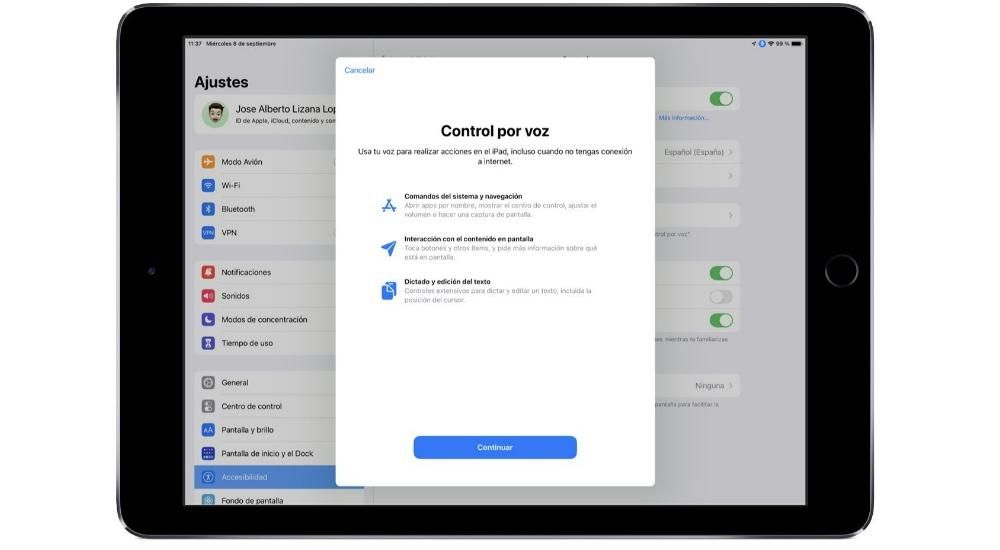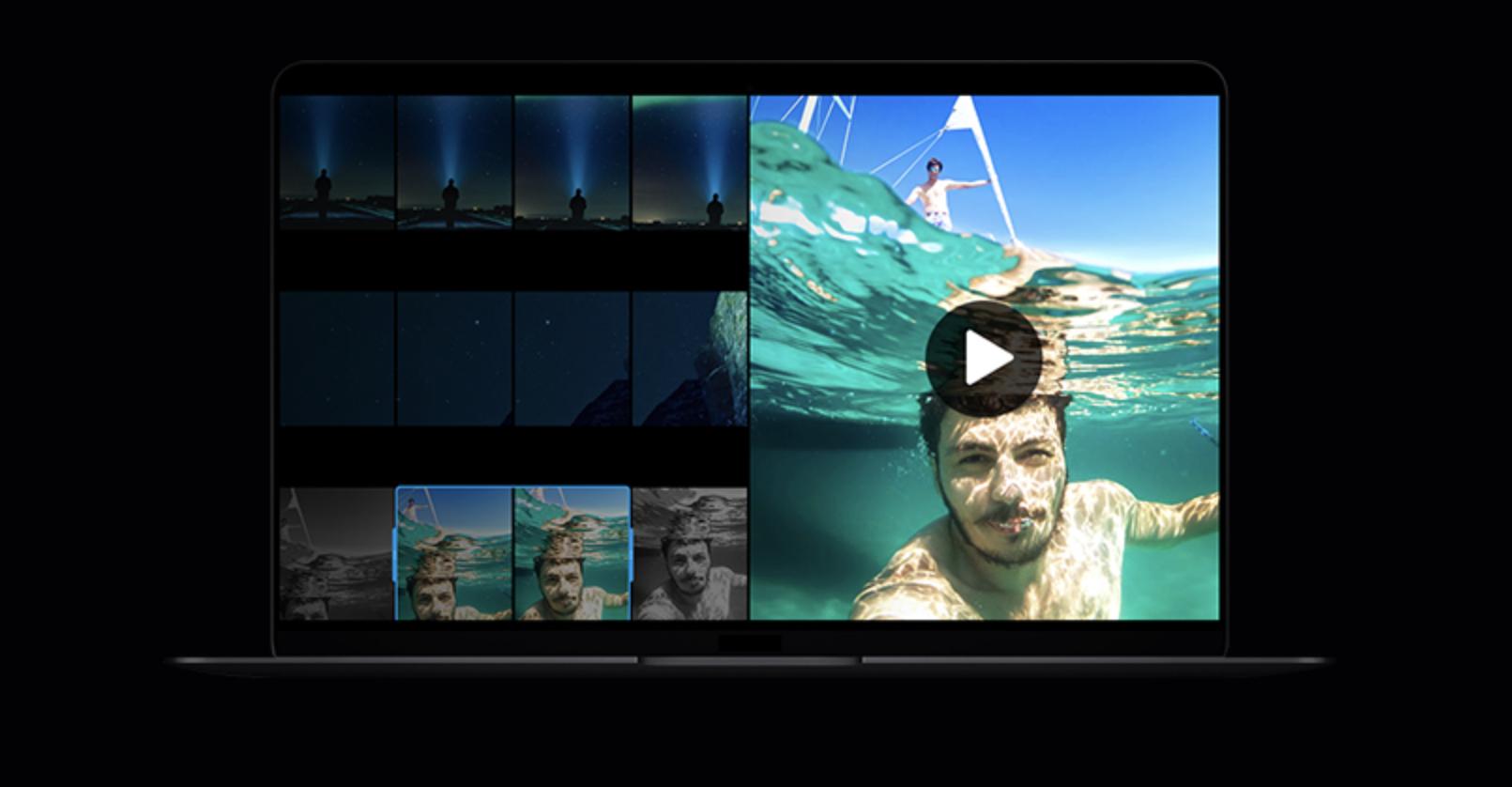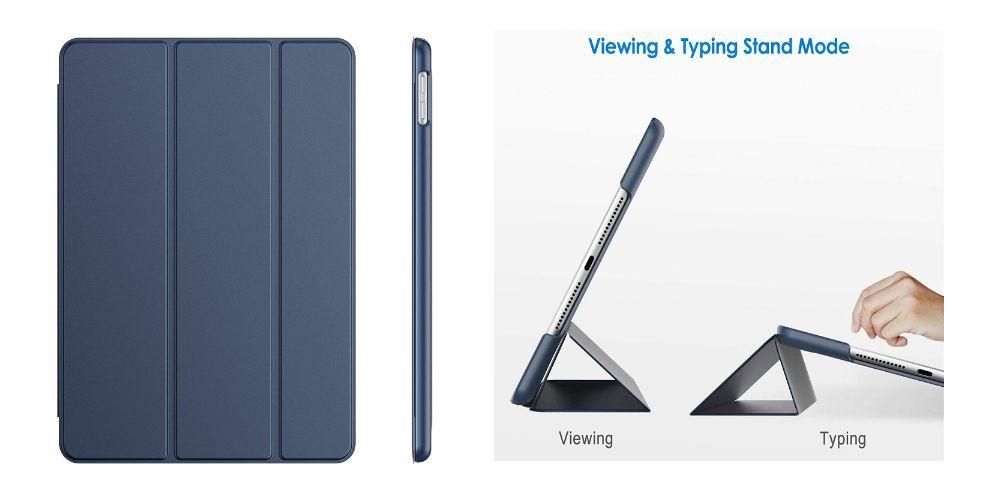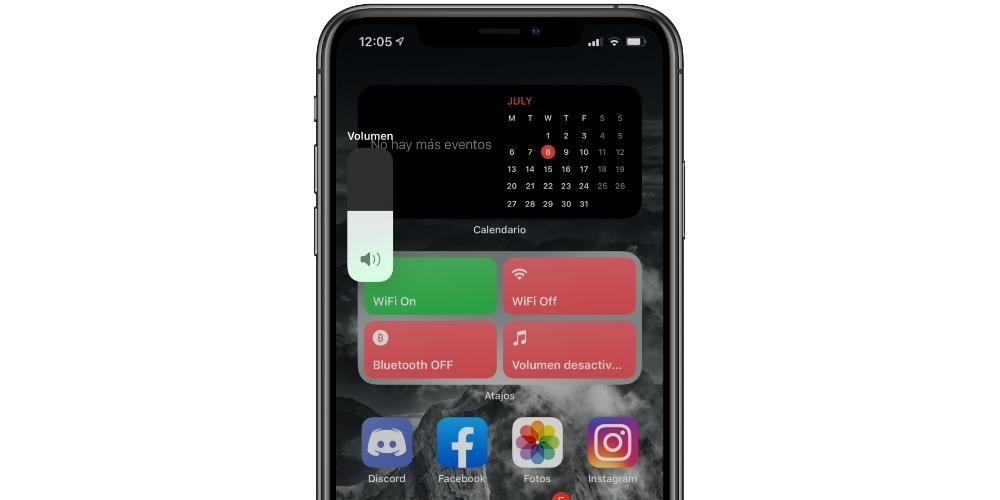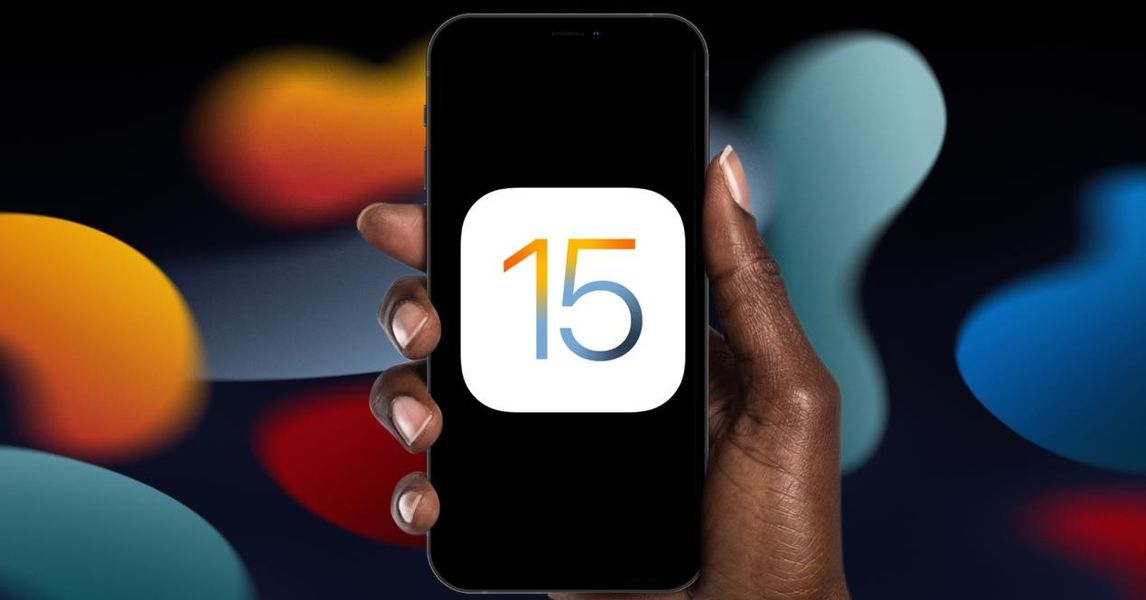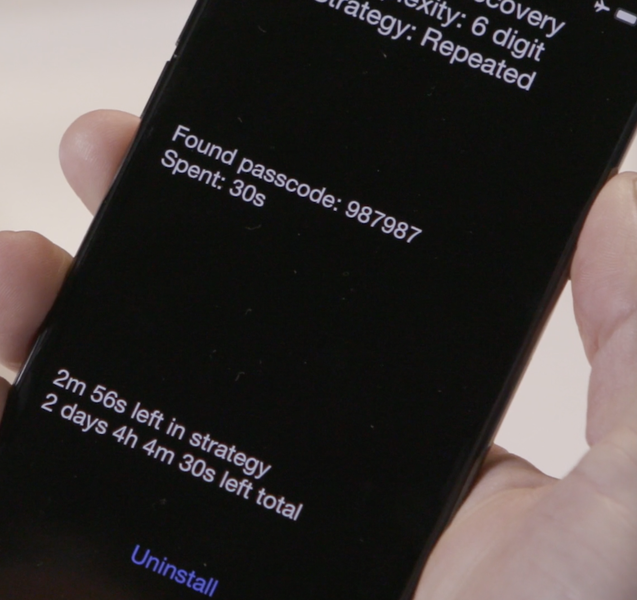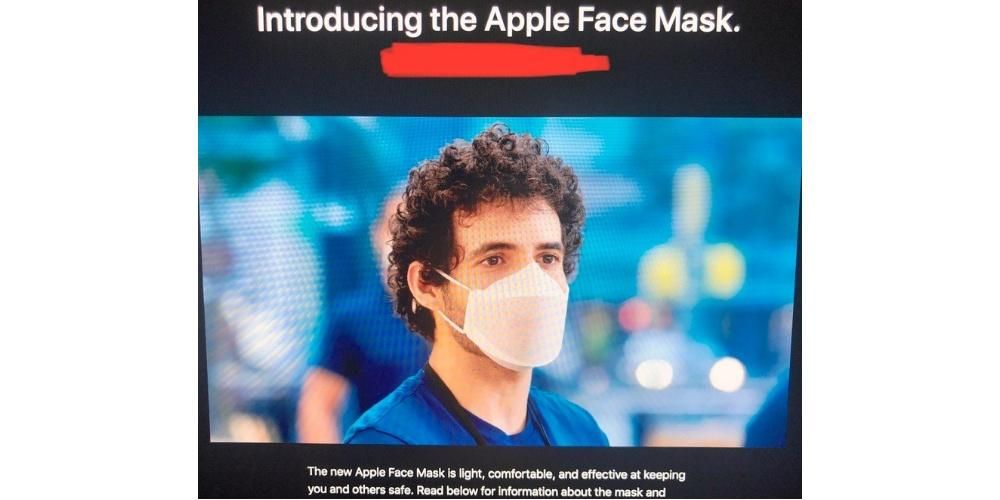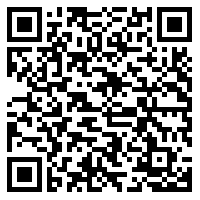หากคุณเป็นผู้ใช้ iPad คุณอาจรู้จักแท็บเล็ตนี้มาบ้างแล้ว ไม่ว่าจะด้วยระบบปฏิบัติการหรือการผสมผสานกับอุปกรณ์เสริมก็ตาม มันคืออุปกรณ์ที่สามารถให้อะไรในตัวมันเองได้มากมาย อย่างไรก็ตาม หากคุณไม่ได้ใช้งานมาเป็นเวลานาน คุณอาจไม่รู้เกี่ยวกับฟังก์ชันบางอย่างที่จะช่วยให้คุณทำงานได้อย่างสะดวกสบายมากขึ้นอย่างไม่ต้องสงสัย แม้ว่าคุณจะอยู่กับสิ่งเหล่านี้มาหลายปีแล้ว คุณอาจค้นพบสิ่งใหม่
1. คุณสมบัติที่ซ่อนอยู่ของ Apple Pencil
ภายในส่วนนี้ เราจะพบรายละเอียดเล็กๆ น้อยๆ ที่ไร้ขอบเขต ซึ่งรวมเข้าด้วยกันแล้ว ทำให้สไตลัสของ Apple อย่างเป็นทางการเป็นคู่หูที่ดีที่สุดสำหรับ iPad หนึ่งในฟังก์ชั่นที่ซ่อนอยู่มากที่สุดก็คือ คุณสามารถจดบันทึกย่อโดยไม่ต้องปลดล็อก iPad . ยังไง? สิ่งที่คุณต้องทำคือล็อกอุปกรณ์และดำเนินการสโตรกด้วยสไตลัสบนหน้าจอ จากนั้นเครื่องจะเปิดขึ้น เพื่อเปิดโน้ตใหม่
อีกช่องทางในการเข้าถึง บันทึกย่อ คือ ตั้งแต่ iPadOS 15 ให้ลากด้วยดินสอจากมุมขวาล่างมาที่กึ่งกลาง และหากคุณมี Apple Pencil รุ่นที่ 2 ด้วย คุณจะสามารถเข้าถึงการทำงานอื่นๆ เช่น การแตะสองครั้งที่ส่วนที่แบนราบขณะเขียนเพื่อสลับไปมาระหว่างแปรงที่คุณใช้กับยางลบ

2. แป้นพิมพ์ลัดที่มีประโยชน์ที่สุด
หากคุณใช้แป้นพิมพ์กับ iPad ไม่ว่าจะเป็นแป้นพิมพ์ภายนอกหรือแป้นพิมพ์อย่างเป็นทางการที่สร้างด้วย Smart Connector คุณควรรู้ว่ามี [แป้นพิมพ์ลัดสำหรับ iPadOS มากมาย ในตอนนี้ เพื่อรวบรวมสิ่งที่โดดเด่นที่สุด เราจะบอกคุณดังนี้:
3. ท่าทางพิเศษสำหรับแทร็คแพด
หากคุณกำลังใช้ Magic Keyboard ของ Apple หรือคีย์บอร์ดอื่นๆ ที่มีแทร็คแพด คุณจะดีใจที่รู้ว่ามีท่าทางสัมผัสบางอย่างที่จะช่วยให้คุณดำเนินการบางอย่างได้อย่างสะดวกสบาย นี่คือตัวอย่างบางส่วน:

4. ใช้ประโยชน์จากคลิปบอร์ดสากล
ข้อดีอย่างหนึ่งของสิ่งที่เรียกว่า ระบบนิเวศของแอปเปิ้ล คือสามารถดำเนินการบนอุปกรณ์เครื่องหนึ่งและติดตามอีกเครื่องหนึ่งได้โดยใช้ แฮนด์ออฟ ตัวอย่างเช่น ดูเว็บใน Safari บน iPhone และเปิดขึ้นทันทีบน iPad อย่างไรก็ตามสิ่งที่คลิปบอร์ดนี้ไปไกลกว่านั้น
มันเกี่ยวกับอำนาจ คัดลอกข้อความจาก iPad แล้ววางลงในอุปกรณ์เครื่องอื่นหรือในทางกลับกัน ในการทำเช่นนี้ ก็เพียงพอแล้วที่คุณลงชื่อเข้าใช้ด้วย Apple ID เดียวกันในทั้งคู่ และเปิดใช้งานฟังก์ชันแฮนด์ออฟในการตั้งค่า ควรสังเกตว่าสามารถใช้ได้ทั้งบน iPhone และ Mac เช่นเดียวกับบน iPad เครื่องอื่น
5. บีบหน้าจอแยก
แม้ว่า คุณสมบัติของ iPad Split View ไม่ใช่เรื่องใหม่ ความจริงก็คือในปีที่แล้วมีการใช้งานที่เข้าใจง่ายขึ้นมาก เป็นฟังก์ชันที่จะช่วยให้คุณมี 2 แอพเพื่อโต้ตอบกับ พร้อมกัน และยังสามารถเป็นแอพเดียวกันกับสองหน้าต่างที่แตกต่างกัน ที่เพิ่มเข้ามาคือความเป็นไปได้ของ เพิ่มหน้าต่างที่สาม เพื่อทำแบบสอบถามในช่วงเวลาใดเวลาหนึ่ง

ในการทำเช่นนี้ สิ่งที่คุณต้องทำคือลากไอคอนแอพที่เกี่ยวข้องไปยังส่วนกลางเมื่อคุณเปิดไว้ ไอคอนจะปรากฏขึ้นบนหน้าจอซึ่งช่วยให้คุณกำหนดค่าองค์กรของคุณหรือเปลี่ยนจากหนึ่งไปยังอีกที่หนึ่ง มันไม่เหมือนกับการมีหน้าต่างลอยเหมือนบนคอมพิวเตอร์ แต่สามารถเพิ่มประสิทธิภาพได้ดีกว่าการสลับไปมาระหว่างหน้าต่างเหล่านั้นด้วยตนเอง