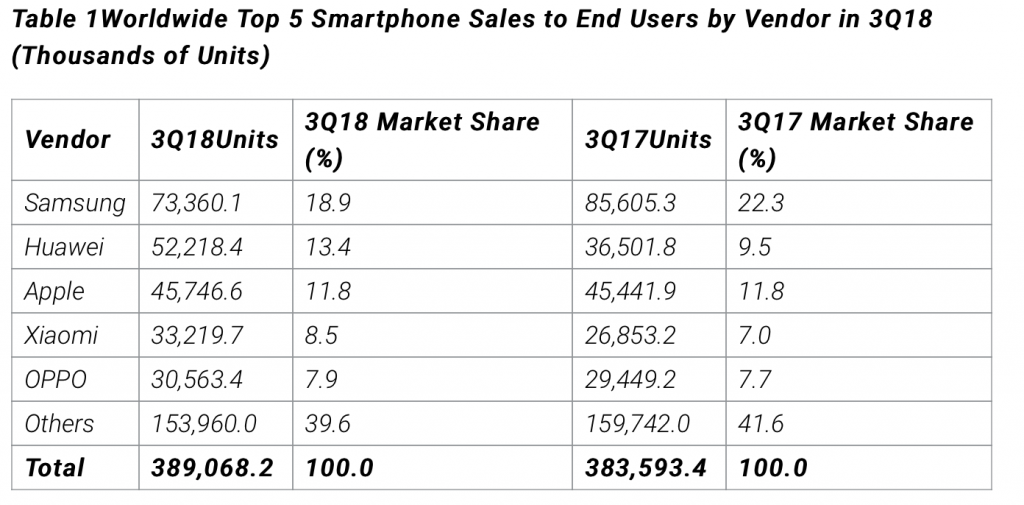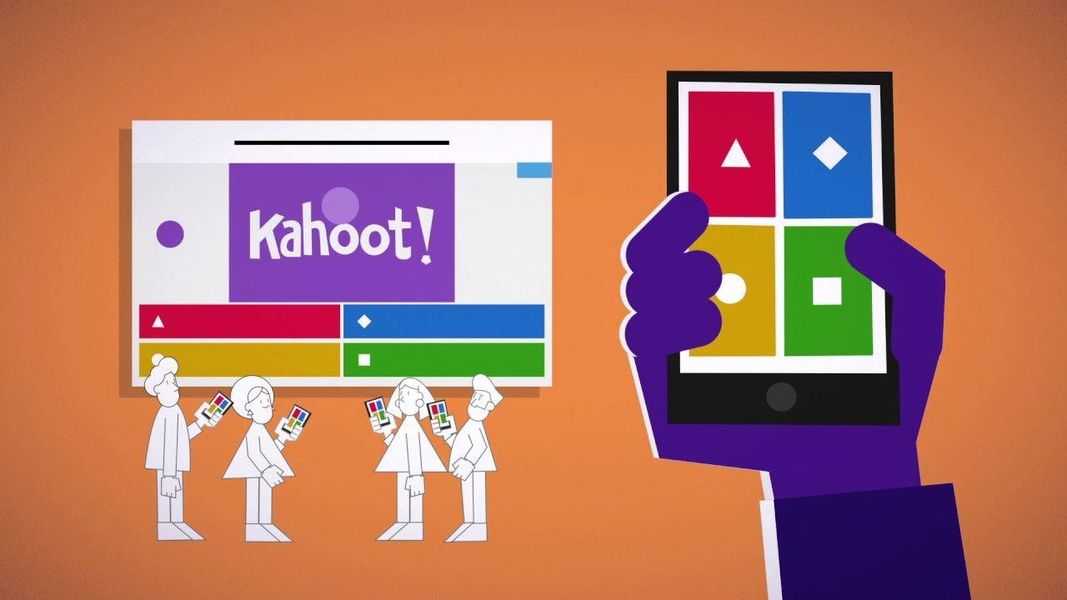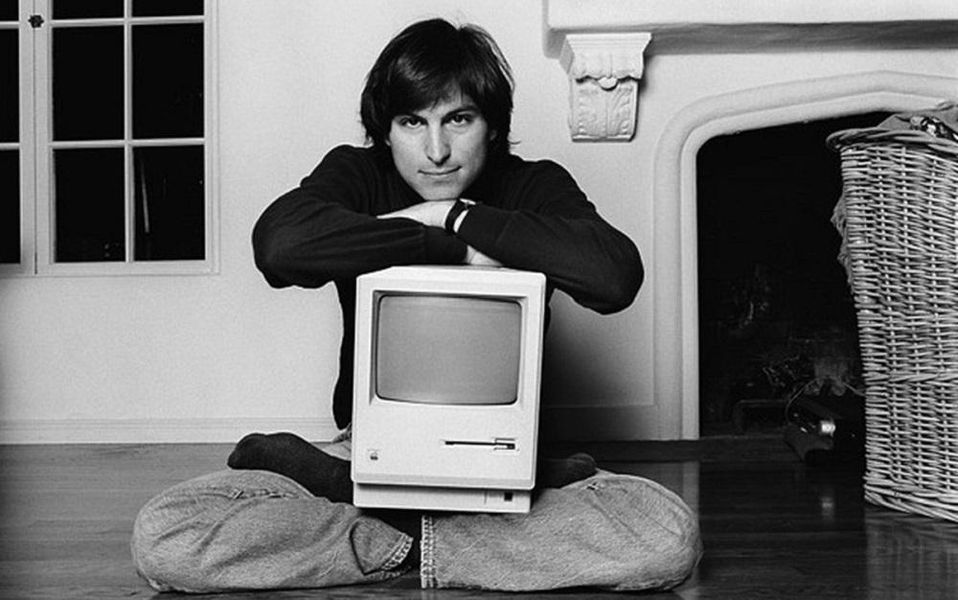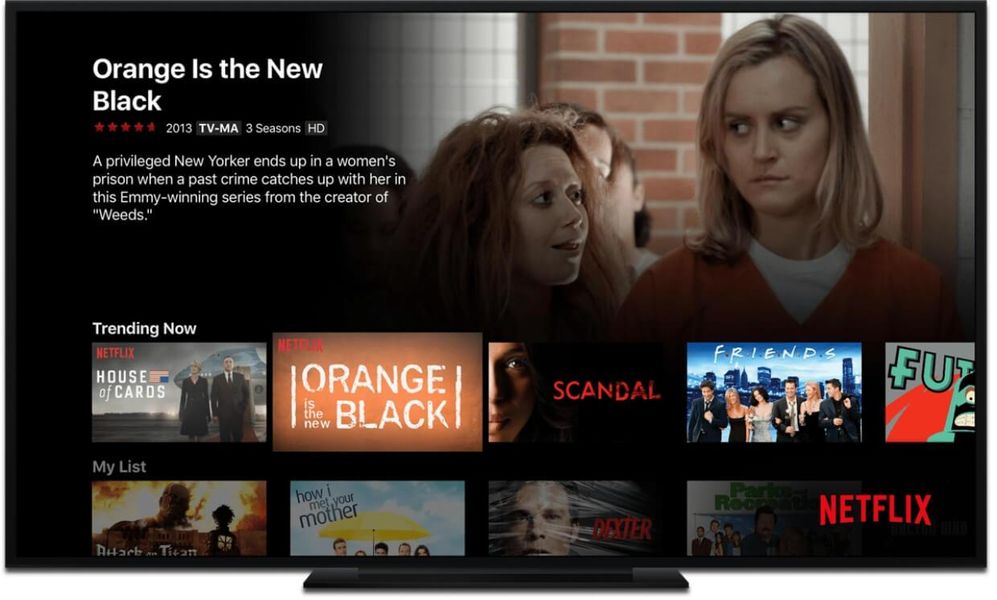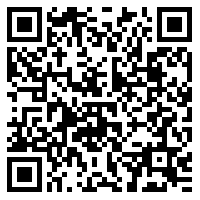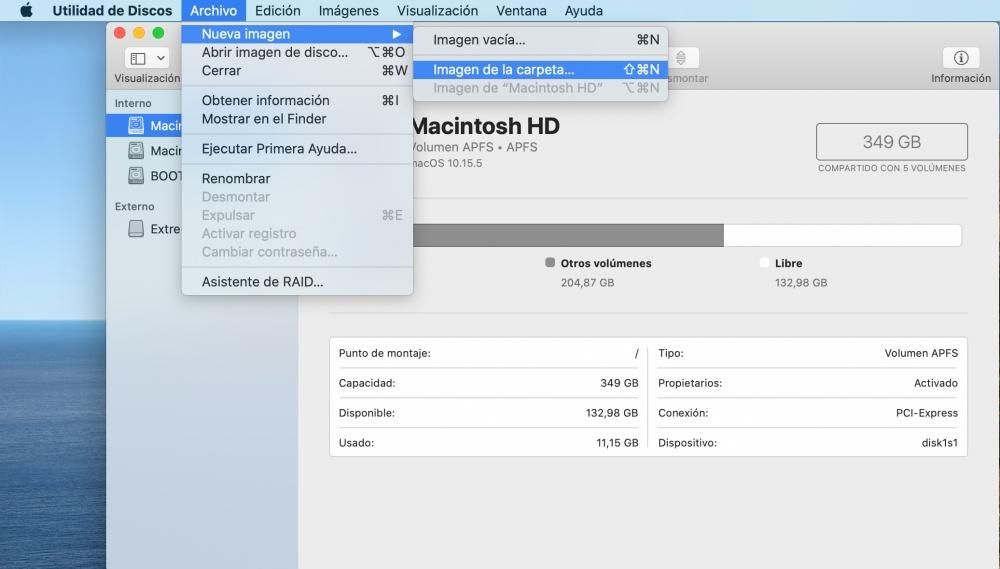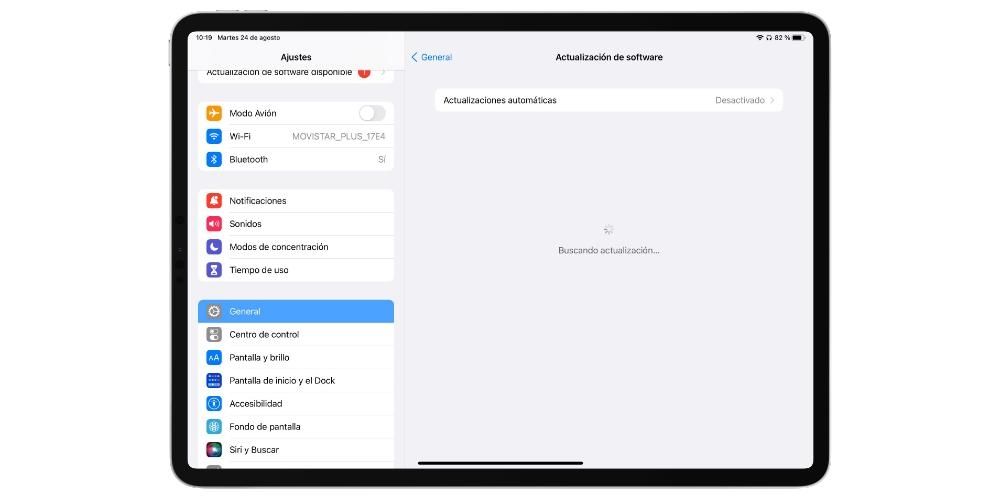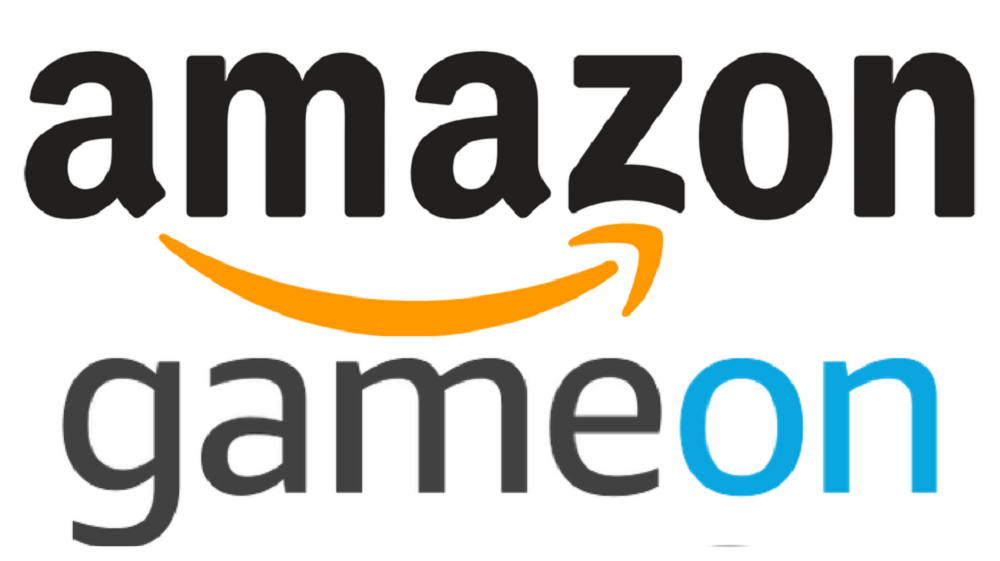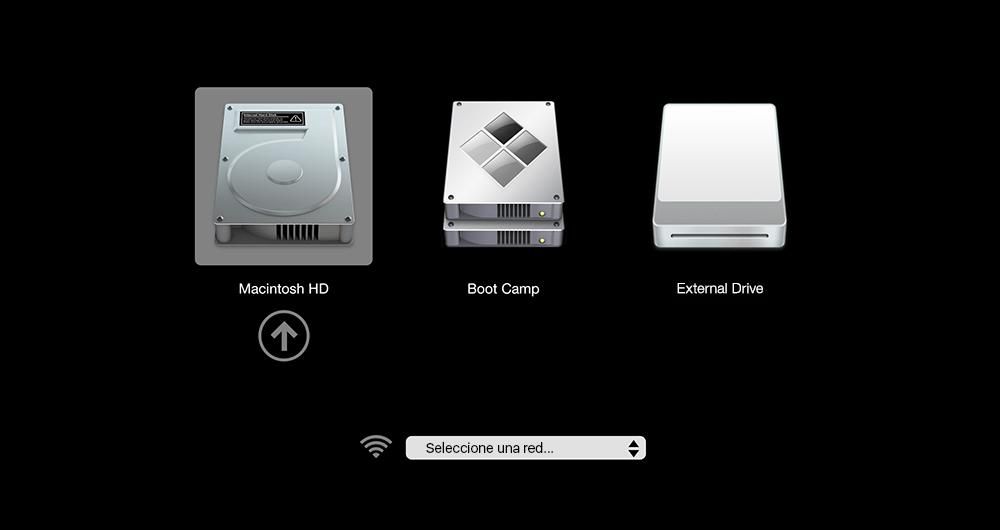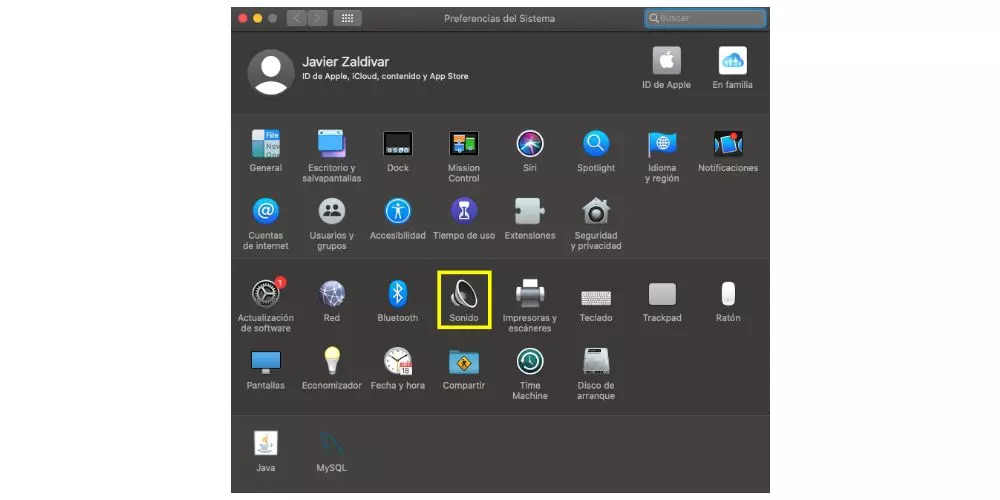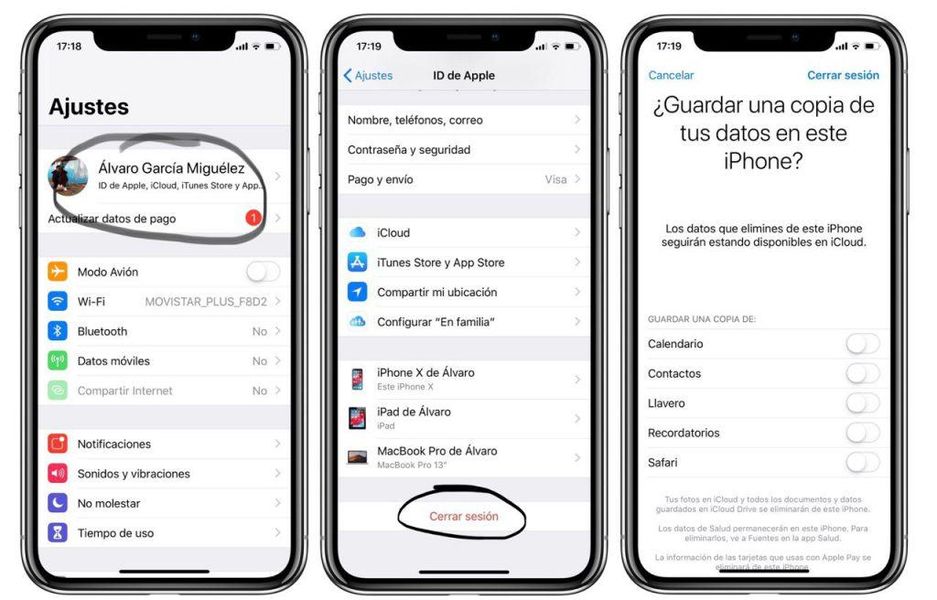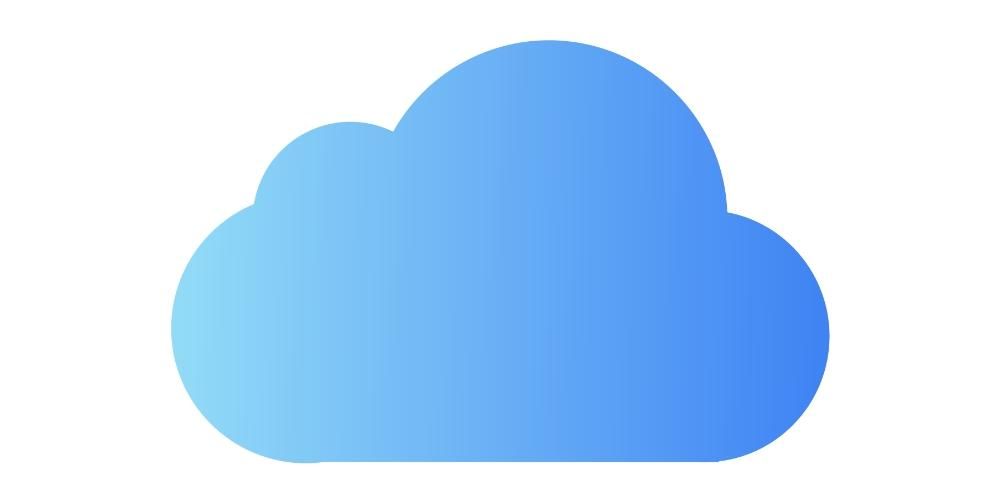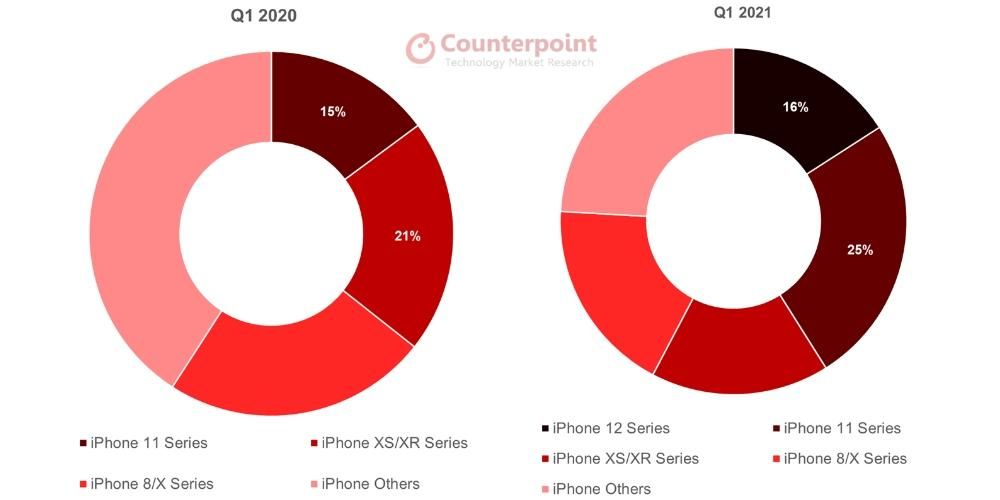Apple นำเสนอระบบปฏิบัติการใหม่ในงาน WWDC ครั้งล่าสุดซึ่งมีความโดดเด่น iOS 14 Y iPadOS 14 . ทั้งสองเวอร์ชันอยู่ในขั้นตอนเบต้าแล้ว เพื่อให้นักพัฒนาและผู้ใช้ที่กังวลมากที่สุดสามารถทดสอบคุณลักษณะใหม่และรายงานจุดบกพร่องต่างๆ ที่มักมีอยู่ในเวอร์ชันเหล่านี้ และใช่ เป็นเรื่องปกติที่จะมีจุดบกพร่อง และด้วยเหตุนี้ คุณอาจสนใจที่จะกลับไปใช้ iOS 13 หรือ iPadOS 13 หากคุณมีเบต้าใหม่ติดตั้งอยู่ ในโพสต์นี้เราจะสอนวิธีการทำ
ทำไมต้องกลับไปใช้เวอร์ชันเสถียร
iOS 14 และ iPadOS 14 betas น่าจะเป็นรุ่นเบต้าที่ดีที่สุดในรอบหลายปี เห็นได้ชัดว่ามีข้อบกพร่องแปลก ๆ แต่ความจริงก็คือว่ามันเป็นเวอร์ชันที่ค่อนข้างเสถียรหากเราเปรียบเทียบกับปีก่อนหน้า ไม่ว่าในกรณีใดพวกเขาไม่ได้รับการยกเว้นจากปัญหาเช่นอายุการใช้งานแบตเตอรี่ที่สั้นลง, แอพที่ทำงานไม่ถูกต้อง, อื่น ๆ ที่ปิดเอง, ความช้าบางอย่างเมื่อดำเนินการบางอย่าง... ทั้งหมดนี้จะไม่อยู่ในเวอร์ชันสุดท้าย ของทั้งสองระบบ แต่ถ้าคุณไม่สามารถรอจนถึงเดือนกันยายนหรือตุลาคมที่คาดว่าจะวางจำหน่าย คุณสามารถกลับไปใช้ iOS 13 หรือ iPadOS 13 เวอร์ชันล่าสุดที่มีให้เพื่อให้ iPhone หรือ iPad ของคุณกลับสู่การทำงานปกติ
ข้อเสียของการลบ beta
ขั้นตอนก่อนการติดตั้งเบต้าควรเป็นการทำสำเนาสำรองของข้อมูลและไฟล์ของอุปกรณ์เสมอ ดังนั้น เมื่อคุณกำลังจะกลับไปใช้เวอร์ชันเสถียร คุณสามารถกลับมาทำงานทุกอย่างต่อจากที่เดิมได้ ซ้าย น่าเสียดาย คุณจะไม่สามารถโหลดสำเนาของ iOS 14 ใน iOS 13 หรือของ iPadOS 14 ใน iPadOS 13 แน่นอนว่ามี ข้อมูลบางส่วนที่จะยังคงอยู่ หากมีการซิงค์กับ iCloud คุณสามารถตรวจสอบได้ว่าพวกเขาเป็นใครโดยไปที่การตั้งค่า > ชื่อของคุณ > iCloud แอปพลิเคชันและบริการต่อไปนี้จะปรากฏขึ้นที่นี่:

- ภาพถ่าย
- รายชื่อผู้ติดต่อ
- ปฏิทิน
- เตือนความจำ
- เกรด
- กระทู้.
- ซาฟารี.
- บ้าน.
- ศูนย์เกม
- สิริ.
- พวงกุญแจ.
- แอพของบุคคลที่สามอื่น ๆ
หากคุณเปิดใช้งานกล่องที่เกี่ยวข้อง คุณจะสามารถเก็บข้อมูลนั้นไว้ใน iOS 13 ได้ สิ่งที่คุณจะไม่มีก็คือการตั้งค่าและการกำหนดค่าที่คุณจะปรับในเวอร์ชันเบต้า
ลบ iOS / iPadOS 14 beta

สิ่งแรกที่คุณควรทราบเพื่อดำเนินการตามกระบวนการนี้คือ คุณจะต้องมีคอมพิวเตอร์ ไม่ว่าจะเป็น Mac หรือ Windows PC เนื่องจากคุณจะต้องเข้าถึงเว็บของ IPSW .
จาก Mac ที่มี macOS Catalina หรือใหม่กว่า
- บน iPhone หรือ iPad ปิดการค้นหา คุณสามารถทำได้ในการตั้งค่า > ชื่อของคุณ > ค้นหา
- ไปที่เว็บไซต์ IPSW จาก Safari บน Mac ของคุณ
- เลือก iPhone หรือ iPad ขึ้นอยู่กับอุปกรณ์ที่คุณนำเบต้าออก
- ตรวจสอบซอฟต์แวร์เวอร์ชันล่าสุดที่เข้ากันได้กับอุปกรณ์ของคุณ
- เชื่อมต่ออุปกรณ์กับ Mac ของคุณผ่านสายเคเบิลและเปิด ตัวค้นหา
- ในส่วนด้านซ้ายของหน้าต่าง ให้คลิกที่ชื่อ iPhone หรือ iPad เพื่อเข้าถึงการจัดการ
- ใส่ iPhone หรือ iPad บน โหมด DFU
- บนเครื่อง Mac กดคืนค่าในขณะที่กดปุ่ม Alt/Option ค้างไว้
- เลือกไฟล์ IPSW ที่คุณดาวน์โหลด
- ยอมรับข้อกำหนดและปฏิบัติตามคำแนะนำบนหน้าจอ อย่าลืมยกเลิกการเชื่อมต่อ iPhone หรือ iPad จาก Mac จนกว่ากระบวนการจะเสร็จสิ้น
จาก Mac ที่มี macOS Mojave หรือก่อนหน้า
- บน iPhone หรือ iPad ปิดการค้นหา คุณสามารถทำได้ในการตั้งค่า > ชื่อของคุณ > ค้นหา
- ไปที่เว็บไซต์ IPSW จาก Safari บน Mac ของคุณ
- เลือก iPhone หรือ iPad ขึ้นอยู่กับอุปกรณ์ที่คุณนำเบต้าออก
- ตรวจสอบซอฟต์แวร์เวอร์ชันล่าสุดที่เข้ากันได้กับอุปกรณ์ของคุณ
- เชื่อมต่ออุปกรณ์กับ Mac ของคุณผ่านสายเคเบิลและเปิด ไอทูนส์.
- แตะไอคอน iPhone หรือ iPad ที่ด้านบน
- ใส่ iPhone หรือ iPad บน โหมด DFU
- บนเครื่อง Mac กดคืนค่าในขณะที่กดปุ่ม Alt/Option ค้างไว้
- เลือกไฟล์ IPSW ที่คุณดาวน์โหลด
- ยอมรับข้อกำหนดและปฏิบัติตามคำแนะนำบนหน้าจอ อย่าลืมยกเลิกการเชื่อมต่อ iPhone หรือ iPad จาก Mac จนกว่ากระบวนการจะเสร็จสิ้น
จากพีซีที่ใช้ Windows
- บน iPhone หรือ iPad ปิดการค้นหา คุณสามารถทำได้ในการตั้งค่า > ชื่อของคุณ > ค้นหา
- ไปที่เว็บไซต์ IPSW จากเบราว์เซอร์พีซีของคุณ
- เลือก iPhone หรือ iPad ขึ้นอยู่กับอุปกรณ์ที่คุณนำเบต้าออก
- ตรวจสอบซอฟต์แวร์เวอร์ชันล่าสุดที่เข้ากันได้กับอุปกรณ์ของคุณ
- เชื่อมต่ออุปกรณ์กับคอมพิวเตอร์ของคุณผ่านสายเคเบิลและเปิด ไอทูนส์. หากคุณไม่ได้ติดตั้งโปรแกรมนี้ คุณต้องดาวน์โหลดและติดตั้ง
- แตะไอคอน iPhone หรือ iPad ที่ด้านบน
- ใส่ iPhone หรือ iPad บน โหมด DFU
- ในเครื่องคอมพิวเตอร์ กดคืนค่าในขณะที่กดปุ่ม Alt ค้างไว้
- เลือกไฟล์ IPSW ที่คุณดาวน์โหลด
- ยอมรับข้อกำหนดและปฏิบัติตามคำแนะนำบนหน้าจอ อย่าลืมยกเลิกการเชื่อมต่อ iPhone หรือ iPad จาก Mac จนกว่ากระบวนการจะเสร็จสิ้น
กระบวนการนี้อาจใช้เวลาหลายนาที แต่เมื่อเสร็จแล้ว คุณจะพบว่า iPhone หรือ iPad ของคุณเป็นเหมือนเดิมเมื่อคุณเปิดเครื่องครั้งแรก พร้อมสำหรับการตั้งค่าเริ่มต้นและความสามารถในการอัปโหลดข้อมูลสำรอง