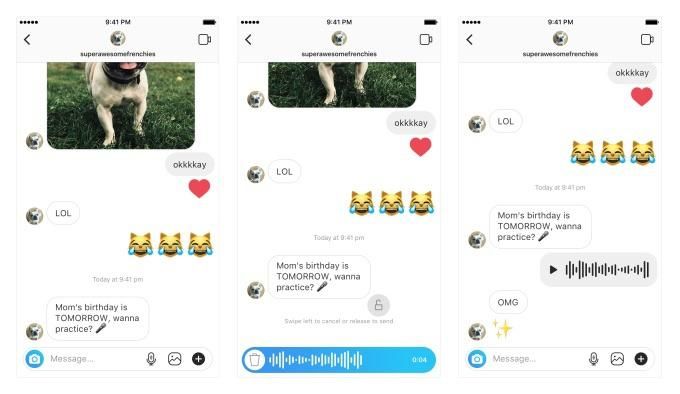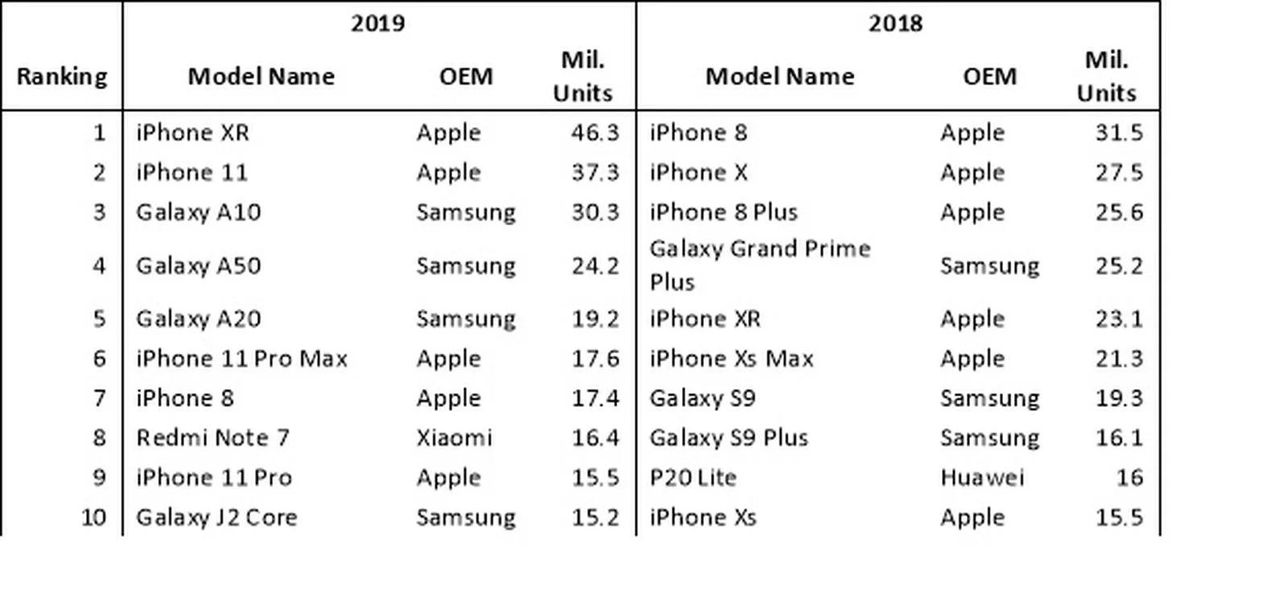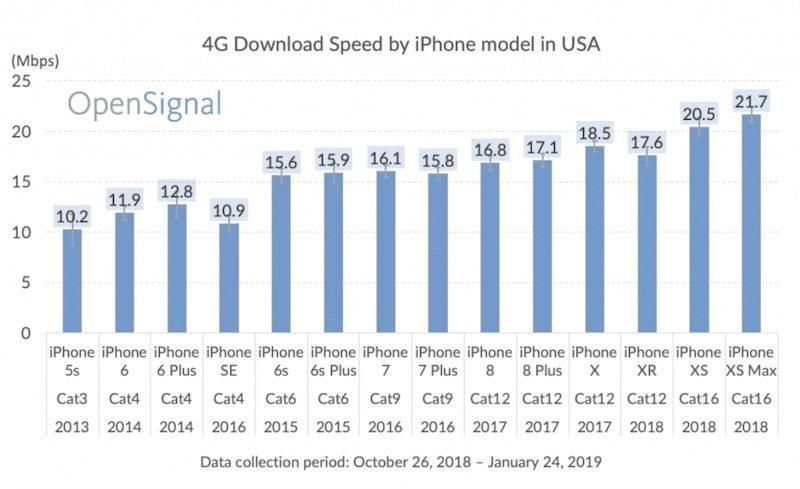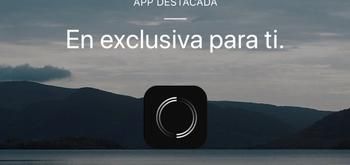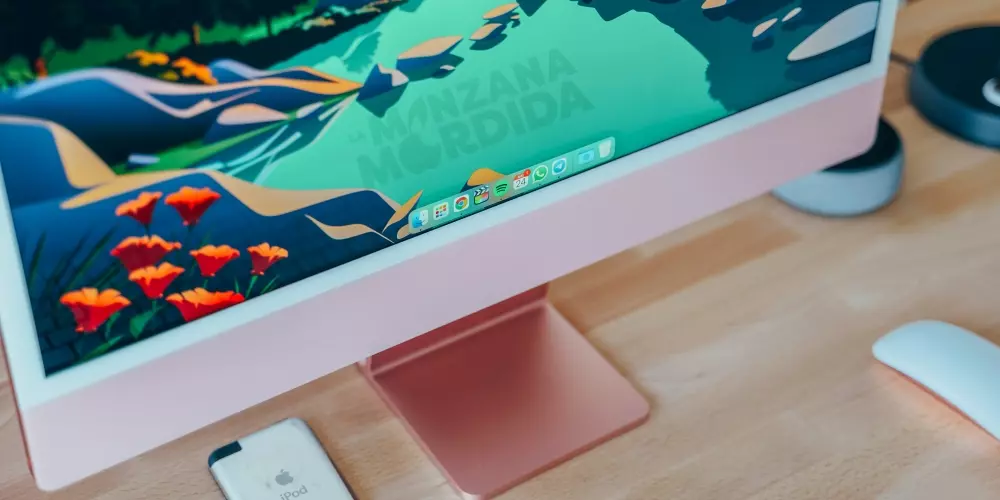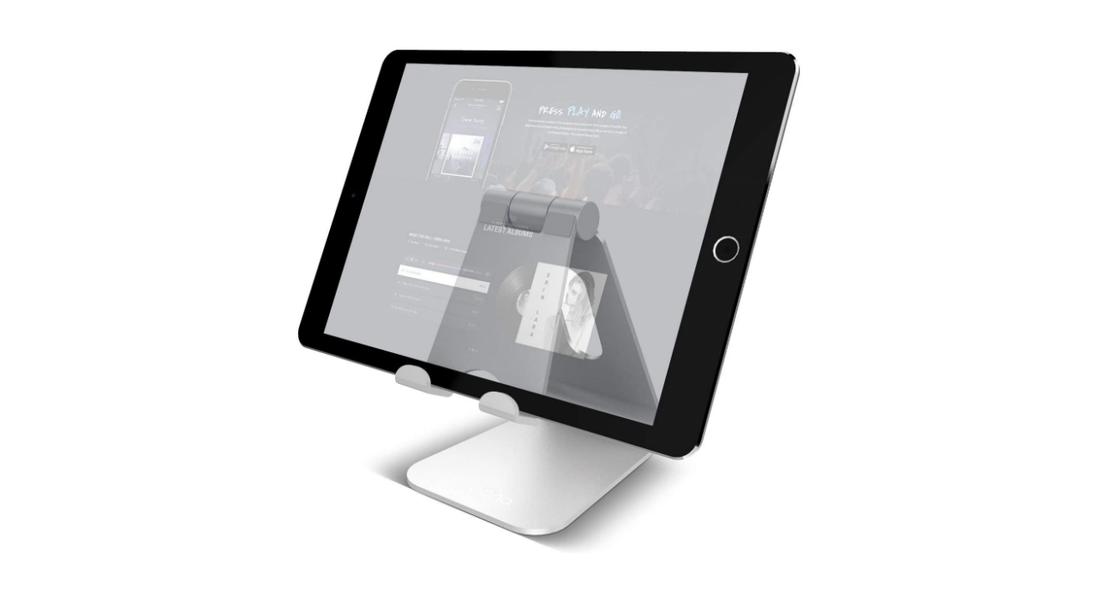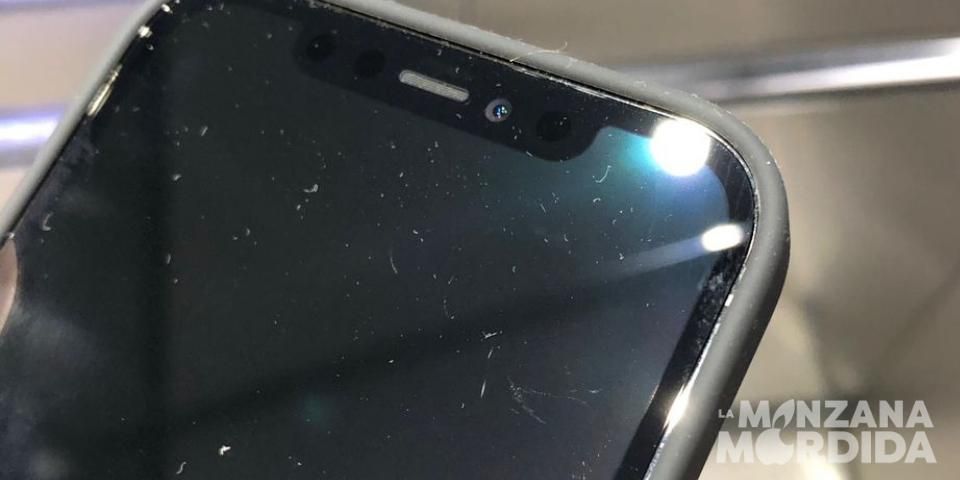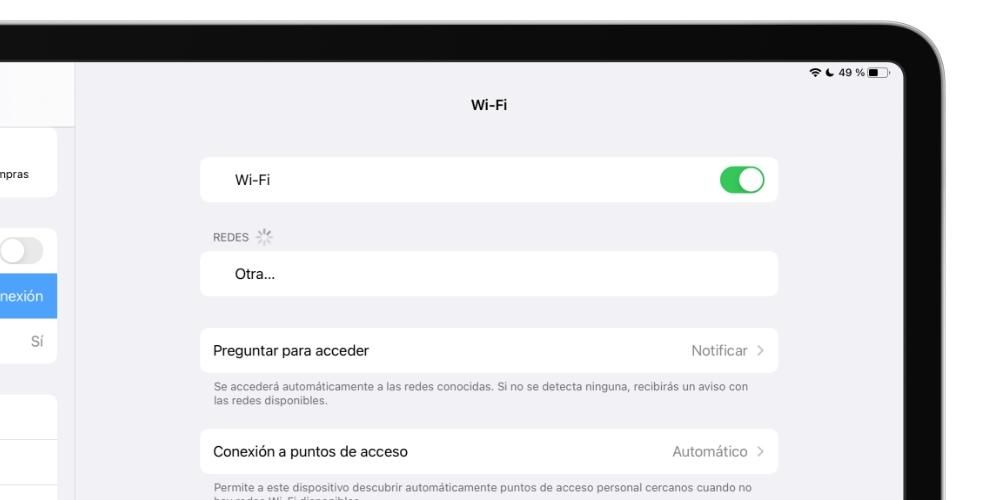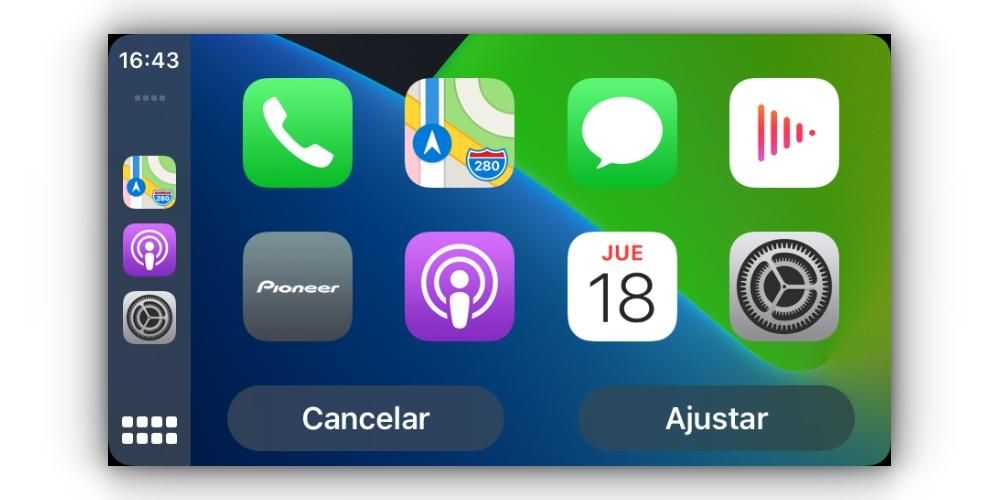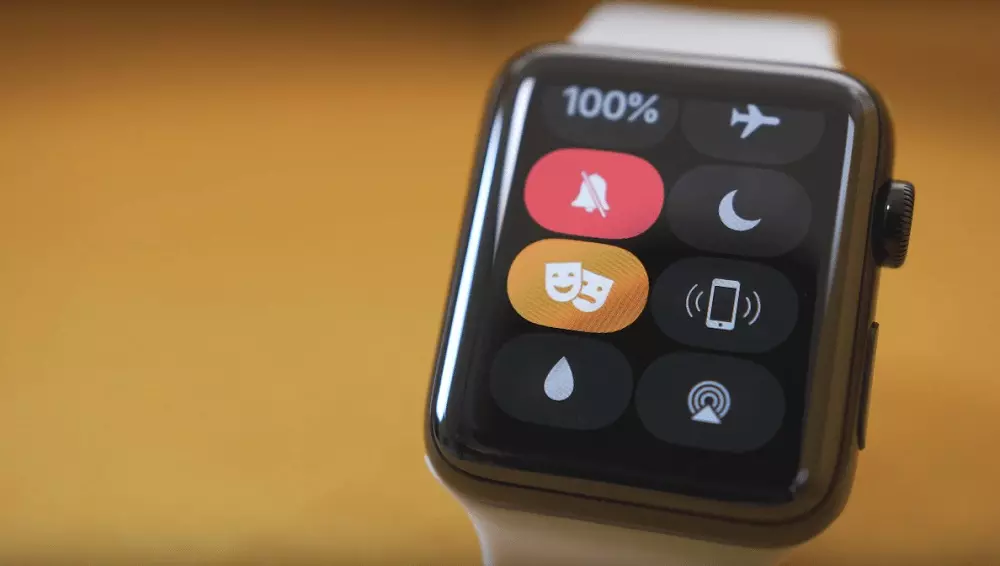รีโมตคอนโทรลของ Mac เป็นตัวเลือกที่น่าสนใจมากที่ช่วยให้ทุกคนสามารถเชื่อมต่อกับคอมพิวเตอร์ของคุณหรือในทางกลับกัน ด้วยวิธีนี้ ผู้ใช้ใหม่ใน macOS สามารถอธิบายคำอธิบายหรือแก้ไขเหตุการณ์ทางเทคนิคที่ซับซ้อนได้ ในบทช่วยสอนนี้ เราจะอธิบายวิธีการทำบน Mac ด้วยวิธีที่สะดวกสบาย
ยูทิลิตี้เพื่อเชื่อมต่อกับเดสก์ท็อป Mac จากระยะไกล
หากคุณเป็นผู้ใช้ใหม่ในโลก Mac คุณอาจไม่มีความรู้มากนักว่าคอมพิวเตอร์หรือ macOS ทำงานอย่างไร นั่นคือเหตุผลที่คุณสามารถมองหาใครสักคนที่จะสอนแนวคิดพื้นฐานที่สุดให้คุณได้เสมอ ปัญหาหนึ่งที่อาจเกิดขึ้นได้คือเขาไม่ได้อยู่ใกล้คุณและการอธิบายโดยที่ไม่มีทีมที่อยู่ข้างหน้าคุณอาจค่อนข้างซับซ้อนในการดำเนินการ นั่นคือเหตุผลที่มีเครื่องมือที่ช่วยให้คุณจัดการเดสก์ท็อประยะไกลได้ ด้วยวิธีนี้ บุคคลจะสามารถควบคุมเดสก์ท็อปของคุณในขณะที่คุณดูและฟังคำอธิบายทั้งหมดของพวกเขา ซึ่งเห็นได้ชัดว่าอยู่ในกรอบความปลอดภัยและความเป็นส่วนตัว
ซึ่งค่อนข้างคล้ายกับที่ Apple ใช้ตรวจสอบทางเทคนิคเกี่ยวกับซอฟต์แวร์ในคอมพิวเตอร์ของคุณ พวกเขาเชื่อมต่อจากระยะไกลและควบคุมอุปกรณ์ภายใต้การดูแลของคุณเสมอ เพื่อค้นหาข้อผิดพลาดที่เกิดขึ้น นี้สามารถนำไปใช้กับสภาพแวดล้อมที่บ้าน หากคุณมีปัญหาใดๆ กับคอมพิวเตอร์ของคุณโดยที่คุณไม่รู้วิธีแก้ไข คุณสามารถไปหาคนรู้จักเพื่อซ่อมแซมหรือตรวจสอบเครื่องได้ตลอดเวลา ตราบใดที่พวกเขามีความรู้เกี่ยวกับมัน ผ่านฟังก์ชันการควบคุมระยะไกลนี้ ไม่ต้องสงสัยเลยว่า มียูทิลิตี้มากมายที่สามารถพบได้ในเครื่องมือประเภทนี้ เพื่อทำให้ชีวิตประจำวันง่ายขึ้นเล็กน้อย

ความไว้วางใจเดสก์ท็อประยะไกล
ความกลัวอย่างหนึ่งที่คุณอาจมีในเรื่องนี้คือความเป็นส่วนตัวหรือการเข้าถึงคอมพิวเตอร์โดยไม่ได้รับอนุญาตจากคุณเอง แอปพลิเคชันที่เราพบในเครือข่ายที่ได้รับการยืนยันจะรับประกันตลอดเวลาว่าไม่มีใครที่คุณรู้จักเข้าถึงคอมพิวเตอร์ของคุณได้ มีเหตุผลที่มีความคิดอยู่เสมอว่ามีคนสามารถสังเกตสิ่งที่คุณทำบนคอมพิวเตอร์ของคุณเองหรือขโมยข้อมูลโดยไม่ได้ตั้งใจ แต่สำหรับสิ่งนี้ จะต้องให้สิทธิ์บุคคลในการเข้าถึงเทอร์มินัลเสมอ รวมทั้งต้องให้ข้อมูลบางอย่างแก่บุคคลที่สองนี้ เช่น ชุดรหัส
หนึ่งในแอปพลิเคชั่นที่มีชื่อเสียงที่สุดที่สามารถทำงานประเภทนี้ได้คือ Teamviewer อย่างไม่ต้องสงสัย ความปลอดภัยเป็นหนึ่งในจุดแข็ง เนื่องจากใน 70% ของกรณีการเชื่อมต่อโดยตรงรับประกันผ่าน UDP หรือ TCP การเข้ารหัสเซสชันได้รับการเข้ารหัสอย่างสมบูรณ์ด้วย AES ซึ่งเป็นเทคโนโลยีที่คล้ายกับที่ใช้ใน https/SSL ซึ่งเป็นหนึ่งในมาตรฐานความปลอดภัยในปัจจุบัน ทั้งหมดนี้ทำให้คุณไม่ต้องกลัวว่าจะมีใครมาควบคุมคอมพิวเตอร์ของคุณจากระยะไกล เห็นได้ชัดว่าคุณต้องฉลาดและไม่เสนอรหัสการเข้าถึงให้กับใครก็ตามที่ไม่เกี่ยวข้องโดยสิ้นเชิงและคอยจับตาดูหน้าจออยู่เสมอ ตามที่เราจะเห็นด้านล่าง มีเครื่องมือที่จะเข้าไปแทรกแซงบนหน้าจอได้ตลอดเวลาและป้องกันการเข้าถึงโฟลเดอร์ที่เป็นความลับหรือส่วนการจัดเก็บรหัสผ่าน
Teamviewer ท่าทางเดสก์ท็อประยะไกล
ดังที่เราได้กล่าวไว้ก่อนหน้านี้ เราแนะนำให้ TeamViewer สามารถดำเนินการตามขั้นตอนนี้ได้ คุณเพียงแค่ต้องดาวน์โหลดจาก .ของคุณ เพจทางการ และเรียกใช้ แน่นอนว่าต้องดาวน์โหลดโปรแกรมนี้ ซึ่งเข้ากันได้กับ Mac หรือ Windows บนคอมพิวเตอร์ทั้งสองเครื่อง นั่นคือบนคอมพิวเตอร์ที่จะเป็นตัวควบคุมและบนคอมพิวเตอร์ที่จะควบคุม เมื่อดาวน์โหลดและติดตั้งแล้ว ให้เปิด TeamViewer

เมื่อเข้าไปข้างในแล้ว คุณจะต้องไปที่ส่วน 'รีโมตคอนโทรล' ที่ปรากฏทางด้านซ้ายและบนหน้าจอหลักทางด้านขวา คุณจะเห็นสองบล็อคที่แตกต่างกัน เหล่านี้มีดังต่อไปนี้:

เมื่อเซสชันเสร็จสิ้น คุณสามารถควบคุมคอมพิวเตอร์จากระยะไกลได้ แต่อย่างที่เราได้กล่าวไว้ก่อนหน้านี้ มีมาตรการรักษาความปลอดภัยอยู่เสมอเพื่อป้องกันไม่ให้บุคคลใดเข้าถึงข้อมูลส่วนบุคคลของคุณ ในฐานะเจ้าของคอมพิวเตอร์ คุณจะไม่มีวันสูญเสียการควบคุมเมาส์ และสามารถแตะเมาส์ได้ตลอดเวลาเพื่อป้องกันไม่ให้เข้าสู่โฟลเดอร์หรือการกำหนดค่าเฉพาะ วอลเปเปอร์ที่คุณเปิดจะเปลี่ยนเป็นสีดำ และที่ด้านบน คุณจะมีตัวเลือกต่างๆ เพื่อยกเลิกการเข้าถึงคอมพิวเตอร์ทันที ถอดเมาส์ออก หรือจำกัดการกระทำต่างๆ นี่เป็นสิ่งสำคัญที่ต้องคำนึงถึงในการรับประกันความปลอดภัยและความเป็นส่วนตัวตลอดเวลา