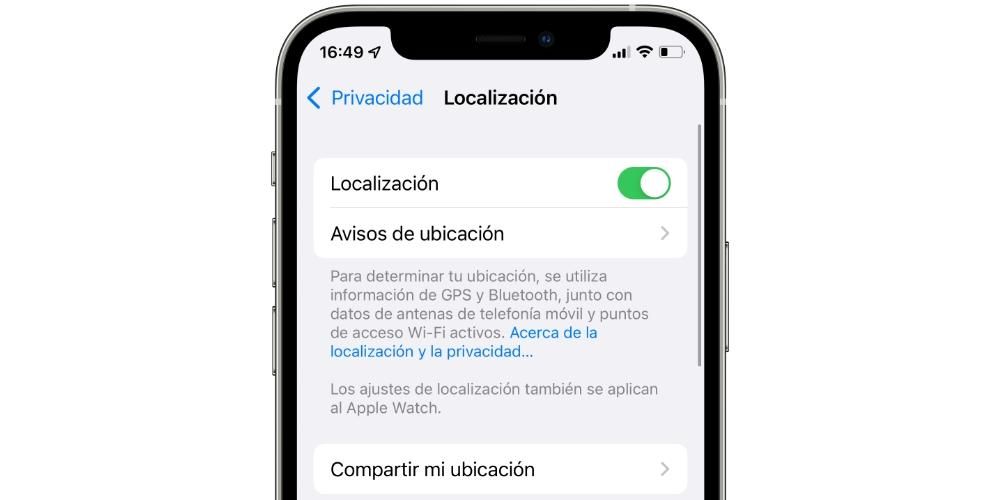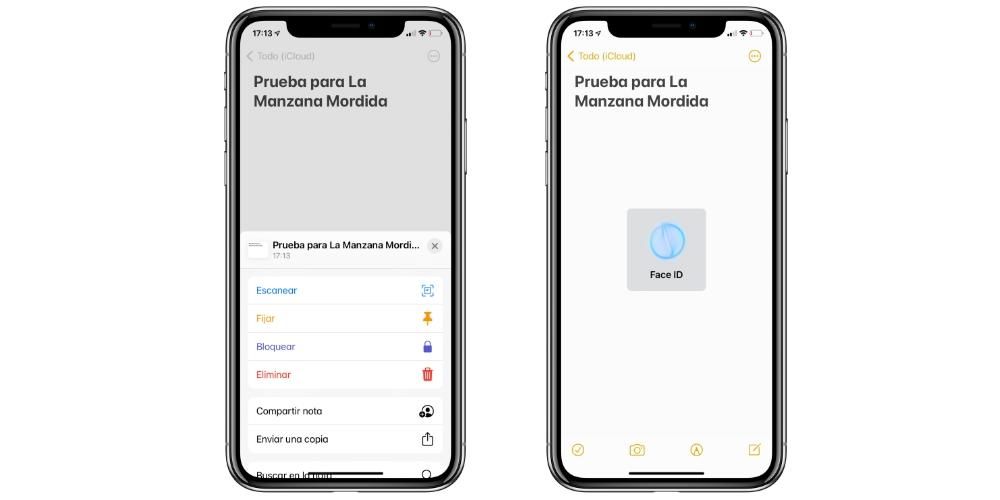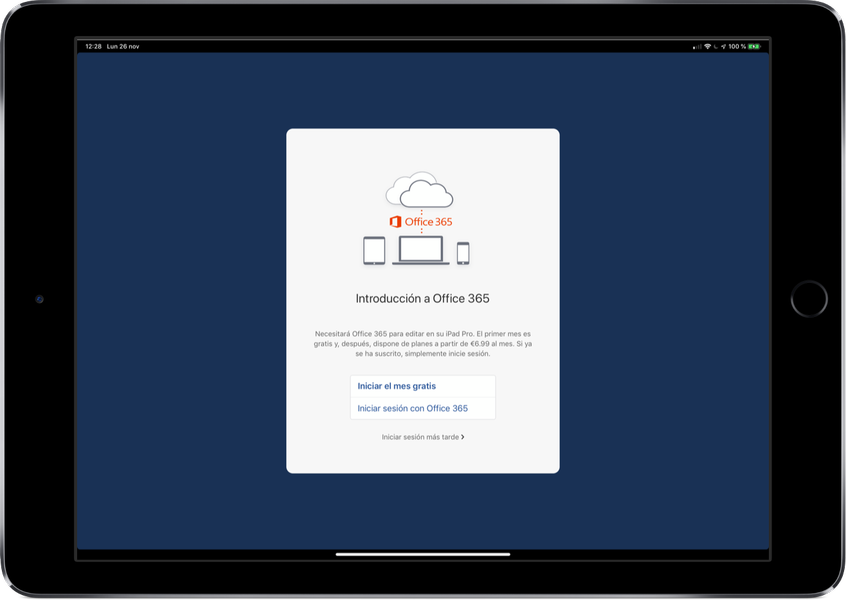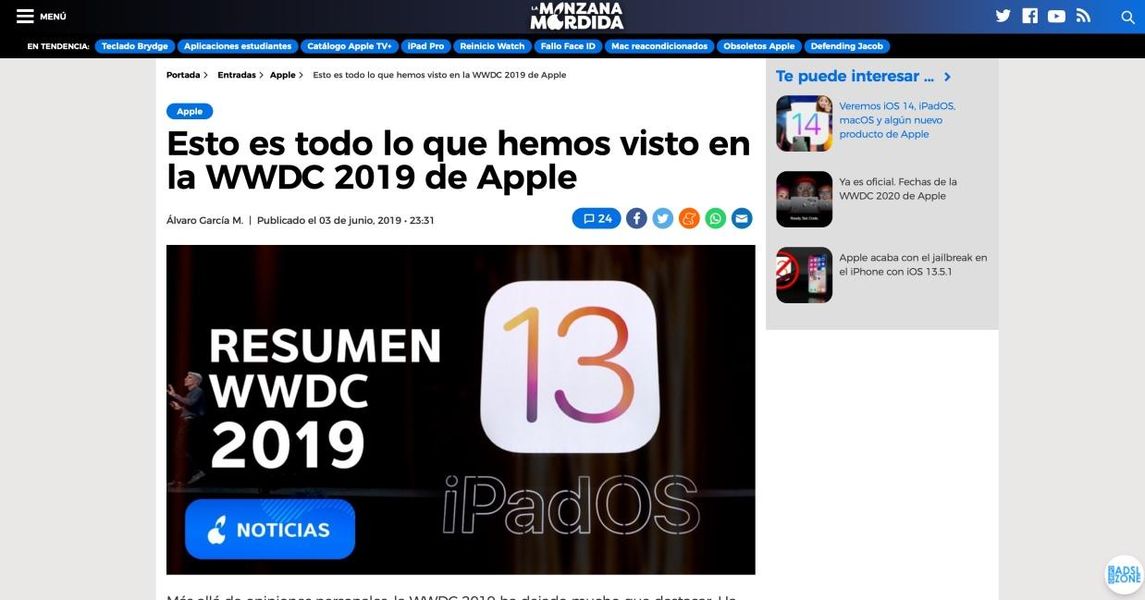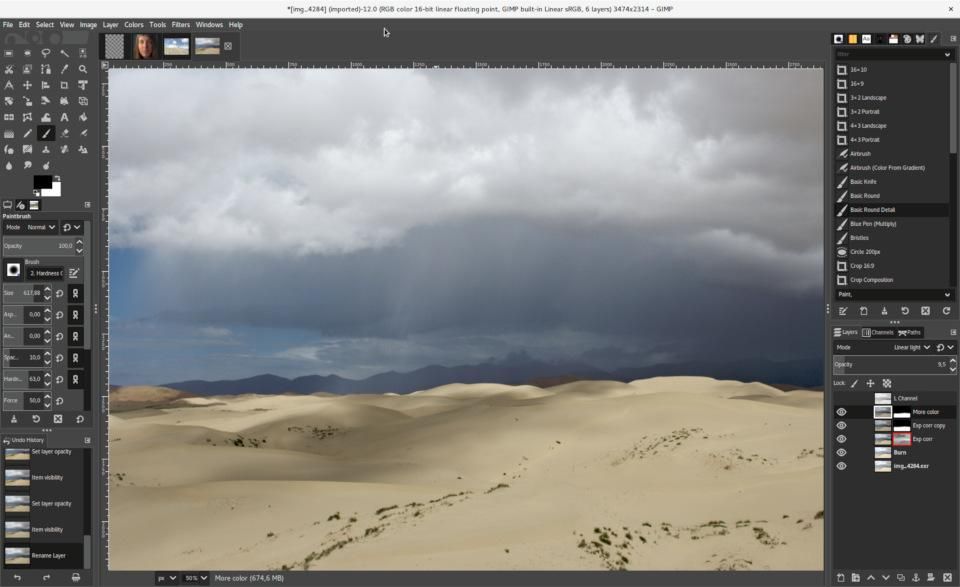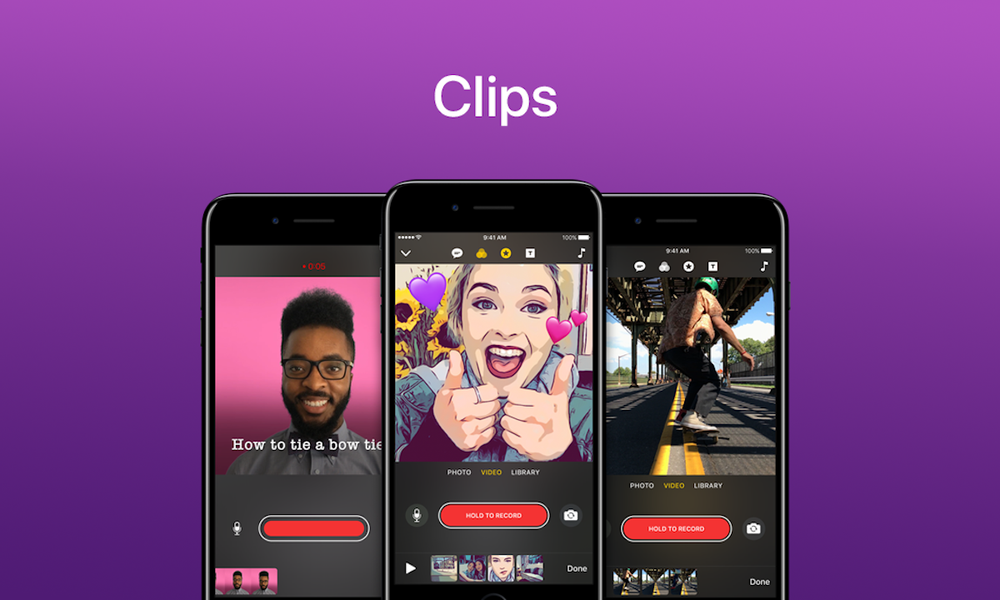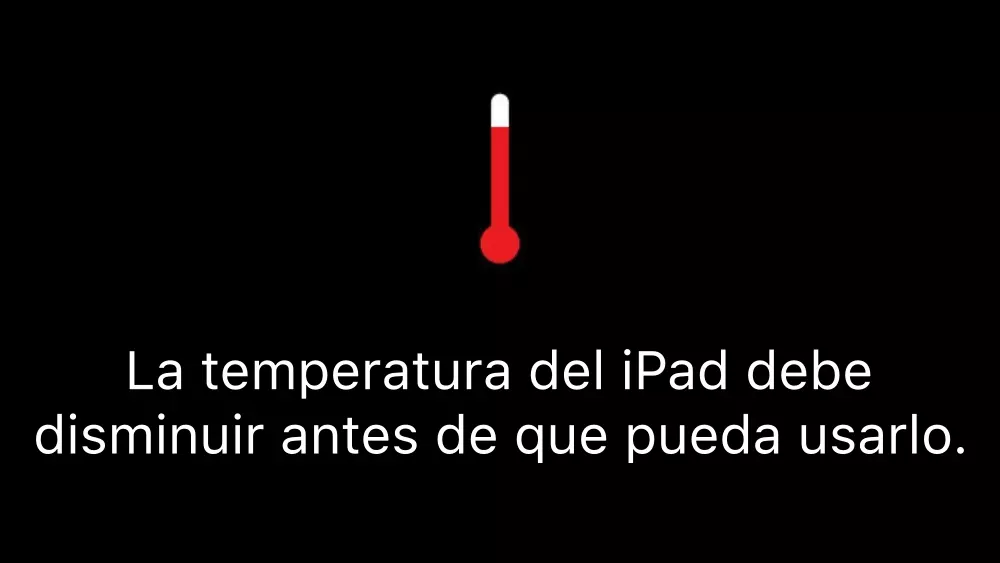ข้อดีอย่างหนึ่งของระบบนิเวศของ Apple คือ iCloud ซึ่งเป็นบริการจัดเก็บข้อมูลบนคลาวด์ของบริษัทที่ให้คุณซิงค์ iPhone, Mac, iPad, Apple TV และแม้แต่ Apple Watch ได้ สิ่งนี้มีประโยชน์มากสำหรับไฟล์ เช่น รูปภาพ ซึ่งคุณสามารถถ่ายด้วยอุปกรณ์ใดๆ และนำไฟล์เหล่านั้นมาไว้ในเครื่อง Mac ของคุณในเวลาไม่กี่วินาที นั่นคือเหตุผลที่ในโพสต์นี้ เราแสดงวิธีดาวน์โหลดรูปภาพ iCloud บน macOS
คุณเปิดใช้งาน iCloud Photo Library บน iPhone และ Mac หรือไม่?
มีวิธีทำให้รูปภาพ iCloud บน Mac มีความละเอียดสูงสุดโดยไม่สูญเสียคุณภาพเพียงเล็กน้อย ยังไงก็ต้องมี เปิด iCloud Photo Library บน iPhone . ในการดำเนินการนี้ คุณต้องไปที่การตั้งค่า > รูปภาพ และดูว่าฟังก์ชันรูปภาพ iCloud เปิดใช้งานอยู่หรือไม่ เราเรียก iPhone เป็นอุปกรณ์หลักในการถ่ายภาพ แต่ก็ใช้ได้กับ iPad ด้วย
ควรตรวจสอบด้วยว่าห้องสมุดรูปภาพนี้คือ เปิดใช้งานบน Mac ซึ่งคุณต้องทำตามขั้นตอนเหล่านี้:

- เปิดแอปพลิเคชั่นของ ภาพถ่าย บนเครื่อง Mac
- ในแถบเครื่องมือด้านบน ให้ทำตามเส้นทาง รูปภาพ>ค่ากำหนด
- ไปที่แท็บ iCloud และตรวจสอบว่าเปิดใช้งานตัวเลือกหรือไม่ รูปภาพ iCloud
ในแท็บเดียวกันนี้ ยังมีตัวเลือกอื่นๆ เช่น ดาวน์โหลดต้นฉบับ รอบชิงชนะเลิศบน Mac เครื่องนี้ ซึ่งจะดาวน์โหลดรูปภาพทั้งหมดด้วยคุณภาพสูงสุด อย่างไรก็ตาม รูปภาพเหล่านี้อาจใช้พื้นที่มากในคอมพิวเตอร์ของคุณ ดังนั้น หากคุณมี Mac ที่มีหน่วยความจำภายในน้อยหรือมีพื้นที่เหลือน้อยมาก คุณควรเปิดใช้งานตัวเลือกนี้ ปรับพื้นที่จัดเก็บข้อมูล Mac ให้เหมาะสม . ในกรณีหลัง รูปภาพทั้งหมดจะถูกดาวน์โหลด แต่มีความละเอียดต่ำกว่าเล็กน้อยเพื่อลดน้ำหนัก
ดาวน์โหลดรูปภาพ iCloud บน Mac
เมื่อคุณตรวจสอบแล้วว่าคุณเปิดใช้งานการซิงโครไนซ์แล้ว ก็ถึงเวลาดาวน์โหลดรูปภาพบน Mac ของคุณ เป็นความจริงที่ในทางเทคนิคสามารถพูดได้ว่าคุณมีรูปภาพทั้งหมดที่ดาวน์โหลดบน Mac ของคุณแล้ว ไม่ว่าจะอยู่ในแอพ ของรูปภาพและไม่สามารถเข้าถึงได้จากโฟลเดอร์อื่น ดังนั้นคุณต้อง เลือกรูปภาพทั้งหมด และย้ายไปยังโฟลเดอร์ใดก็ได้โดยไปที่ Edit>Select All หรือโดยการวางเคอร์เซอร์ในแอปพลิเคชันแล้วกด cmd+A
วิธีที่รวดเร็วในการส่งออกรูปภาพทั้งหมด โดยเลือกรูปภาพทั้งหมดโดยทำตามเส้นทาง ไฟล์>ส่งออก เมื่อที่นี่คุณจะพบความเป็นไปได้ของ ส่งออกรายการทั้งหมด ซึ่งจะเก็บการตัดต่อรูปภาพและวิดีโอที่คุณทำไว้ในแอพรูปภาพ นอกจากนี้ยังมีตัวเลือกในการ ส่งออกต้นฉบับโดยไม่ต้องดัดแปลงรายการ ซึ่งจะละเว้นการแก้ไขใดๆ ที่ทำและส่งออกรูปภาพและวิดีโอต้นฉบับของคุณ

หลังจากเลือกหนึ่งในสองตัวเลือกข้างต้นแล้ว กล่องโต้ตอบจะปรากฏขึ้นซึ่งคุณสามารถเลือกได้ รูปแบบและคุณภาพ ของภาพถ่ายและวิดีโอ คุณจะต้องเลือกความละเอียดสูงสุดหากต้องการให้ส่งออกด้วยคุณภาพสูงสุด ควรสังเกตว่าตัวเลือกข้อมูลตำแหน่งอนุญาตให้แสดงข้อมูลในภายหลังที่เกี่ยวข้องกับตำแหน่งที่ถ่ายภาพหรือวิดีโอ ตัวเลือกรูปแบบโฟลเดอร์ย่อยช่วยให้คุณสามารถจัดระเบียบรูปภาพของคุณเป็นหลายโฟลเดอร์ได้
เมื่อกำหนดค่าตัวเลือกเหล่านี้แล้ว คุณต้องคลิกที่ ส่งออก และเลือก โฟลเดอร์ปลายทาง ตำแหน่งที่คุณต้องการจัดเก็บรูปภาพและวิดีโอ ขั้นตอนนี้อาจใช้เวลามากหรือน้อยขึ้นอยู่กับจำนวนรูปภาพและวิดีโอที่คุณเลือก รวมทั้งขนาด