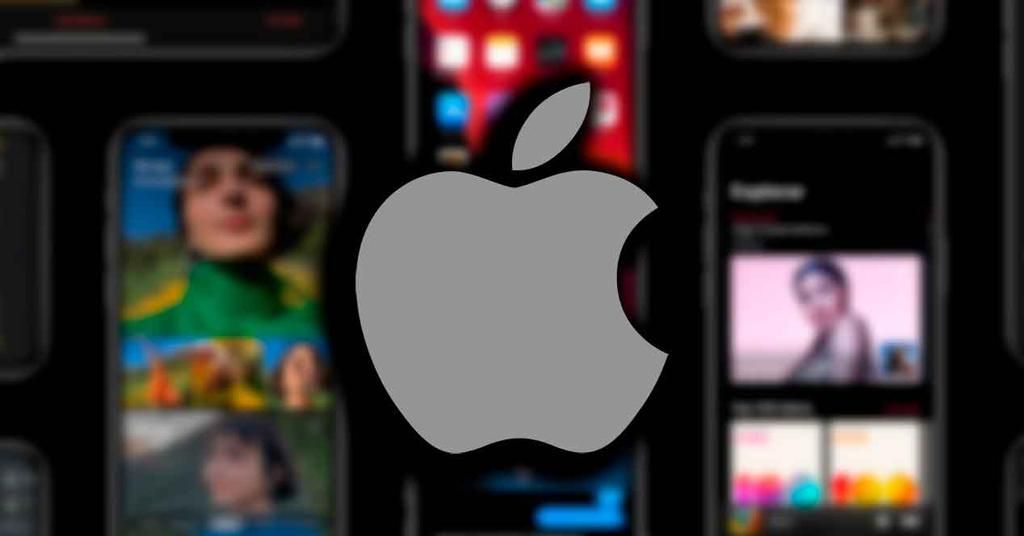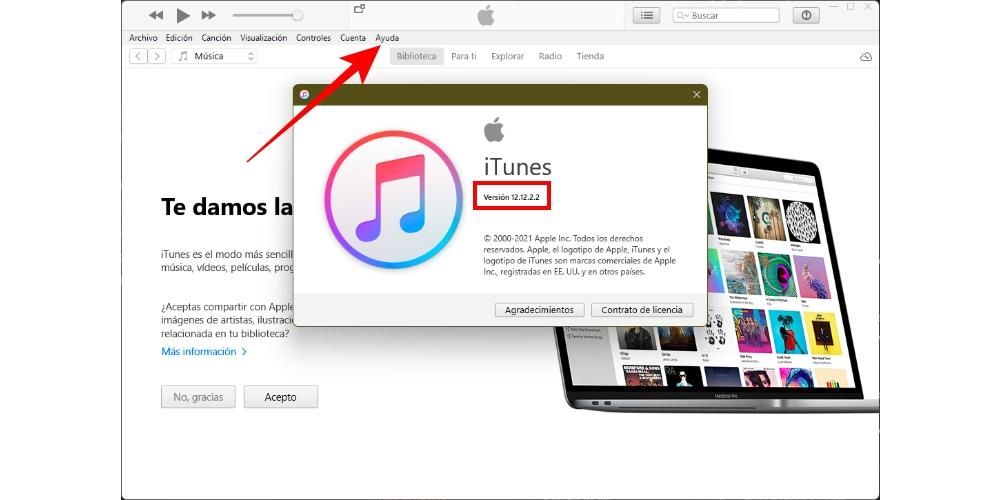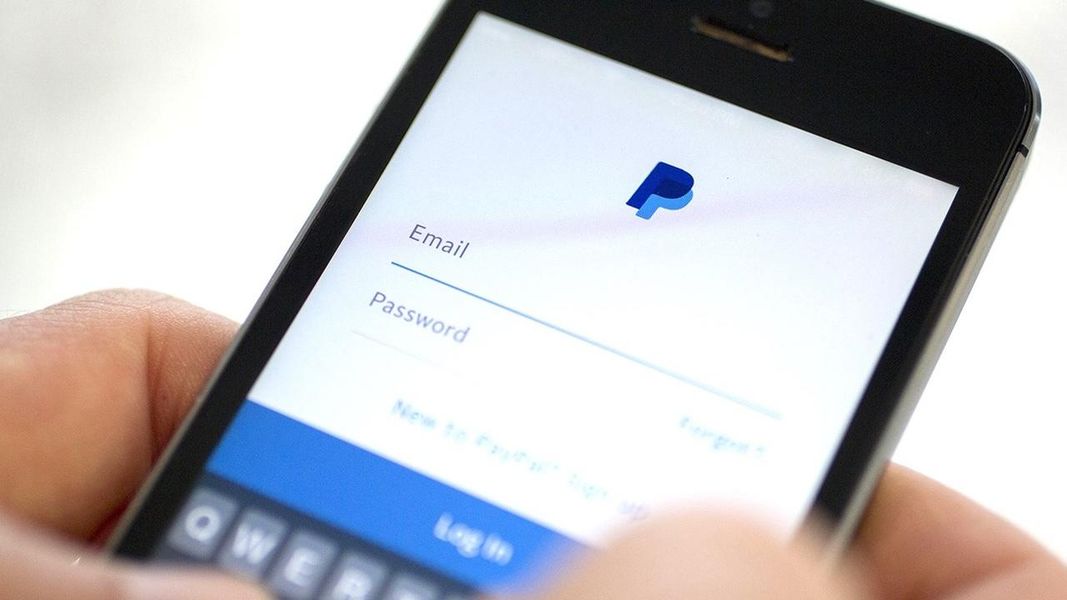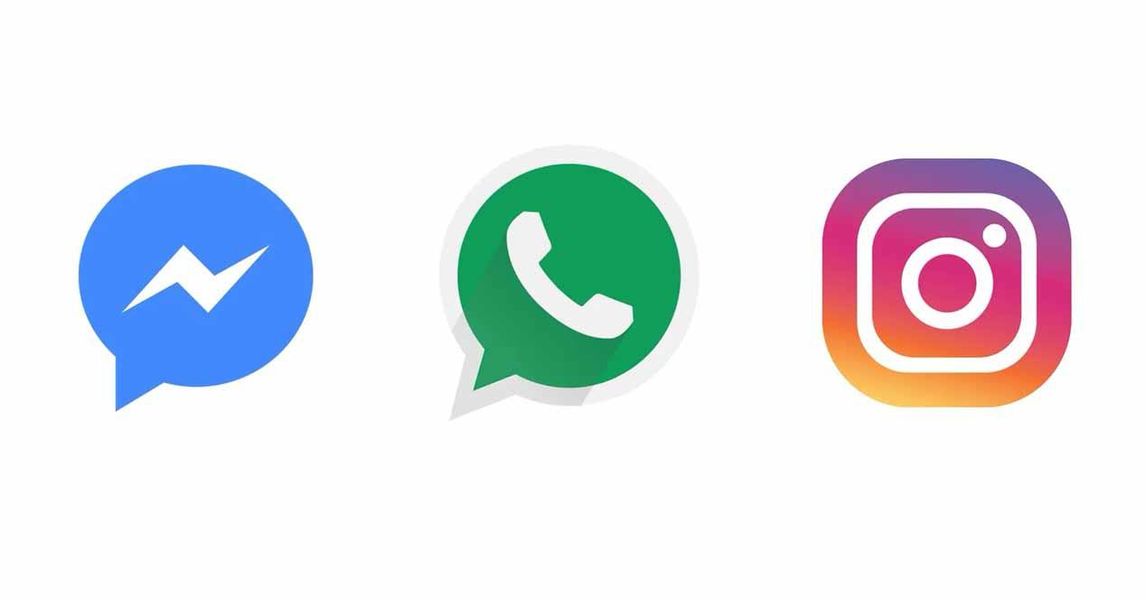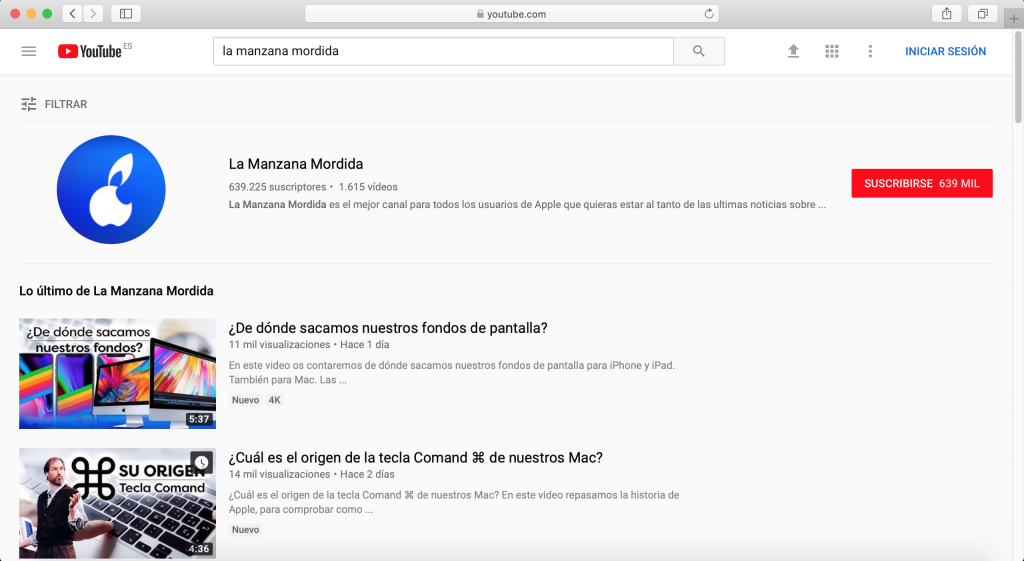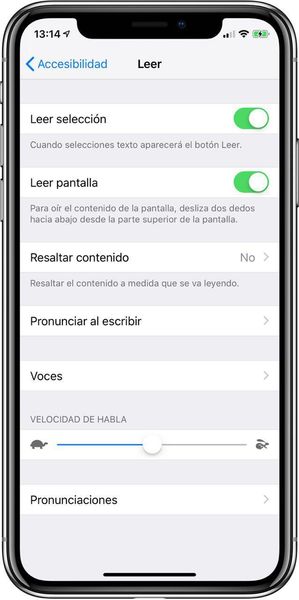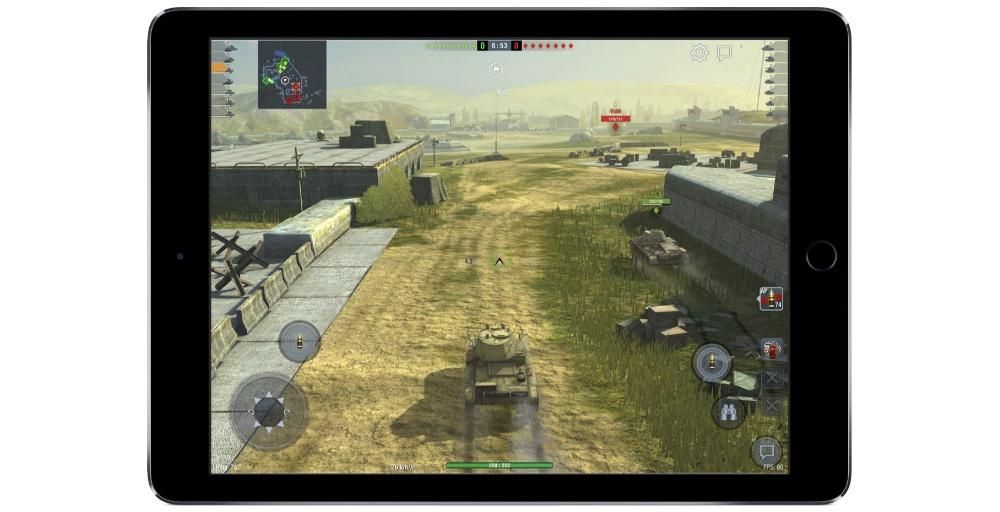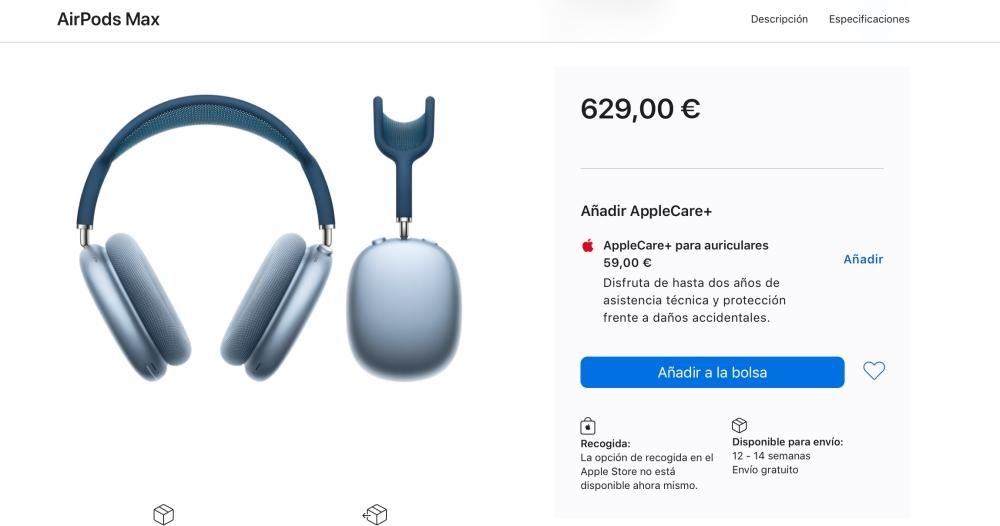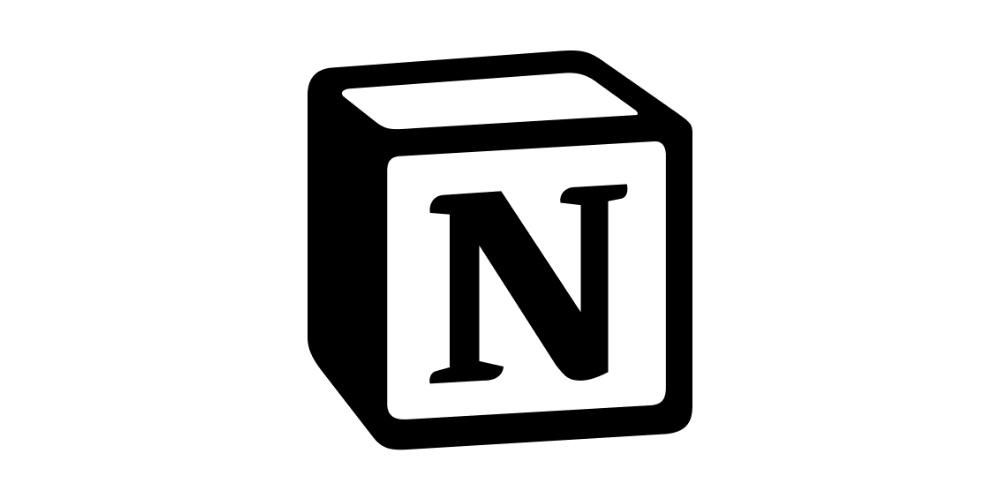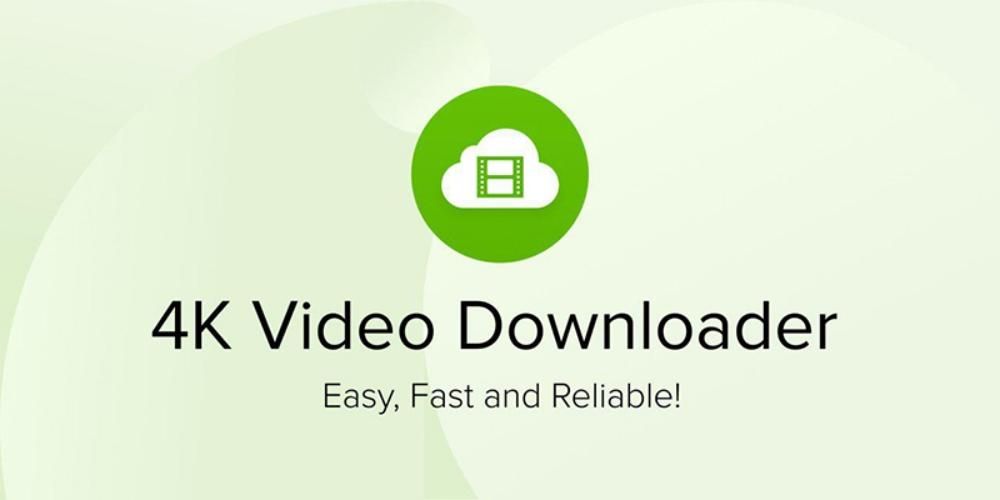เมื่อวานเราอธิบายวิธีเชื่อมต่อ a ตัวควบคุมบลูทูธ ไปยังอุปกรณ์ของเรา iOS ไม่ว่าจะเป็น iPhone, iPad หรือ iPod Touch วันนี้เราจะมาสอนทำแบบเดียวกันแต่กับ macOS . และทั้งหมดนี้มีขั้นตอนคล้ายกับการต่ออุปกรณ์เสริมอื่นๆ ประเภทนี้ แม้ว่า ข้อบกพร่องของบลูทู ธ เดียวกันบน mac กว่าที่อื่น
คำสั่งที่เราจะใช้
เช่นเดียวกับกรณีก่อนหน้านี้ ที่นี่เราจะมี ลูกบิด กับ หลากหลายราคา . นอกจากนี้เรายังสามารถเลือกจาก การออกแบบ , สีและรูปทรง แต่ใช่ เราต้องแน่ใจว่าคำสั่งคือ เข้ากันได้ . คอนโทรลเลอร์นี้จะช่วยให้คุณเล่น เกมจำลองสถานการณ์บน Mac ได้อย่างสบายท่ามกลางคนอื่นๆ
ดิ ฉันส่ง ที่เราใช้ทำบทความนี้ก็เหมือนกับในบทความสำหรับ iOS ที่กล่าวถึงก่อนหน้านี้ นี้เป็น 8bit SFC30 (ซึ่งเราได้รับผ่านร้านค้าออนไลน์ GearBest) และทำไมเราถึงเลือกอันนี้? โดยพื้นฐานแล้วมันเข้ากันได้กับ อุปกรณ์มากมาย (iOS, Android, macOS, Windows, Wii, …) และสำหรับการมี คุ้มค่าเงิน . นอกจากนี้ยังมีการออกแบบที่คุ้นเคยมาก (ของ SNES หรือ SFC) และถูกสร้างขึ้นมาอย่างดี
นี่คืออุปกรณ์ที่เราใช้ทำสิ่งเล็กๆ นี้ แนะนำ แต่เห็นได้ชัดว่าบทความนี้คือ ใช้ได้กับผู้ควบคุมทุกราย ที่เราเลือก
วิธีเชื่อมต่อคอนโทรลเลอร์ Bluetooth กับ Mac
อย่างในกรณีของ iOS สิ่งแรกจะเป็น เปิดคอนโทรลเลอร์ และเปิดใช้งาน วิธีการที่เหมาะสม . และฉันจะทราบได้อย่างไรว่าควรใส่โหมดใดและอย่างไร ขออภัย ขึ้นอยู่กับรุ่นคอนโทรลเลอร์ที่คุณซื้อ ดังนั้นคุณจะต้อง ปรึกษาคู่มือ . ในกรณีของเรา เราจะกด START+B เพื่อเปิดใช้งานในโหมดจำลองแป้นพิมพ์
เมื่อการควบคุมถูกเปิดใช้งานในโหมดที่ถูกต้อง เราจะต้อง เปิดใช้งานบลูทูธบน mac . ของเรา . หลังจากช่วงเวลาสั้น ๆ จะปรากฏใน รายการอุปกรณ์ และเราสามารถ ลิงค์ . เมื่อเชื่อมต่อแล้วเราสามารถเริ่มเล่นได้ ง่ายใช่มั้ย?
พิเศษ: เล่นกับเคเบิล
คอนโทรลเลอร์ไร้สายบางตัว สำหรับพีซียังรองรับความเป็นไปได้ของ เชื่อมต่อผ่านสายเคเบิล . โดยปกติ โหมดใช้สายนี้จะทำงานแตกต่างออกไป และแทนที่จะถูกจดจำเป็น แป้นพิมพ์บลูทูธ จะได้รับการยอมรับว่าเป็น จอยสติ๊ก . ดังนั้นหากคอนโทรลเลอร์ของเรามีความเป็นไปได้ เราจะมีเกมที่เข้ากันได้มากขึ้น
นี้เป็นกรณีเช่นคำสั่งของเราซึ่งเพียงพอกับ เชื่อมต่อกับพอร์ต USB เพื่อให้สามารถใช้งานได้
และตอนนี้… เราเล่นอะไร
ตอนนี้ได้เวลามองหาเกมที่เราสนุกกับเกมใหม่ของเราแล้ว เกมแพด . เมื่อเผชิญกับระบบปฏิบัติการเดสก์ท็อปเช่น macOS หรือ OS X นี่คือa งานง่าย .
ขึ้นอยู่กับคอนโทรลเลอร์ วิธีนี้จะใช้ได้ผลไม่ทางใดก็ทางหนึ่ง ที่พบมากที่สุดคือพวกเขาเชื่อมต่อโดย บลูทู ธ พวกเขาทำตัวเหมือน คีย์บอร์ด , ในขณะที่เมื่อเชื่อมต่อโดย ยูเอสบี ทำตัวเหมือนเ อุปกรณ์พิเศษ .
และฉันจะทราบได้อย่างไรว่าเกมใดบ้างที่รองรับ สำหรับกรณีแรก (คอนโทรลเลอร์ของคุณใช้งานได้ ชอบคีย์บอร์ด ) เกมใด ๆ ที่อนุญาต กำหนดคีย์ให้กับการกระทำ . ตัวอย่างเช่น Minecraft ในตำนานหรือ Word of Warcraft ในกรณีของการควบคุมที่ประพฤติ เหมือนจอยสติ๊ก จำเป็นต้องหาเกมที่ใช่อยู่แล้ว เตรียมไว้ สำหรับพวกเขา.
และทำไมไม่? ใช้เล่นก็ได้ เกมส์เก่า ( ย้อนยุค ). ในการทำเช่นนี้ เรามีอีมูเลเตอร์ที่ยอดเยี่ยมที่ทำงานร่วมกับคอนโทรลเลอร์ส่วนใหญ่ (รวมถึง WiiMotes), the OpenEmu . นี่ไม่ใช่ครั้งแรกที่เราพูดถึงมัน อันที่จริงเราพูดถึงมันไปแล้วในของเรา บทความเกี่ยวกับอีมูเลเตอร์สำหรับ Mac . ด้วยโปรแกรมจำลองที่ยอดเยี่ยมนี้ เราสามารถเล่นเกมคลาสสิกของ NES, SNES, Nintendo 64, Nintendo DS, GameBoy, Atari, Sega Saturn, Sega Mega, PSP, PlayStation 1,...
แล้วคุณล่ะ คุณมีคอนโทรลเลอร์สำหรับเล่นบนคอมพิวเตอร์ของคุณหรือไม่? คุณเล่นมากบน Mac, iPhone หรือ iPad ของคุณหรือไม่? คุณชอบเกมสมัยใหม่หรือเกมคลาสสิคมากกว่ากัน?