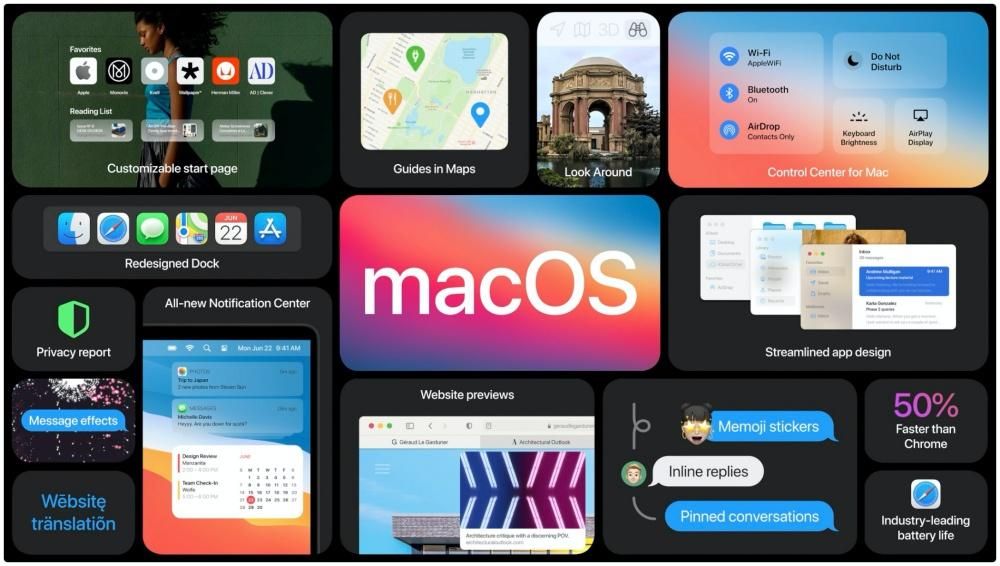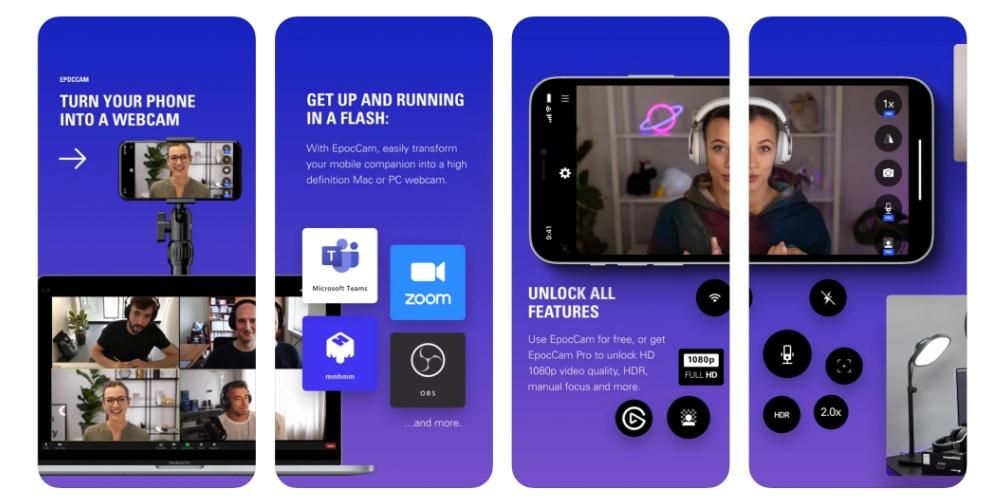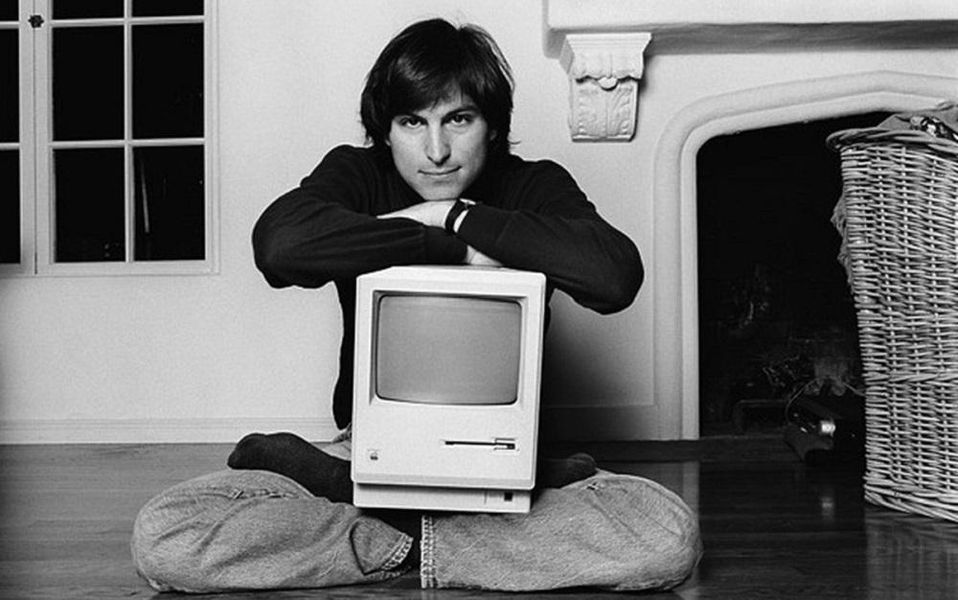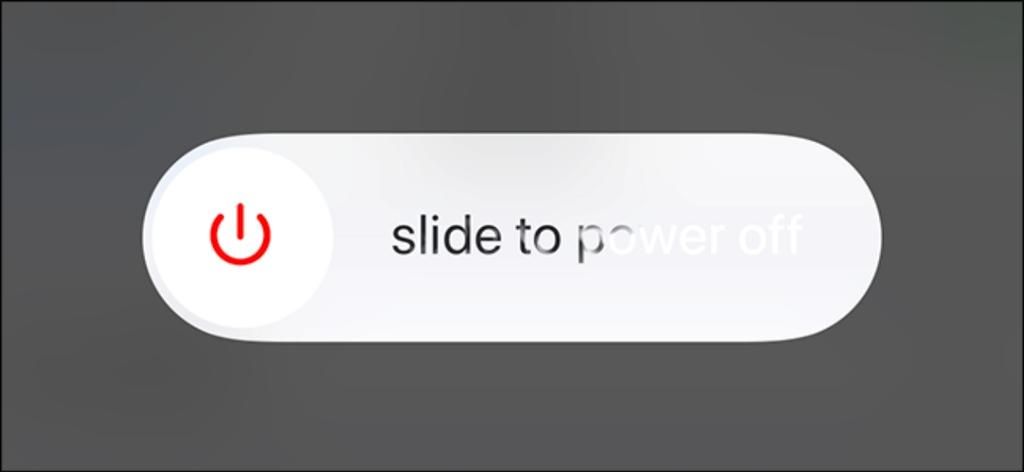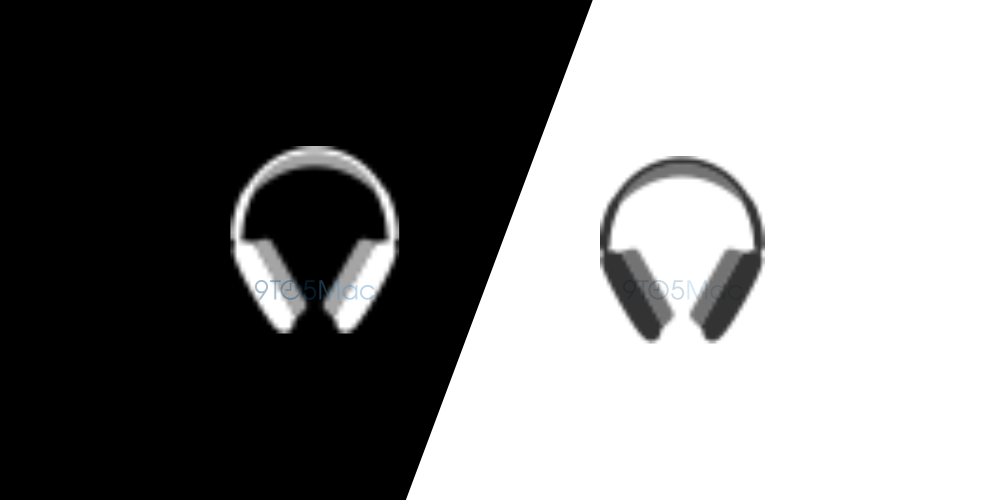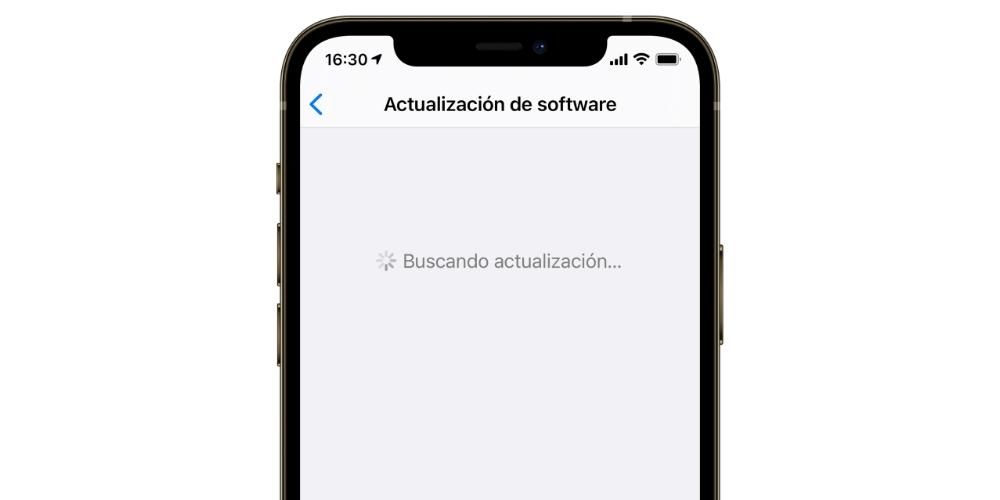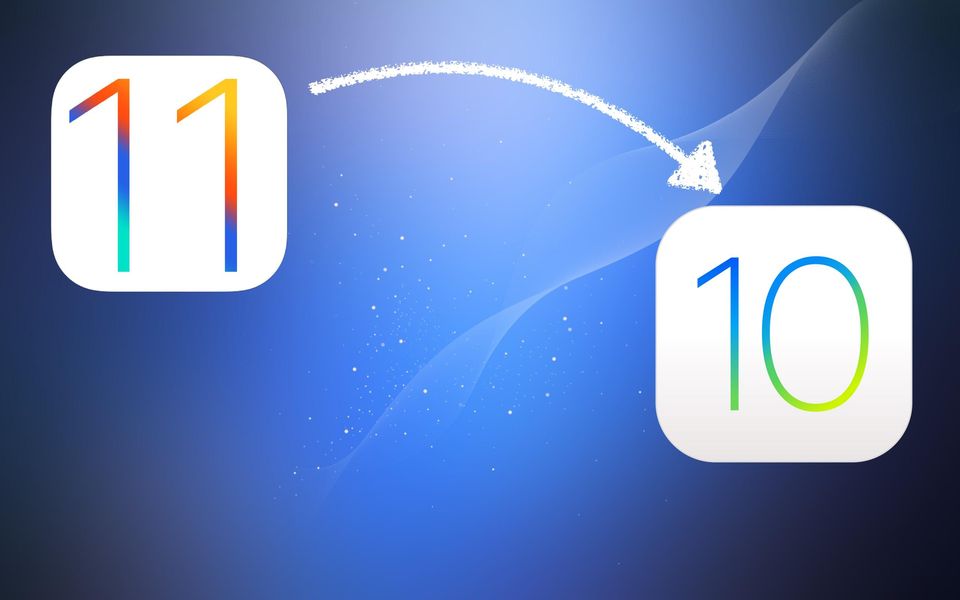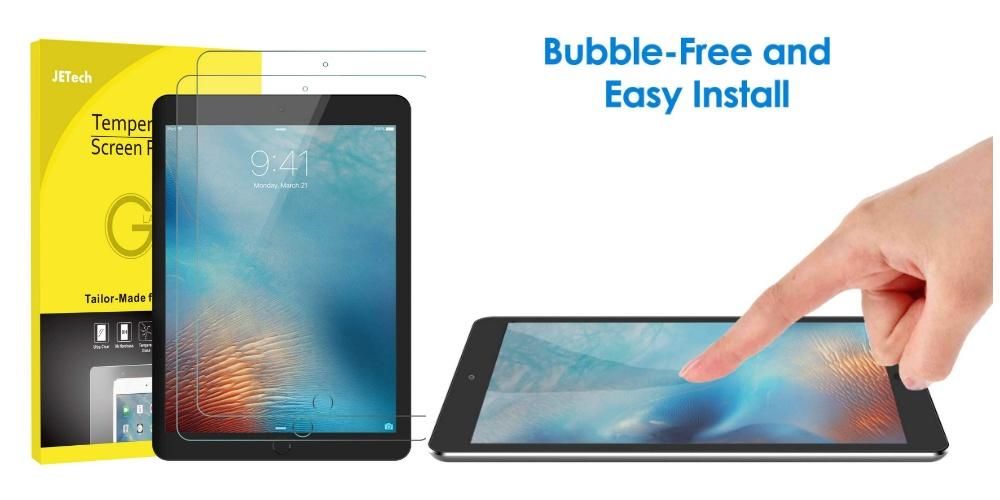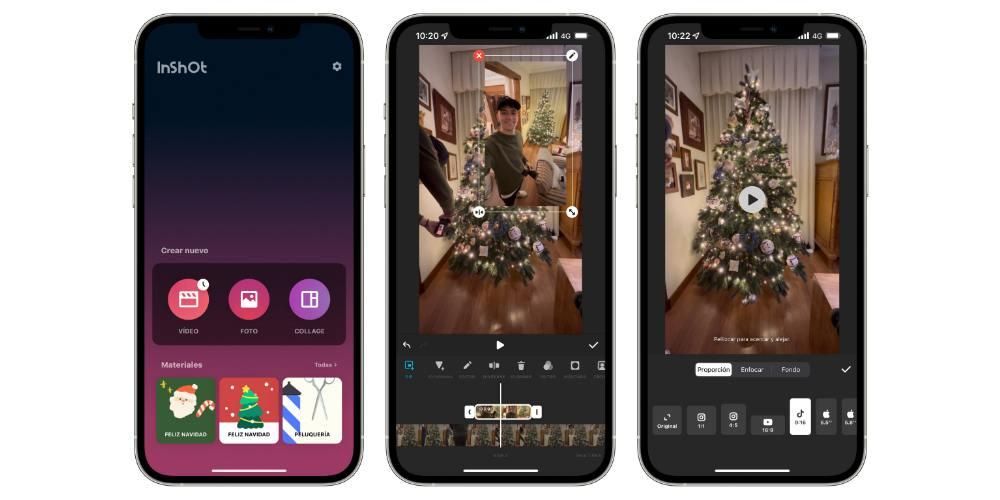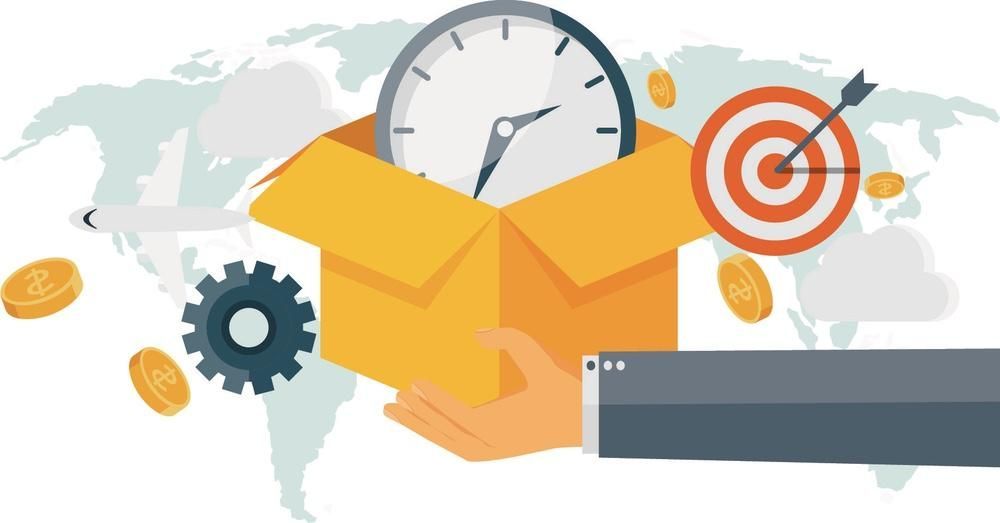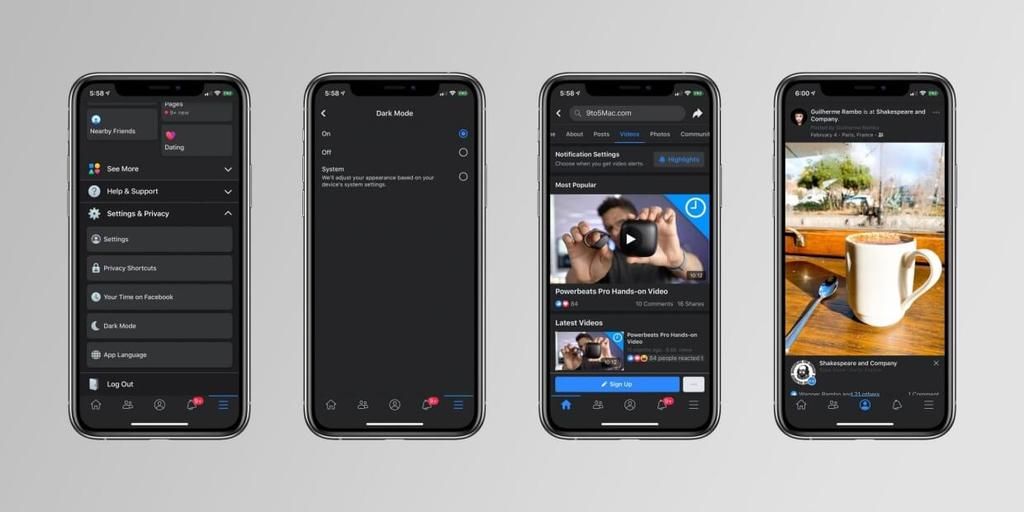แน่นอนว่าเป็นโหมดที่ไม่ควรประมาทจนเกินไป มีการระบุไว้สำหรับการใช้งานพิเศษเมื่อตัวเลือกที่เหลือล้มเหลว เนื่องจากต้องใช้เวลาในการดำเนินการ ซึ่งเป็นระดับขั้นสูงสำหรับบางคน
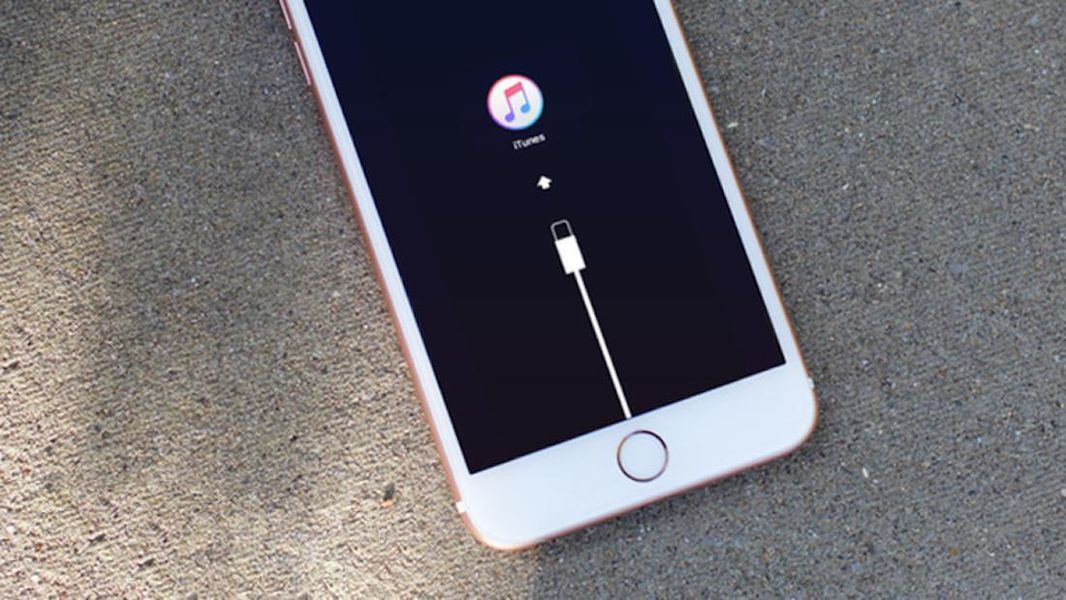
ปัญหาอะไรที่คุณควรใช้?
ก่อนการใช้งานที่คุณจะใช้กับโหมด DFU นี้ ส่วนใหญ่เป็นการแก้ปัญหาที่เกี่ยวข้องกับซอฟต์แวร์ เป็นความจริงที่ว่าทั้ง iOS และ iPadOS ไม่ใช่ระบบปฏิบัติการที่สมบูรณ์แบบ และในขณะที่ใช้งาน ปัญหาสำคัญบางอย่างอาจเกิดขึ้นได้ เหนือสิ่งอื่นใด คุณสามารถมีจุดบกพร่องต่างๆ ได้ เช่น การรีสตาร์ทโดยไม่คาดคิด หรือเพียงแค่อุปกรณ์เข้าสู่วงจรที่ไม่มีที่สิ้นสุด ในสถานการณ์เหล่านี้ที่ไม่สามารถกู้คืนอุปกรณ์ได้อย่างถูกต้องผ่าน Finder หรือ iTunes จำเป็นต้องเปิดใช้งานโหมด DFU เป็นวิธีที่สะดวกสำหรับคอมพิวเตอร์ในการตรวจพบว่ามีบางอย่างเกิดขึ้นบนอุปกรณ์เพื่อทำการกู้คืนที่เกี่ยวข้อง
อีกสถานการณ์หนึ่งที่คุณต้องใช้โหมด DFU คือเมื่อคุณติดตั้งเวอร์ชันเบต้าบน iPhone ของคุณ ในสถานการณ์นี้ คุณจะต้องเปิดใช้งานโหมดนี้บังคับ เนื่องจากอยู่ในเวอร์ชันทดสอบเมื่อคุณต้องการกู้คืนโหมดนี้ไม่สามารถทำได้ผ่านช่องทางปกติ เนื่องจากระบบตรวจไม่พบเวอร์ชันที่เป็นทางการ แต่เป็นเวอร์ชันทดสอบ นั่นคือเหตุผลที่เมื่อคุณต้องการลบเบต้า คุณจะต้องเลือกใช้โหมด DFU

ใช้ได้กับทุกอุปกรณ์?
นี่เป็นคำถามที่หลายคนที่ต้องการใช้โหมด DFU สามารถถามตัวเองได้ เนื่องจากเราคุ้นเคยกับคุณลักษณะส่วนใหญ่ที่จำกัดเฉพาะอุปกรณ์ที่เฉพาะเจาะจงเท่านั้น แต่ในกรณีนี้ควรสังเกตว่าสามารถใช้ได้กับทุกอุปกรณ์ เป็นลักษณะเฉพาะของ iPhone และ iPod ที่มีจำหน่ายจากโรงงาน เป็นเครื่องมือพื้นฐานที่เราจะเห็นว่าสามารถแก้ปัญหาซอฟต์แวร์ที่เกี่ยวข้องได้
ด้วยวิธีนี้ คุณจะไม่มีข้อจำกัดใด ๆ ก่อนจึงจะสามารถใช้ฟังก์ชันนี้ได้ ตามหลักเหตุผล เราแนะนำให้ดำเนินการนี้บน iPhone เสมอเมื่อคุณมีความรู้เกี่ยวกับสิ่งที่คุณทำอยู่เสมอ เรากำลังเผชิญกับกระบวนการที่สามารถกำจัดเนื้อหาทั้งหมดในอุปกรณ์ของคุณได้อย่างรวดเร็วและไม่สามารถย้อนกลับได้ นั่นคือเหตุผลที่ต้องใช้อย่างรับผิดชอบ
วิธีต่างๆในการเปิดใช้งาน
เมื่อคุณรู้แล้วว่าเหตุใดการเปิดใช้งานโหมด DFU หรือโหมดการกู้คืนจึงน่าสนใจ ก็ถึงเวลาที่ต้องทราบขั้นตอนที่จำเป็นในการดำเนินการ ควรสังเกตว่ากระบวนการจะแตกต่างกันไปเล็กน้อยขึ้นอยู่กับอุปกรณ์ที่คุณใช้อยู่ในขณะนี้ นี่คือสิ่งที่เกี่ยวข้องกับการออกแบบเป็นหลัก แต่เหนือสิ่งอื่นใดด้วยจำนวนปุ่มที่มีอยู่เนื่องจากควรสังเกตว่าในกรณีของ iPhone X ไปข้างหน้าปุ่มโฮมถูกกำจัด ต่อไปเราจะแบ่งขั้นตอนที่จะดำเนินการตามอุปกรณ์ที่คุณมี
iPhone 8 หรือใหม่กว่า
- กดและปล่อยปุ่มเพิ่มระดับเสียงอย่างรวดเร็ว
- กดและปล่อยปุ่มลดระดับเสียงอย่างรวดเร็ว
- กดปุ่มด้านข้างค้างไว้จนกว่าคุณจะเห็นหน้าจอโหมดการกู้คืน

iPhone 7, 7 Plus
- กดปุ่มด้านบนหรือด้านข้างบน iPhone ค้างไว้
- ในเวลาเดียวกัน ให้กดปุ่มลดระดับเสียง
- กดค้างไว้จนกว่าหน้าจอโหมดการกู้คืนจะปรากฏขึ้น
iPhone 6s หรือด้านหน้า
- กดปุ่มโฮมค้างไว้
- ในเวลาเดียวกันให้กดปุ่มด้านบนหรือด้านข้าง
- กดค้างไว้จนกว่าหน้าจอโหมดการกู้คืนจะปรากฏขึ้น
เกิดอะไรขึ้นถ้าปุ่มเสีย?
วิธีการทั้งหมดที่เราแสดงในบทความนี้เกี่ยวข้องกับแรงกดบนปุ่มเฉพาะของอุปกรณ์ที่เป็นปัญหา แต่อาจมีบางสถานการณ์ที่ iPhone ของคุณมีปุ่มเหล่านี้เสียโดยสมบูรณ์ หรือมีการล็อคการเปิดใช้งาน ในกรณีเหล่านี้ เราต้องบอกคุณว่าไม่มีวิธีอื่นนอกเหนือจากที่เราเคยแสดงความคิดเห็นไว้ก่อนหน้านี้ Apple ไม่ได้เพิ่มตัวเลือกอื่นเพื่อเปิดใช้งานโหมดการกู้คืน เนื่องจากเป็นวิธีเดียวที่จะโต้ตอบกับเมนบอร์ดได้
ในสถานการณ์นี้ บริษัทแนะนำให้ไปที่ Apple Store หรือบริการด้านเทคนิคใดๆ ในกรณีนี้ สิ่งที่จะทำคือทำการเชื่อมต่อผ่านอุปกรณ์พิเศษของมัน นี่คือสิ่งที่คุณจะไม่สามารถทำที่บ้านได้ นั่นคือเหตุผลที่หากคุณประสบกับสถานการณ์นี้ คุณควรติดต่อฝ่ายสนับสนุนด้านเทคนิคเพื่อให้มีการกู้คืนอุปกรณ์ของคุณอย่างเพียงพอ
จะเกิดอะไรขึ้นต่อไป
แต่การเปิดใช้งานโหมด DFU ไม่ได้อยู่แค่ใน iPhone เท่านั้น เนื่องจากเมื่อเปิดใช้งานแล้ว จะต้องดำเนินการต่างๆ เมื่อเปิดใช้งาน ข้อมูลการกู้คืนจะปรากฏขึ้นบนหน้าจอซึ่งคุณต้องเชื่อมต่อ iPhone กับ Mac หรือ PC ถัดไป คุณจะต้องค้นหาอุปกรณ์บนคอมพิวเตอร์ เพราะในกรณีที่ใช้งานบนพีซี คุณจะต้องเปิด iTunes หรือบน Mac คุณจะต้องทำการค้นหาใน Finder เอง ในทำนองเดียวกัน คอมพิวเตอร์จะตรวจหาอุปกรณ์โดยอัตโนมัติเสมอ และข้อความป๊อปอัปจะปรากฏขึ้นเพื่อให้คุณตัดสินใจได้ว่าจะดำเนินการอย่างไร

ในกรณีนี้ ในตอนแรก จะพยายามติดตั้งซอฟต์แวร์ใหม่โดยไม่ลบข้อมูลส่วนบุคคลของคุณ วิธีนี้เหมาะเป็นอย่างยิ่งเมื่อเกิดข้อผิดพลาดขึ้นโดยฉับพลัน แต่คุณไม่ได้สำรองข้อมูลไว้ ในทำนองเดียวกัน สามารถกู้คืนได้โดยการลบข้อมูลหรือบังคับให้อัปเดต เห็นได้ชัดว่าสิ่งที่น่าสนใจอยู่เสมอคือการทำการกู้คืนโดยสมบูรณ์ เนื่องจากมันเรียกว่าโหมดการกู้คืนด้วยเหตุผลบางประการ
ไม่ว่าคุณจะเลือกตัวเลือกใด ระบบจะพยายามดาวน์โหลดเวอร์ชันซอฟต์แวร์สำหรับอุปกรณ์ แน่นอนว่าเวลาจะแปรผันขึ้นอยู่กับการเชื่อมต่ออินเทอร์เน็ตของคุณ โปรดทราบว่าหากการดาวน์โหลดเกิน 15 นาที iPhone จะออกจากโหมดการกู้คืนโดยอัตโนมัติและรีบูตเพื่อกลับไปที่หน้าจอหลัก นั่นคือเหตุผลที่คุณต้องรอให้การดาวน์โหลดเสร็จสมบูรณ์เพื่อเปิดใช้งานโหมดการกู้คืนอีกครั้งดังที่เราได้แสดงความคิดเห็นไว้ก่อนหน้านี้ แม้ว่าทั้ง Finder และ iTunes จะไม่ดาวน์โหลดซอฟต์แวร์อีกต่อไป แต่ให้เก็บไว้ในไฟล์ในเครื่อง โดยอัตโนมัติจะเริ่มทำการอัปเดตหรือกู้คืน