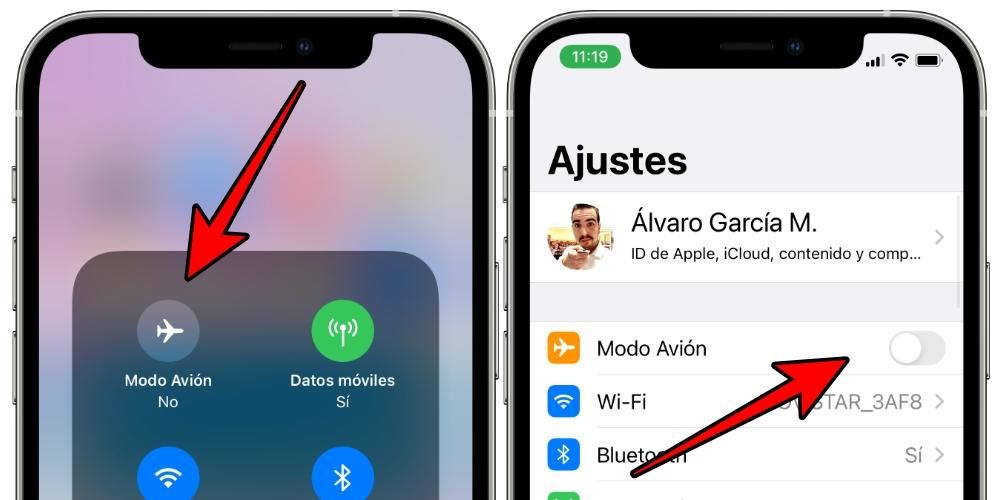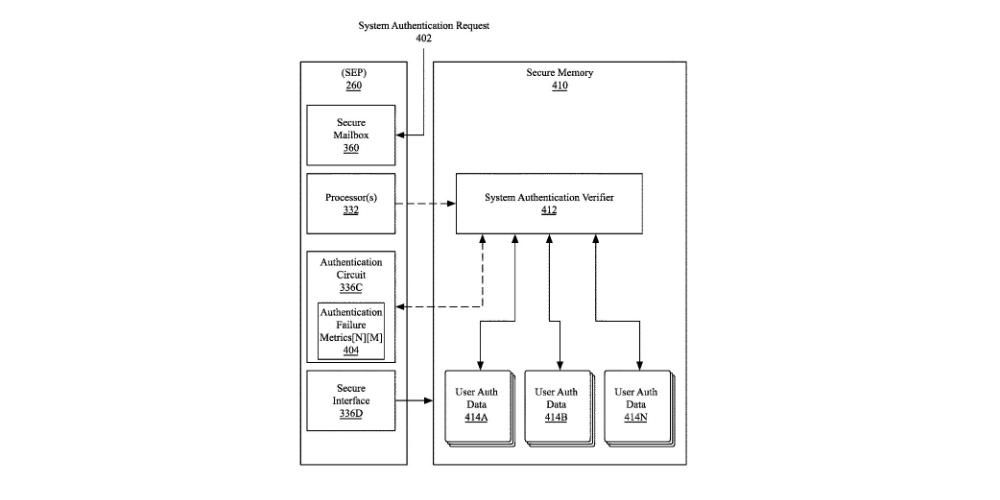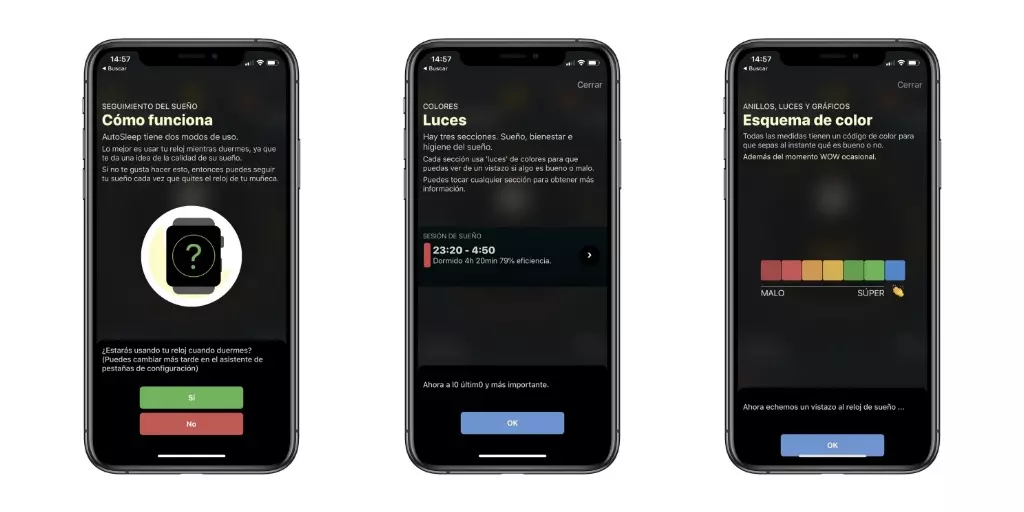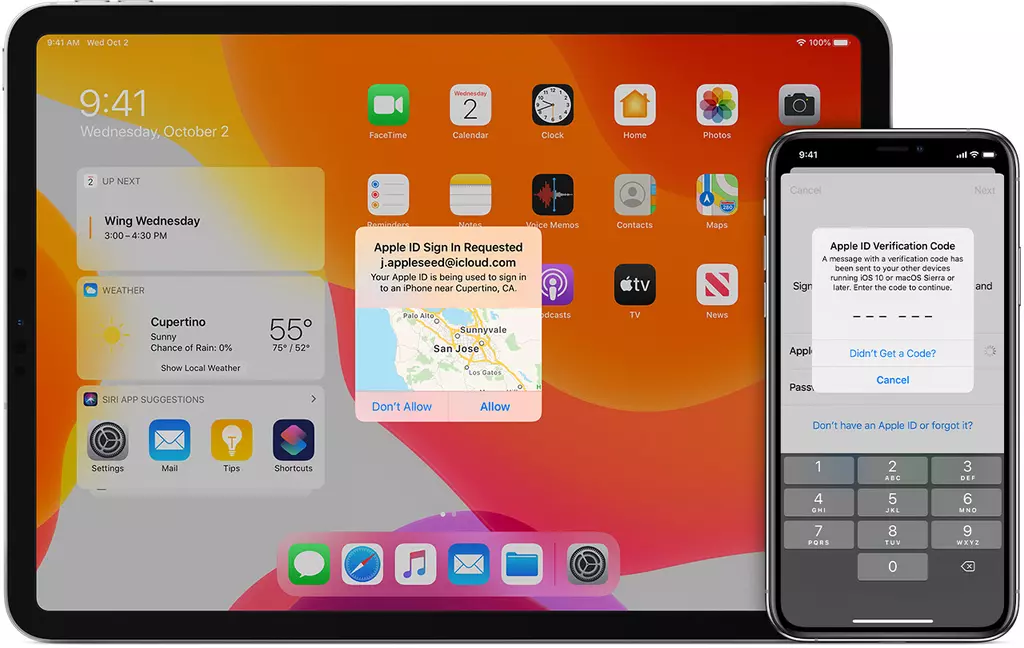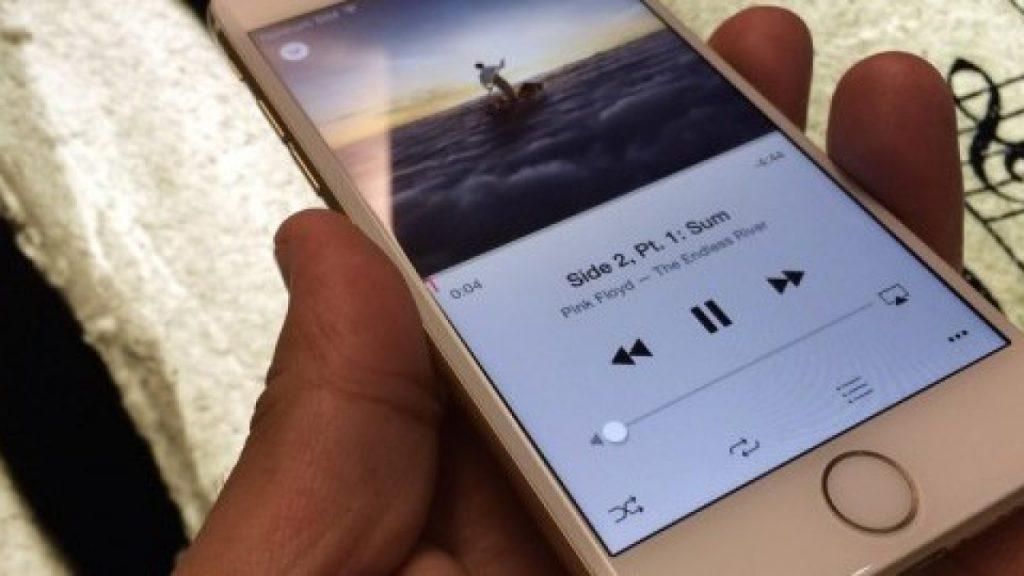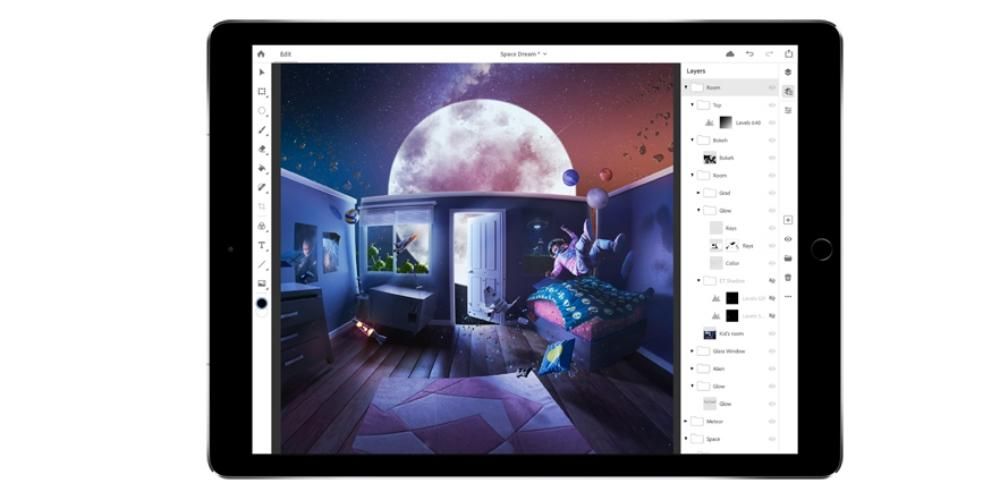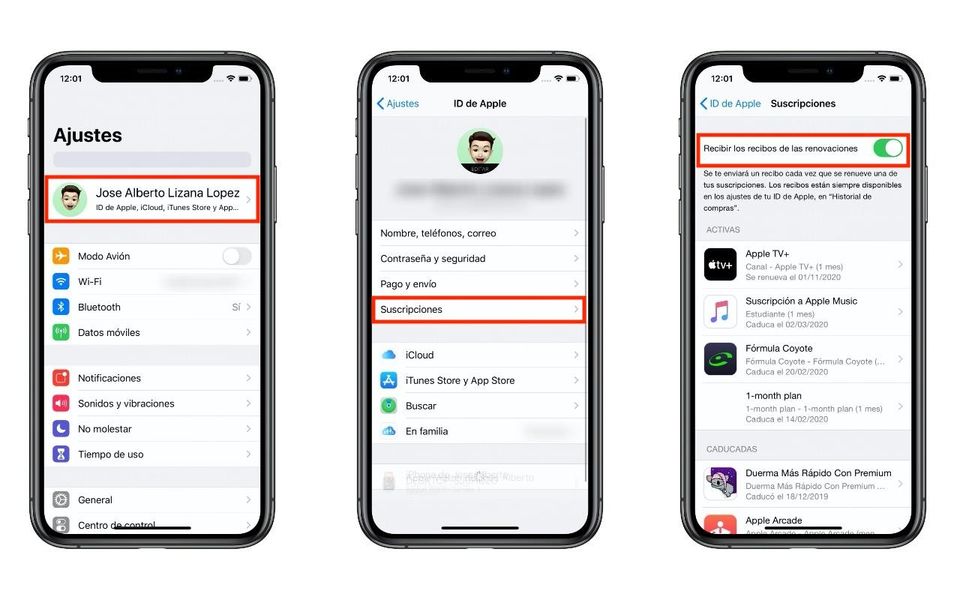นอกจากนี้ อย่างในบทความที่แล้ว เราต้องที่นี่ด้วย ดาวน์โหลดตัวติดตั้ง windows 10 จากร้านค้า Microsoft อย่างเป็นทางการ เมื่อเรามี ISO ตอนนี้เราสามารถดำเนินการสร้างและติดตั้งเครื่องเสมือนได้
กำลังสร้างเครื่องเสมือน...
เมื่อดาวน์โหลดครบแล้ว ขั้นตอนแรกก็ชัด ติดตั้ง VirtualBox . ในการดำเนินการนี้ เราจะเรียกใช้ตัวติดตั้งที่ดาวน์โหลดมา
โปรแกรมติดตั้ง VirtualBox สำหรับ macOS
หลังจากทำตามขั้นตอนทั้งหมดแล้ว เราจะทำการติดตั้ง VirtualBox เสร็จแล้วเราไปต่อกันที่ เปิดแอพ เพื่อสร้างเครื่องเสมือนของเราที่จะโฮสต์การติดตั้ง Windows 10 ของเรา
แอปพลิเคชั่น VirtualBox ตัวจัดการเครื่องเสมือนที่ยอดเยี่ยมฟรี
เมื่อเสร็จแล้วให้คลิกที่ ใหม่ เพื่อสร้างเครื่องเสมือนใหม่ ต่อไปเราจะใส่ ชื่อและเลือกระบบปฏิบัติการ ที่เราต้องการติดตั้ง ในกรณีของฉัน เนื่องจากฉันจะติดตั้ง Windows 10 ฉันจะปล่อยให้เป็นแบบนี้:
เครื่องเสมือนใหม่ใน VirtualBox
ต่อไปแอพจะถามเราว่าเท่าไหร่ แกะ เราต้องการกำหนดให้กับ VM ( เครื่องเสมือน ). ขึ้นอยู่กับว่า Mac ของเรามีหน่วยความจำเท่าใด แต่ในการติดตั้ง Windows ขอแนะนำให้ใส่อย่างน้อย 2GB (2048MB) ในกรณีของฉัน ฉันมี 8GB บน Mac ของฉัน ดังนั้นฉันจะจัดสรรให้ครึ่งหนึ่งคือ 4GB (4096MB)
หน่วยความจำหลักที่เราจะกำหนดให้กับเครื่องเสมือน
ต่อไปก็จะถามเราว่า ฮาร์ดไดรฟ์เสมือน . ในกรณีของเรา เรายังไม่ได้สร้างใดๆ ดังนั้นเราจะให้ สร้าง หนึ่ง.
เราจะสร้างฮาร์ดไดรฟ์เสมือนตัวใหม่เพื่อติดตั้งระบบปฏิบัติการ
พอเรากด Create ก็จะไม่ถามว่าทำไม ประเภทฮาร์ดไดรฟ์เสมือน เราต้องการสร้าง ตัวเลือกใดๆ ก็ตามในที่นี้ใช้ได้ แม้ว่าตัวเลือกที่ทำงานได้ดีที่สุดกับ VirtualBox ก็คือ VDI ดังนั้นเราจะเลือกตัวเลือกนั้น
เราเลือกประเภทของฮาร์ดดิสก์เสมือนที่เราจะสร้าง
ต่อไป คุณจะถามคำถามอื่นเกี่ยวกับฮาร์ดดิสก์เสมือนกับเรา มันจะถามเราว่าอยากเป็นไหม สงวนไว้แบบไดนามิก หรือมี ขนาดคงที่ . โดยส่วนตัวแล้วฉันแนะนำตัวเลือกแรก เพราะวิธีนี้ทำให้เราไม่ต้องเติมฮาร์ดไดรฟ์จริงโดยไม่จำเป็น
เราเลือกว่าเราต้องการฮาร์ดดิสก์ที่มีขนาดคงที่หรือสงวนไว้แบบไดนามิก
สุดท้ายนี้ เราจะถามเกี่ยวกับ ขนาด ของฮาร์ดดิสก์เสมือน หากคุณเลือกจองแบบไดนามิก นี่จะเป็นขีดจำกัดขนาดที่คุณสามารถเข้าถึงได้ ในทางกลับกัน หากเราเลือกขนาดคงที่ ฮาร์ดไดรฟ์เสมือนก็จะอยู่ในคอมพิวเตอร์ของเรา
เราระบุขนาดของฮาร์ดดิสก์เสมือน
และนั่นคือทั้งหมดสำหรับตอนนี้! เรามีรายการของเราแล้ว สร้างเครื่องเสมือน . ตอนนี้สิ่งที่เหลืออยู่คือการติดตั้งระบบปฏิบัติการ
กำลังติดตั้ง Windows 10 บนเครื่องเสมือน...
ตอนนี้เราได้สร้างเครื่องเสมือนแล้วเราจะดำเนินการต่อไป ในการทำเช่นนี้เราจะเลือกในรายการด้านข้างและเราจะให้ปุ่ม เริ่ม . เมื่อดำเนินการเสร็จสิ้น เนื่องจากเป็นครั้งแรกที่เราเรียกใช้เครื่องเสมือน เราจะถูกขอให้ระบุว่าเราต้องการติดตั้งระบบปฏิบัติการอย่างไร เนื่องจากเราได้ดาวน์โหลดไว้ใน a ไฟล์ ISO เราจะให้ปุ่มโฟลเดอร์และค้นหาตัวติดตั้ง Windows ของเรา
เราเลือกภาพดิสก์ของระบบปฏิบัติการที่เราต้องการติดตั้ง
จากนั้นเครื่องเสมือนจะเปิดขึ้นและเราจะได้รับ ตัวติดตั้ง windows .
โปรแกรมติดตั้ง Windows 10 จากอิมเมจ ISO
เมื่อเรากำหนดค่าภาษาอย่างถูกต้องแล้ว มันจะถามเราถึง ประเภทการติดตั้ง สิ่งที่เราต้องการที่จะทำ เนื่องจากเป็นการติดตั้งใหม่ทั้งหมด เราจะเลือกตัวเลือกนี้ (กำหนดเอง: ติดตั้งเฉพาะ Windows)
ติดตั้ง Windows 10 ใหม่ทั้งหมด (ตัวเลือกที่สอง)
ถัดไป หน้าต่างจะปรากฏขึ้นเพื่อระบุ ที่เราต้องการติดตั้ง ระบบปฏิบัติการ ในขั้นตอนนี้ เราต้องลบพาร์ติชั่นที่มีอยู่ออกเท่านั้น แล้วสร้างใหม่ด้วยความจุสูงสุด ด้วยวิธีนี้เรามั่นใจว่าทุกอย่างถูกต้อง
เราเลือกพาร์ติชันที่เราต้องการติดตั้ง Windows 10
นอกจากนี้ ในบางขั้นตอนอาจถามเราเกี่ยวกับเรา ใบอนุญาต ของ Windows (แล้วแต่กรณี) เมื่อเสร็จแล้ว การติดตั้งจะเริ่มขึ้น ของ Windows 10 ตอนนี้ สิ่งที่เราต้องทำคือรอ...
การติดตั้ง Windows 10...
เมื่อการติดตั้งเสร็จสิ้น เครื่องเสมือน จะเริ่มต้นใหม่ . เมื่อคุณกลับมา วิซาร์ดการตั้งค่า Windows 10 จะปรากฏขึ้น นั่นคือ กระบวนการนี้อาจแตกต่างไปตามรุ่นของ Windows ที่เราเลือก
สิ่งแรกที่วิซาร์ดการกำหนดค่าจะถามเราก็คือเรื่องของเรา ภาษาและการแปล .
วิซาร์ดการตั้งค่าเริ่มต้นของ Windows 10 เราเลือกตำแหน่งของเรา (และภาษาในกรณีที่ถามเรา)
ต่อไปคุณจะถามเราเกี่ยวกับ ใบแจ้งหนี้ จากไมโครซอฟต์ นี่เป็นเพียงกรณีที่เราต้องการเข้าสู่ระบบคอมพิวเตอร์ของเราด้วยบัญชี Microsoft หากเราไม่ต้องการทำเช่นนี้และต้องการใช้วิธีดั้งเดิม (โดยการสร้างบัญชีท้องถิ่น) เราจะเลือกตัวเลือกเข้าร่วมโดเมน
บัญชีสำหรับเครื่องเสมือนของเรา
แล้วจะถามเราว่าต้องการใช้ไหม Cortana . โปรดจำไว้ว่า Cortana เป็นผู้ช่วยเสมือนของ Windows เช่นเดียวกับ Siri ของ iOS และ macOS
ใช้ Cortana ในเครื่องเสมือนของเรา
เมื่อเราทำเสร็จแล้วกับ ตัวช่วยสร้างการตั้งค่า , Windows จะเริ่มตั้งค่า...
Windows 10 กำลังตั้งค่า...
เมื่อกระบวนการนี้เสร็จสิ้น เดสก์ท็อป Windows 10 ทั่วไปของเราจะพร้อมใช้งาน และพร้อม! เรามี Windows 10 บน Mac อยู่แล้วด้วย VirtualBox!
Windows 10 บน macOS ต้องขอบคุณ VirtualBox
บทสรุป
อย่างที่คุณเห็น กระบวนการติดตั้งของ Windows 10 กับ VirtualBox มันใช้งานได้ดีกว่า Parallels แต่เราประหยัดเงินที่ Parallels จ่ายไป ด้วยวิธีนี้คุณจะไม่ต้อง ฟอร์แมต windows บน mac เมื่อคุณต้องการ เนื่องจากในทางเทคนิค คุณจะไม่ได้ติดตั้งไว้
แล้วคุณล่ะ คุณคิดอย่างไร? แอปพลิเคชั่นเครื่องเสมือนที่คุณชื่นชอบคืออะไร? วิธีใดที่คุณต้องการเรียกใช้แอปพลิเคชัน Windows บน Mac เครื่องเสมือนหรือไวน์