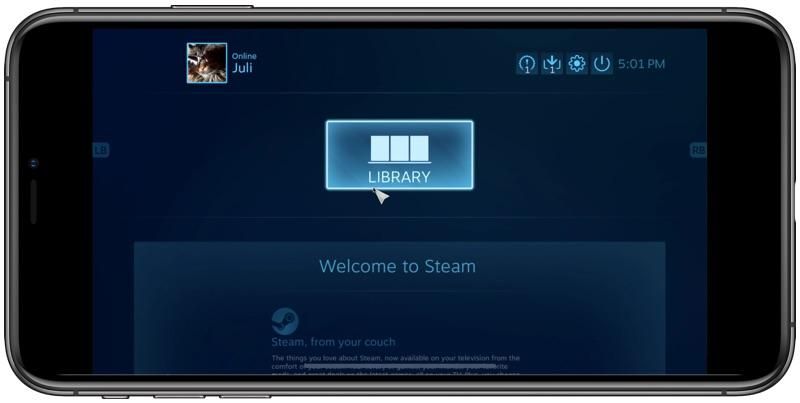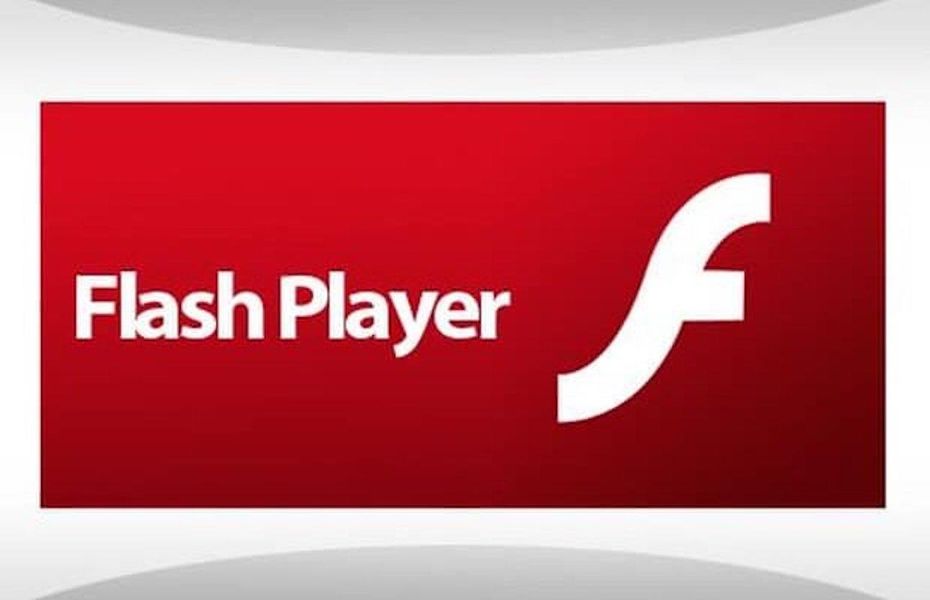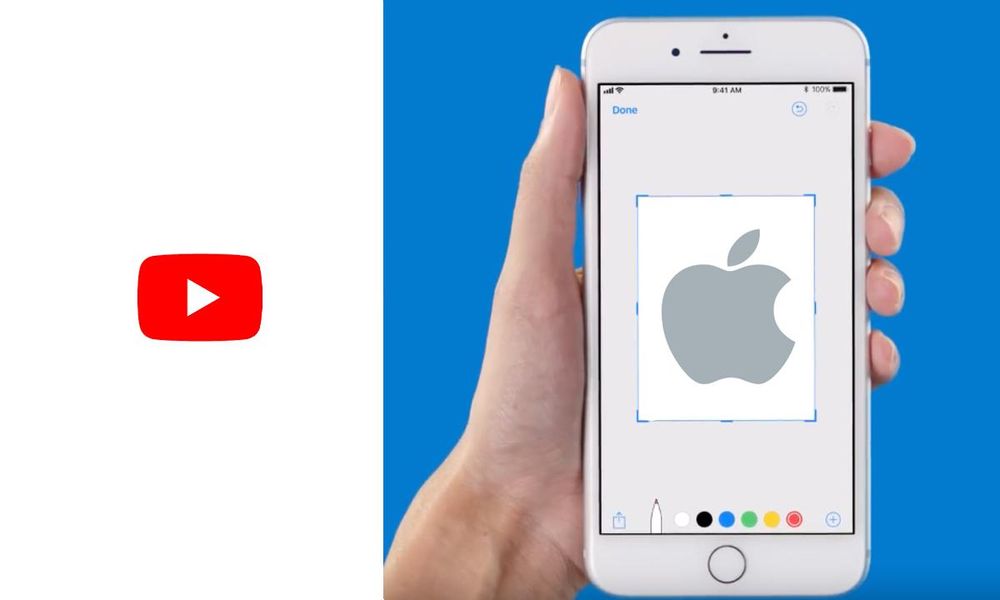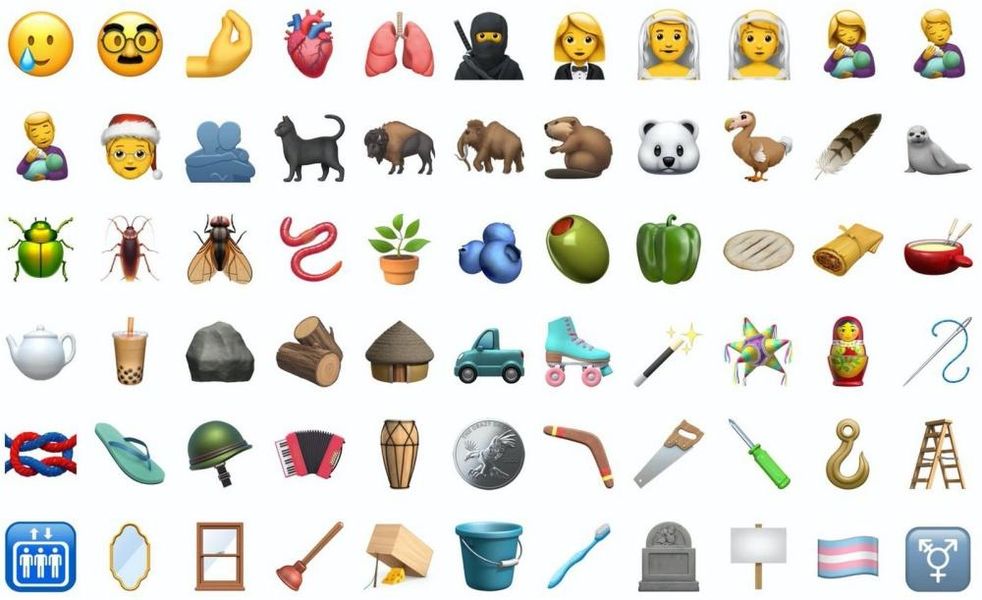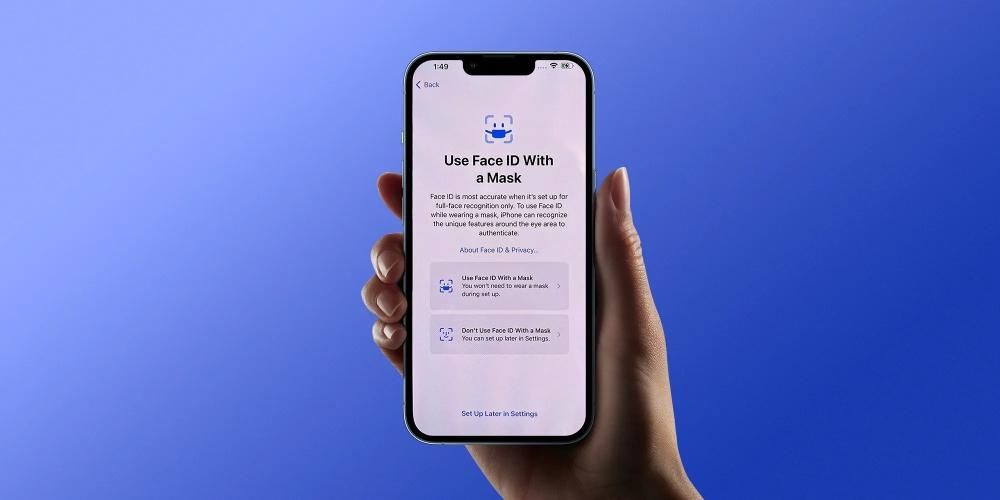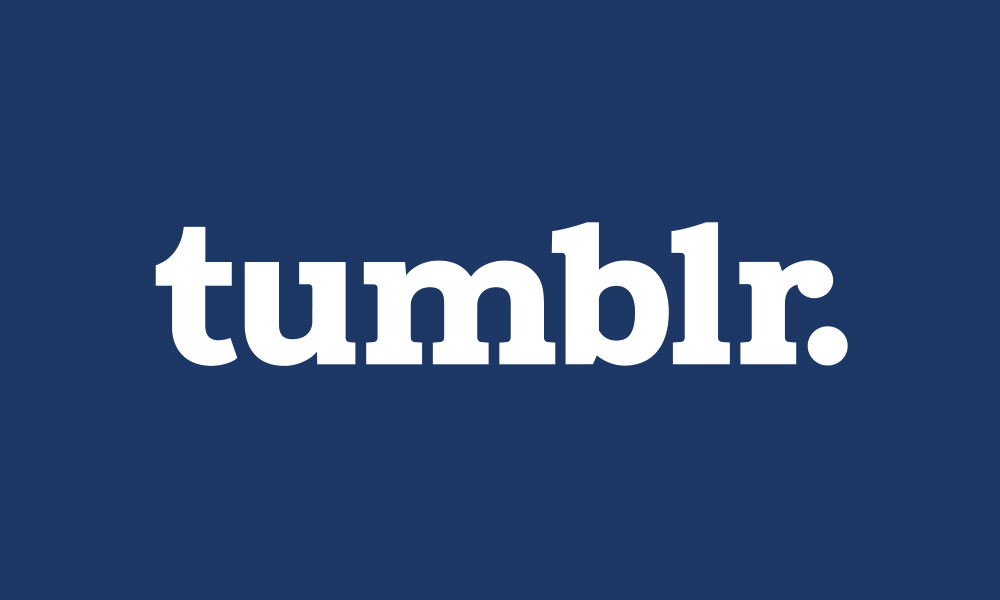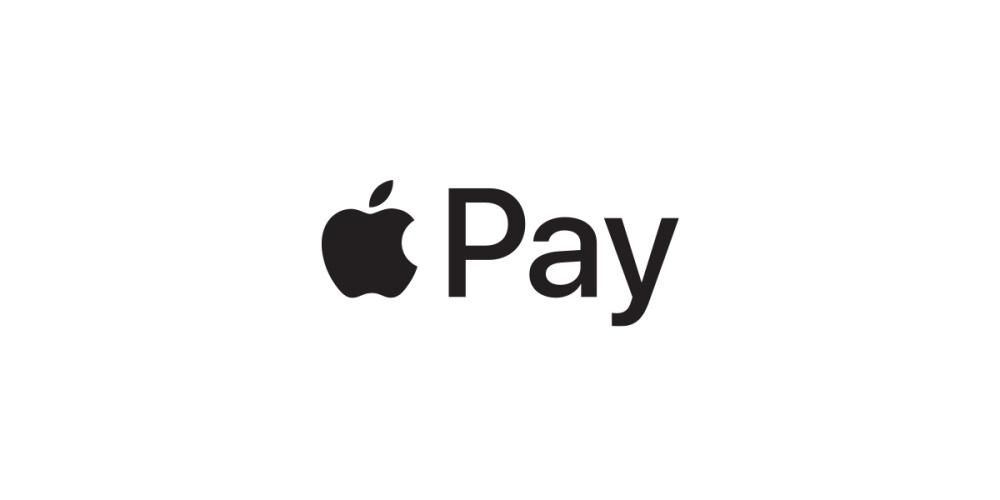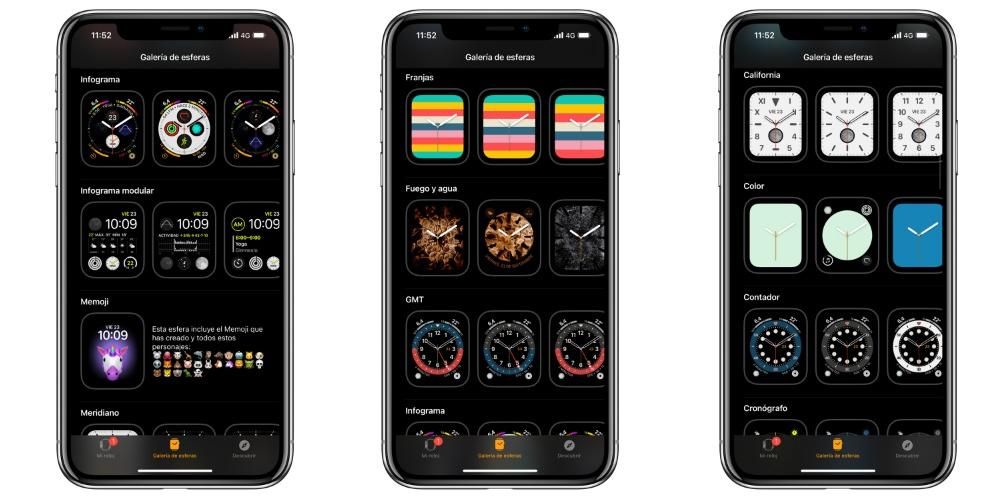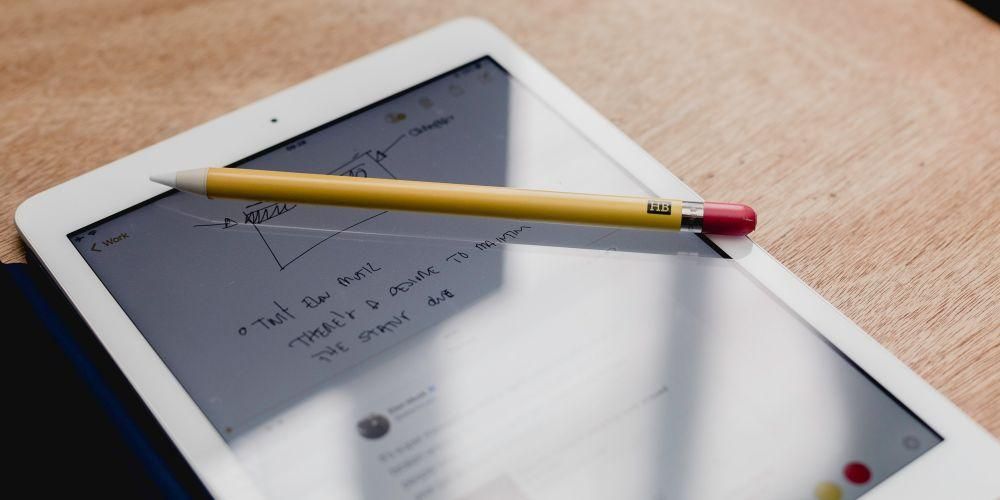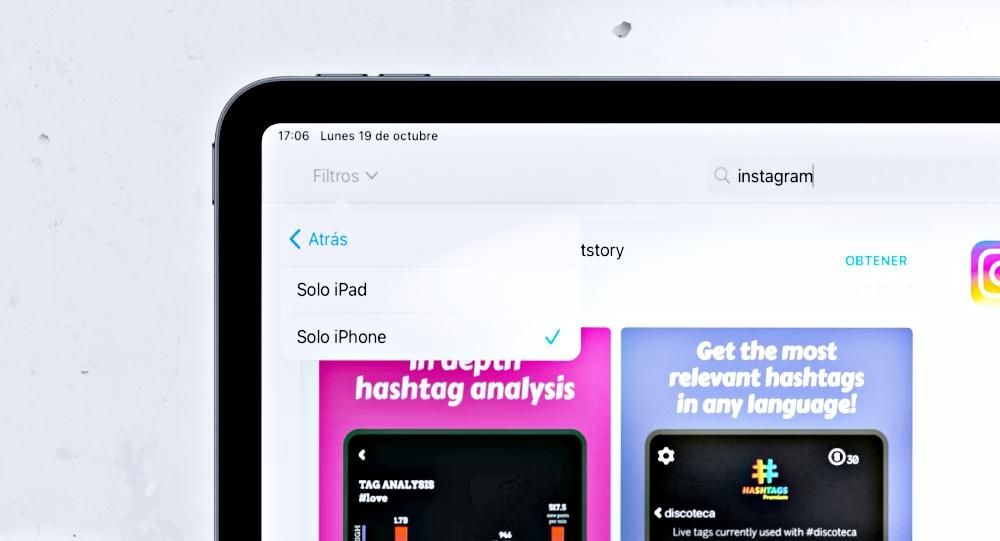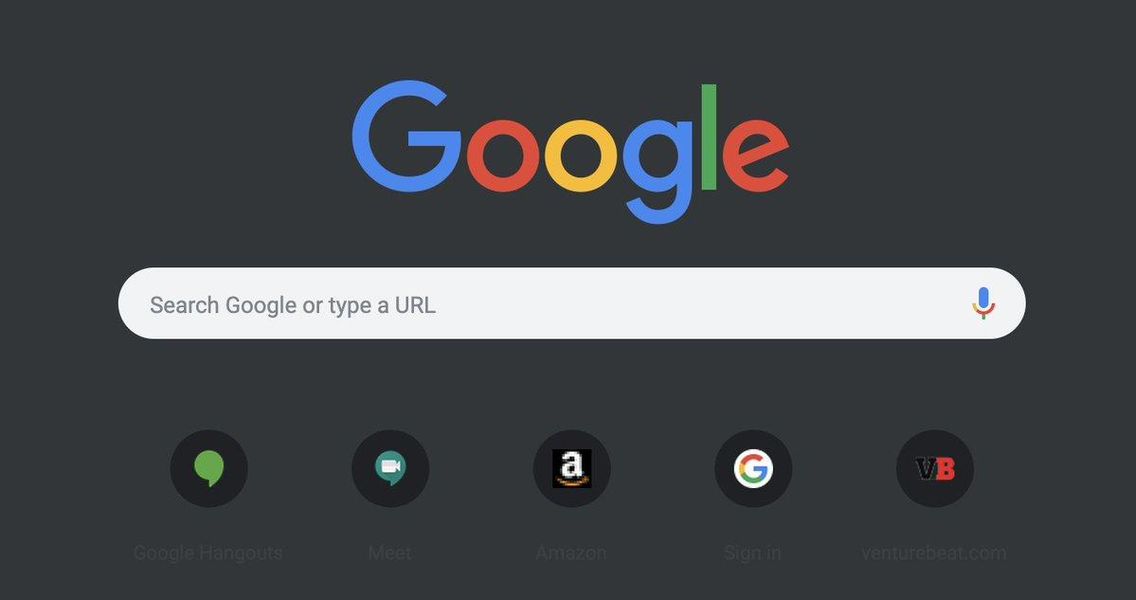หนึ่งในนวัตกรรมใหม่ที่ยอดเยี่ยมที่มาพร้อมกับการเปิดตัว iPhone 13 คือความสามารถในการบันทึกวิดีโอโดยใช้โหมดภาพยนตร์ ผลลัพธ์นั้นยอดเยี่ยมแต่ที่น่าประทับใจยิ่งกว่านั้นคือความเป็นไปได้ที่ Apple มอบให้เราสามารถแก้ไขวิดีโอประเภทนี้ได้ทั้งบน iPhone และบน Mac หากคุณต้องการทราบตัวเลือกทั้งหมดที่คุณมี อ่านต่อ และเราจะบอกคุณเกี่ยวกับพวกเขา
Cinema Mode คืออะไรและใช้งานอย่างไร?
สิ่งแรกที่เราต้องการทำคือบอกคุณว่า Cinema Mode คืออะไร และคุณจะใช้งานบน iPhone ได้อย่างไร ดังที่เราได้กล่าวไปแล้ว โหมดการบันทึกนี้ประกอบด้วยการนำไปใช้ ดังนั้น ในการพูด โหมดแนวตั้งระหว่างการบันทึกวิดีโอ นั่นคือจะมีส่วนหนึ่งของวิดีโอที่จะเน้นอย่างเต็มที่และอีกส่วนหนึ่งที่จะไม่ได้ ความสามารถ ปรับระดับความเบลอของวิดีโอที่ได้ด้วยตนเอง ผลลัพธ์ที่ดีจริงๆ
วิธีใช้โหมดถ่ายภาพยนตร์บน iPhone นั้นง่ายมาก และแทบจะไม่มีอะไรไกลจากความเป็นไปได้ในการถ่ายภาพ วิดีโอ หรือภาพบุคคล เนื่องจากเป็นโหมดถ่ายภาพอีกโหมดหนึ่งของตัวอุปกรณ์เอง ดังนั้นในการเข้าถึง คุณเพียงแค่ต้องทำตามขั้นตอนต่อไปนี้
- บน iPhone ของคุณ ให้เปิดแอพกล้อง
- นำทางโดยเลื่อนไปมาระหว่างโหมดถ่ายภาพต่างๆ
- เลือกโหมดภาพยนตร์
ควรสังเกตว่าในปัจจุบันกิริยานี้ มีเฉพาะใน iPhone 13, 13 mini, 13 Pro และ 13 Pro Max เท่านั้น

แม้ว่าผลลัพธ์จะออกมาดี แต่เรายังไม่ได้บอกส่วนที่ดีที่สุดให้คุณทราบ และด้วยโหมดบันทึกนี้ คุณจะได้ ความเป็นไปได้ในการปรับเปลี่ยนโฟกัสในสองวิธีที่แตกต่างกัน . อันแรกคือ ระหว่างการบันทึก ของคลิปวิดีโอนั่นเอง กล่าวคือ ผู้ที่มี iPhone อยู่ในมือ จะสามารถเลือกส่วนของวิดีโอที่ต้องการเน้นได้ตลอดเวลา อย่างไรก็ตามสิ่งที่ดีที่สุดมา เมื่อบันทึกเสร็จ คุณจะสามารถปรับเปลี่ยนวิธีการนั้นได้บ่อยเท่าที่คุณต้องการ ไม่ว่าจะบน iPhone หรือแม้แต่บน Mac ของคุณ โดยใช้โปรแกรมตัดต่อวิดีโอของ Apple
แก้ไขโฟกัสจาก iPhone เอง
ตัวเลือกแรกและเข้าถึงได้มากที่สุดสำหรับผู้ใช้ทุกคนคือการใช้ iPhone เพื่อตัดต่อวิดีโอในโหมดภาพยนตร์ เนื่องจากผู้ใช้จำนวนมากไม่มีคอมพิวเตอร์ Apple หรือเพียงต้องการใช้คลิปนั้นเพื่ออัปโหลดไปยังเครือข่ายสังคมออนไลน์ผ่าน iPhone ในการทำเช่นนี้ ขั้นตอนที่คุณต้องปฏิบัติตามนั้นง่ายมาก และจะใช้เวลาเพียงไม่กี่นาทีในการออกจากวิดีโอของคุณในแบบที่คุณต้องการ ต่อไปนี้เป็นขั้นตอนที่คุณต้องปฏิบัติตาม
- คลิกที่ แก้ไข ซึ่งอยู่ที่ด้านบนขวาของหน้าจอ

- ถ้าคุณชอบ แก้ไขระดับความเบลอ แตะตัวอักษร f ทางด้านซ้ายของคำว่า Cinematic ที่ด้านบนของหน้าจอ
- หากคุณต้องการลบจุดโฟกัส คุณเพียงแค่คลิกที่จุดที่ปรากฏใต้วิดีโอ จากนั้นคลิกที่ถังขยะที่ปรากฏ

- เมื่อเสร็จแล้ว ให้แตะตกลงที่ด้านล่างขวาของหน้าจอเพื่อบันทึกการแก้ไขของคุณ
- เปิดแอพรูปภาพบน iPhone
- แตะแท็บ อัลบัม แล้วเลือกอัลบั้มภาพยนตร์
- ที่ด้านล่างของหน้าจอ ให้แตะ ประมวลผล ในกรณีที่ตัวเลือกนี้ไม่ปรากฏขึ้น คุณจะต้องระบุว่าคลิปทั้งหมดได้รับการประมวลผลแล้ว
- เมื่อคลิปที่บันทึกในโหมดภาพยนตร์ได้รับการประมวลผลแล้ว คุณสามารถถ่ายโอนคลิปเหล่านั้นไปยัง Mac ได้
- หากคุณใช้รูปภาพ iCloud คุณสามารถรอจนกว่าวิดีโอจะอัปโหลดไปยัง iCloud และเข้าถึงได้ผ่านแอปเอง
- เปิด iMovie บน Mac
- นำเข้าวิดีโอหรือวิดีโอไปยังห้องสมุดของคุณ
- ลากไปที่ไทม์ไลน์
- ในแถบเครื่องมือที่ปรากฏเหนือตัวแสดง ทางด้านขวา ให้คลิกที่ไอคอนแรกที่ปรากฏขึ้น ซึ่งเป็นไอคอนที่สอดคล้องกับโหมดภาพยนตร์

- เลือกระยะชัดลึก

- ในตัวคลิปเอง คุณสามารถเลือกจุดโฟกัสได้ทุกเมื่อ

- เปิด Final Cut Pro บน Mac
- สร้างไลบรารีใหม่โดยคลิก ไฟล์ > สร้าง > ไลบรารี
- เลือกไลบรารีที่สร้างและกด Modify ในคุณสมบัติของไลบรารี

- เลือก HDR Wide Colour Gamut แล้วแตะ Change

- สร้างโปรเจ็กต์ภายในไลบรารี และในการตั้งค่า ให้เลือก HDR Wide Color Gamut – Rec. 2020HLG color space

- คลิกตกลง
- นำเข้าคลิปที่บันทึกในโหมด Cine ลงในโปรเจ็กต์ของคุณ
- ลากคลิปไปที่ไทม์ไลน์
- แตะ คลิป แล้วเลือก แสดงตัวแก้ไขภาพยนตร์

- ในตัวตรวจสอบวิดีโอ ให้เปิด Cinema

- เพิ่มจุดโฟกัสที่คุณต้องการ ในการทำเช่นนี้ คุณเพียงแค่คลิกบนเฟรมที่คุณต้องการ ส่วนที่คุณต้องการให้อยู่ในโฟกัส คุณสามารถดำเนินการตามขั้นตอนนี้ได้หลายครั้งเท่าที่คุณต้องการ

ด้วยขั้นตอนง่ายๆ เหล่านี้ ดังที่คุณเห็นแล้ว คุณจะสามารถออกจากคลิปที่คุณบันทึกด้วยโหมดภาพยนตร์ได้ตามที่คุณต้องการหรือต้องการ นี่เป็นจุดหนึ่งที่ทำให้ผู้ใช้ทุกคนประทับใจมากที่สุด เนื่องจากมีความเป็นไปได้มากมาย โดยเฉพาะอย่างยิ่งสำหรับผู้ที่จะใช้บันทึกด้วยตนเองและไม่สามารถปรับเปลี่ยนจุดโฟกัสระหว่างการบันทึกได้
ใช้ Mac ของคุณเพื่อตัดต่อวิดีโอเหล่านี้
เมื่อคุณทราบขั้นตอนที่คุณต้องปฏิบัติตามเพื่อให้สามารถแก้ไขวิดีโอภาพยนตร์บน iPhone เราก็ย้ายไปที่ Mac เพราะ Apple ได้เปิดใช้งานการแก้ไขเอฟเฟกต์นี้ผ่านโปรแกรมตัดต่อวิดีโอต่างๆ ตามที่เป็นอยู่ iMovie และ Final Cut Pro
ก้าวแรก
มันสำคัญมากที่คุณจะต้องรู้ว่าวิดีโอที่คุณบันทึกในโหมด Cinema คุณไม่สามารถถ่ายโอนไปยัง Mac ได้ แต่อย่างใด สิ่งเหล่านี้จะต้องได้รับการประมวลผลบน iPhone และเมื่อเสร็จแล้วก็จะเป็นเมื่อคุณ สามารถถ่ายโอนไปยังคอมพิวเตอร์ของคุณจาก Apple เพื่อให้สามารถแก้ไขในแอปพลิเคชันใด ๆ ที่เราได้กล่าวถึงก่อนหน้านี้ ต่อไปนี้เป็นขั้นตอนที่ต้องปฏิบัติตามเพื่อให้สามารถประมวลผลได้อย่างถูกต้องบน iPhone
เมื่อคุณมีคลิปทั้งหมดที่คุณต้องการใช้ในการประมวลผลโหมดภาพยนตร์แล้ว คุณเพียงแค่ต้อง โอนไปยัง mac . สำหรับสิ่งนี้คุณมีหลายทางเลือก วิธีที่เร็วที่สุดคือการใช้สาย USB เนื่องจากคุณจะต้องเชื่อมต่ออุปกรณ์ทั้งสองและนำเข้าเนื้อหาที่คุณต้องการในแอปพลิเคชันที่คุณจะใช้เท่านั้น อีกทางเลือกหนึ่งคือใช้ AirDrop เพื่อส่งไฟล์จาก iPhone ของคุณไปยังคอมพิวเตอร์ Apple
เมื่อคุณมีไฟล์ทั้งหมดที่ต้องการใช้งานบน Mac ก็ถึงเวลาลงมือทำธุรกิจ ในกรณีนี้ เราจะอธิบายวิธีการตัดต่อวิดีโอภาพยนตร์ด้วย iMovie และ Final Cut Pro ซึ่งเป็นสองแอพพลิเคชั่นที่ผู้ใช้ Apple ใช้ในการตัดต่อวิดีโอมากที่สุด
คุณก็ทำได้ใน iMovie
อย่างที่คุณทราบ iMovie เป็นโปรแกรมตัดต่อวิดีโอฟรีของ Apple อันที่จริงมันเป็นแอปพลิเคชั่นที่ใช้งานได้ไม่เหมือนกับ Final Cut Pro สำหรับทั้ง Mac, iPad และ iPhone ด้วยวิธีนี้ เป็นวิธีที่เหมาะในการแก้ไขโหมด Cinema ของวิดีโอคลิปที่บันทึกด้วย iPhone บนคอมพิวเตอร์ Apple ของคุณและความจริงก็คือกระบวนการนี้ไม่น่าจะง่ายไปกว่านี้แล้ว
เมื่อคุณมีการประมวลผลวิดีโอบน iPhone และคุณได้ถ่ายโอนไปยัง Mac สิ่งเดียวที่คุณต้องทำใน iMovie คือนำเข้าเนื้อหาไปยังไลบรารีของคุณ และคุณจะสามารถตรวจสอบด้านล่างว่าไม่มีปัญหาหรือความซับซ้อนใดๆ ขั้นตอนที่คุณสามารถปรับเปลี่ยนโฟกัสของวิดีโอของคุณได้โดยตรงจากแอพนี้ นี่คือขั้นตอน
วิธีทำใน Final Cut
เมื่อเราบอกคุณแล้วว่าคุณสามารถแก้ไขวิดีโอในโหมด Cinema จาก iMovie ได้อย่างไร ก็ถึงเวลาที่จะต้องเน้นที่ Final Cut Pro บรรณาธิการมืออาชีพของ Apple ในกรณีนี้ ขั้นตอนก่อนการตัดต่อค่อนข้างซับซ้อนกว่าขั้นตอนที่ดำเนินการใน iMovie แต่ทำตามคำแนะนำที่เราจะแจ้งต่อไป คุณจะไม่มีปัญหาในการดำเนินการภายในไม่กี่นาที