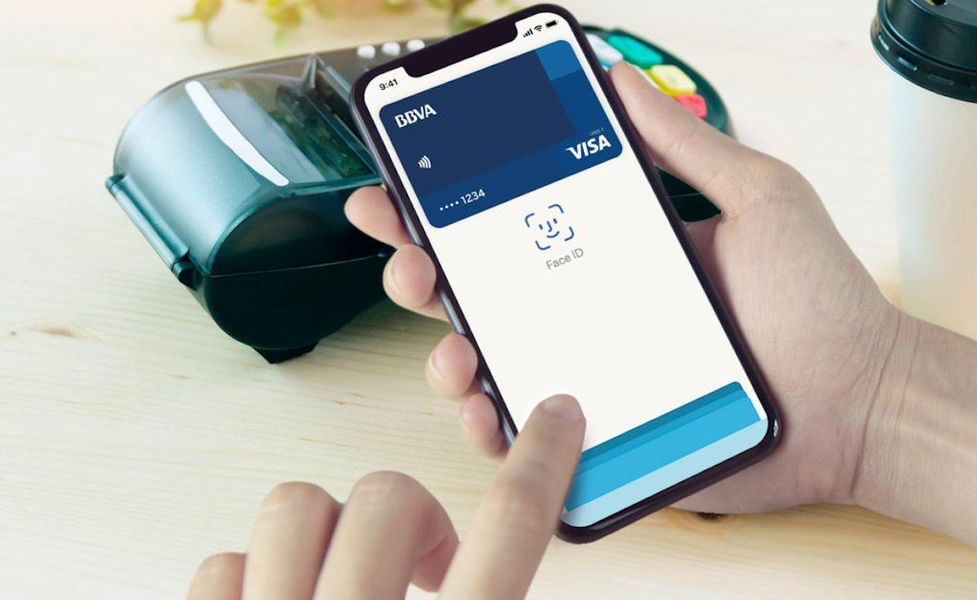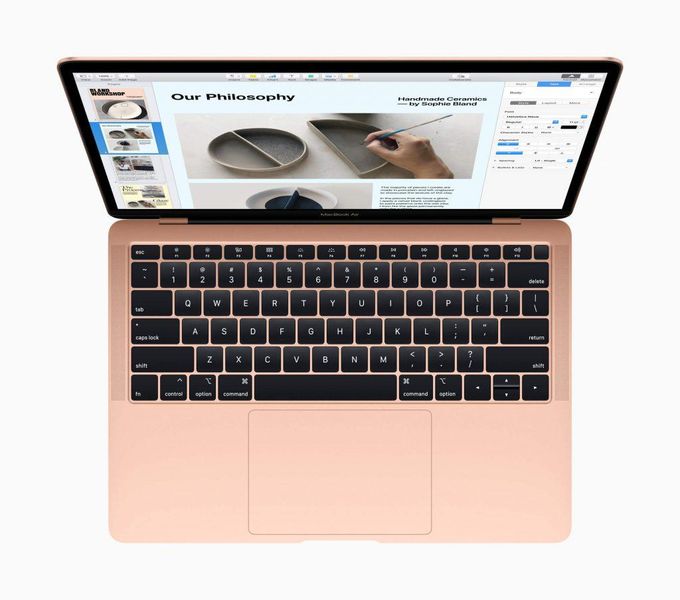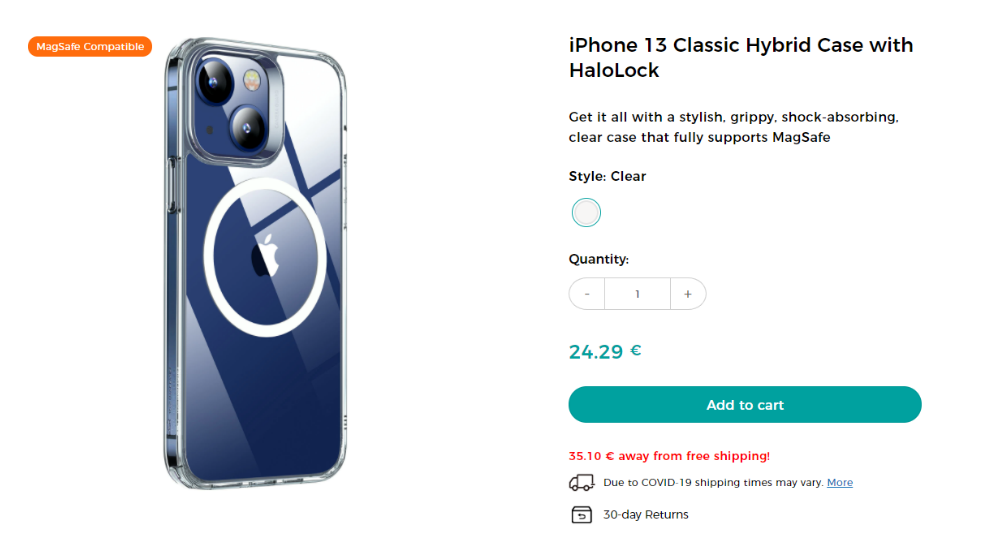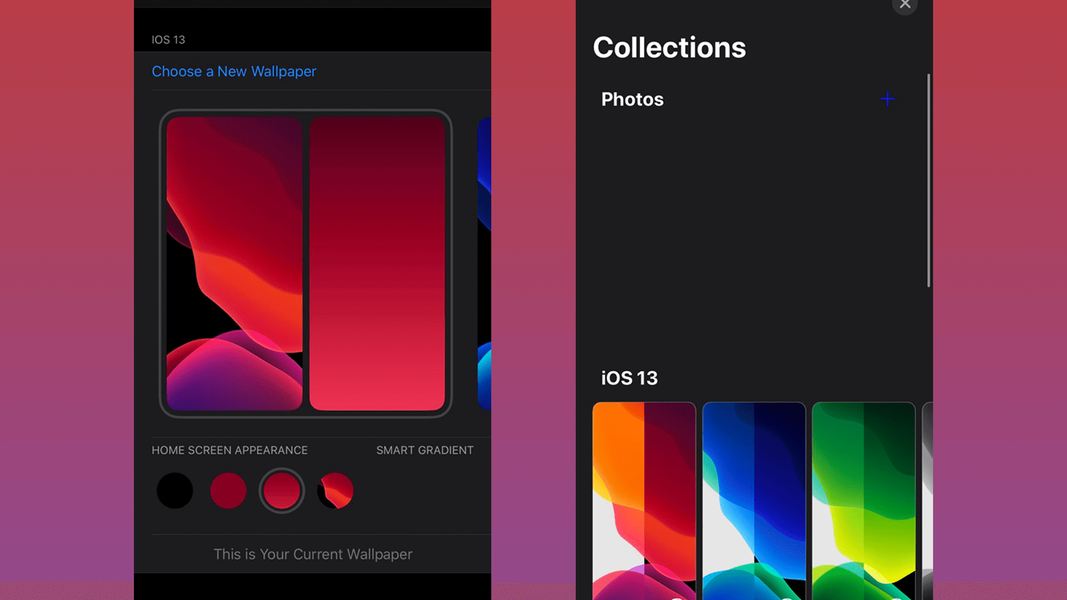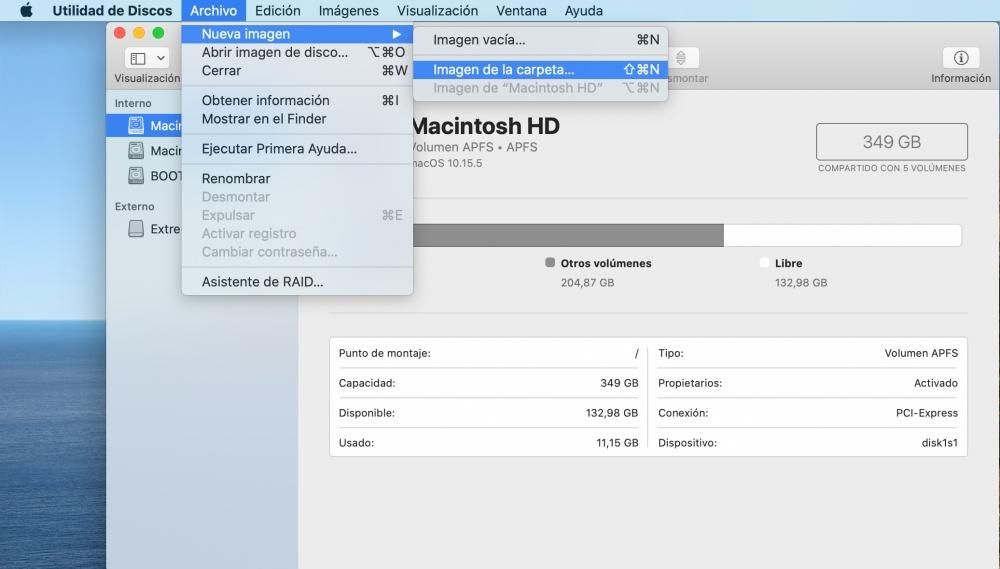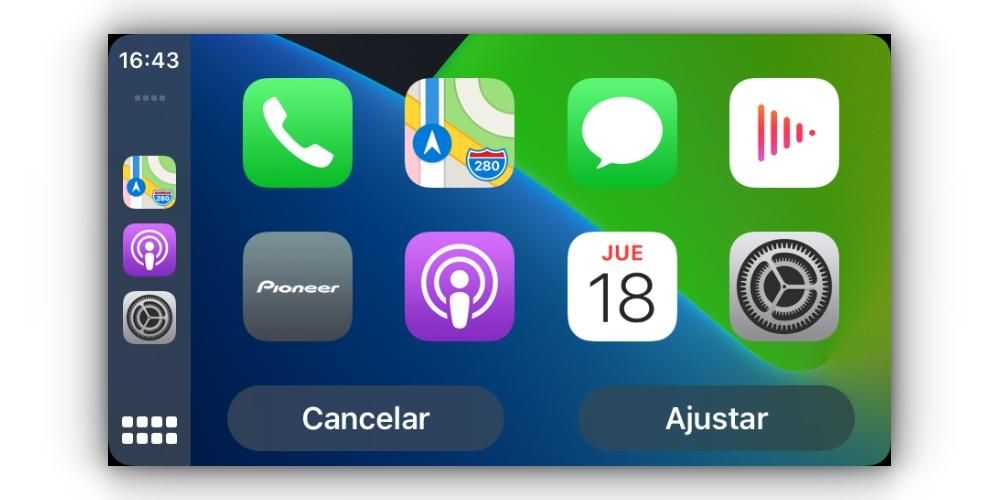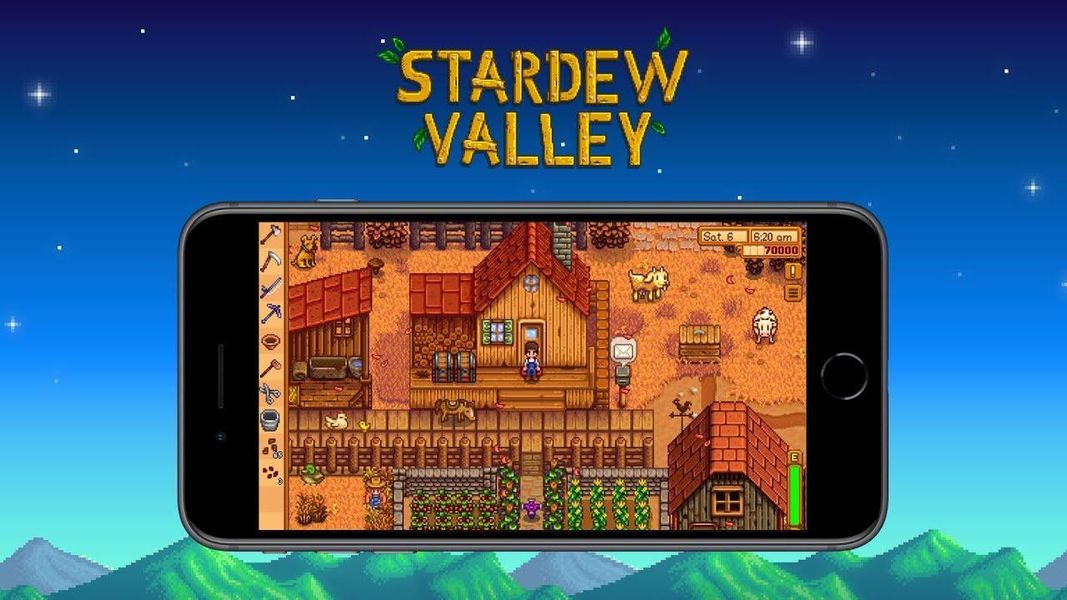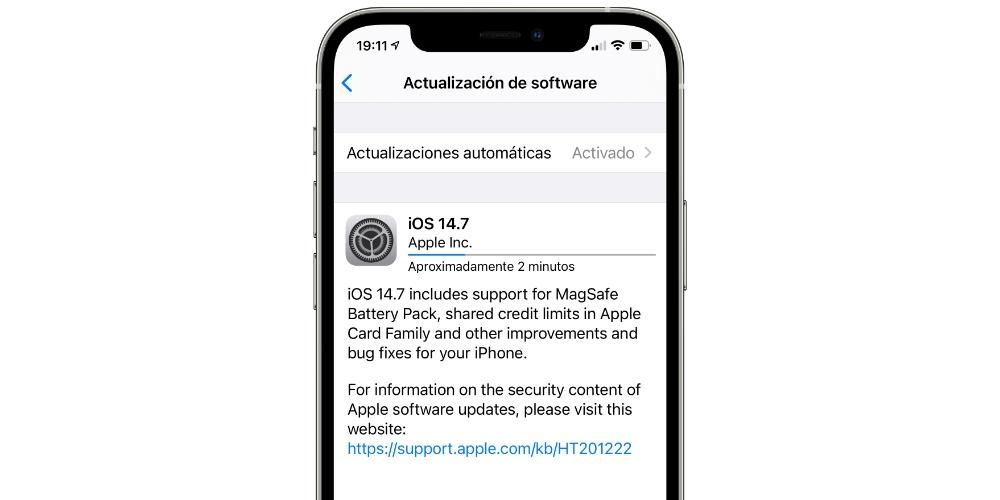PDF ได้กลายเป็นรูปแบบมาตรฐานรูปแบบหนึ่งที่เราใช้งานในแต่ละวัน คุณต้องทำงานทุกวันกับเอกสารเหล่านี้บน iPhone หรือ iPad ของคุณอย่างไม่ต้องสงสัย ในกรณีนี้ คุณควรทราบเป็นอย่างดีว่าคุณสามารถจัดการมันได้อย่างไร กระบวนการบันทึกเป็นหนึ่งในขั้นตอนที่ใช้กันทั่วไปมากที่สุด
PDF เป็นรูปแบบที่ดีที่สุดสำหรับไฟล์หรือไม่?
นี่เป็นหนึ่งในคำถามสำคัญที่ใครก็ตามที่ไม่คุ้นเคยกับระบบคอมพิวเตอร์นี้สามารถถามได้ จริงอยู่ที่หลายคนสามารถใช้รูปแบบ .docx แบบคลาสสิกได้ แต่สิ่งที่พบเห็นได้ทั่วไปคือ ใช้ประโยชน์จาก PDF . และมีหลายสาเหตุที่แนะนำเฉพาะ PDF ให้ทำงานบน iPhone, iPad หรือ Mac ได้ ในกรณีนี้ สิ่งแรกที่ต้องเน้นคือ ความคุ้มครองที่คุณมี และความเป็นไปไม่ได้ในการเปลี่ยนแปลงสิ่งที่คุณเขียนในเอกสาร ในรูปแบบอื่นจะแก้ไขได้ง่าย แต่สิ่งที่คุณเขียนหรือลงนามใน PDF จะคงอยู่
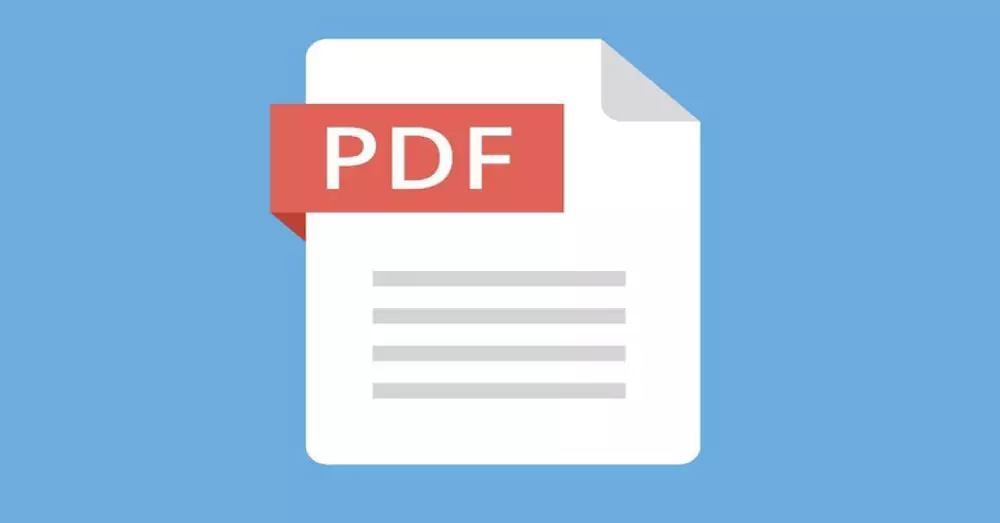
ประการที่สอง ยังโดดเด่นในเรื่อง ความเป็นสากล ของรูปแบบ ด้วยเหตุนี้เราจึงกล่าวถึงการแลกเปลี่ยนเอกสารระหว่าง iOS, Android, macOS หรือ Windows ด้วยวิธีพิเศษ ในระบบปฏิบัติการเหล่านี้ทั้งหมด สามารถใช้รูปแบบเอกสารนี้ได้โดยไม่มีปัญหาใดๆ สามารถเปิดได้โดยโปรแกรมใดก็ได้ และในหลายกรณีก็ไม่จำเป็นด้วยซ้ำ เนื่องจากสามารถเปิดได้ด้วยโปรแกรมหรือเบราว์เซอร์ นี่คือสิ่งที่ไม่ได้เกิดขึ้นกับรูปแบบอื่น ๆ ที่จำเป็นต้องใช้โปรแกรมเฉพาะ ซึ่งทำให้ไม่สะดวกจริงๆ ด้วยวิธีนี้ PDF ถือได้ว่าเป็นรูปแบบไฟล์ที่ดีที่สุดรูปแบบหนึ่งที่สามารถพบได้ในปัจจุบัน
แต่เช่นเดียวกับเอกสารอื่นๆ จะต้องมีการดำเนินการที่แตกต่างกันเพื่อให้สามารถจัดการได้ เกือบทุกอย่างสามารถแปลงเป็นไฟล์ PDF ได้ เช่น อีเมล หน้าเว็บ และไฟล์ที่แนบมาด้วย
บันทึกลงในแอพ Apple Books
แน่นอนว่าสามารถระบุแอปพลิเคชันหนังสือเพื่ออ่านหนังสือต่างๆ ได้ตามชื่อ แต่คุณยังสามารถ ใช้สำหรับบันทึกไฟล์ PDF ที่คุณต้องการจัดเก็บ ใช่ นอกจากนี้ยังสามารถบุ๊กมาร์กและแชร์บน iPhone, iPad หรือ iPod Touch ได้อีกด้วย ด้วยวิธีนี้ เมื่อกำหนดค่า iCloud Drive คุณจะสามารถเพิ่มไฟล์ PDF ที่คุณมีในห้องสมุดหนังสือ แล้วเข้าถึงได้จากอุปกรณ์อื่น ตามที่เราจะแสดงความคิดเห็นด้านล่าง นี่เป็นการกระทำที่สามารถดำเนินการได้ในสภาพแวดล้อมที่แตกต่างกันภายในอุปกรณ์ที่คุณอาจสนใจ
สิ่งที่แนบมาบนเว็บไซต์
ในหน้าเว็บหลายๆ หน้า คุณจะสามารถค้นหาเอกสารต่างๆ ที่อยู่ในรูปแบบ PDF ในกรณีนี้สามารถเน้นได้เหนือสิ่งอื่นใด ไฟล์หรือแบบฟอร์มทางการ ที่จำเป็นต้องกรอกก่อนพิมพ์หรือส่งทางอีเมล์ สิ่งนี้มีประโยชน์มากในการดำเนินการตามกระบวนการทำเครื่องหมายและกรอกข้อมูลทั้งหมดให้ครบถ้วน กระบวนการนี้ยังสามารถนำไปใช้กับไฟล์ที่แนบมากับอีเมลประเภทใดก็ได้ เพื่อให้สามารถทำได้ คุณจะต้องทำตามขั้นตอนต่อไปนี้:
- บน iPhone ให้แตะที่ PDF ที่คุณต้องการจัดเก็บ
- กดปุ่มแชร์ที่จะอยู่ที่มุมใดมุมหนึ่ง
- ปัดไปทางซ้ายจากไอคอนแล้วแตะปุ่มเพิ่มเติม
- คลิกที่คำแนะนำแล้วคลิกหนังสือ
บันทึกหน้าเว็บทั้งหมด
ในหลายๆ ครั้ง คุณจะต้องมีหน้าเว็บที่คุณสนใจ โดยจะบันทึกในรูปแบบที่เป็นสากลเสมอ ซึ่งจะเก็บข้อความทั้งหมด แต่ยังรวมถึงรูปภาพหรือลิงก์ที่คุณมีด้วย ในกรณีนี้มีมากมาย วิธีที่น่าสนใจในการบันทึก ในท้ายที่สุด สิ่งที่คุณจะทำคือถ่ายภาพนิ่งของข้อมูลทั้งหมดที่มีอยู่ในขณะนั้น เพื่อให้คุณสามารถปรึกษาได้อย่างรวดเร็ว ขั้นตอนที่ต้องปฏิบัติตามในกรณีนี้มีดังต่อไปนี้
- ใน Safari ให้เปิดหน้าเว็บที่คุณต้องการบันทึกเป็น PDF
- คลิกที่ปุ่มแชร์ที่มีรูปสี่เหลี่ยมจัตุรัสและลูกศรชี้ขึ้น
- ปัดไปทางซ้ายบนไอคอนแอพแล้วแตะเพิ่มเติม
- ภายใต้คำแนะนำ ให้แตะหนังสือ
นับจากนี้เป็นต้นไป PDF จะถูกสร้างขึ้นและจัดเก็บไว้ในแอปพลิเคชันนี้โดยอัตโนมัติราวกับว่าเป็นหนังสือเล่มอื่น นอกจากนี้ยังสามารถแชร์โดยติดตามไฟล์เหล่านี้กับแอปพลิเคชันบุคคลที่สามอื่น ๆ เพื่อให้คุณสามารถควบคุมได้อย่างสมบูรณ์ สิ่งเดียวที่จะเปลี่ยนแปลงคือการเลือกแอปพลิเคชันที่เป็นปัญหาโดยคลิกที่ปุ่มแชร์
จัดเก็บอีเมลในรูปแบบ PDF
มีอีเมลบางฉบับที่สำคัญกับคุณมาก และไม่เพียงพอที่จะมีอีเมลเหล่านั้นในกล่องจดหมายหรือในที่เก็บถาวร แถมยังไม่ค่อยสบายตัวอีกด้วย แบ่งเมลเป็นส่วนๆ พร้อมสกรีนช็อตต่างๆ ที่คุณทำได้ ในกรณีนี้ คุณสามารถจัดเก็บไว้ในแอปพลิเคชัน Books โดยทำตามขั้นตอนเหล่านี้:
- ในแอป Mail ให้แตะอีเมลที่คุณสนใจ
- แตะการดำเนินการเพิ่มเติม ซึ่งแสดงด้วยลูกศรกลับหัว แล้วเลื่อนจนกว่าคุณจะแตะพิมพ์
- คลิกที่หนังสือ
บันทึกลงในแอพไฟล์
เราต้องไม่ลืมแอปพลิเคชั่น Files ซึ่งเป็นตัวจัดการที่ดีที่สุดที่มีอยู่ในระบบนิเวศในขณะนี้เพื่อจัดเก็บเอกสารทั้งหมดของคุณ อนุญาตให้บันทึกในเครื่องลงในที่จัดเก็บข้อมูลภายในของ iPhone แต่สามารถทำได้กับ iCloud ด้วยเช่นกัน ด้วยวิธีนี้คุณจะสามารถเข้าถึงไฟล์นี้ได้ บนอุปกรณ์ใดก็ได้ภายในระบบนิเวศเดียวกัน และแชร์ Apple ID ไม่ต้องสงสัยเลยว่ามันเป็นสิ่งที่สะดวกสบายมากที่จะสามารถติดตามได้โดยผู้ใช้ทุกประเภท ขั้นตอนในการปฏิบัติตามนั้นง่ายมากในกรณีเหล่านี้:
- ไปที่ไฟล์ที่คุณต้องการบันทึกลงในอุปกรณ์
- แตะ เลือก > ชื่อไฟล์ > จัดระเบียบ
- ไปที่ใน [อุปกรณ์] ของฉันแล้วเลือกโฟลเดอร์หรือแตะโฟลเดอร์ใหม่เพื่อสร้างโฟลเดอร์ใหม่
- แตะคัดลอก
ในขณะนี้ ข้อมูลนี้จะถูกจัดเก็บไว้ในระบบคลาวด์หรือในเครื่อง ไม่ว่าคุณจะเลือกที่ใดในตอนแรก ทำให้เข้าถึงได้ง่ายจริงๆ ควรเน้นเมื่อจำเป็นในแอปพลิเคชันนี้คุณสามารถสร้าง ทำเครื่องหมายหรือกรอกเอกสารได้อย่างง่ายดาย ผ่านตัวแก้ไขที่บูรณาการ เพียงแค่ใช้นิ้วของคุณก็สามารถไฮไลท์ส่วนที่สำคัญที่สุดของเอกสารหรือแม้แต่เซ็นชื่อได้ วิธีนี้เหมาะอย่างยิ่ง โดยเฉพาะอย่างยิ่งเมื่อต้องจัดการแบบฟอร์ม
วิธีการจัดระเบียบอย่างรวดเร็ว
เมื่อคุณมีไฟล์ในแอปพลิเคชันนี้แล้ว คุณจะสามารถจัดระเบียบไฟล์เหล่านั้นได้ตามต้องการ ระบบปฏิบัติการ iPhone มีตัวเลือกมากมายในการเผยแพร่เอกสารด้วยวิธีที่สะดวกสบาย ในกรณีนี้คุณสามารถสร้างตัวอย่างเช่น โฟลเดอร์ใหม่ ด้วยวิธีที่สะดวกสบาย ทั้งในพื้นที่คลาวด์และในพื้นที่ของอุปกรณ์ คุณจะสามารถมีโฟลเดอร์ต่างๆ ซึ่งคุณสามารถจัดระเบียบเอกสารทั้งหมดที่คุณสร้างขึ้นในรูปแบบ PDF ทั้งหมดนี้จะช่วยให้คุณค้นหา PDF ที่คุณต้องการได้อย่างง่ายดายตลอดเวลา
แต่ถ้าสิ่งที่คุณต้องการจริงๆ คือมีการค้นหาทุกสิ่งที่เก็บไว้อย่างเหมาะสมมากขึ้น คุณจะต้องใช้เครื่องมืออื่นๆ ด้วยวิธีนี้จะสามารถเน้นที่ การใช้ฉลาก ที่ปรับแต่งได้ด้วยสีต่างๆ ที่ช่วยให้คุณค้นหาโปรเจ็กต์หรือเอกสารที่คุณต้องการได้อย่างแม่นยำ โดยจัดหมวดหมู่ให้แตกต่างกันโดยสิ้นเชิง