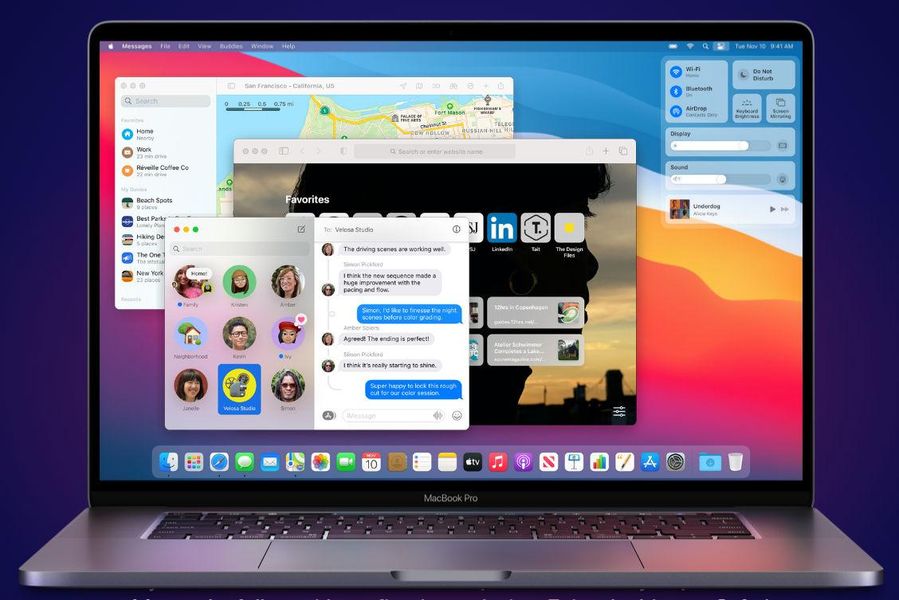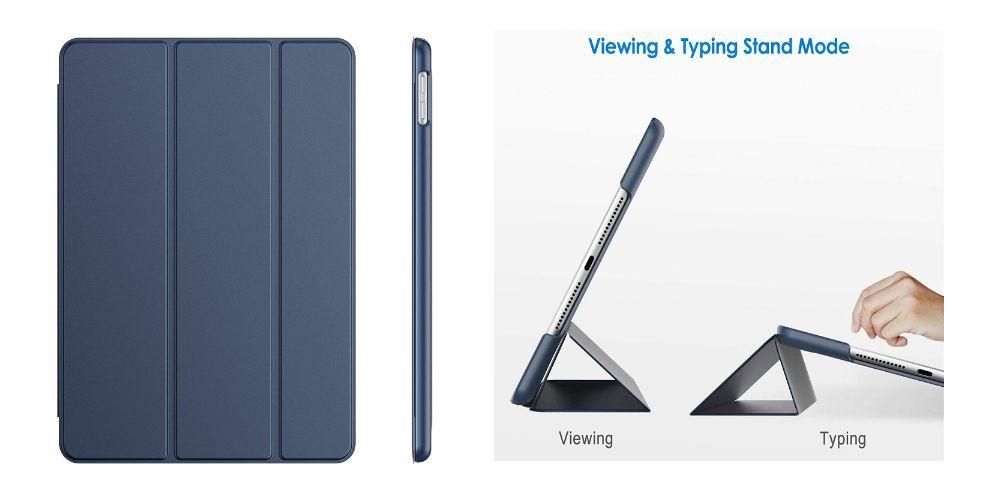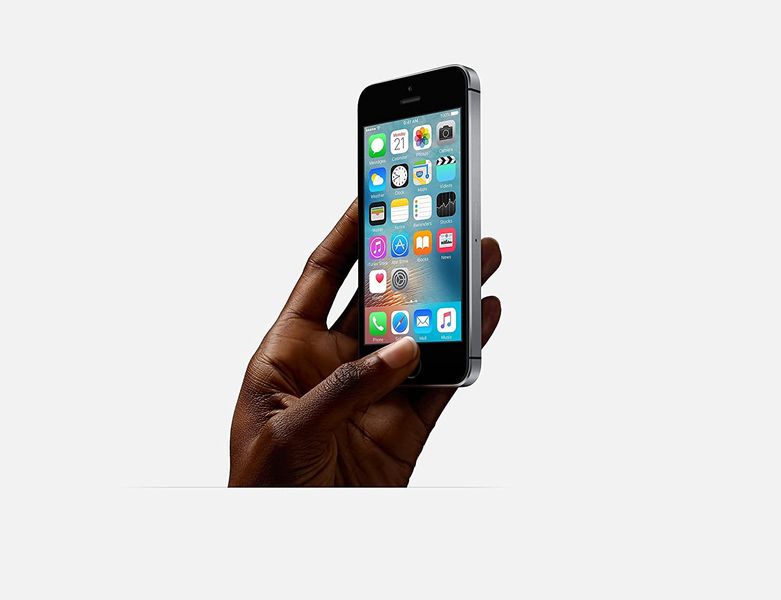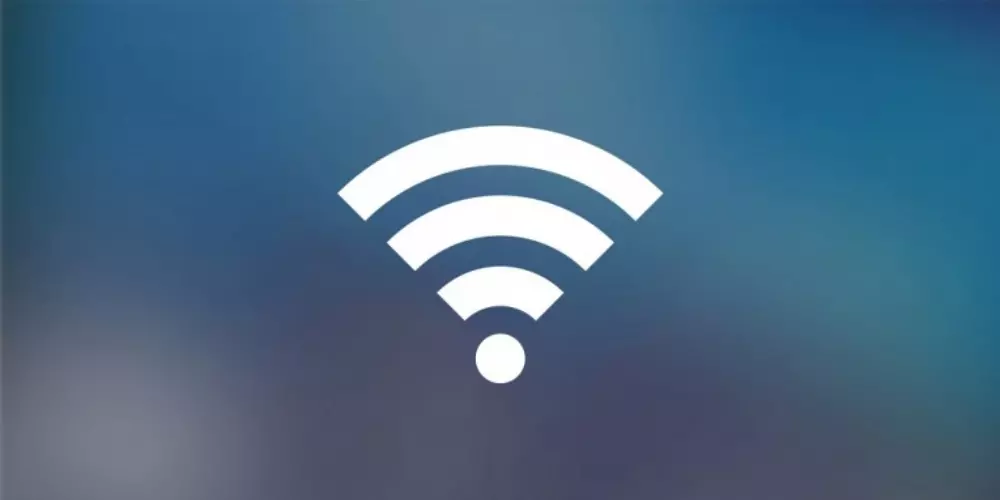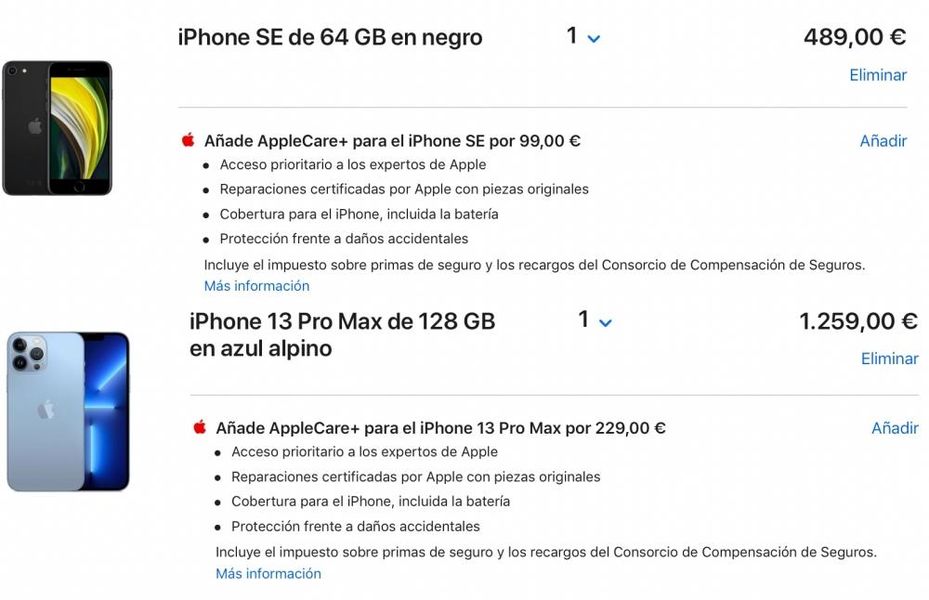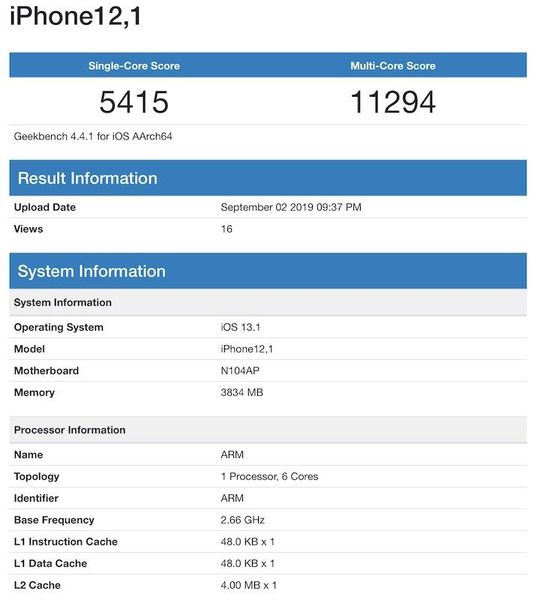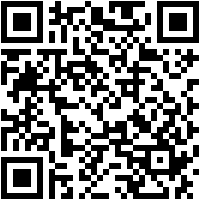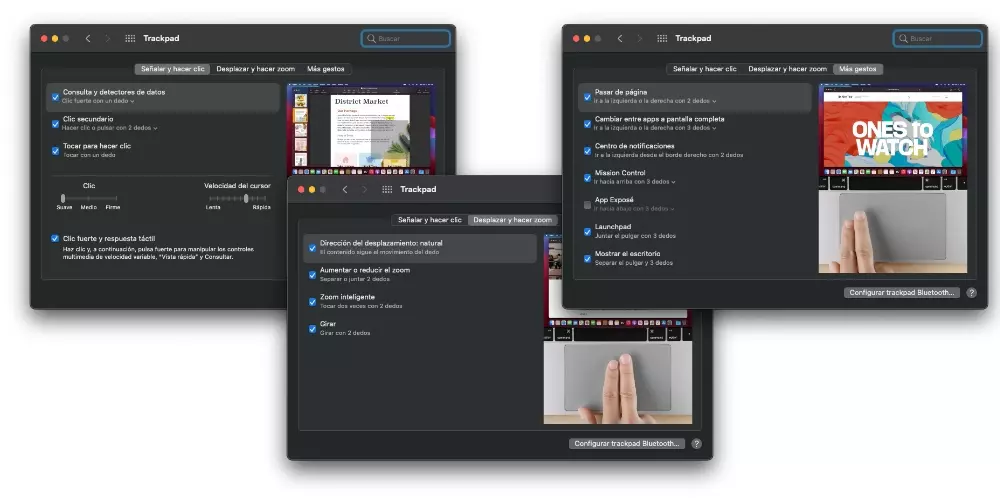แน่นอนว่าคุณเคยได้ยินเกี่ยวกับฟีเจอร์ Find My Mac ซึ่งช่วยให้คุณสามารถค้นหา Mac ของคุณได้อย่างแม่นยำหากสูญหาย สิ่งนี้มีประโยชน์สำหรับอุปกรณ์ เช่น MacBook ในกรณีที่คุณพกติดตัวไปนอกบ้านโดยปกติและคุณลืมไว้ที่ใดที่หนึ่ง และแม้ว่ามันถูกขโมยไปก็ตาม จำไว้ว่า หากคุณกำลังจะขายหรือแจก Mac คุณจะต้องปิดการใช้งานฟังก์ชันนี้ นั่นคือเหตุผลที่เราแสดงวิธีปิดใช้งาน Find My Mac ในโพสต์นี้
คุณแน่ใจหรือไม่ว่าต้องการปิด Find My Mac
หากเหตุผลที่ต้องการปิดการใช้งาน Find My Mac ไม่ใช่เพราะคุณกำลังจะกำจัดคอมพิวเตอร์เครื่องนี้ คุณควรแน่ใจว่ามันคุ้มค่าที่จะทำหรือไม่ ดังที่เราได้กล่าวไว้ก่อนหน้านี้ ฟังก์ชันนี้มีประโยชน์มาก บางทีในคอมพิวเตอร์เดสก์ท็อปอาจมีข้อสงสัยมากกว่า เนื่องจากสิ่งเหล่านี้มักจะอยู่ในที่เดียวกันเสมอ และเป็นการยากที่จะขนส่งและสูญหาย อย่างไรก็ตามในคอมพิวเตอร์พกพาเช่น MacBook, MacBook Air และ MacBook Pro อาจมีความสำคัญในหลายโอกาส
ถ้าคุณเคยชินกับ ทำงานกับ Mac ของคุณเมื่ออยู่ไกลบ้าน ไม่ว่าจะในสำนักงาน มหาวิทยาลัย โรงเรียนมัธยมปลาย ระบบขนส่งสาธารณะ โรงอาหาร หรือที่อื่นใด ความประมาทเลินเล่ออย่างร้ายแรงอาจทำให้คุณต้องทิ้งอุปกรณ์ไว้ข้างหลัง คุณอาจมีโชคร้ายที่ใครบางคนขโมยมันจากคุณ ในกรณีเหล่านี้ แอปพลิเคชันการค้นหาจะเข้ามามีบทบาทโดยพื้นฐาน ซึ่งพร้อมใช้งานบน iOS, iPadOS, macOS และผ่านทางเว็บไซต์ iCloud บนอุปกรณ์อื่นๆ
โดยการเข้าถึงแอปพลิเคชันนี้ คุณจะได้รับตำแหน่งที่แน่นอนของอุปกรณ์ Apple ที่เชื่อมโยงกับ Apple ID ของคุณ ในลักษณะที่มองเห็นได้ด้วยเช่นกัน เนื่องจากคุณสามารถเห็นไอคอนอุปกรณ์บนแผนที่ได้ จากที่นี่ คุณสามารถเล่นเสียงบนคอมพิวเตอร์ได้หากอยู่ในขอบเขตของคุณ ซึ่งมีประโยชน์ในกรณีของ Mac หากคุณทำเครื่องหายที่บ้านหรือที่ไหนสักแห่งในบริเวณใกล้เคียง คุณสามารถบล็อกการใช้อุปกรณ์นี้ในกรณีที่ถูกขโมย
หากคุณกำลังขายหรือยก Mac ของคุณให้คนอื่น
หากคุณกำลังจะแจกหรือขายคอมพิวเตอร์ของคุณ นี่อาจเป็นเหตุผลที่น่าสนใจที่สุดในการปิดใช้งานคุณลักษณะนี้ เป็นหนึ่งในขั้นตอนก่อนหน้านี้ที่คุณต้องปฏิบัติตามเพื่อไม่ให้มีข้อมูลของคุณหลงเหลืออยู่ ที่จริงแล้ว คุณจะต้องออกจากระบบ iCloud และกู้คืน Mac อย่างไรก็ตาม คุณจะสามารถทำสำเนาสำรองของข้อมูลของคุณล่วงหน้าเพื่อไม่ให้เอกสารและข้อมูลสำคัญอื่นๆ ที่คุณจัดเก็บไว้ในนั้นสูญหาย
ปิด Find My Mac จาก Mac เอง
การปิดใช้งานฟังก์ชันนี้จาก Mac ของคุณทำได้ง่ายมาก และคุณสามารถทำได้โดยทำตามขั้นตอนเหล่านี้:

- และ การตั้งค่าระบบ คุณสามารถเข้าจากเมนู Apple ที่ด้านบน จาก Spotlight โดยกด cmd + space หรือจาก Dock หากคุณมีการตั้งค่าเหล่านี้ที่นี่
- คลิกที่ แอปเปิ้ลไอดี
- ไปที่แท็บของ ไอคลาวด์.
- มองหาช่องค้นหาแล้วคลิก ตัวเลือก.
- เปิดแอพ แสวงหา.
- ไปที่แท็บ อุปกรณ์
- เลือก Mac ที่คุณต้องการปิดใช้งานการค้นหา
- เลื่อนลงแล้วแตะ ลบอุปกรณ์นี้ แล้วใน ดำเนินการต่อ.
- เปิด เว็บไซต์ iCloud ในเบราว์เซอร์
- ลงชื่อเข้าใช้ด้วย Apple ID ที่เชื่อมโยงกับ Mac ที่คุณต้องการปิดใช้งาน
- คลิกที่ แสวงหา.
- เลือก Mac ที่คุณต้องการปิดใช้งานการค้นหา
- คลิกที่ ลบอุปกรณ์นี้ แล้วใน ดำเนินการต่อ.
ในส่วนนี้ คุณยังสามารถปิดใช้งานเฉพาะฟังก์ชันค้นหาออฟไลน์ ซึ่งสามารถค้นหา Mac ของคุณได้หากเปิดใช้งานอยู่ แม้ว่าคอมพิวเตอร์จะไม่ได้เชื่อมต่อกับเครือข่าย WiFi
ปิด Find My Mac จาก iPhone หรือ iPad
หากคุณไม่มี Mac อยู่ใกล้ๆ หรือคิดว่าจะสะดวกกว่าที่จะปิดการใช้งานฟังก์ชันนี้จาก iPhone หรือ iPad คุณสามารถทำได้ผ่าน ค้นหาแอพ ในการดำเนินการนี้ คุณต้องลงชื่อเข้าใช้อุปกรณ์นั้นด้วย Apple ID เดียวกันกับใน Mac เนื่องจากระบบอาจถามรหัสผ่านของคุณในระหว่างกระบวนการเพื่อดำเนินการต่อ
ปิด Find My Mac จาก Android หรือ Windows
วิธีการต่อไปนี้ใช้ไม่ได้กับการปิดใช้งาน Find My Mac บนอุปกรณ์ Android หรือ PC เท่านั้น แต่คุณยังสามารถดำเนินการบน Mac ได้ ไม่ว่าจะเป็นวิธีที่คุณต้องการปิดใช้งานหรือไม่
คุณสามารถปิดใช้งานฟังก์ชันนี้บน Mac ด้วยวิธีเหล่านี้ได้ทั้งหมด แม้ว่าเราจะเน้นย้ำถึงข้อเสียของการทำเช่นนี้โดยไม่มีเหตุผลที่น่าสนใจ ไม่ว่าในกรณีใด คุณสามารถทิ้งคำถามใดๆ ที่คุณมีเกี่ยวกับหัวข้อนี้ได้ในช่องแสดงความคิดเห็น