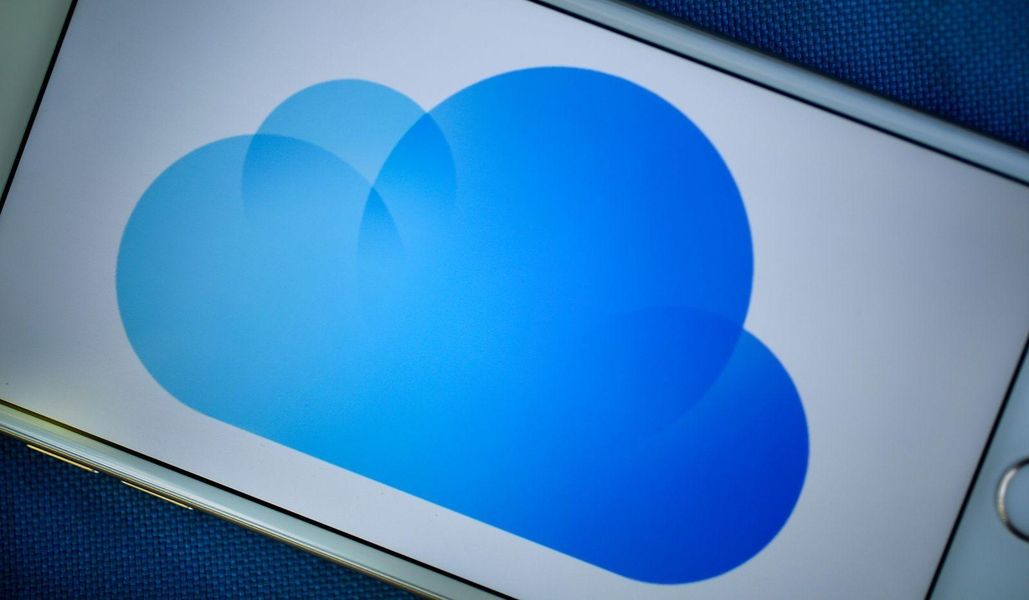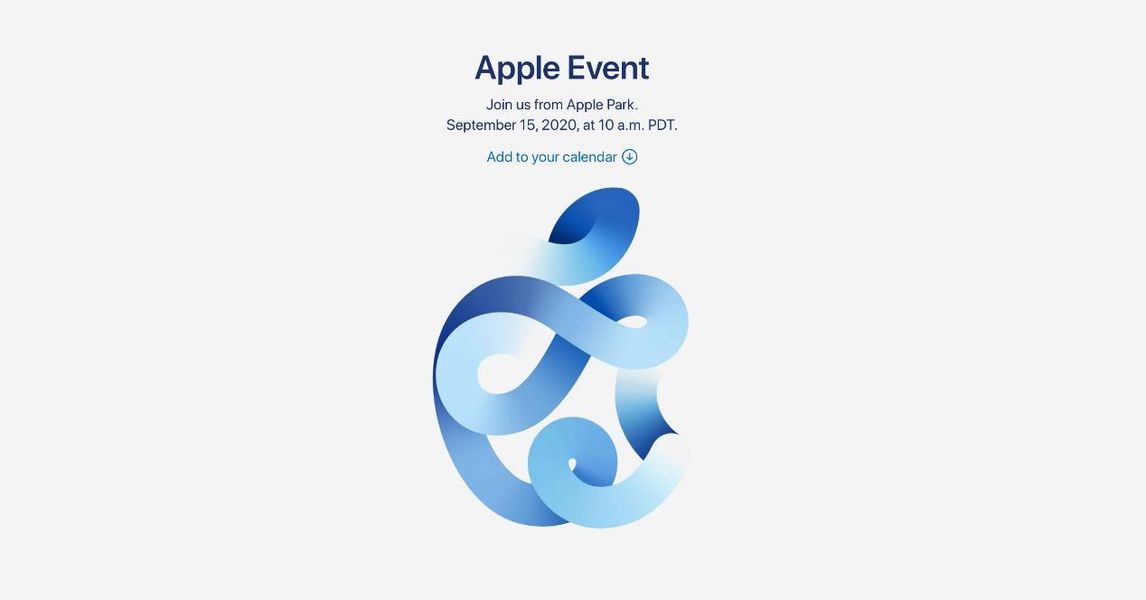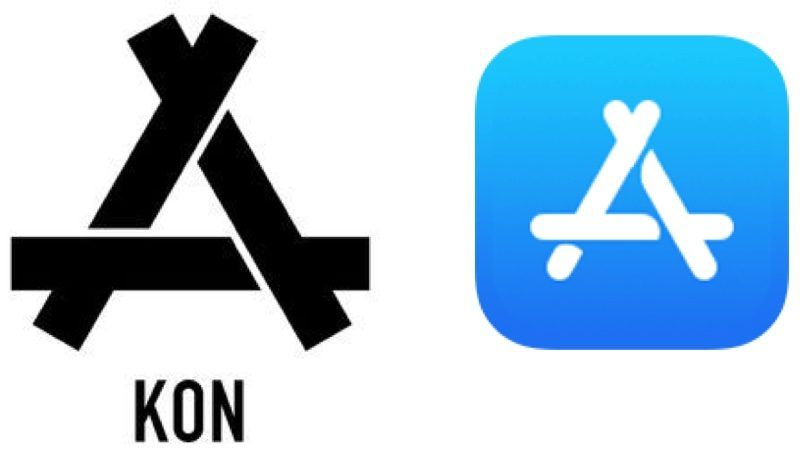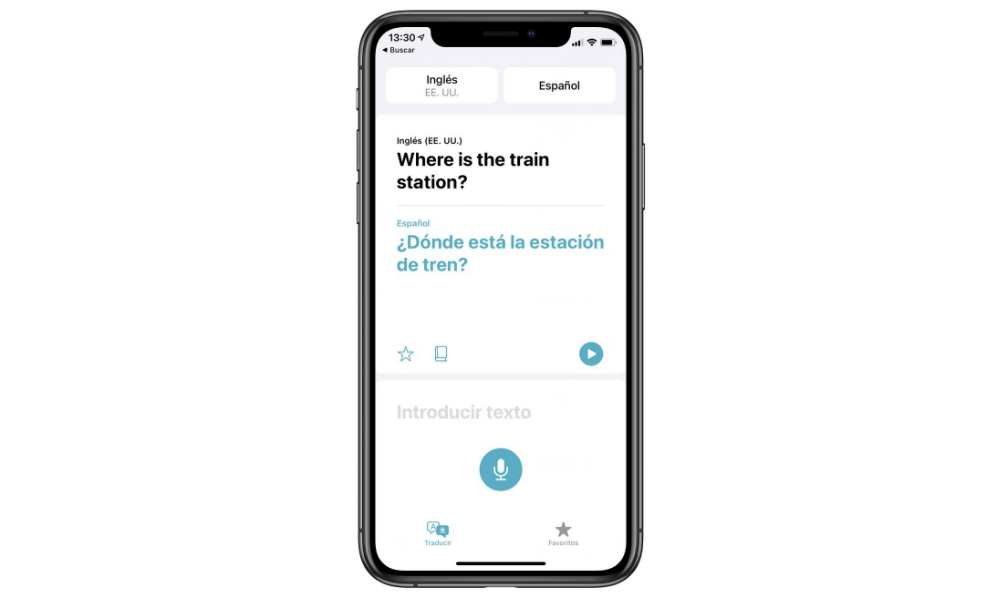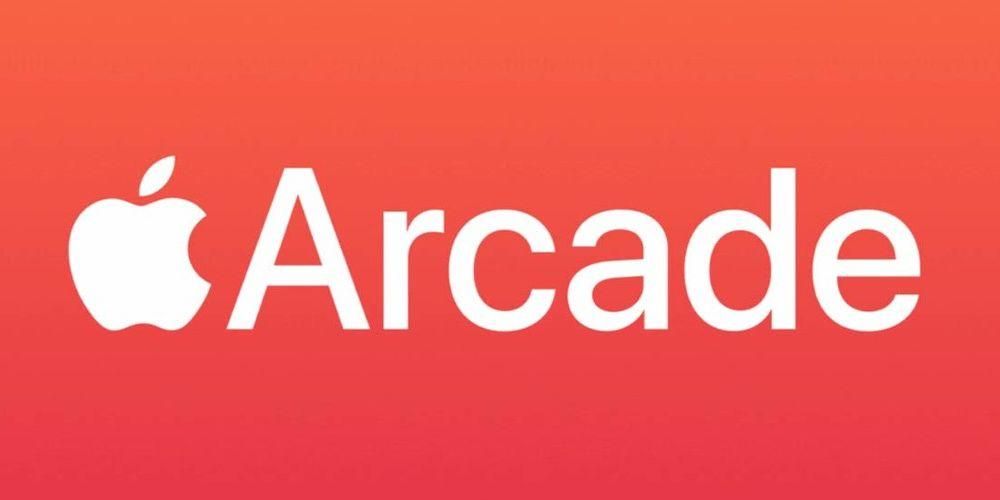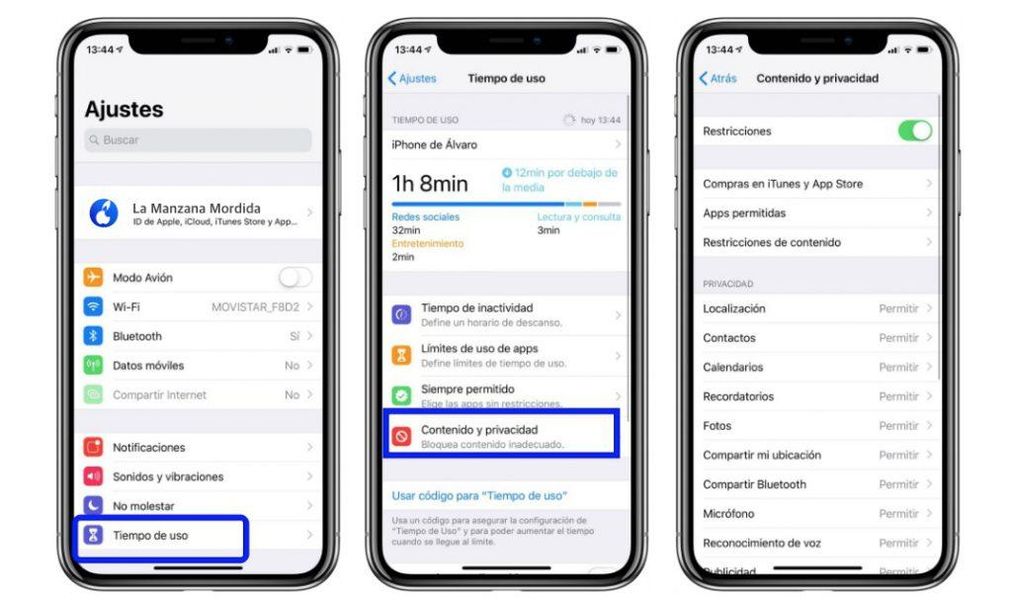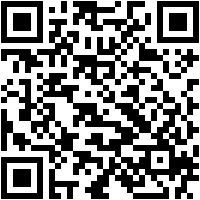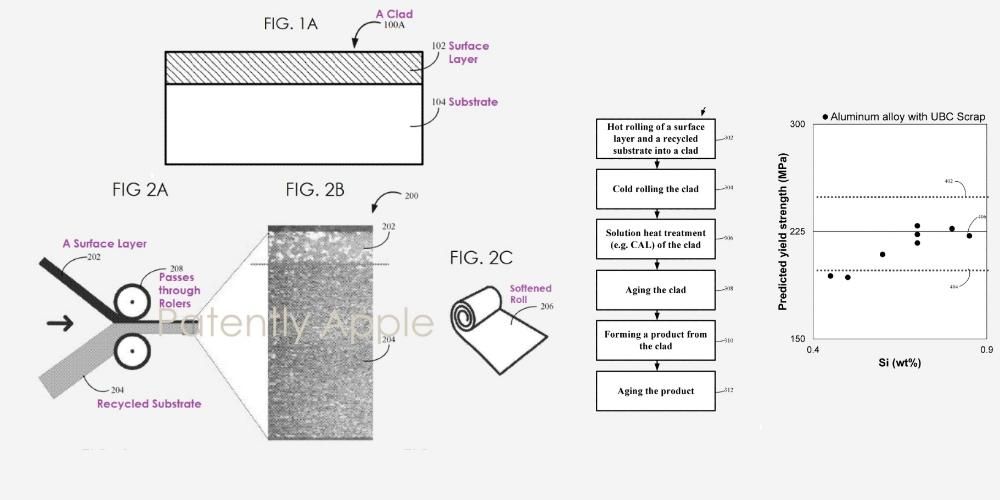เช่นเดียวกับอุปกรณ์ส่วนใหญ่ เมื่อใดก็ตามที่คุณได้รับ Mac เครื่องใหม่ จะมาพร้อมกับแอปพลิเคชันจำนวนหนึ่งที่ติดตั้งไว้แล้ว หลายครั้งที่ผู้ใช้ไม่สามารถใช้ประโยชน์จากศักยภาพของแอพที่ผู้ผลิต ในกรณีนี้ Apple ได้เตรียมไว้เพื่อให้คุณสามารถใช้งานได้อย่างเต็มที่ หนึ่งในนั้นคือ QuickTime และในโพสต์นี้ เราจะอธิบายวิธีที่คุณสามารถใช้แอปพลิเคชันนี้ที่คุณมีบน Mac ของคุณ
QuickTime คืออะไร?
มันเป็นแอปพลิเคชั่นที่เรียบง่ายมากที่จะให้ฟังก์ชั่นหลายอย่างที่จะเป็นประโยชน์กับคุณในบางจุดหรืออย่างอื่นอย่างแน่นอน อย่างแรก เราสามารถพูดเกี่ยวกับ QuickTime เป็นเครื่องเล่นมัลติมีเดียได้ ซึ่งคุณจะสามารถเล่นเพลงที่คุณต้องการและแน่นอน ไฟล์ในรูปแบบวิดีโอที่คุณมี ตามค่าเริ่มต้น เป็นแอพที่ macOS ใช้เพื่อเล่นวิดีโอใดๆ ที่คุณเปิดจาก Finder

เรากำลังดำเนินการกับฟังก์ชันที่มีประโยชน์อีกมากมาย QuickTime ยังให้คุณสร้างบันทึกต่างๆ ได้อีกด้วย ก่อนอื่น คุณสามารถบันทึกวิดีโอธรรมดาโดยใช้กล้องของ Mac ได้ คุณยังสามารถบันทึกหน้าจอคอมพิวเตอร์ของคุณ และใช้แอปพลิเคชันนี้เพื่อบันทึกเสียงผ่านไมโครโฟนของ Mac หรือไมโครโฟนภายนอกที่คุณเชื่อมต่อกับคอมพิวเตอร์ได้
ฟังก์ชันเหล่านี้เป็นฟังก์ชันหลักที่แอปพลิเคชันนี้มี จำไว้ว่า คุณไม่จำเป็นต้องติดตั้งเพราะ Apple มีให้ในคอมพิวเตอร์ทุกเครื่องที่จำหน่าย ดังนั้นคุณเพียงแค่เปิด Mac ของคุณแล้วเริ่มใช้งาน ด้านล่างนี้ เราจะอธิบายรายละเอียดว่าคุณสามารถใช้งานฟังก์ชันแต่ละอย่างของ QuickTime ได้อย่างไร
จะเกิดอะไรขึ้นถ้าคุณลบแอพโดยไม่ได้ตั้งใจ
เป็นไปได้ว่าคุณไม่ทราบถึงจำนวนฟังก์ชันที่ QuickTime นำเสนอมาจนถึงตอนนี้ ดังนั้น ณ จุดหนึ่ง เนื่องจากแอปนี้ไม่เป็นประโยชน์กับคุณ คุณจึงตัดสินใจลบแอปออกจาก Mac และตอนนี้คุณต้องการติดตั้งใหม่ ถ้านี่คือกรณีของคุณ คุณก็แค่ต้องไปที่ เพจนี้ของ Apple และเลือกเวอร์ชันที่เหมาะสมตามเวอร์ชันของ macOS ที่คุณติดตั้งบน Mac ของคุณ
นี่คือสิ่งที่ช่วยให้คุณทำบน macOS
ทำหน้าที่เป็นเครื่องเล่นวิดีโอและเสียง
ดังที่เราได้กล่าวไปแล้ว QuickTime เป็นโปรแกรมที่ macOS เลือกโดยค่าเริ่มต้นเพื่อเปิดไฟล์วิดีโอ อย่างไรก็ตาม เป็นไปได้ว่าหากคุณติดตั้งโปรแกรมอื่นที่อนุญาตให้ใช้ฟังก์ชันนี้ได้ในบางจุด คุณยอมรับว่าโปรแกรมดังกล่าวถูกเลือกโดยค่าเริ่มต้นเพื่อเปิดไฟล์วิดีโอทั้งหมด ในกรณีนี้ หากคุณต้องการเปิดวิดีโอด้วย QuickTime คุณเพียงแค่คลิกขวาที่ไฟล์ เลือก Open with แล้วคลิก QuickTime จากนั้นวิดีโอจะเปิดและเล่นด้วยแอปพลิเคชันนี้
ตามปกติของแอปพลิเคชันทั้งหมด QuickTime รองรับเฉพาะรูปแบบวิดีโอบางรูปแบบเท่านั้น ซึ่งแสดงอยู่ด้านล่าง
- ภาพยนตร์ QuickTime (.mov)
- MPEG-4 (.MP4, M4V)
- MPEG-2 (OS X Lion หรือใหม่กว่า)
- MPEG-1
- 3GPP
- 3GPP2.
- AVCHD (OS X Mountain Lion หรือใหม่กว่า)
- เอวีไอ.
- ดีวี
เช่นเดียวกับที่คุณสามารถใช้ QuickTime เพื่อเปิดและเล่นไฟล์วิดีโอ คุณยังสามารถใช้เพื่อเล่นไฟล์เสียงได้อีกด้วย อย่างไรก็ตาม ในกรณีนี้ ไม่ใช่แอปพลิเคชันที่ macOS ใช้เป็นค่าเริ่มต้น ดังนั้นตอนนี้คุณจำเป็นต้องคลิกขวาที่ไฟล์ คลิกเปิดด้วย และเลือก QuickTime อีกครั้ง แอพนี้รองรับเฉพาะไฟล์เสียงที่อยู่ในรูปแบบต่อไปนี้
- iTunes Audio (.m4a, M4B, M4P, MP3)
- แกนเสียง (.caf)
- เอไอเอฟ
- ถึง.
- SD2.
- วาฟ.
- เอสเอ็นดี
- อมร.
บันทึกหน้าจอคอมพิวเตอร์ได้

ฟังก์ชันที่โดดเด่นที่สุดอีกประการหนึ่งของแอปพลิเคชันนี้คือความสามารถในการบันทึกหน้าจอ Mac ของคุณได้อย่างง่ายดาย ในการใช้งานฟังก์ชันนี้ คุณต้องทำตามขั้นตอนที่เราระบุไว้ด้านล่าง
- เปิดแอพ QuickTime บน Mac ของคุณ
- คลิก ที่ด้านซ้ายบน ในเมนูด้านบน บน ไฟล์
- คลิก บันทึกหน้าจอใหม่
- ในเมนูที่แสดง คุณจะต้องเลือกตัวเลือกใดตัวเลือกหนึ่งที่แอปเสนอให้เพื่อบันทึกทั้งหน้าจอหรือบางส่วนที่เลือกไว้ หรือถ่ายภาพหน้าจอด้วย
เมื่อคุณเสร็จสิ้นการบันทึกหน้าจอ ตามค่าเริ่มต้นแล้ว จะถูกบันทึกไว้บนเดสก์ท็อปของ Mac ของคุณ

มีประโยชน์มากสำหรับการบันทึกเสียง
การใช้งาน QuickTime ทั่วไปอย่างหนึ่งคือการบันทึกเสียงที่คุณสามารถเลือกได้จากภายในแอปพลิเคชัน ในการดำเนินการนี้ คุณต้องทำตามขั้นตอนง่าย ๆ ที่เราระบุไว้ด้านล่าง
- เปิด QuickTime บน Mac ของคุณ
- คลิก ที่ด้านซ้ายบน ในเมนูด้านบน บน ไฟล์
- คลิกการบันทึกเสียงใหม่
- ในอินเทอร์เฟซที่แสดง ให้คลิกที่สัญลักษณ์ที่ปรากฏถัดจากปุ่มบันทึกเพื่อเลือกแหล่งที่มาที่คุณต้องการรวบรวมเสียง
- กดปุ่มบันทึก
- เมื่อคุณต้องการเสร็จสิ้น คุณเพียงแค่หยุดการบันทึกและบันทึกลงในตำแหน่งที่คุณต้องการ
ด้วยขั้นตอนง่ายๆ เหล่านี้ คุณสามารถใช้โปรแกรมที่ยอดเยี่ยมนี้เพื่อบันทึกไฟล์เสียงทั้งหมดที่คุณต้องการ ด้วยความสะดวกในการเลือกตลอดเวลาซึ่งเป็นแหล่งที่มาที่คุณจะใช้ในการบันทึกเสียงทั้งหมด ควรกล่าวว่าไฟล์เสียงที่สร้างขึ้นอยู่ในรูปแบบ .m4a

เชื่อมต่อกับกล้องของ Mac
สุดท้ายนี้ เราต้องการจะคุยกับคุณเกี่ยวกับฟังก์ชันที่ถูกลืมของ QuickTime มากที่สุด นั่นคือ การบันทึกวิดีโอผ่านกล้องของ Mac ของคุณ แน่นอนว่าเป็นฟังก์ชันที่ถูกลืมมากที่สุดเนื่องจากคุณภาพของภาพที่ต่ำของกล้องซึ่งในปัจจุบันนี้ วันนี้ประกอบคอมพิวเตอร์ Apple อย่างไรก็ตาม หากคุณซื้อเว็บแคมที่ให้คุณภาพของภาพที่ดีกว่า ฟังก์ชันนี้จะมีประโยชน์มาก หากต้องการบันทึกผ่านกล้องด้วย QuickTime คุณเพียงแค่ทำตามขั้นตอนต่อไปนี้
- เปิด QuickTime บน Mac ของคุณ
- คลิก ที่ด้านซ้ายบน ในเมนูด้านบน บน ไฟล์
- คลิกการบันทึกวิดีโอใหม่
- ในอินเทอร์เฟซที่แสดง ให้คลิกที่สัญลักษณ์ที่ปรากฏถัดจากปุ่มบันทึกเพื่อเลือกแหล่งที่มาที่คุณต้องการรวบรวมภาพ
- กดปุ่มบันทึก
- เมื่อคุณต้องการเสร็จสิ้น คุณเพียงแค่หยุดการบันทึกและบันทึกลงในตำแหน่งที่คุณต้องการ