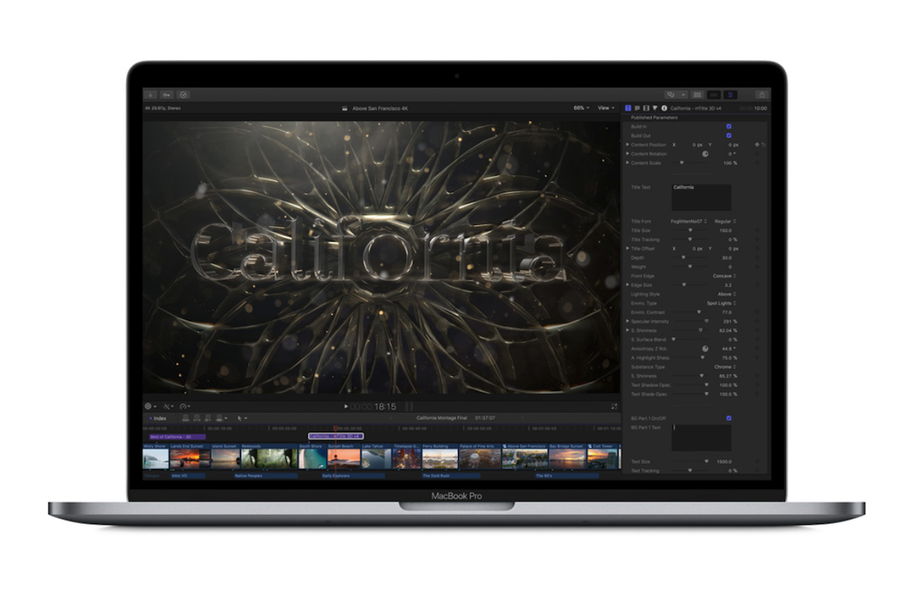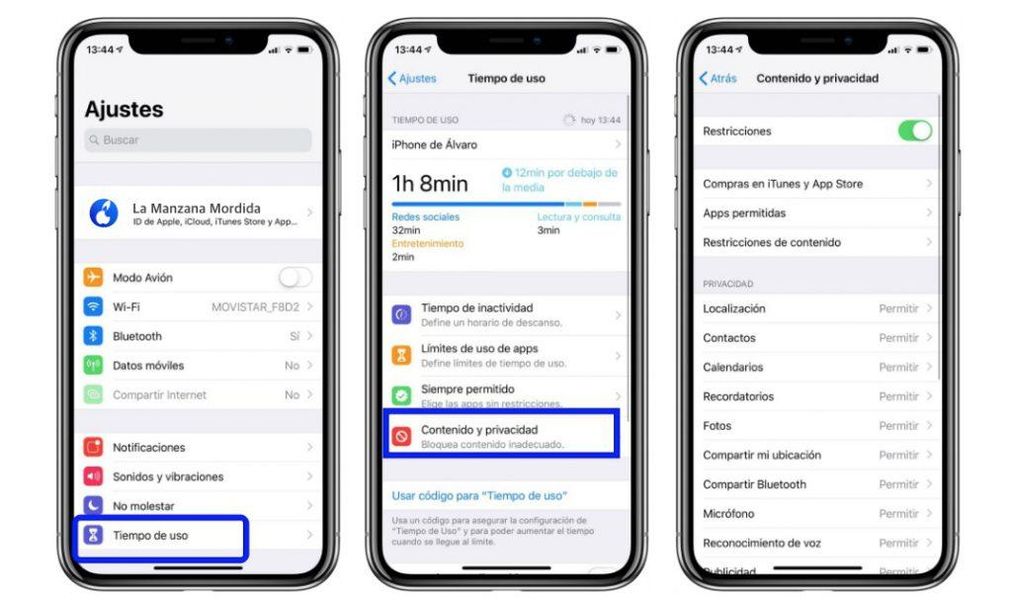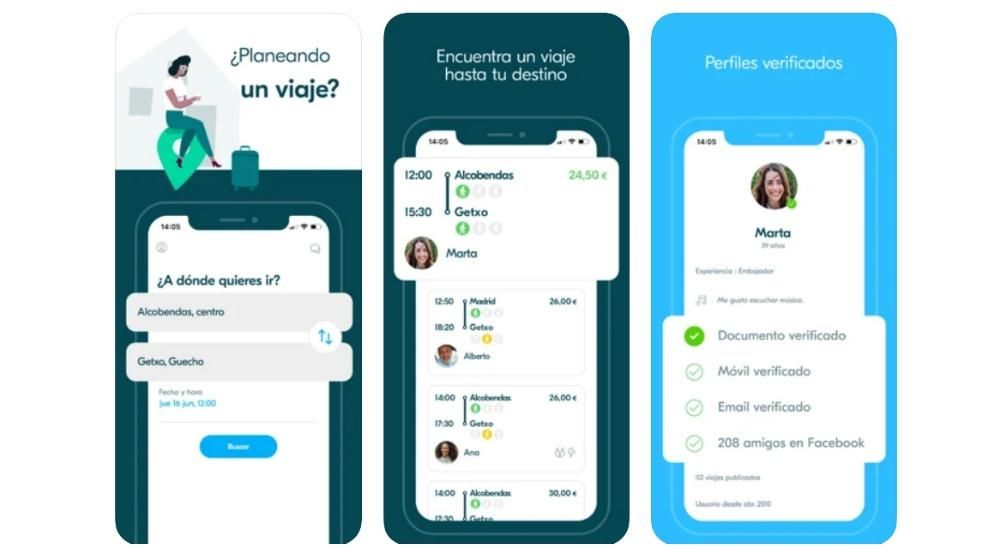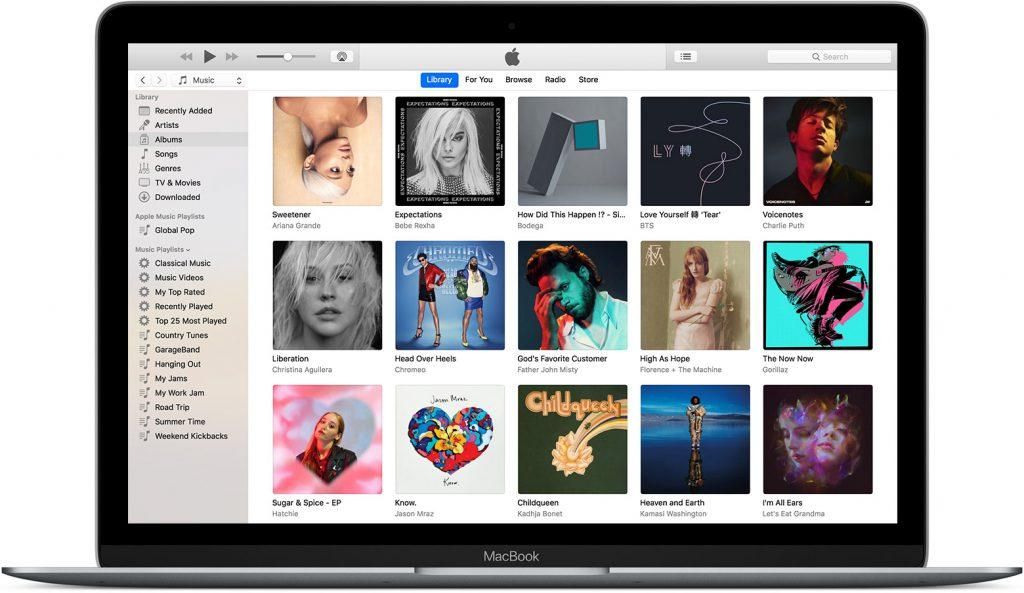บางครั้งเราจมน้ำตายในแก้วน้ำที่ต้องการทำงานง่ายๆ กับการใช้งานที่ซับซ้อน การจัดการปฏิทินหรือรายการงานบน Mac เป็นสิ่งที่ง่ายมากที่สามารถปรับปรุงด้วยโปรแกรมภายนอกได้ แต่ไม่จำเป็นหากเราคำนึงถึงแอปพลิเคชันดั้งเดิมที่มาพร้อมกับระบบมาตรฐานอยู่แล้ว เราบอกคุณว่าคุณสามารถใช้ตัวเลือก macOS เหล่านี้ให้เกิดประโยชน์สูงสุดได้อย่างไร
การซิงโครไนซ์กับ iPhone และอื่นๆ: ข้อได้เปรียบหลัก
การใช้แอพพลิเคชั่นที่เป็นมาตรฐานบน Mac อาจเป็นแหล่งข้อมูลที่ดีที่สุดสำหรับคนขี้เกียจ แต่ยังสำหรับคนฉลาดอีกด้วย ไม่เพียงแต่คุณจะประหยัดเวลาและแม้กระทั่งค่าใช้จ่ายสำหรับแอปพลิเคชันของบริษัทอื่น แต่คุณยังสามารถพบว่าตัวเองมีข้อได้เปรียบที่สำคัญมากจากสิ่งที่เรียกว่าระบบนิเวศของ Apple เราอ้างอิงถึงข้อเท็จจริงที่ว่ากิจกรรม ปฏิทิน และงานของคุณสามารถซิงโครไนซ์กับอุปกรณ์อื่นได้โดยใช้ iCloud
หากคุณลงชื่อเข้าใช้ Mac ด้วย Apple ID เดียวกันกับที่คุณมีบน iPhone และ/หรือ iPad คุณจะสังเกตเห็นว่าการเปลี่ยนแปลงใดๆ ที่คุณทำกับแอพ macOS ดั้งเดิมจะถูกเพิ่มไปยังอุปกรณ์อื่นๆ เหล่านี้ด้วย อันที่จริงมันยังใช้ได้ผลในทางตรงกันข้าม ทั้งหมดนี้ได้รับการจัดการด้วย iCloud ที่สามารถเข้าสู่ ค่ากำหนดของระบบ > Apple ID และไปที่แท็บ iCloud เพื่อเปิดใช้งานการซิงโครไนซ์บริการที่บ้าน
แม้แต่ในคอมพิวเตอร์ที่มี Windows หรืออุปกรณ์ Android คุณจะสามารถค้นหาการซิงโครไนซ์นี้ได้ ในกรณีของครั้งแรก คุณจะต้องดาวน์โหลดแอปพลิเคชั่น iCloud ซึ่งใช้งานไม่ได้ในลักษณะที่เหมาะสมกับคอมพิวเตอร์ Apple แต่จะทำให้คุณหมดปัญหา นอกจากนี้ ในระบบ Microsoft คุณสามารถเข้าถึงปฏิทิน การเตือนความจำ และอื่นๆ ได้ทางเว็บไซต์ iCloud วิธีการเข้าถึงจากเว็บเบราว์เซอร์นี้เป็นวิธีการที่จะใช้ใน Android
จัดการกิจกรรมด้วย macOS Calendar
หากคุณเปิดแอปพลิเคชันปฏิทิน ขั้นแรกคุณจะพบอินเทอร์เฟซที่คุณสามารถเปลี่ยนได้ตามต้องการในมุมมองสัปดาห์ เดือน และคุณสามารถเพิ่ม Google ปฏิทินหรือบริการอื่นๆ ได้ด้วยการคลิกที่ปฏิทินที่ด้านซ้ายบน คุณสามารถเลื่อนไปรอบๆ ปฏิทินด้วยเมาส์ โดยใช้ลูกศรบนแป้นพิมพ์ หรือด้วยแท็บการนำทางที่ด้านบนขวา
เพิ่มกิจกรรม

วิธีเพิ่มกิจกรรมนั้นง่ายมาก โดยมีวิธีที่รวดเร็วด้วยไอคอน + . อย่างไรก็ตาม เพื่อการจัดการที่ดีขึ้น ให้ทำตามขั้นตอนเหล่านี้:
- วางเคอร์เซอร์ในวันที่คุณต้องการเพิ่มกิจกรรม
- คลิกขวาและเลือก งานใหม่ . ตอนนี้คุณจะมีตัวเลือกต่อไปนี้เพื่อดำเนินการให้เสร็จสิ้น:
- ปฏิทินที่ใช้ (แถบสีด้านขวา)
- ชื่อเหตุการณ์
- ที่ตั้ง.
- วันที่และเวลา สามารถเลือกทั้งวัน เวลาที่กำหนด หากเหตุการณ์เกิดขึ้นซ้ำด้วยความถี่ที่แน่นอน เวลาที่ใช้สำหรับการเดินทางตามสมมุติฐานและการกำหนดค่าการเตือน
- เพิ่มแขก
- เพิ่มหมายเหตุเพิ่มเติม
- กดปุ่ม 'Enter' หรือคลิกที่ใดก็ได้บนหน้าจอนอกช่องนี้
แก้ไข คัดลอก ส่ง หรือลบกิจกรรม
เช่นเดียวกับการเพิ่มกิจกรรม การแก้ไขหรือการลบทั้งหมด ทำได้ง่ายดายเช่นเดียวกัน สมมติว่าคุณเพิ่มการนัดหมายผิดหรือเปลี่ยนวัน คุณเพียงแค่ดับเบิลคลิกที่เหตุการณ์นี้และคุณสามารถเข้าถึงเพื่อเปลี่ยนการกำหนดค่าได้
หากคุณต้องการคัดลอกการตั้งค่าสำหรับกิจกรรมนี้ไปยังวันอื่น คุณสามารถทำได้โดยคลิกขวาด้วยเมาส์หรือแทร็กแพดของคุณแล้วคลิกคัดลอกหรือตัด จากนั้นจะวางคุณในวันเดียวกันเพื่อวางในลักษณะเดียวกัน ด้วยการคลิกรอง คุณจะสามารถเข้าถึงตัวเลือกในการส่งกิจกรรมทางไปรษณีย์ หากคุณต้องการลบกิจกรรม ให้คลิกขวาอีกครั้งแล้วกดตัวเลือก Delete ควรสังเกตว่าเมื่อเลือกหลายเหตุการณ์ คุณจะสามารถเข้าถึงขั้นตอนเพื่อคัดลอกหรือลบกิจกรรมทั้งหมดในครั้งเดียว โดยไม่ต้องไปทีละรายการ คุณสามารถลบหรือทำซ้ำกิจกรรมของทั้งเดือนได้
ไม่ว่าในกรณีใด โปรดจำไว้ว่า คุณสามารถมองเห็นกิจกรรมของคุณเพียงแค่เปิดแอปพลิเคชันหรือจาก iPhone และ iPad ด้วยวิดเจ็ตที่เกี่ยวข้องสำหรับแอปพลิเคชันนี้โดยเฉพาะ
เพิ่มงานบน Mac ด้วย Reminders
แอปพลิเคชั่นเสริมและมีประโยชน์มากอีกอย่างหนึ่งคือ Reminders นี่เป็นอีกหนึ่งบทสรุปของแอปพลิเคชั่นดั้งเดิมที่ซิงโครไนซ์ผ่าน iCloud กับอุปกรณ์อื่น ในกรณีนี้ เราสามารถแยกความแตกต่างจากกิจกรรมในปฏิทินได้เนื่องจากง่ายกว่าและมีการใช้งานที่ชัดเจนกว่า: เพื่อแจ้งให้คุณทราบถึงบางสิ่งที่เฉพาะเจาะจงในครั้งเดียวหรือเป็นประจำ ตั้งแต่การนัดหมายแพทย์ ไปจนถึงการเตือนให้โทรหาเพื่อนหรือซื้อผลิตภัณฑ์บางอย่างที่ซูเปอร์มาร์เก็ต
แอปพลิเคชั่นเตือนความจำได้รับการออกแบบใหม่ใน macOS Catalina ตามที่เห็นใน iOS 13 และ iPadOS 13 ซึ่งช่วยให้จัดระเบียบตามรายการต่างๆ ได้: เป็นระยะๆ ตรงต่อเวลา เร่งด่วน และรายการที่สร้างโดยผู้ใช้ ยังสามารถกำจัดรายการที่กำหนดไว้ล่วงหน้าได้อีกด้วย วิธีที่แต่ละคนใช้รายการเหล่านี้ไม่แยแสกับการจัดการการแจ้งเตือนในท้ายที่สุด

สำหรับ เพิ่ม เตือนความจำ สิ่งที่คุณต้องทำคือกดไอคอน ' + ' ที่ด้านบนขวา ตามด้วย 'i' ที่ปรากฏในรายการเตือนความจำ เมื่ออยู่ที่นี่ คุณสามารถกำหนดค่าข้อมูลต่อไปนี้:
- ชื่อการแจ้งเตือน
- ทำเครื่องหมาย (ไอคอนรูปธงที่ด้านบนขวา)
- เพิ่มหมายเหตุเพิ่มเติม
- เลือกวันและเวลาที่เตือนความจำ
- เลือกตำแหน่งการเตือนความจำ (ถ้าคุณต้องการให้ปิดเมื่อคุณอยู่ในสถานที่ใดสถานที่หนึ่งแทนที่จะเป็นวันที่)
- เลือก เมื่อส่งข้อความถึงใครบางคน (ถ้าคุณต้องการให้ข้ามเมื่อคุณส่งข้อความถึงผู้ติดต่อแทนวันที่หรือสถานที่)
- เลือกการเกิดซ้ำ (ไม่มี ทุกวัน ทุกสัปดาห์ ทุกเดือน ทุกปี หรือความถี่ที่กำหนดเอง)
- เพิ่ม URL
- ใส่รูปภาพ.
ทันทีที่คุณเพิ่มการเตือนความจำ คุณจะสามารถดูได้ในลิ้นชักที่เกี่ยวข้อง ในวันนี้ รายการที่คุณกำหนดไว้สำหรับวันนั้นจะปรากฏ ใน 'กำหนดเวลา' ทุกรายการที่มีวันที่วางแผนไว้เฉพาะจะปรากฏขึ้น ใน 'ทั้งหมด' ทั้งหมดจะปรากฏขึ้น (ยกโทษให้สำหรับความซ้ำซ้อน) และในทำเครื่องหมายรายการที่คุณเพิ่มเพื่อจุดประสงค์นี้ พวกเขาจะปรากฏในรายการตามลำดับที่คุณเพิ่ม
วิธีแก้ไขการแจ้งเตือนเหล่านี้ทำได้ง่ายมาก โดยคลิกที่ 'i' เพื่อเข้าถึงการกำหนดค่าอีกครั้ง จากนั้นคุณสามารถ ทำเครื่องหมายว่าเสร็จแล้วเลื่อนเป็นพรุ่งนี้ ลบ คัดลอกหรือตัดออก โดยการคลิกรอง สำหรับเรื่องของการทำเครื่องหมายว่าเสร็จแล้วก็สามารถทำได้อย่างรวดเร็วโดยคลิกที่ไอคอนกลมที่ปรากฏทางด้านซ้ายของพวกเขา