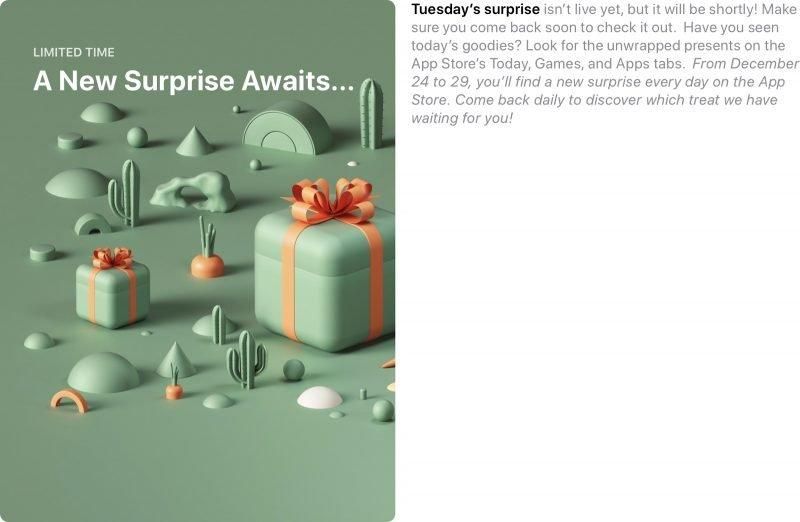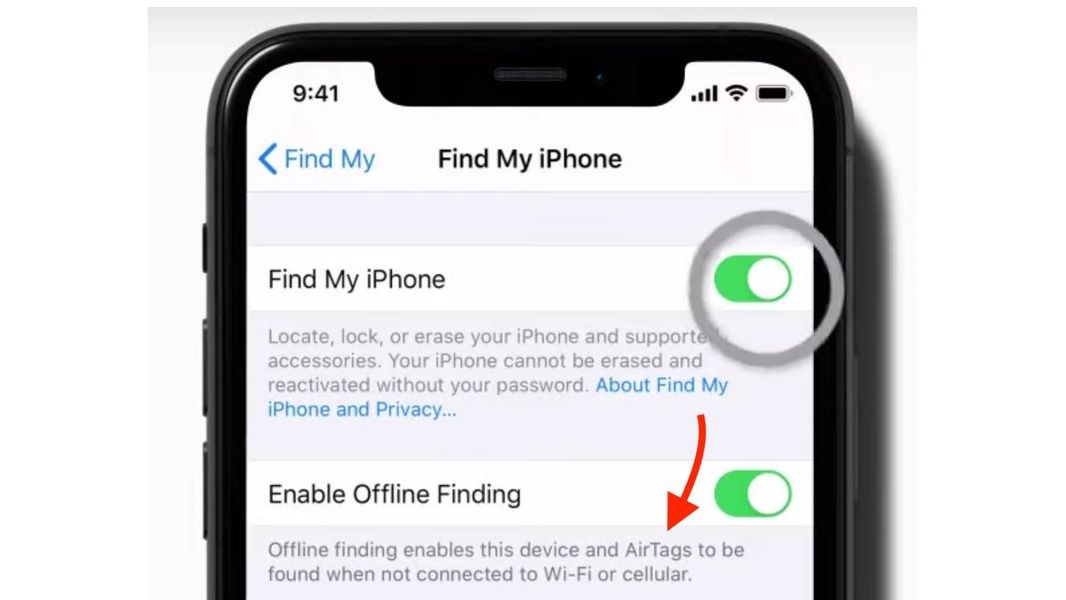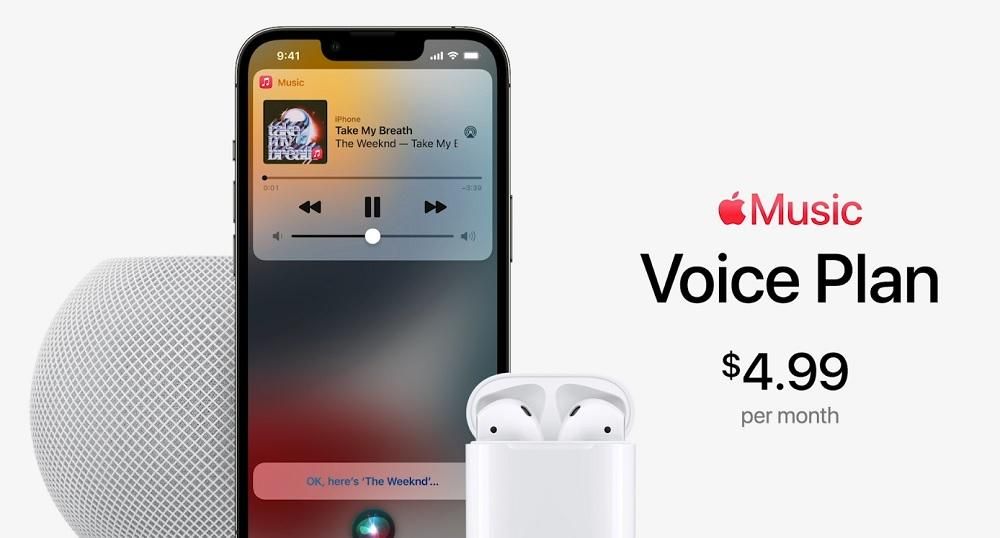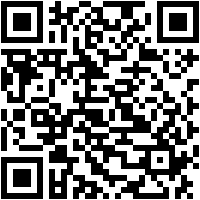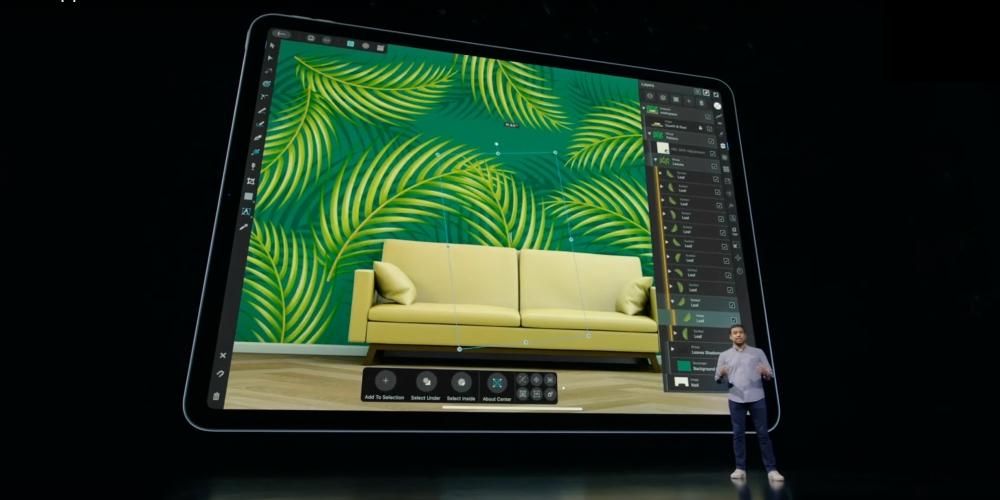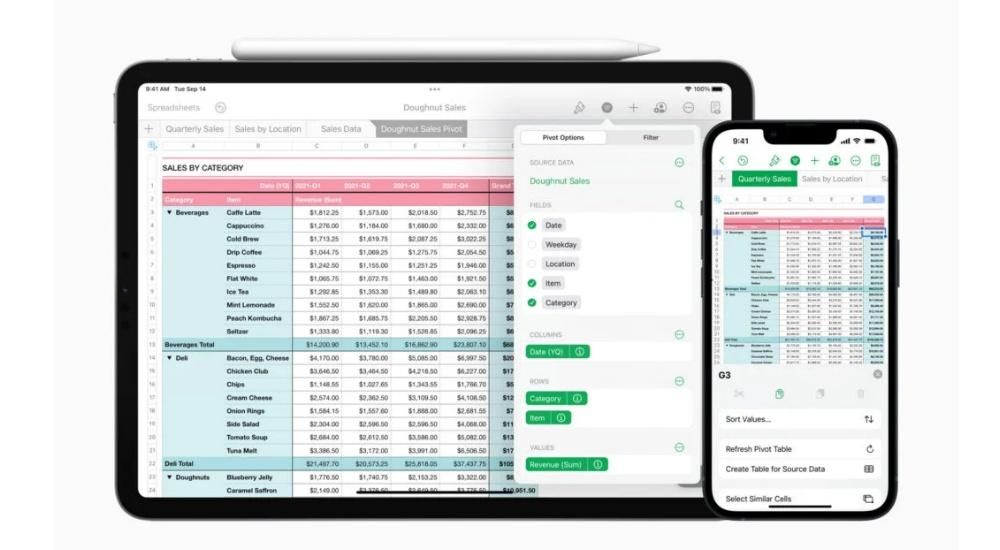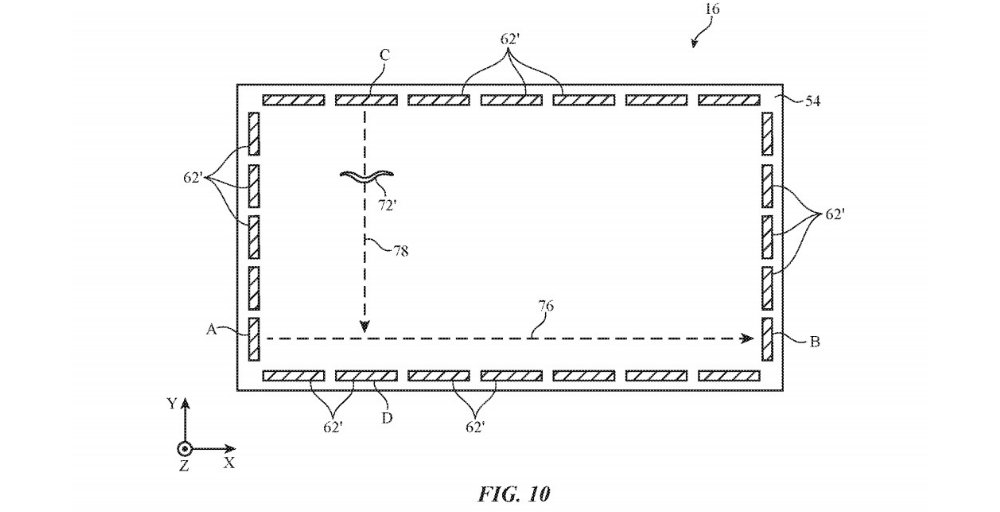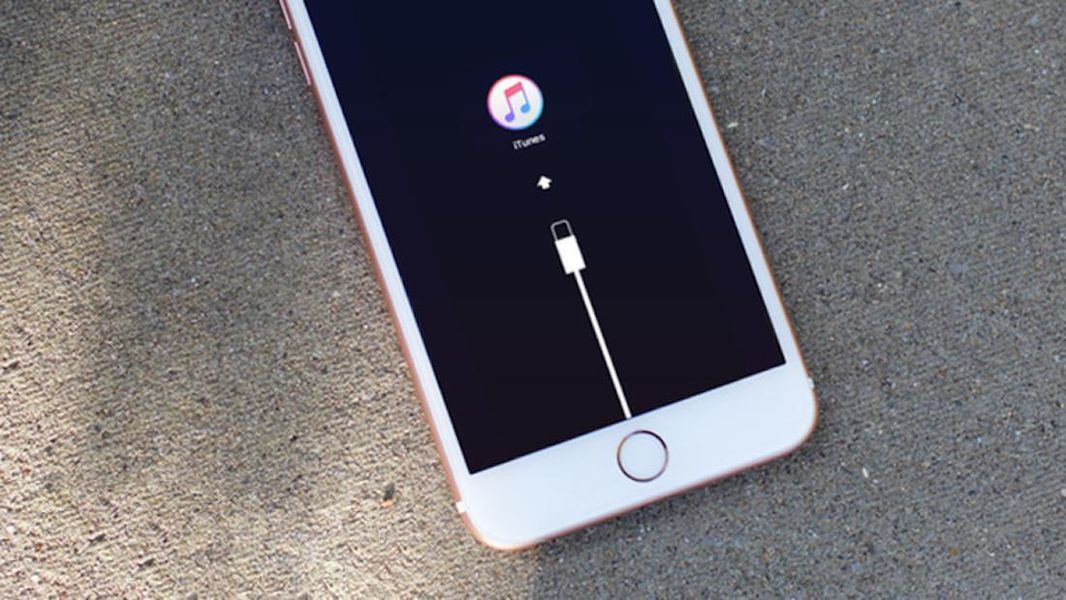ด้วยวิธีนี้ คุณจะมี USB ที่มี Windows 10 อยู่ภายในอยู่แล้วจึงจะสามารถติดตั้งบนคอมพิวเตอร์เครื่องอื่นได้ เช่น พีซีสำหรับเล่นเกมเครื่องใหม่ที่คุณเพิ่งซื้อ หรือเพื่อช่วยเหลือผู้ที่ระบบปฏิบัติการได้รับความเสียหาย เพื่อหลีกเลี่ยงปัญหาเป็นสิ่งสำคัญที่คุณมี การเชื่อมต่ออินเทอร์เน็ตที่ค่อนข้างเสถียร เพื่อให้การดาวน์โหลดภาพดิสก์สำเร็จ หากมีเวลาในการเชื่อมต่อสั้นและไม่สามารถดาวน์โหลดไฟล์ทั้งหมดได้อย่างถูกต้อง เป็นไปได้ว่าเราจะพบปัญหาอื่นเมื่อทำการติดตั้งบนพีซี
ผ่าน BootCamp
อีกวิธีหนึ่งที่สามารถพบได้ใน macOS คือแอพ Boot Camp มีการติดตั้งไว้บน Mac ที่มีอยู่ทั้งหมด และสามารถใช้เพื่อสร้างไดรฟ์ที่สามารถบู๊ตได้ด้วยวิธีง่ายๆ ขั้นตอนที่ต้องปฏิบัติตาม ได้แก่ ความสามารถในการเลือกไดรฟ์ USB ที่คุณเชื่อมต่อกับ Mac รวมถึงเส้นทางไฟล์ของอิมเมจ Windows 10
แม้ว่านี่จะเป็นวิธีที่สามารถใช้ได้กับ Mac ที่ต้องใช้แฟลชไดรฟ์นี้เพื่อทำการติดตั้งที่เกี่ยวข้อง เรากำลังพูดถึง Mac ทั้งหมดที่ติดตั้งเป็น ระบบปฏิบัติการ OS X El Capitan หรือเก่ากว่า . ในกรณีที่มีการติดตั้งเวอร์ชันที่ใหม่กว่า กระบวนการนี้ไม่สามารถดำเนินการได้ และคุณต้องเลือกใช้ Terminal ตามที่เราได้แสดงความคิดเห็นไว้ก่อนหน้านี้

ขั้นตอนการติดตั้ง
เมื่อคุณมีส่วนประกอบที่จำเป็นทั้งหมดเพื่อให้สามารถติดตั้ง Windows 10 ได้ โปรดจำไว้ว่าสามารถทำได้ในตำแหน่งต่างๆ คุณมีตัวเลือกในการทำพาร์ติชันภายในหน่วยเก็บข้อมูลของ Mac หรือไปที่พีซีเพื่อทำการติดตั้งที่เกี่ยวข้อง
ติดตั้งไปยังพาร์ติชั่น macOS
ระบบปฏิบัติการของ Apple ให้ตัวเลือกในการแยกส่วนของที่เก็บข้อมูลที่มีอยู่ในหน่วยเก็บข้อมูลภายใน สิ่งนี้ให้ตัวเลือกในการติดตั้งการแจกแจงเฉพาะบางตัวกับซอฟต์แวร์อื่นเช่น Windows แน่นอนว่าสิ่งนี้อาจทำให้เกิดปัญหากับประสิทธิภาพการทำงาน เนื่องจากพาร์ติชั่นอาจทำให้เกิดปัญหาได้เสมอ สิ่งที่ควรหลีกเลี่ยงโดยเสียค่าใช้จ่ายทั้งหมดคือการติดตั้งบนฮาร์ดไดรฟ์ภายนอก เพราะถึงแม้จะสามารถทำได้ แต่ประสิทธิภาพก็ลดลงอย่างมาก
ในการสร้างพาร์ติชั่น macOS และติดตั้ง Windows คุณสามารถใช้ตัวจัดการดิสก์ที่รวมเข้ากับ Mac ได้ ในการดำเนินการนี้ คุณเพียงแค่ทำตามขั้นตอนเหล่านี้:
- เข้าถึง แอปพลิเคชั่นยูทิลิตี้ดิสก์
- คลิกที่ด้านข้างเหนือไดรฟ์หลักของ Mac
- ในแถบเครื่องมือด้านบนคลิกที่ 'พาร์ทิชัน'
- ในกราฟประเภทชีส ให้เลือกพื้นที่เก็บข้อมูลที่คุณต้องการจัดสรรให้กับพาร์ติชั่นนั้นๆ สิ่งสำคัญคือต้องจัดสรรพื้นที่ที่จำเป็นตามที่เราได้แสดงความคิดเห็นไว้ก่อนหน้านี้

เมื่อสร้างพาร์ติชั่นที่เกี่ยวข้องบนหน่วยเก็บข้อมูลแล้ว คุณต้องเชื่อมต่อไดรฟ์เพนต์กับดิสก์อิมเมจ Windows 10 เมื่อคุณเริ่ม Mac ตั้งแต่เริ่มต้น คุณจะต้อง กดปุ่ม 'Alt' ค้างไว้ ' เพื่อแสดง bootloader เลือกไดรฟ์เพนไดรฟ์ที่คุณเชื่อมต่อ และในขั้นตอนการติดตั้ง คุณจะสามารถเลือกพาร์ติชั่นที่คุณเพิ่งสร้างบนดิสก์จัดเก็บข้อมูลหลักของคุณได้
ใช้ USB เพื่อติดตั้ง Windows บนพีซี
หากคุณต้องการติดตั้งบนพีซี ก็สามารถทำได้โดยไม่มีปัญหาใดๆ ไดรฟ์ปากกาจะต้องเชื่อมต่อกับพีซีเพื่อให้ระบบ BIOS รู้จัก ไบออสเป็นซอฟต์แวร์ที่ตัวเมนบอร์ดมี และนั่นเป็นขั้นตอนสำคัญในการดำเนินการติดตั้งนี้ การเข้าถึง BIOS แต่ละรายการจะแตกต่างกันไปตามประเภทของเมนบอร์ดที่คุณติดตั้งในคอมพิวเตอร์ของคุณ แม้ว่าปกติแล้วจะผ่านปุ่ม F2 เมื่อเริ่มทำงาน
ในคู่มือของตัวจานเอง คุณสามารถศึกษาขั้นตอนเหล่านี้ทั้งหมดได้ โดยกำเนิด มาเธอร์บอร์ดจะพยายามบูตไดรฟ์จัดเก็บข้อมูลหลัก แต่คุณต้องเปลี่ยนสิ่งนี้ คุณต้องเลือกภายใน BIOS ว่าจำเป็นต้องเริ่มต้นจากไดรฟ์เพนไดรฟ์ที่คุณเชื่อมต่อเพื่อโหลดภาพดิสก์และเริ่มการติดตั้งระบบปฏิบัติการ
ปัญหาที่อาจเกิดขึ้น
เป็นความจริงที่เรากำลังเผชิญกับกระบวนการที่อาจเป็นความท้าทายที่ยิ่งใหญ่สำหรับบางคน โดยเฉพาะอย่างยิ่งถ้าใช้ Terminal การทำคำสั่งประเภทนี้อย่างต่อเนื่องสำหรับบางคนอาจกลายเป็นเรื่องที่ซับซ้อนได้ นั่นคือเหตุผลที่หลายครั้งจำเป็นต้องคำนึงถึงปัญหาที่อาจเกิดขึ้นระหว่างกระบวนการสร้างและการติดตั้งนี้
อยู่ในขั้นตอนการสร้าง
การป้อนไฟล์ที่จำเป็นเพื่อติดตั้ง Windows บน Mac อาจทำให้เกิดปัญหามากมาย อย่างแรกเลยคือ ไม่พบหน่วยเก็บข้อมูลที่คุณจะใช้ นี่เป็นสิ่งที่เกิดขึ้นโดยทั่วไป และในสถานการณ์นี้ คุณเพียงแค่ต้องเลือกที่จะเปลี่ยนแฟลชไดรฟ์ ในทำนองเดียวกัน เป็นสิ่งสำคัญที่จะต้องทราบด้วยว่าจะใช้ได้เฉพาะหน่วยเก็บข้อมูลที่มี a ส่วนขยายที่เฉพาะเจาะจงมาก นั่นคือเหตุผลที่ในกรณีส่วนใหญ่ คุณจะต้องหันไปใช้คอมพิวเตอร์เครื่องอื่นเพื่อทำการฟอร์แมตในส่วนขยายที่เข้ากันได้ ซึ่งโดยทั่วไปคือ ExFat
ประการที่สอง ควรสังเกตด้วยว่าตัวเครื่องอาจมีข้อบกพร่องและหมดอายุการใช้งานแล้ว ในกรณีนี้ ควรทำการทดสอบบนคอมพิวเตอร์เครื่องอื่นที่มีระบบปฏิบัติการต่างกัน เพื่อให้สามารถระบุได้อย่างชัดเจนว่าเกิดอะไรขึ้น
เมื่อคุณไปติดตั้งมัน
สถานการณ์อื่นที่สามารถสร้างปัญหาได้เฉพาะในขณะที่ทำการติดตั้ง นั่นคือ เมื่อคุณมีไฟล์ทั้งหมดบนแฟลชไดรฟ์แล้ว และคุณจำเป็นต้องส่งออกไปยัง Mac เพื่อเริ่มใช้งาน ควรสังเกตในกรณีนี้ว่าไฟล์ที่ป้อนควรได้รับการตรวจสอบเสมอ ในกรณีที่ไดรฟ์ปากกาไม่ปรากฏขึ้นเมื่อคุณต้องการเริ่มต้นระบบ คุณควรคิดว่าคุณทำอะไรผิดพลาด
อีกกรณีหนึ่งที่อาจเกิดขึ้นได้คือคุณมีพื้นที่ไม่เพียงพอ ในกรณีนี้ คุณต้องตรวจสอบว่าคุณไม่ได้แทรกไฟล์เพิ่มเติมในพาร์ติชั่น เพราะหากเกิดเหตุการณ์นี้ขึ้น คุณจะมีปัญหาร้ายแรงอย่างเห็นได้ชัด และในทำนองเดียวกัน ควรสังเกตด้วยว่าควรปฏิบัติตามข้อกำหนดขั้นต่ำของระบบปฏิบัติการเสมอ ในกรณีที่ Mac ของคุณไม่เป็นไปตามนั้น คุณจะมีปัญหาที่แตกต่างกันอย่างเห็นได้ชัด