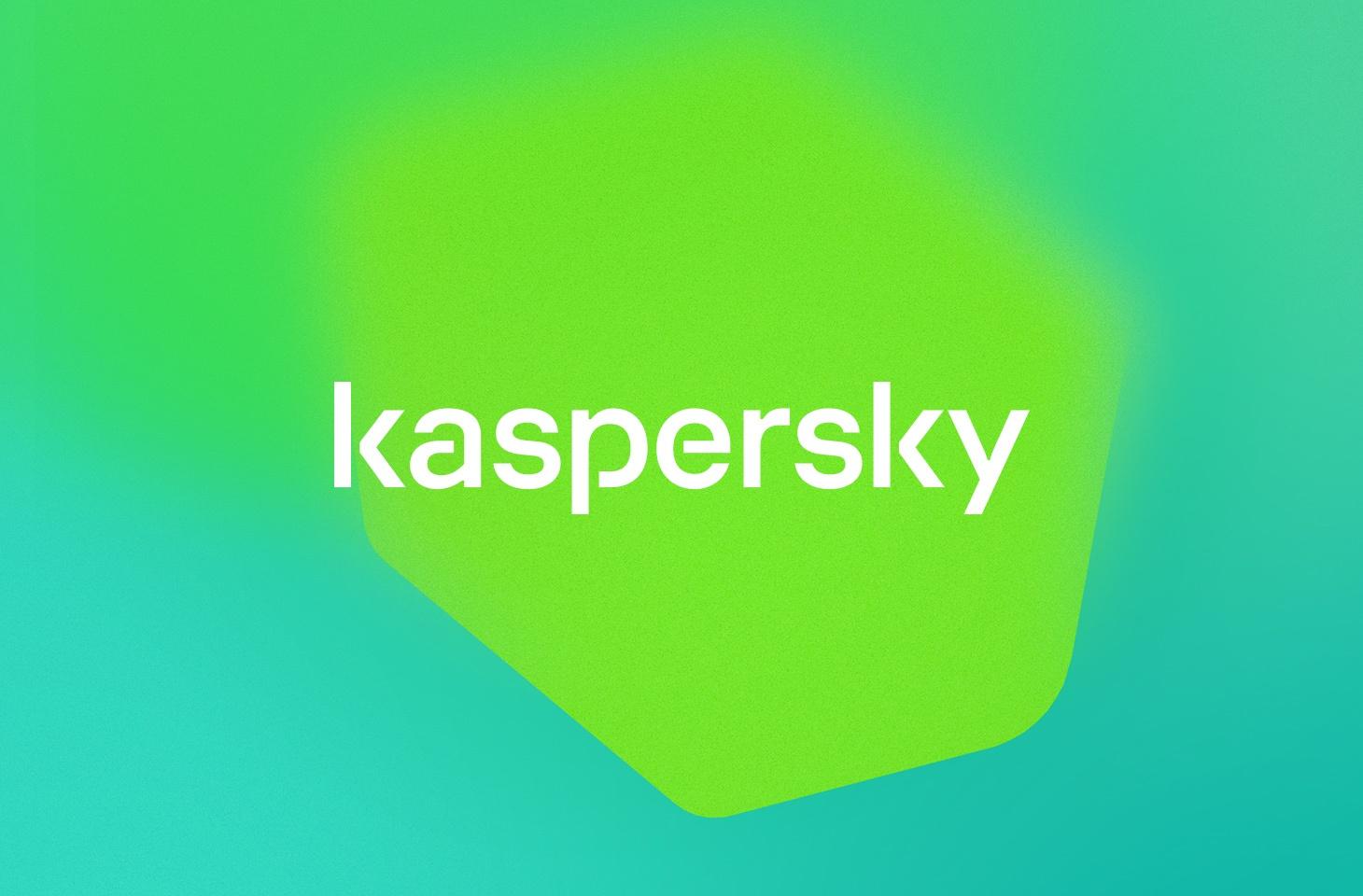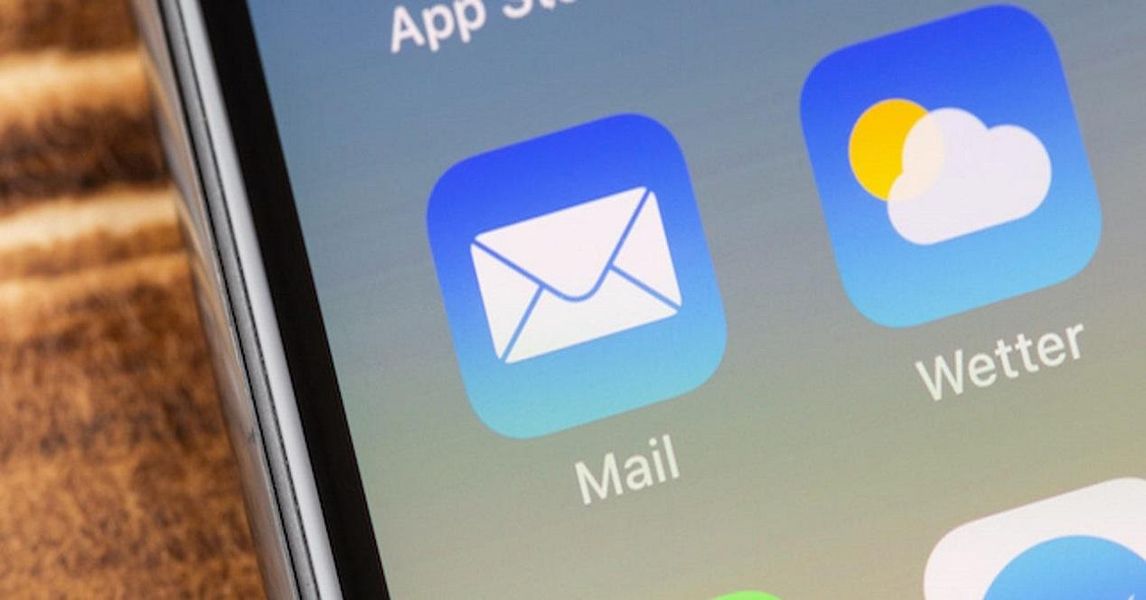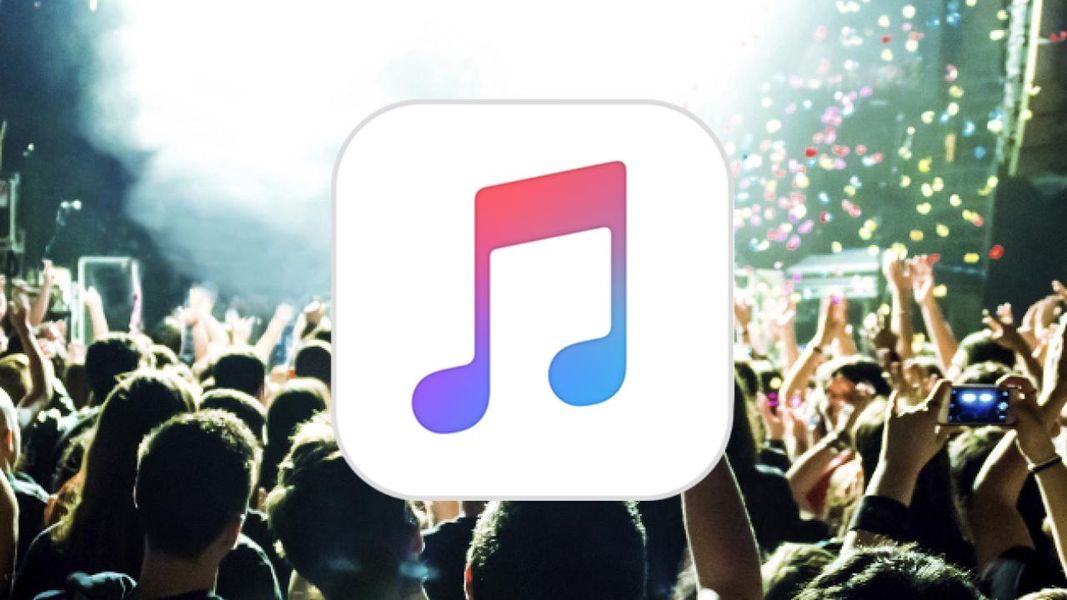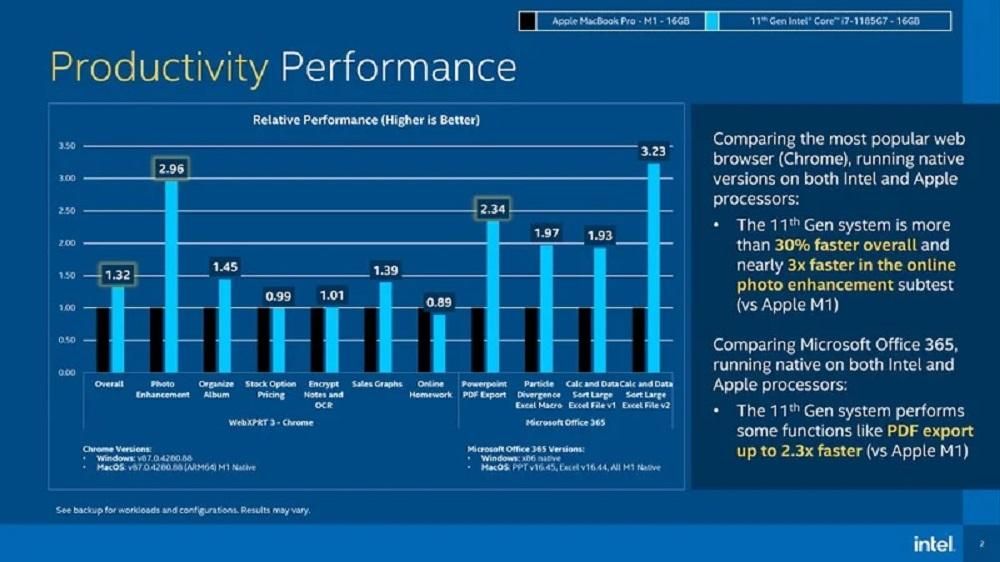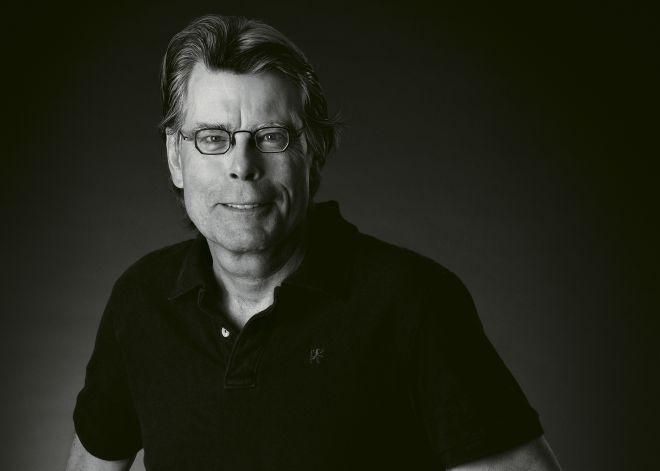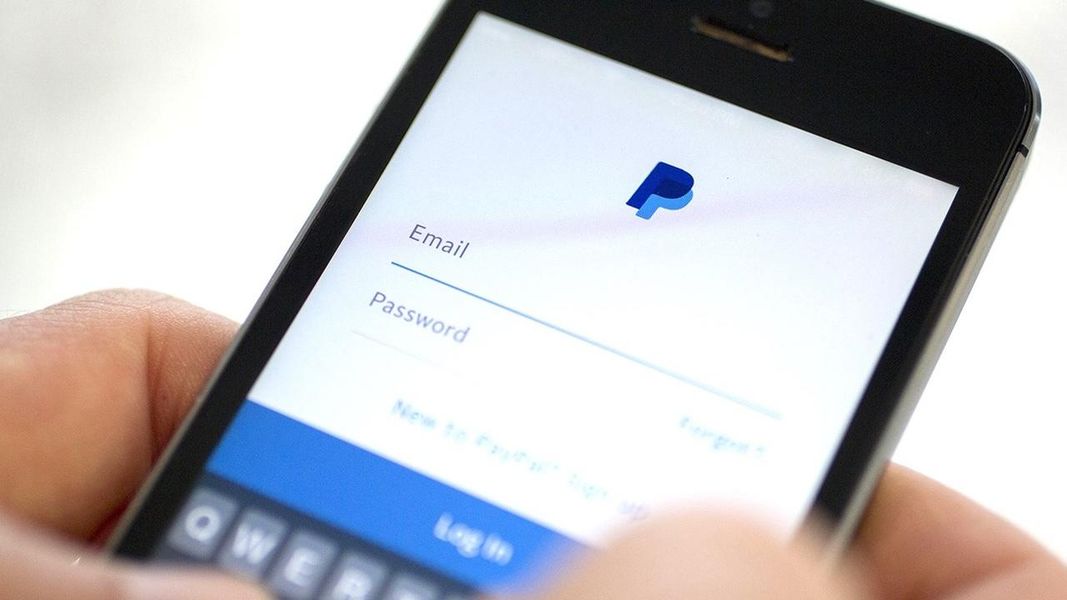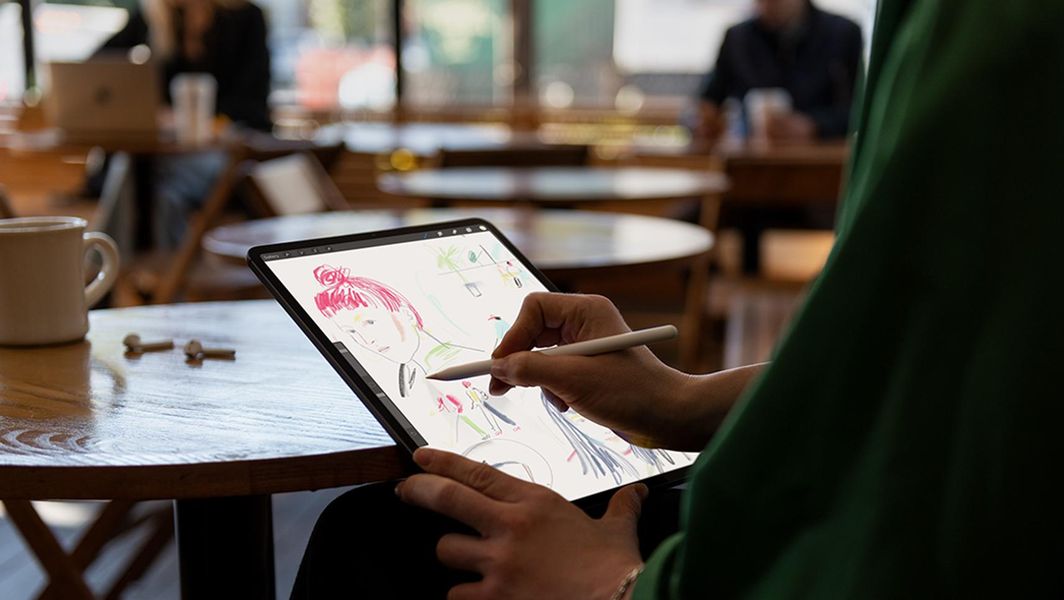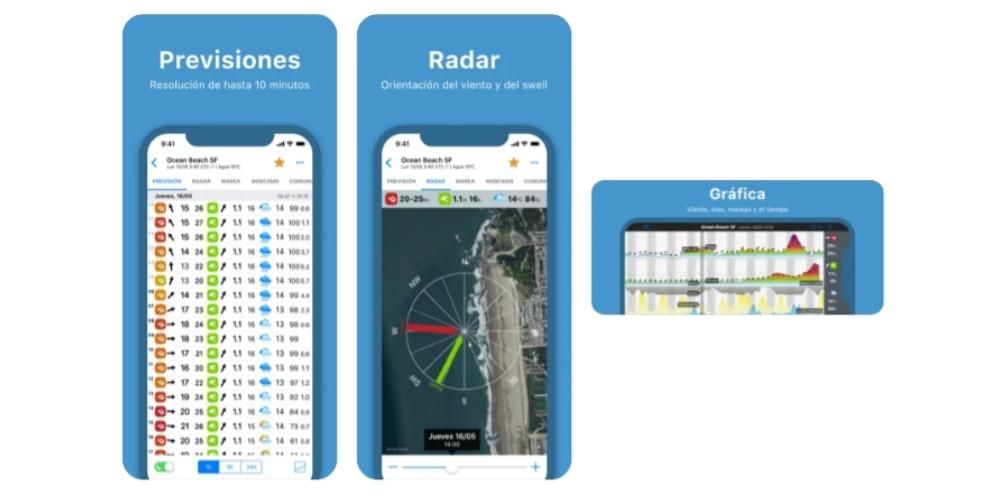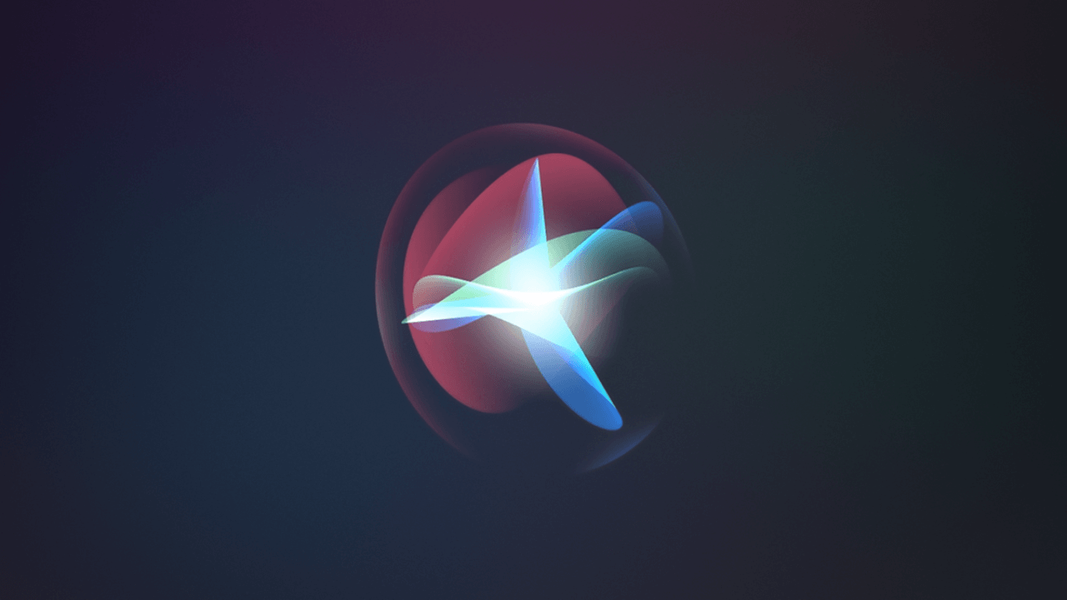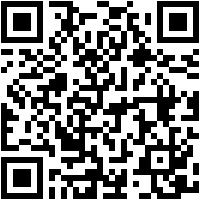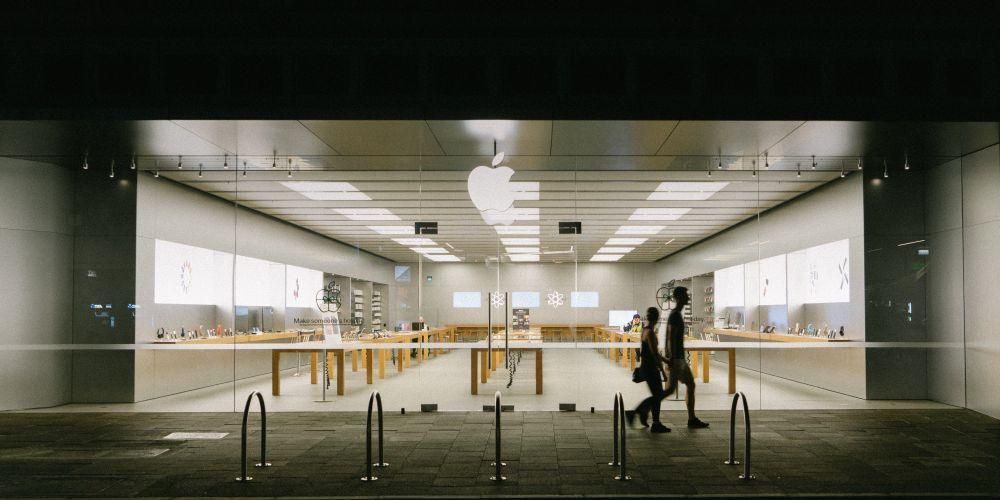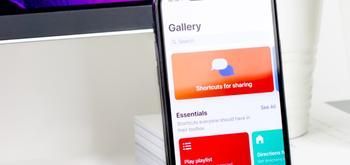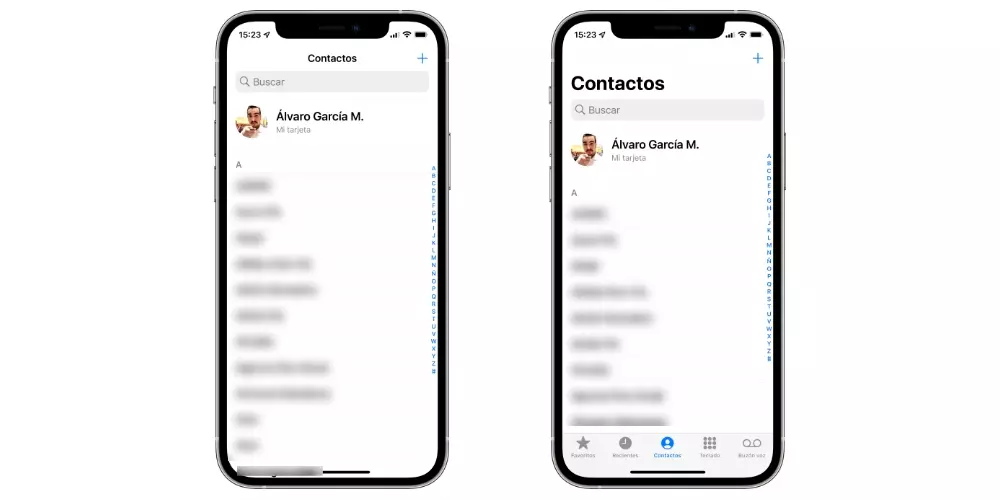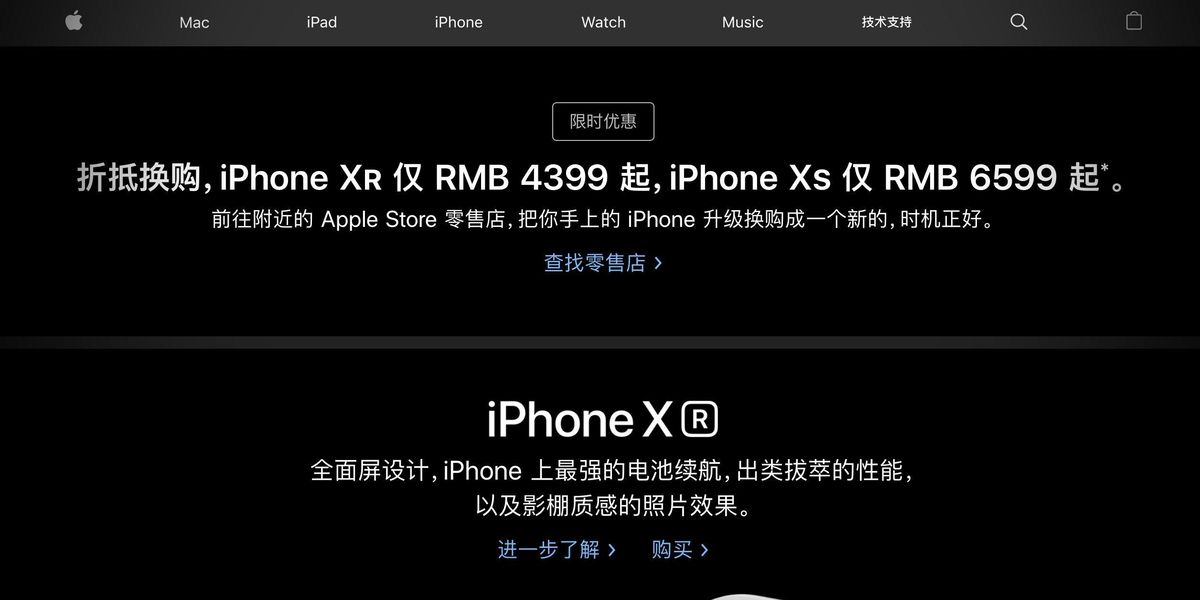ในปัจจุบันนี้ มันง่ายมากที่จะเก็บไฟล์และข้อมูลสำคัญที่เรามีบนคอมพิวเตอร์ของเราให้ปลอดภัย บน Macs การทำสำเนาด้วยตนเองสามารถทำได้โดยการคัดลอกไฟล์ไปยังอุปกรณ์จัดเก็บข้อมูลภายนอกหรือบริการคลาวด์ เช่น iCloud อย่างไรก็ตาม วิธีที่แพร่หลายและสมบูรณ์ที่สุดคือการใช้ Time Machine นั่นคือเหตุผลที่ในบทความนี้เราจะบอกคุณว่าคุณทำได้อย่างไร กู้คืน macOS ด้วย Time Machine .
หากคุณต้องการกู้คืนข้อมูลบางส่วน
สาเหตุที่คุณต้องการกู้คืนข้อมูลสำรองบน Mac ของคุณนั้นมีหลากหลายมาก หากสาเหตุเกิดจากการต้องการกู้คืนองค์ประกอบที่ถูกลบโดยไม่ได้ตั้งใจ คุณควรรู้ว่าอาจจะ ไม่จำเป็นต้องกู้คืนคอมพิวเตอร์อย่างสมบูรณ์ . หนึ่งในคุณสมบัติเด่นของ Time Machine อย่างแม่นยำก็คือการใช้ชื่อของมันและทำงานเหมือนไทม์แมชชีน ช่วยให้คุณดูไฟล์ในคอมพิวเตอร์ของคุณในอดีตได้ เวลาที่คุณสามารถย้อนกลับได้อาจมากหรือน้อยขึ้นอยู่กับขนาดของดิสก์ที่คุณใช้จัดเก็บสำเนา เนื่องจากสำเนาเก่าจะถูกลบโดยอัตโนมัติ
หากไฟล์ที่คุณต้องการกู้คืนอยู่ใน Mac ในช่วงไม่กี่ชั่วโมงที่ผ่านมา เป็นไปได้มากว่าไฟล์นั้นยังอยู่ใน Time Machine หากต้องการตรวจสอบ ให้ทำตามขั้นตอนเหล่านี้:

- เปิดไทม์แมชชีน ทำได้ตั้งแต่
ไปที่แถบเมนูด้านบนหรือโดยการค้นหาเครื่องมือในการตั้งค่าระบบโดยตรง - ไปที่วันที่และเวลาที่คุณแน่ใจว่ามีไฟล์ที่เป็นปัญหา คุณสามารถทำได้โดยใช้ลูกศรเพื่อเลื่อนจากชั่วโมงเป็นชั่วโมง หรือด้วยไทม์ไลน์ทางด้านขวาเพื่อไปยังวันที่ที่ระบุได้เร็วยิ่งขึ้น
- ไปที่โฟลเดอร์ที่บันทึกไฟล์ไว้
- ค้นหาไฟล์ เลือกไฟล์ แล้วคลิกขวาเพื่อเลือกตัวเลือกคืนค่าเป็น
- ตอนนี้เลือกโฟลเดอร์ปลายทาง
กู้คืนข้อมูลจาก Time Machine ไปยังอุปกรณ์อื่น

แม้ว่าจะเป็นไปได้ที่จะเข้าถึงสำเนาสำรองในลักษณะที่มองเห็นได้ชัดเจนกว่าบน Mac แต่ความจริงก็คือไม่ใช่อุปกรณ์เดียวที่สามารถเข้าถึงเพื่อค้นหาไฟล์ที่ถูกลบ อันที่จริงแล้ว หากคุณไม่สามารถกู้คืนไฟล์จากคอมพิวเตอร์ของคุณได้ไม่ว่าด้วยเหตุผลใดก็ตาม คุณสามารถเข้าถึงเนื้อหาของดิสก์ Time Machine จากอุปกรณ์อื่นๆ เช่น iPad หรือพีซีที่ใช้ Windows . วิธีทำคือโดยการเชื่อมต่อดิสก์ที่เป็นปัญหากับคอมพิวเตอร์เครื่องนั้น และเมื่อคุณเปิดขึ้นมา คุณจะเห็นว่าสำเนาทั้งหมดถูกจัดระเบียบตามโฟลเดอร์อย่างไรตามวันที่และเวลาที่ทำขึ้น จึงสามารถจัดการไฟล์เหล่านี้ได้เสมือนหนึ่ง เป็นองค์ประกอบปกติ ถ่ายโอนไปยังคอมพิวเตอร์ปลายทางด้วยวิธีง่ายๆ
กู้คืนข้อมูลสำรอง macOS แบบเต็ม
หากคุณต้องการกู้คืนระบบปฏิบัติการทั้งหมดของคุณเป็นข้อมูลสำรอง Time Machine ล่าสุดที่คุณทำ คุณจะต้องทำตามขั้นตอนเหล่านี้:

- ปิดเครื่อง Mac อย่างสมบูรณ์
- เสียบอุปกรณ์จัดเก็บข้อมูลภายนอกที่คุณบันทึกข้อมูลสำรอง Time Machine ไว้
- เปิดเครื่อง Mac และกดปุ่มค้างไว้ทันที คำสั่ง + อาร์
- ปล่อยปุ่มเมื่อคุณเห็นโลโก้ Apple หรือสิ่งบ่งชี้อื่น ๆ ที่การกู้คืน macOS ได้เริ่มต้นขึ้น
- หน้าต่างยูทิลิตี้ macOS จะปรากฏขึ้นพร้อมตัวเลือกต่างๆ และคุณจะต้องคลิกที่ กู้คืนจากข้อมูลสำรอง Time Machine
- ทำตามคำแนะนำบนหน้าจอและในขณะที่ระบบขอให้คุณระบุแหล่งที่มาของการกู้คืน ให้เลือกดิสก์ที่คุณทำสำเนา
- ภายใต้ดิสก์ปลายทาง เลือกพาร์ติชันที่คุณต้องการกู้คืนระบบ
ในระหว่างกระบวนการ คุณอาจถูกขอให้ รหัสผ่านผู้ดูแลระบบ หากไดรฟ์ถูกเข้ารหัสหรือหากคุณเปิดใช้งาน FileVault ไม่สามารถกำหนดระยะเวลาของกระบวนการนี้ได้ เนื่องจากท้ายที่สุดแล้วจะขึ้นอยู่กับความเร็วที่ไดรฟ์ภายนอกสามารถเข้าถึงได้และน้ำหนักของการสำรองข้อมูล สำคัญไฉน อย่าตัดการเชื่อมต่อ ดิสก์คอมพิวเตอร์จนกว่ากระบวนการจะเสร็จสิ้น เมื่อเสร็จแล้ว คุณจะเห็นว่าคุณมี Mac ขณะที่คุณทิ้งไว้เมื่อคุณทำสำเนาด้วย Time Machine