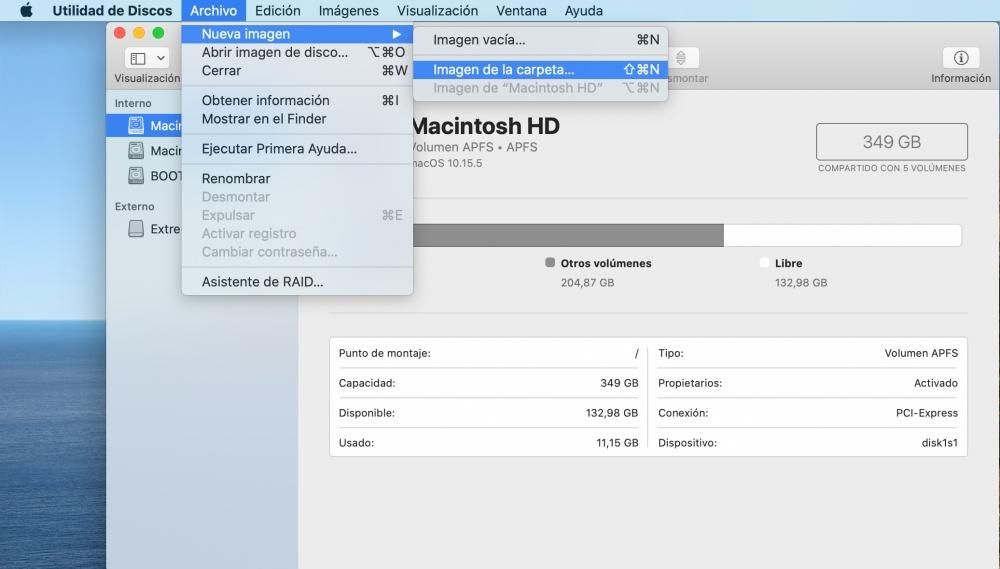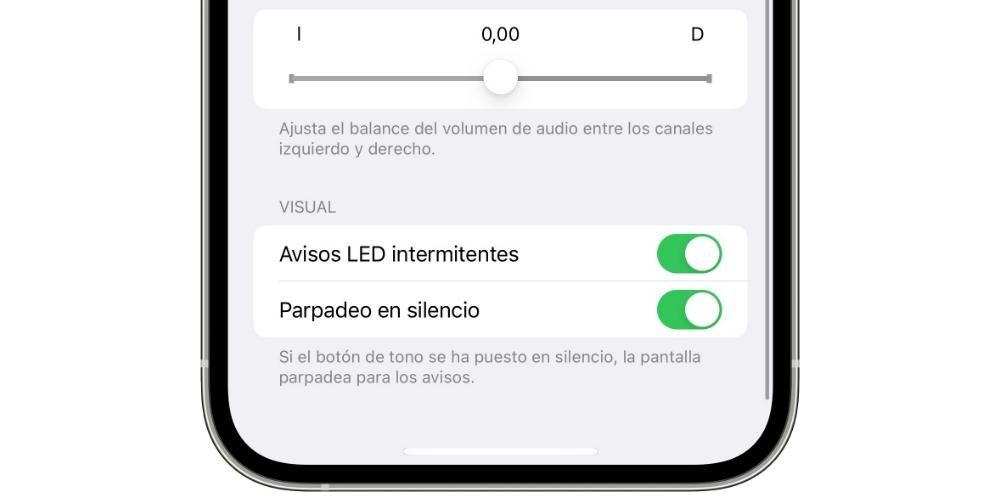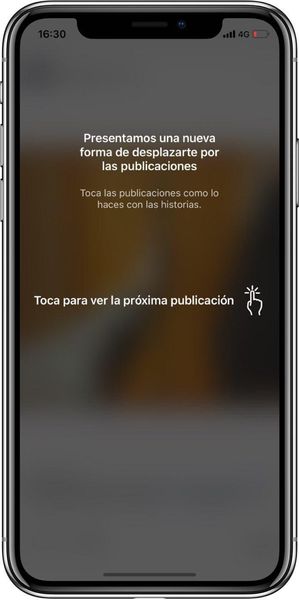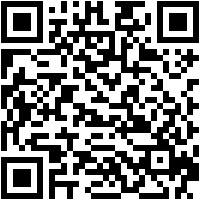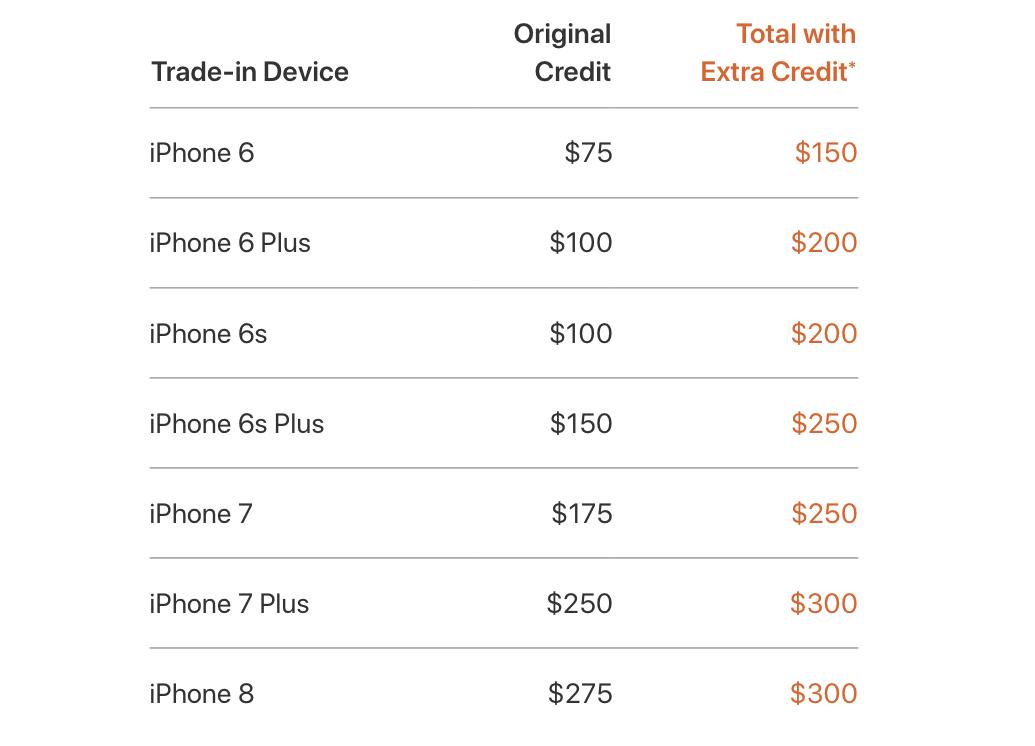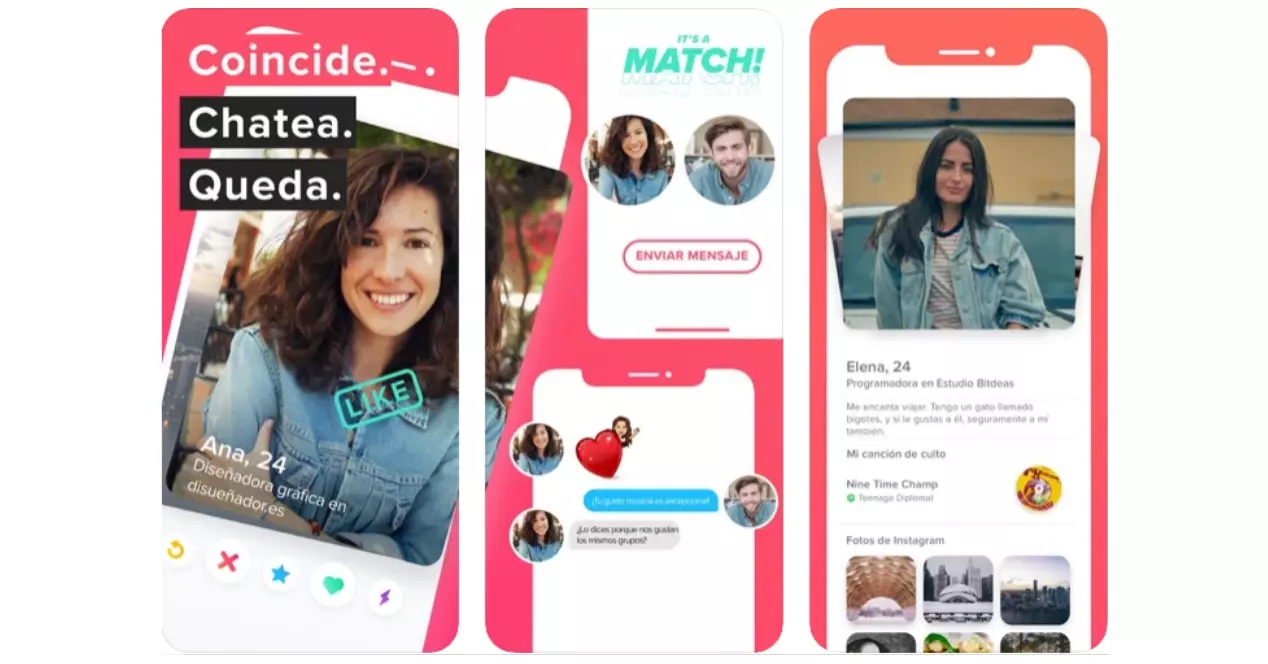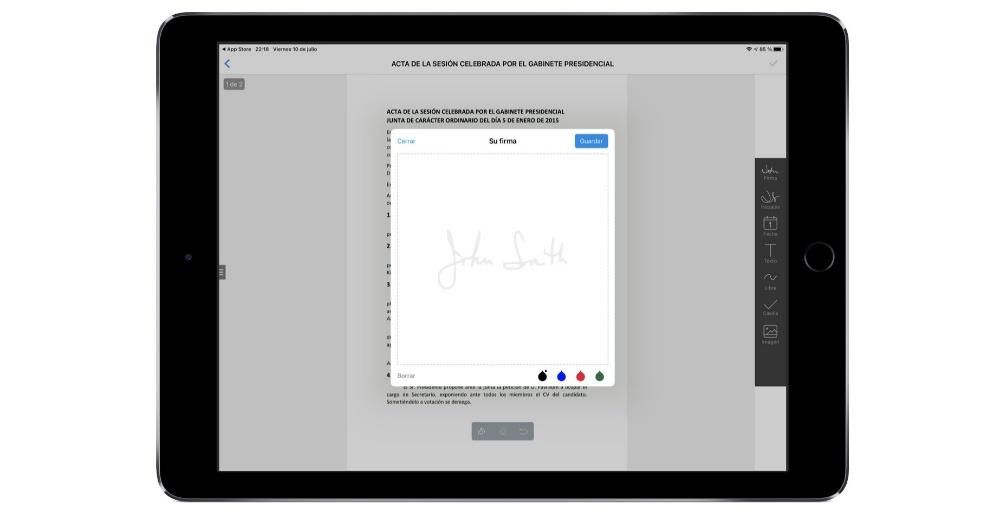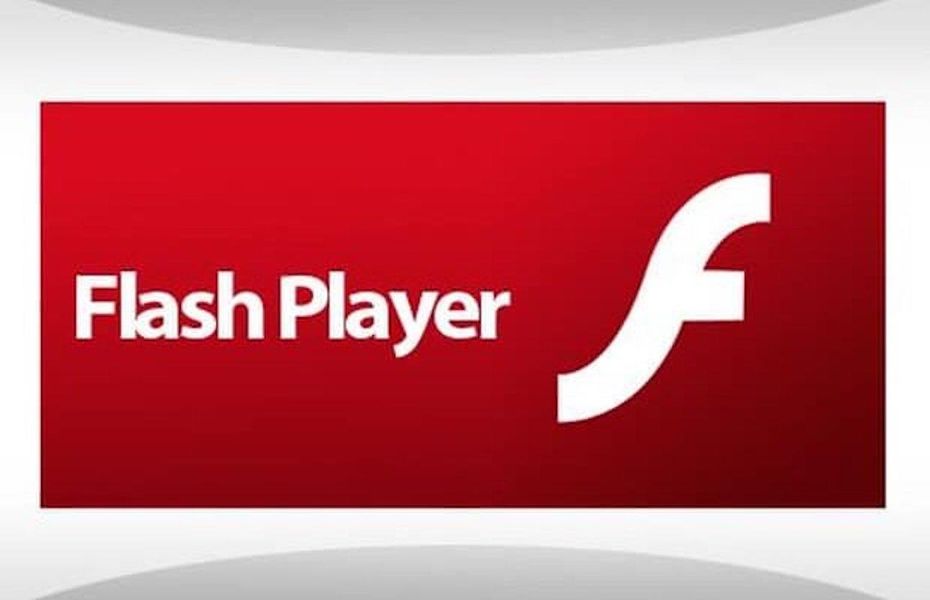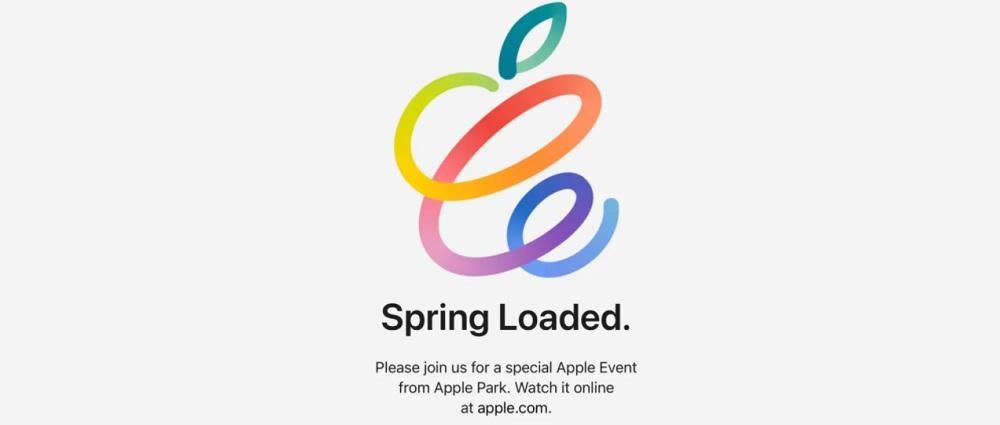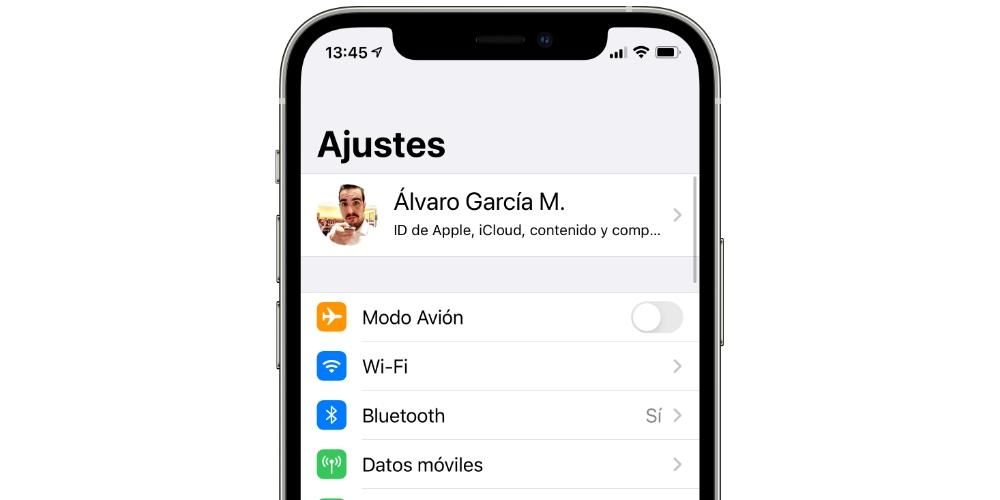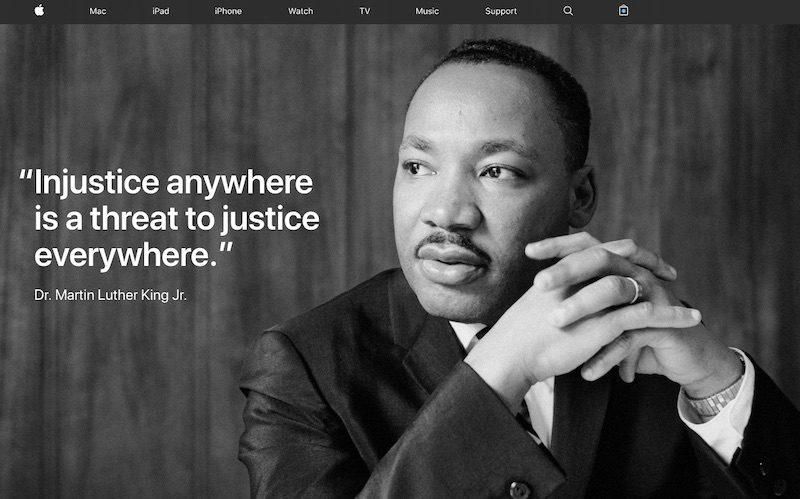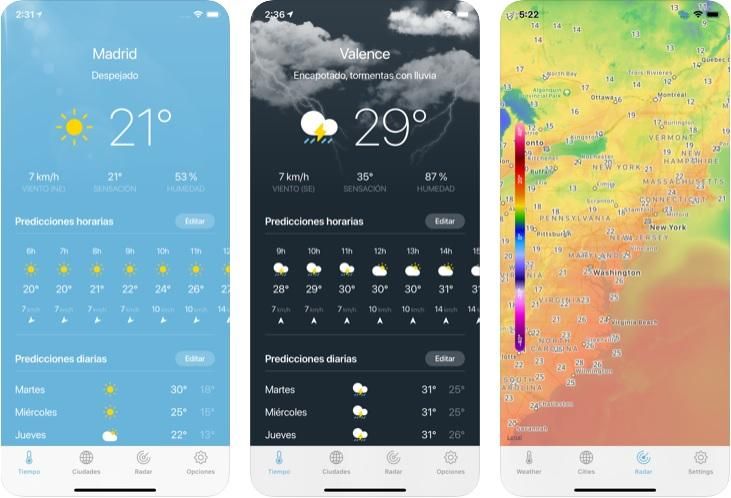ทุกวันนี้ จำเป็นต้องเชื่อมต่อกับอินเทอร์เน็ต และในความเป็นจริง อาจกล่าวได้ว่าคอมพิวเตอร์เกือบจะไร้ประโยชน์หากไม่มีการเข้าถึงอินเทอร์เน็ต วิธีที่พบบ่อยที่สุดในการเชื่อมต่อคือผ่านเครือข่าย Wi-Fi ดังนั้นในโพสต์นี้ เราจะบอกคุณว่าต้องทำอย่างไรหาก Mac ของคุณมีปัญหาในการเชื่อมต่อกับ Wi-Fi เหล่านี้หรือประสบปัญหาประเภทใดก็ตามที่เกี่ยวข้อง
การตรวจสอบที่คุณต้องดำเนินการ
ในส่วนต่อไปนี้ เราจะให้ชุดคำแนะนำเกี่ยวกับวิธีการวินิจฉัยด้วยตัวคุณเองเพื่อให้สามารถแก้ไขปัญหาได้ อย่างไรก็ตาม ก่อนที่คุณจะลงรายละเอียด เราขอแนะนำให้คุณดูรายการต่อไปนี้ของ เช็คเบื้องต้น สิ่งที่คุณควรทำ:
- ตรวจสอบว่า เราเตอร์ ทำงานอย่างถูกต้อง โดยสังเกตจากไฟ LED แสดงสถานะด้วย
- ตรวจสอบให้แน่ใจว่าคุณกำลังเชื่อมต่อกับเครือข่ายที่ถูกต้อง
- ถูกต้องไหม รหัสผ่าน ป้อนสำหรับ WiFi ของคุณหรือไม่
- รีสตาร์ททั้งเราเตอร์และ Mac ก่อนทำการเปลี่ยนแปลงใดๆ
- ปิดโปรแกรมและแอปพลิเคชันทั้งหมดที่คุณเปิดไว้
- กดปุ่ม Option / Alt ค้างไว้แล้วคลิกไอคอน WiFi ในแถบเมนู
- ในขณะที่กด Alt / Option ค้างไว้ ให้กด on เปิดการวินิจฉัยแบบไร้สาย .
- ตอนนี้คุณสามารถหยุดกดปุ่ม Alt / Option และปฏิบัติตามคำแนะนำเพื่อเรียกใช้การวินิจฉัย
ลองเชื่อมต่อด้วยสายเคเบิล

ใช่ เรารู้อยู่แล้วว่านี่ไม่ใช่ทางออกที่ดีที่สุด เนื่องจากหากคุณต้องการเชื่อมต่อกับ WiFi อาจเป็นเพราะการเชื่อมต่อผ่านสายเคเบิลอาจไม่เป็นประโยชน์จริงๆ อย่างไรก็ตาม การพยายามเชื่อมต่อ Mac ด้วยวิธีนี้สามารถช่วยขจัดปัญหาอื่นๆ ในกรณีที่คุณมี MacBook ที่ไม่มีขั้วต่อประเภทนี้ คุณจะต้องมีอะแดปเตอร์ หากเป็น iMac ที่อยู่ห่างจากเราเตอร์ คุณจะไม่มีทางเลือกอื่นนอกจากต้องย้ายเครื่องไปยังพื้นที่ที่คุณสามารถเชื่อมต่อได้ แม้ว่าจะเป็นการชั่วคราวและดำเนินการตรวจสอบเท่านั้น
หากการเชื่อมต่ออินเทอร์เน็ตไม่ทำงานสำหรับคุณด้วยวิธีนี้ เป็นไปได้ว่าเป็นเราเตอร์ที่มีปัญหา ในกรณีนั้น เรายังแนะนำให้พยายามเข้าถึงผ่านอุปกรณ์อื่น ไม่ว่าจะด้วยสายเคเบิลหรือด้วยเครือข่าย WiFi ในกรณีที่คุณไม่สามารถเข้าถึงได้จากสิ่งเหล่านี้ โปรดติดต่อบริษัทโทรศัพท์ของคุณ หากคุณสามารถเชื่อมต่อได้ ให้อ่านบทความนี้ต่อไปเพื่อค้นหาตัวเลือกอื่นๆ
ดังที่เราได้กล่าวไว้ก่อนหน้านี้ว่า ในกรณีที่คุณมี MacBook ที่ไม่มีพอร์ต Ethernet คุณจะต้องเชื่อมต่อผ่านฮับ แม้ว่าเราไม่สามารถแนะนำให้ซื้ออุปกรณ์เสริมประเภทนี้สำหรับการตรวจสอบนี้เท่านั้น แต่ความจริงก็คือในระยะยาวอาจเป็นผลิตภัณฑ์ที่จำเป็นเพื่อให้มีความเป็นไปได้ใหม่ๆ ในคอมพิวเตอร์ของคุณ เราขอแนะนำให้คุณพยายามใช้อินเทอร์เน็ตผ่านสายเคเบิลเสมอเพื่อให้มีการเชื่อมต่อที่ดีที่สุด แม้ว่าเราจะเข้าใจดีว่าไม่สามารถทำได้เสมอไปสำหรับคุณที่จะสร้างการเชื่อมต่อด้วยวิธีนี้ ทั้งนี้ขึ้นอยู่กับสถานการณ์ที่คุณจะใช้ แม็ค.
ทำตามคำแนะนำของ Mac
เมื่อมีปัญหาในการสร้างการเชื่อมต่ออินเทอร์เน็ตผ่าน WiFi เครื่อง Mac จะบอกคุณเอง ข้อมูลมักจะได้รับจากการตั้งค่าระบบ > เครือข่าย หรือด้วยไอคอนอื่นในแถบเมนู ในบางครั้ง ลิงก์จะปรากฏในที่เดียวกันนี้ใน ข้อมูลมากกว่านี้ . หากคุณคลิกที่ลิงค์นี้ คุณจะสามารถเข้าถึงข้อมูลเพิ่มเติมที่จะช่วยคุณแก้ปัญหาได้
ขออภัย นี่อาจเป็นหนึ่งในตัวเลือกที่ไม่มีประสิทธิภาพมากที่สุด เนื่องจากไม่ได้ให้เหตุผลที่แน่ชัดว่าทำไมการเชื่อมต่อของคุณจึงล้มเหลว หรืออาจใช้ศัพท์เฉพาะที่คุณไม่ค่อยเข้าใจ หากคุณได้รับตัวเลือกในการส่งรายงานไปยัง Apple ให้ทำเช่นนั้น ด้วยวิธีนี้ คุณสามารถมั่นใจได้ว่าช่างเทคนิคเฉพาะทางของบริษัทจะได้รับเอกสารสนับสนุนเกี่ยวกับปัญหาของคุณและสามารถดำเนินมาตรการแก้ไขได้หากเป็นข้อบกพร่อง ผู้ใช้รายอื่น
เรียกใช้การวินิจฉัยสภาพแวดล้อม
หากคุณสามารถเชื่อมต่อกับเครือข่ายไร้สายอื่น แม้กระทั่งเครือข่ายที่มือถือของคุณแชร์ ให้ทำตามขั้นตอนเหล่านี้:

ข้อมูลนี้จะให้ข้อมูลที่เป็นประโยชน์แก่คุณเกี่ยวกับปัญหาที่อาจเกิดขึ้นในสภาพแวดล้อมของคุณและทำให้ไม่สามารถเชื่อมต่อ WiFi ที่ถูกต้องได้ สิ่งเดียวกันนี้จะเกิดขึ้นหากในส่วนนี้คุณตัดสินใจคลิก ตรวจสอบการเชื่อมต่อ WiFi ของฉัน เนื่องจากตัวเลือกนี้จะวิเคราะห์เครือข่าย WiFi ที่คุณต้องการโดยเฉพาะ
เครือข่าย Wi-Fi ที่ไม่ปลอดภัยบน Mac

โดยปกติข้อความนี้จะปรากฏขึ้นเมื่อเชื่อมต่อกับเครือข่าย WiFi สาธารณะหรือในที่ที่มีผู้คนเชื่อมต่อกันเป็นจำนวนมาก ในสนามบิน ร้านอาหาร และสถานที่สาธารณะอื่นๆ มักเกิดปัญหานี้ขึ้น หากปัญหาเกิดขึ้นกับเครือข่ายในบ้าน อาจมีปัญหาในการตรวจสอบ เราแนะนำให้เข้าถึงการตั้งค่าเราเตอร์และเปลี่ยนรหัสผ่าน ซึ่งคุณสามารถตรวจสอบกับบริษัทโทรศัพท์ของคุณได้
ไม่ว่าในกรณีใดสิ่งนี้ ไม่เป็นอุปสรรคต่อการนำทาง แต่เป็นคำเตือนจากคอมพิวเตอร์เพื่อให้คุณทราบว่ามีบุคคลอื่นสามารถเข้าถึงข้อมูลที่เกี่ยวข้องกับการนำทางของคุณได้ ไม่แนะนำให้ใช้เครือข่ายเหล่านี้เพื่อศึกษาข้อมูลที่ละเอียดอ่อนเช่นบัญชีธนาคารหรือซื้อสินค้าและในความเป็นจริงเราไม่สามารถแนะนำพวกเขาสำหรับงานอื่น ๆ ได้และหากจำเป็นต้องใช้ก็ควรอยู่ในสถานการณ์พิเศษและคำนึงถึงเสมอ บัญชีสิ่งที่กล่าวข้างต้นเกี่ยวกับข้อมูลของคุณ
ตัวเลือกการวินิจฉัยอื่น ๆ
ภายใน การวินิจฉัยแบบไร้สาย คุณจะสามารถเข้าถึงชุดยูทิลิตี้อื่นที่ช่วยแก้ปัญหาได้
ติดต่อผู้ให้บริการของคุณ
เป็นไปได้ว่าปัญหาที่คุณต้องมีต่อการเชื่อมต่ออินเทอร์เน็ตที่ดีในคอมพิวเตอร์ Apple ของคุณนั้นไม่มีส่วนเกี่ยวข้องกับอุปกรณ์นั้น แต่เกิดจากสัญญาณที่ส่งถึงมันเอง หรือในกรณีนี้ ไปไม่ถึง ด้วยเหตุผลนี้ สิ่งที่เราแนะนำให้ทำหลังจากทำการทดสอบทั้งหมดที่กล่าวมาข้างต้นแล้ว คือ คุณติดต่อผู้ให้บริการของคุณเพื่อตรวจสอบว่าข้อผิดพลาดอยู่ในความคุ้มครองหรือเป็นสัญญาณว่ากำลังให้บริการแก่คุณหรือไม่
หลายครั้ง บริการที่นำเสนอโดยผู้ให้บริการอินเทอร์เน็ตอาจขัดข้องหรือล้มเหลวด้วยเหตุผลหลายประการ สิ่งที่ปกติและธรรมดาที่สุดคือการคิดว่ามีข้อผิดพลาดอยู่ในอุปกรณ์ของเราเสมอ แต่บางครั้งสิ่งนี้ไม่ได้เกิดขึ้นเช่นนั้น แต่สิ่งที่ลดลงจริงๆคือสัญญาณอินเทอร์เน็ตเอง ไม่ใช่สิ่งที่เกิดขึ้นง่ายหรือซ้ำซากตามกาลเวลา แต่เป็นเรื่องที่ต้องประเมิน
คุณต้องคำนึงถึงเราเตอร์ของคุณด้วย และสำหรับสิ่งนี้ สิ่งที่ดีที่สุดที่คุณสามารถทำได้คือติดต่อผู้ให้บริการของคุณเพื่อตรวจสอบสถานะจากแผงสวิตช์ ในกรณีที่มีความผิดปกติ เป็นเรื่องปกติที่ช่างจะรับผิดชอบในการตรวจสอบสถานะของเราเตอร์ อย่างไรก็ตาม วิธีแก้ไขที่เป็นไปได้คือ ก่อนที่จะเปิดเผยปัญหาที่คุณมี ให้ลองรีสตาร์ทเราเตอร์ คุณสามารถแก้ปัญหาการเชื่อมต่ออินเทอร์เน็ตได้หลายครั้งด้วยข้อเท็จจริงง่ายๆ นี้ เนื่องจากอาจมีบางกระบวนการที่ทำงานอยู่อาจถูกบล็อกและนั่นคือสิ่งที่ทำให้คุณขาดการเชื่อมต่ออินเทอร์เน็ต ด้วยวิธีนี้ คุณจะรีสตาร์ทและทุกอย่างกลับสู่ปกติ
หากคุณยังคงประสบปัญหาอินเทอร์เน็ตบน Mac . ของคุณ
ณ จุดนี้คิดได้อย่างเดียวว่า สิ่งที่ล้มเหลวคือฮาร์ดแวร์ของ Mac . อันที่จริง ผู้ต้องสงสัยหลักคือการ์ดเครือข่าย ซึ่งเป็นส่วนประกอบที่การเชื่อมต่อนี้ถูกรวมเข้าด้วยกัน และถึงแม้จะไม่ใช่ปัญหาทั่วไปสำหรับความล้มเหลว แต่ก็สามารถจบลงได้หากได้รับความเสียหายบางประเภทในระหว่างกระบวนการผลิต การใช้งานในทางที่ผิดโดยผู้ใช้มักเป็นสาเหตุของความล้มเหลว เช่น เมื่อถูกพัดหรือความชื้นเข้าไปซึ่งทำให้ส่วนประกอบเสียหาย
ไม่ว่า แม็คมีประกัน ขอแนะนำให้ไปที่ฝ่ายสนับสนุนด้านเทคนิคของ Apple เสมอ พวกเขาจะสามารถเรียกใช้การวินิจฉัยและบอกคุณว่ามีอะไรผิดปกติ โดยเสนอค่าประมาณการซ่อมที่อาจฟรีหากเกิดจากข้อบกพร่องจากโรงงาน จำไว้ว่าคุณสามารถขอความช่วยเหลือได้จากเว็บไซต์ของ Apple หรือผ่านแอพ Support ที่มีให้ใน iOS และ iPadOS

ถ้าเขา แม็คมันเก่า และไม่มีการรับประกัน คุณสามารถซ่อมแซมได้เองหากพบว่าการ์ดเครือข่ายใช้งานร่วมกันได้ แน่นอนว่าอาจไม่ปลอดภัยที่สุดหากเราพิจารณาว่ากระบวนการเหล่านี้เป็นกระบวนการที่ละเอียดอ่อนอย่างยิ่งซึ่งต้องใช้ความรู้ด้านเทคนิคและความสามารถบางอย่างในการเปิดคอมพิวเตอร์ ดังนั้น โปรดใช้ความระมัดระวังอย่างยิ่งหากคุณตัดสินใจที่จะทำเอง เนื่องจากในระหว่างนี้คุณอาจสร้างความเสียหายให้กับส่วนประกอบที่สำคัญอื่นๆ โดยไม่ได้ตั้งใจ ซึ่งจะทำให้ Mac ใช้งานไม่ได้โดยสิ้นเชิง