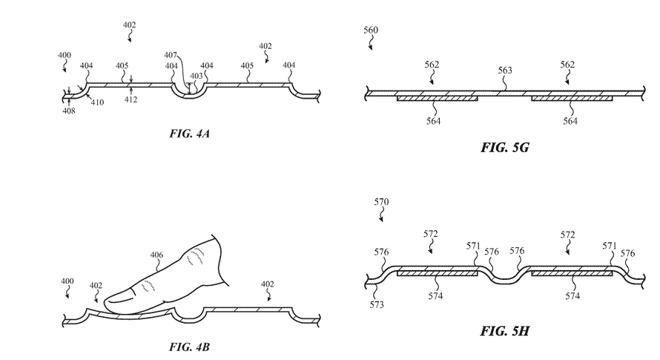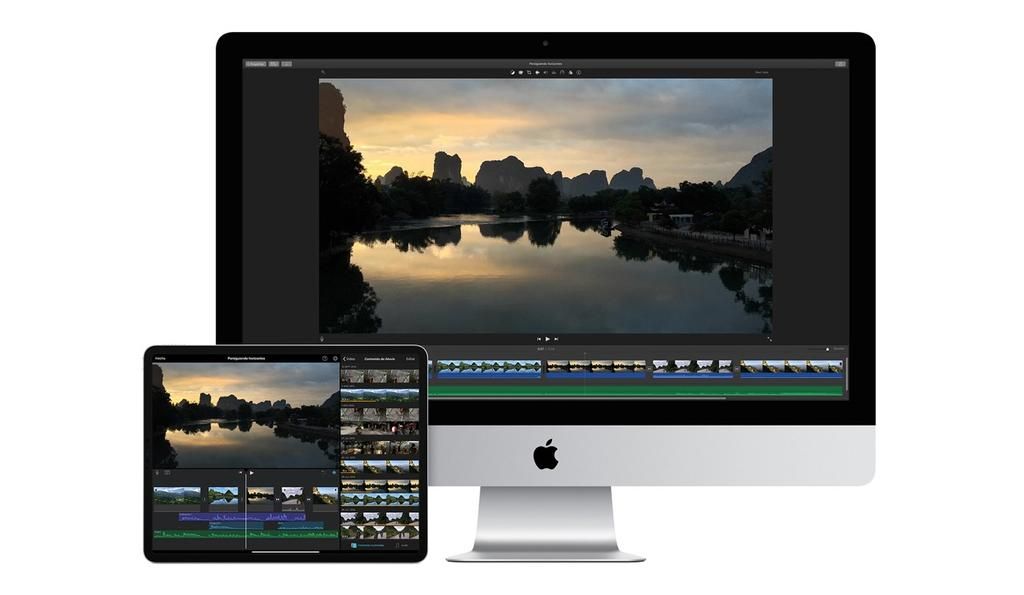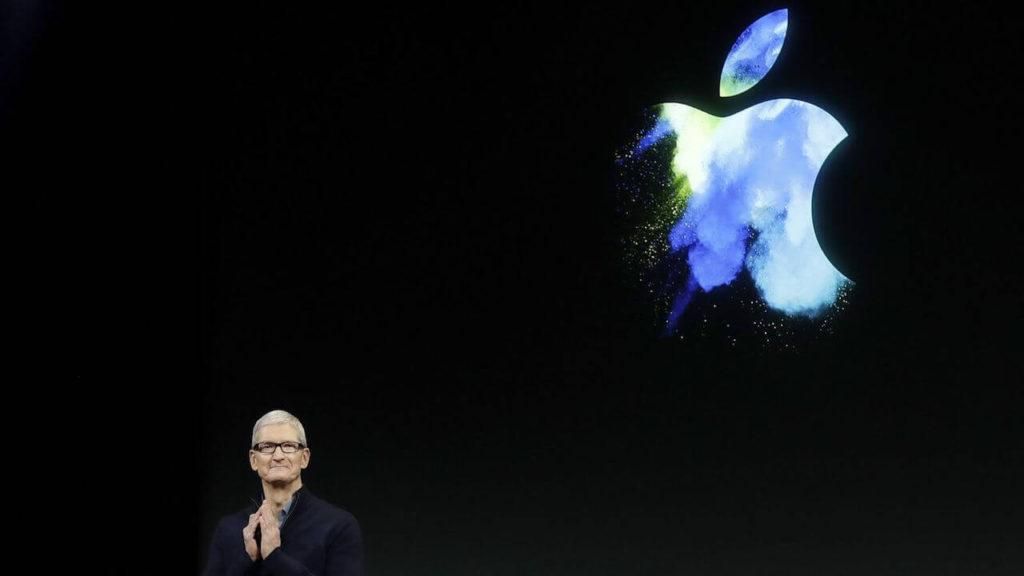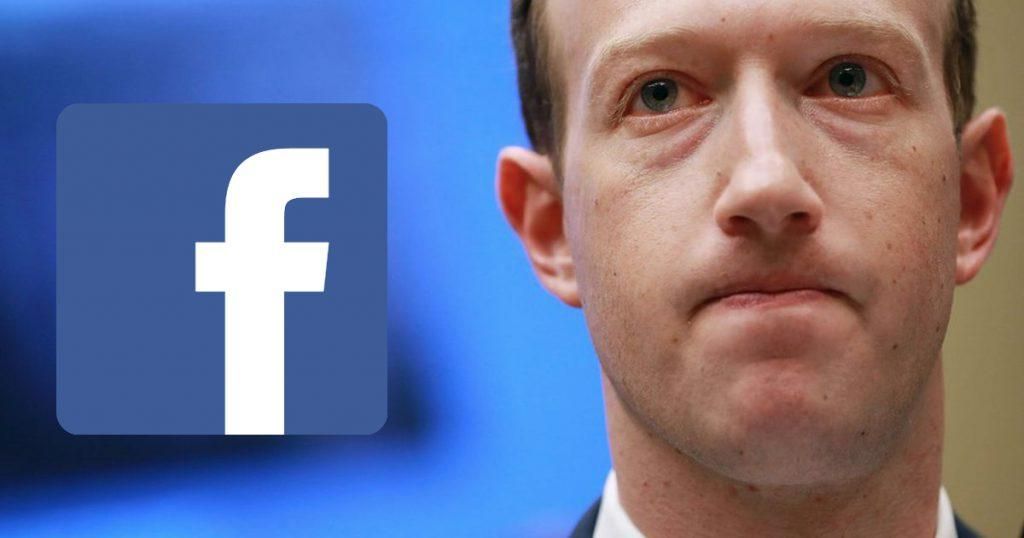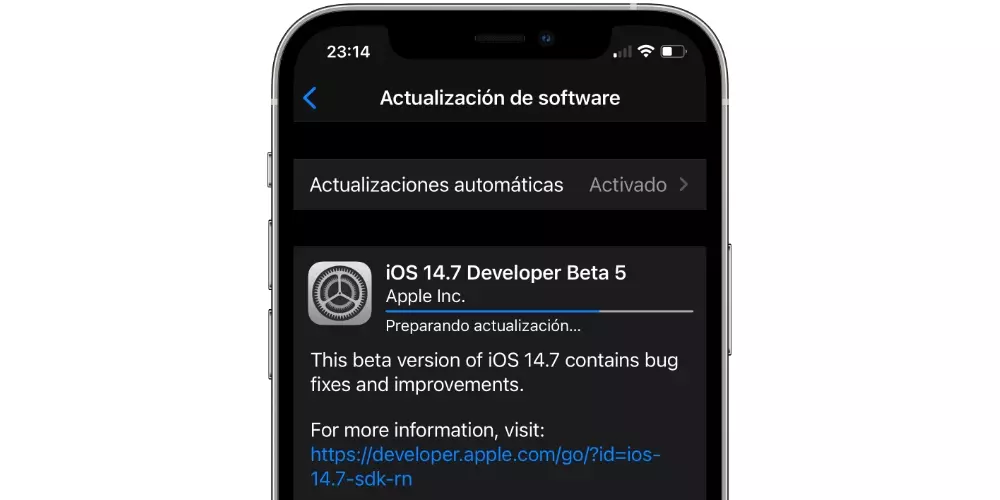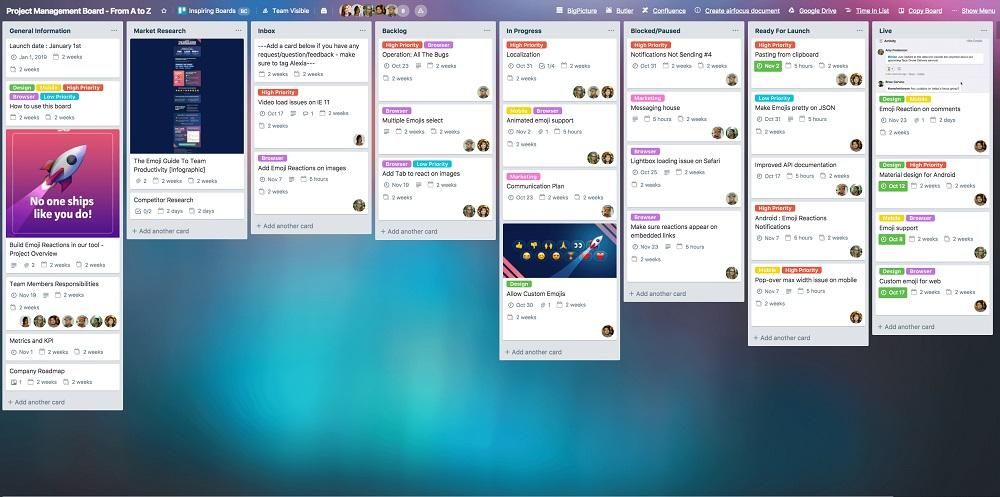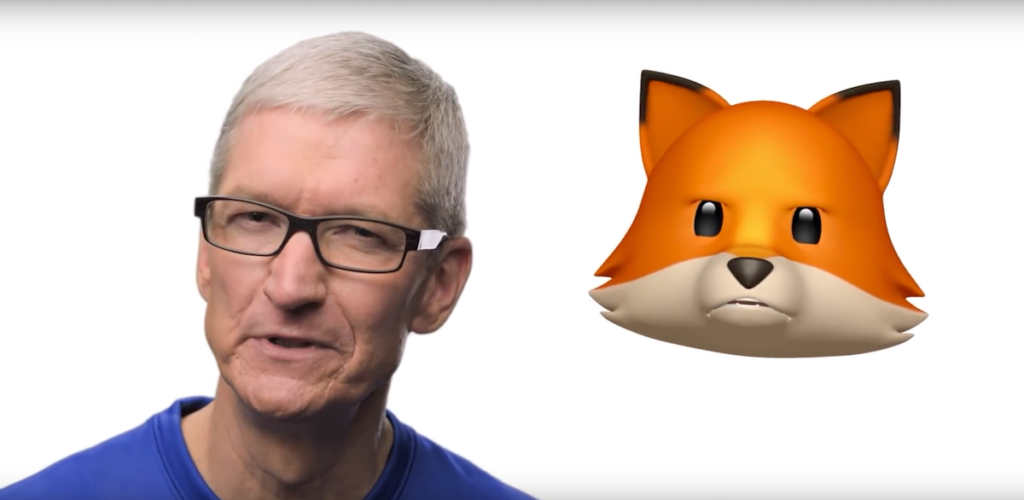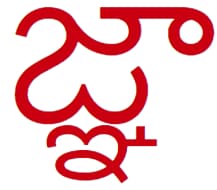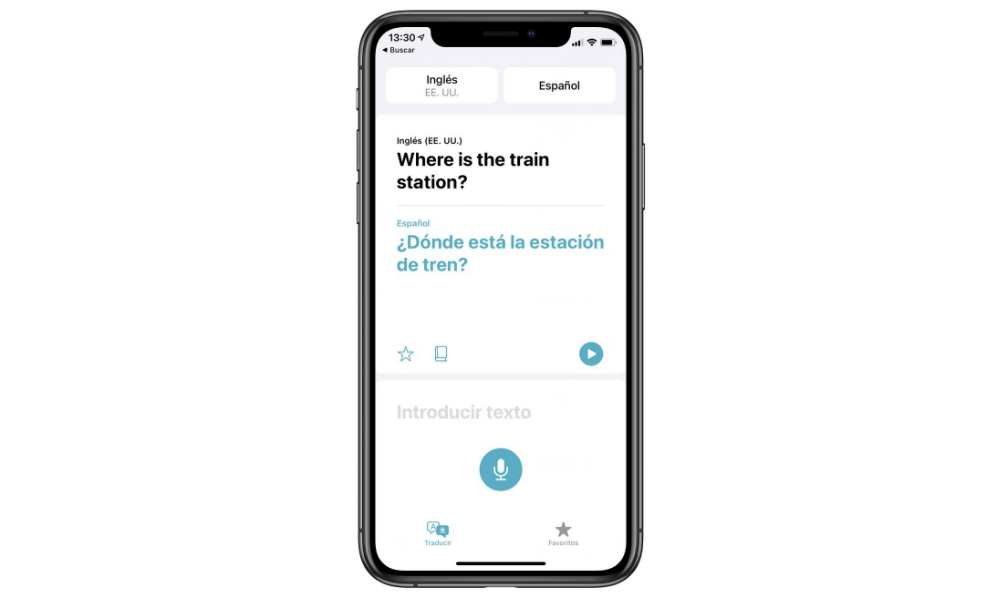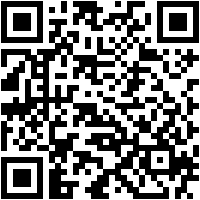หากนี่เป็นครั้งแรกที่คุณมี iPhone ที่ไม่มีปุ่มโฮม คุณอาจหลงทางเล็กน้อยเมื่อต้องเลื่อนผ่านอินเทอร์เฟซ ตั้งแต่ปี 2017 และรูปลักษณ์ของอุปกรณ์ Apple เครื่องแรกที่ไม่มีปุ่มนั้น วิธีการจัดการ iPhone ก็เปลี่ยนไป และเพิ่มรูปแบบที่เรียกว่าท่าทางสัมผัส ในบทความนี้เราจะแสดงให้คุณเห็นว่าพวกมันใช้งานได้ง่ายเพียงใด เพื่อที่คุณจะได้เริ่มฝึกฝนพวกมันโดยเร็วที่สุด
iPhones รุ่นใดที่รองรับท่าทางสัมผัส
iPhone ทั้งหมดที่เปิดตัวในปี 2017 และใหม่กว่า (ยกเว้น iPhone 8, iPhone 8 Plus และ iPhone SE รุ่นที่สอง) รองรับท่าทางสัมผัส กล่าวอีกนัยหนึ่ง ทุกท่านที่ไม่มีปุ่มโฮม ที่กึ่งกลางด้านล่างของโทรศัพท์ ไม่ได้หมายความว่ารุ่นอื่นๆ ไม่มีสิทธิ์เข้าถึงการดำเนินการเหล่านี้ แต่ดำเนินการในลักษณะที่ต่างออกไป ดังนั้น รายการ iPhone ที่มีท่าทาง iOS ที่พร้อมใช้งานมีดังนี้:
- iPhone X
- iPhone XS
- iPhone XS Max
- iPhone XR
- iPhone 11
- iPhone 11 Pro
- iPhone 11 Pro Max
- iPhone 12
- ไอโฟน 12 มินิ
- iPhone 12 Pro
- iPhone 12 Pro Max
สะดุดตา ไม่จำเป็นต้องเปิดใช้งานพวกเขา ไม่มีทางเนื่องจากพวกมันถูกเปิดใช้งานโดยค่าเริ่มต้นและเป็นวิธีการเคลื่อนที่แบบเนทีฟ ไม่มีความเป็นไปได้ที่จะปิดใช้งาน หรือเปลี่ยนแปลง หรือเพิ่มท่าทางสัมผัสใหม่เช่นนี้ ไม่มีความเป็นไปได้ที่จะมีปุ่มเสมือนในอินเทอร์เฟซ iOS เช่นเดียวกับในอุปกรณ์ Android แม้ว่าคุณจะสามารถใช้ Assistive Touch เพื่อให้มีฟังก์ชันต่างๆ ได้เพียงปลายนิ้วสัมผัส
การดำเนินการด้วยปุ่มต่างๆ
แม้ว่า iPhones ที่ทันสมัยที่สุดจะมีปุ่มโฮมที่กล่าวถึงข้างต้นแล้ว แต่ก็ไม่ได้หมายความว่าไม่มีปุ่มทางกายภาพใดๆ ทั้งปุ่มด้านขวาและปุ่มปรับระดับเสียงมีประโยชน์สำหรับการดำเนินการหลายอย่าง
เปิดปิดไอโฟน
การเปิด iPhone นั้นง่ายมาก เนื่องจากคุณเพียงแค่กดปุ่มด้านขวาค้างไว้สองสามวินาทีจนกระทั่งโลโก้ Apple ที่มีลักษณะเฉพาะปรากฏขึ้นบนหน้าจอ มีสองตัวเลือกในการปิด:
- กดและปล่อยปุ่มเพิ่มระดับเสียง กดและปล่อยปุ่มลดระดับเสียงค้างไว้ที่ปุ่มด้านขวาสองสามวินาที จากนั้นบนหน้าจอ คุณเพียงแค่ต้องเลื่อนไปทางขวาที่มีข้อความว่า ปิด iPhone
- กดปุ่มปรับระดับเสียงขึ้นและลงพร้อมกับปุ่มด้านข้างพร้อมกันจนกว่าตัวเลือกในการปิด iPhone จะปรากฏขึ้นบนหน้าจอและปุ่มเหล่านี้จะถูกปล่อย

บังคับให้รีสตาร์ท iPhone
การรีสตาร์ท iPhone ด้วยตนเองคือการปิดเครื่องและรอให้เครื่องปิดสนิทเพื่อเปิดเครื่องอีกครั้ง ดังที่เราได้อธิบายไปแล้วในประเด็นที่แล้ว อย่างไรก็ตาม มีบางครั้งที่จำเป็นต้องบังคับให้รีสตาร์ทเนื่องจากไม่ตอบสนองอย่างถูกต้อง ซึ่งทำได้ด้วยวิธีต่อไปนี้:
- กดและปล่อยปุ่มเพิ่มระดับเสียง กดและปล่อยปุ่มลดระดับเสียงค้างไว้ที่ปุ่มด้านขวาจนกระทั่งหน้าจอดับ

วาง iPhone ในโหมด DFU
โหมด DFU เรียกอีกอย่างว่าโหมดการกู้คืน และแนะนำให้เปิดใช้งานเมื่อมีปัญหากับอุปกรณ์ที่ต้องการการกู้คืนโดยเชื่อมต่อกับคอมพิวเตอร์เท่านั้น ในการดำเนินการนี้ ต้องปฏิบัติตามขั้นตอนต่อไปนี้ คล้ายกับขั้นตอนก่อนหน้า แต่ไม่เหมือนกัน:
- กดและปล่อยปุ่มเพิ่มระดับเสียง กดและปล่อยปุ่มลดระดับเสียง จากนั้นกดปุ่มด้านข้างค้างไว้โดยไม่ปล่อยจนกว่าคุณจะได้รับหน้าจอขอให้เชื่อมต่อ iPhone กับคอมพิวเตอร์

ล็อกและปลดล็อก iPhone
ไม่มีการกระทำที่ง่ายและทุกวันไปกว่านี้แล้ว เพียงแค่กดและปล่อยปุ่มด้านขวาของ iPhone ก็จะถูกบล็อก หากต้องการปลดล็อกในภายหลัง คุณสามารถแตะปุ่มนี้อีกครั้งเพื่อเปิดใช้งานหน้าจอ แม้ว่าคุณจะทำได้โดยแตะหน้าจอหรือเปิดใช้งานมือถือหากคุณได้กำหนดค่าการกระทำเหล่านี้ไว้บน iPhone แล้ว คุณสามารถตรวจสอบได้ในการตั้งค่า> การเข้าถึง> สัมผัสโดยแตะที่สัมผัสเพื่อเปิดใช้งานและในการตั้งค่า> จอแสดงผลและความสว่างโดยแตะที่เพิ่มเพื่อเปิดใช้งาน
แน่นอน จำไว้ว่าเมื่อปลดล็อค iPhone คุณต้องป้อนรหัสความปลอดภัยหรือให้ใบหน้าของคุณอยู่ในตำแหน่งด้านหน้ากับอุปกรณ์เพื่อเปิดใช้งาน Face ID และอุปกรณ์สามารถจดจำคุณได้เพื่อให้คุณเข้าถึงระบบทั้งหมดได้

ควบคุมระดับเสียง
หากคุณต้องการควบคุมระดับเสียงในการเล่นวิดีโอหรือเสียง คุณสามารถทำได้ด้วยปุ่มปรับระดับเสียงขึ้นและลง (ขึ้นและลง) สิ่งเดียวกันนี้จะเกิดขึ้นหากคุณเปิดใช้งานตัวเลือกเพื่อควบคุมระดับเสียงของการแจ้งเตือนจากปุ่มเหล่านี้ การกดหนึ่งครั้งจะทำให้ระดับความแรงต่างกันไป โดยไม่ต้องแตะปุ่มอื่นเลย

ใช้ Siri
ใน iPhone รุ่นก่อน ๆ ผู้ช่วยของ Apple ถูกเรียกใช้ผ่านปุ่มโฮมและในกรณีที่ไม่มีวิธีดำเนินการคือการกดปุ่มด้านขวาค้างไว้หลายวินาที คุณสามารถตรวจสอบการตั้งค่านี้ได้ในการตั้งค่า > Siri และการค้นหา โปรดจำไว้ว่า ณ จุดนี้คุณยังสามารถกำหนดค่าคำสั่งเสียง Hey Siri เพื่อที่คุณไม่จำเป็นต้องกดปุ่มนี้หากต้องการพูดคุยกับผู้ช่วย
ชำระเงินด้วย Apple Pay หรือเข้าถึง Wallet
ในแอพ Wallet คุณสามารถกำหนดค่าทั้งบัตรชำระเงินจากหน่วยงานที่เกี่ยวข้องและรถไฟ เครื่องบิน โรงภาพยนตร์ และตั๋วอื่นๆ ไม่ว่าจะชำระเงินด้วย Apple Pay หรือเข้าถึงตั๋วที่ลงทะเบียนไว้ คุณจะต้องกดปุ่มด้านข้างสองครั้ง ซึ่งเหมือนกับที่เรากล่าวไว้ก่อนหน้านี้เพื่อล็อก/ปลดล็อกอุปกรณ์และเรียกใช้ Siri คุณสามารถทำสิ่งนี้ได้จากทุกที่ในระบบและแม้ในขณะที่ iPhone ล็อคอยู่
เปิดคุณสมบัติการช่วยการเข้าถึง
หากคุณต้องการเปิดใช้งานคุณสมบัติการช่วยการเข้าถึงของ iPhone คุณจะต้องกดปุ่มด้านขวาสามครั้ง คุณสามารถตรวจสอบการตั้งค่านี้ได้โดยไปที่การตั้งค่า > การช่วยการเข้าถึง
โทรฉุกเฉิน
หากต้องการติดต่อบริการฉุกเฉิน คุณต้องกดปุ่มด้านข้างและปุ่มเพิ่มหรือลดระดับเสียงค้างไว้หลายวินาทีจนกว่าตัวเลือกจะปรากฏบนหน้าจอ คุณยังสามารถกดปุ่มค้างไว้อีก 5 วินาทีเมื่อปรากฏบนหน้าจอและจะแจ้งให้คุณทราบโดยอัตโนมัติ ต้องกำหนดค่านี้ในการตั้งค่า> SOS ฉุกเฉินในตัวเลือกโทรด้วยปุ่มด้านข้าง
ควรสังเกตว่าวิธีการก่อนหน้านี้ใช้ไม่ได้กับ iPhones ของอินเดีย ต้องกดปุ่มด้านข้างสามครั้งหากไม่ได้เปิดใช้งานฟังก์ชันการช่วยการเข้าถึง
ท่าทางสัมผัสและปุ่มลัดเพื่อย้ายใน iOS
เมื่อทราบการทำงานของปุ่มแล้ว ก็ถึงเวลาเรียนรู้วิธีขยับนิ้วผ่านหน้าจอ iPhone ด้านล่างนี้เราจะแสดงการดำเนินการทั้งหมดที่สามารถทำได้ และคุณควรรู้จักจัดการ iPhone ของคุณในวิธีที่ดีที่สุด
กลับไปที่หน้าจอก่อนหน้า
ตัวอย่างเช่น หากคุณอยู่ในหน้าจอการตั้งค่าและต้องการย้อนกลับไปยังหน้าจอก่อนหน้า คุณจะพบลูกศรที่ด้านซ้ายบนเสมอซึ่งคุณสามารถกดเพื่อย้อนกลับได้ มันยังใช้งานได้ในแอพ อีกวิธีหนึ่งคือการเลื่อนนิ้วจากด้านซ้ายไปด้านขวา

กลับสู่หน้าจอหลัก
หากคุณต้องการกลับไปที่หน้าจอหลักของ iPhone ซึ่งก่อนหน้านี้ทำได้โดยการกดปุ่มโฮม คุณต้องเลื่อนจากด้านล่างของหน้าจอขึ้นด้านบน คุณจะเห็นเส้นเล็กๆ ปรากฏขึ้นที่ส่วนล่างของอินเทอร์เฟซเป็นตัวบ่งชี้
นอกจากนี้ หากคุณอยู่ในหน้าจอแอปพลิเคชันที่ไม่ใช่หน้าจอหลัก คุณสามารถทำท่าทางเดียวกันได้ และคุณจะอยู่ที่หน้าจอหลักนั้นโดยอัตโนมัติ

เปิดศูนย์ควบคุม
เลื่อนลงจากด้านบนขวา ศูนย์ควบคุม iOS จะแสดงขึ้นพร้อมการเข้าถึงการตั้งค่าและแอพพลิเคชั่นอย่างรวดเร็วมากมาย

ดูหน้าจอการแจ้งเตือน
หากต้องการดูสิ่งที่เรียกว่าหน้าจอล็อกหรือการแจ้งเตือน เพียงเลื่อนลงจากที่ใดก็ได้ด้านบน (ยกเว้นด้านขวา)

เปิดมัลติทาสกิ้ง
หากคุณต้องการดูว่าเปิดแอปพลิเคชันใดบ้างในพื้นหลัง คุณต้องเลื่อนจากด้านล่างไปที่ตรงกลางเพื่อเปิด จากนั้นมันเป็นเรื่องของการย้ายระหว่างพวกเขาและคลิกที่สิ่งที่คุณต้องการเปิด

ปิดแอพอย่างสมบูรณ์
ต่อจากขั้นตอนก่อนหน้า เมื่อเปิดมัลติทาสก์แล้ว สิ่งที่คุณต้องทำคือเลื่อนแอพใดๆ ขึ้นเพื่อปิดโดยสมบูรณ์
เปลี่ยนจากแอพหนึ่งไปอีกแอพหนึ่ง
การมีแอพพลิเคชั่นที่เปิดอยู่หลายตัวทำให้สามารถเปลี่ยนจากที่หนึ่งไปยังอีกที่หนึ่งได้อย่างง่ายดาย ในการดำเนินการนี้ เพียงใช้บรรทัดล่างสุดเป็นข้อมูลอ้างอิง แล้วเลื่อนจากตรงกลางไปทางขวาหรือซ้ายเพื่อย้ายไปมาระหว่างแอปต่างๆ

โหมดเข้าถึงง่าย
ต้องเปิดใช้งานฟังก์ชันนี้จากการตั้งค่า> การเข้าถึง> สัมผัส หากตั้งค่าไว้ จะช่วยให้เข้าถึงเนื้อหาที่ด้านบนของหน้าจอได้ง่ายโดยดึงหน้าจอลงมาตรงกลาง ในการเข้าถึง คุณต้องวางนิ้วของคุณเหนือบรรทัดล่างสุดแล้วเลื่อนลง หากต้องการออกจากโหมดนี้ เพียงแตะที่ใดก็ได้บนหน้าจอ

เมนูย่อยใช้ได้กับ 3D Touch
ฟังก์ชัน 3D Touch (ไม่ว่าจะเป็นมอเตอร์แบบสั่นหรือแบบแทปติก) ช่วยให้เข้าถึงการแสดงตัวอย่างหรือเมนูย่อยและทางลัดของแอปได้ ในการทำเช่นนี้ คุณเพียงแค่ต้องกดนิ้วของคุณบนแอพหรือฟังก์ชั่นที่เป็นปัญหาเป็นเวลาหลายวินาที
อาจเกิดความล้มเหลวในท่าทางสัมผัสของ iPhone
โดยหลักการแล้ว คุณไม่ควรประสบความล้มเหลวใดๆ เมื่อดำเนินการใดๆ เหล่านี้ หากคุณมีในคุณสมบัติที่กำหนดให้คุณต้องเปิดใช้งานฟังก์ชันการทำงาน เช่น การช่วยสำหรับการเข้าถึง เราขอแนะนำให้คุณตรวจสอบการตั้งค่า หากปัญหาเกิดขึ้นในการนำทาง iOS โปรดคำนึงถึงเคล็ดลับเหล่านี้:
- ตรวจสอบให้แน่ใจว่าหน้าจอ iPhone ไม่สกปรกหรือเปียก และถ้าเป็นเช่นนั้น ให้ทำความสะอาดและทำให้แห้ง
- ติดตั้ง iOS เวอร์ชันล่าสุดแล้ว
- กู้คืน iPhone เพื่อลบข้อบกพร่องของซอฟต์แวร์ที่อาจเกิดขึ้น