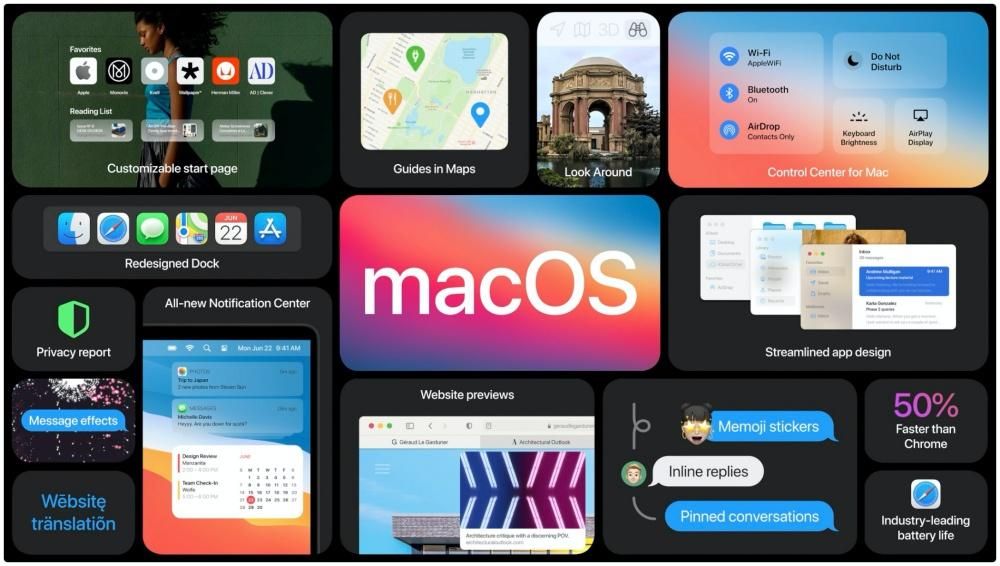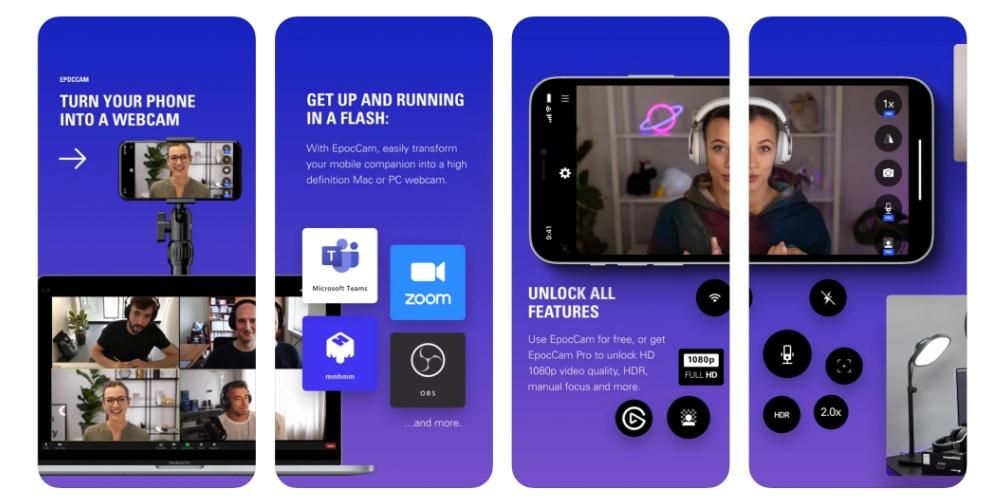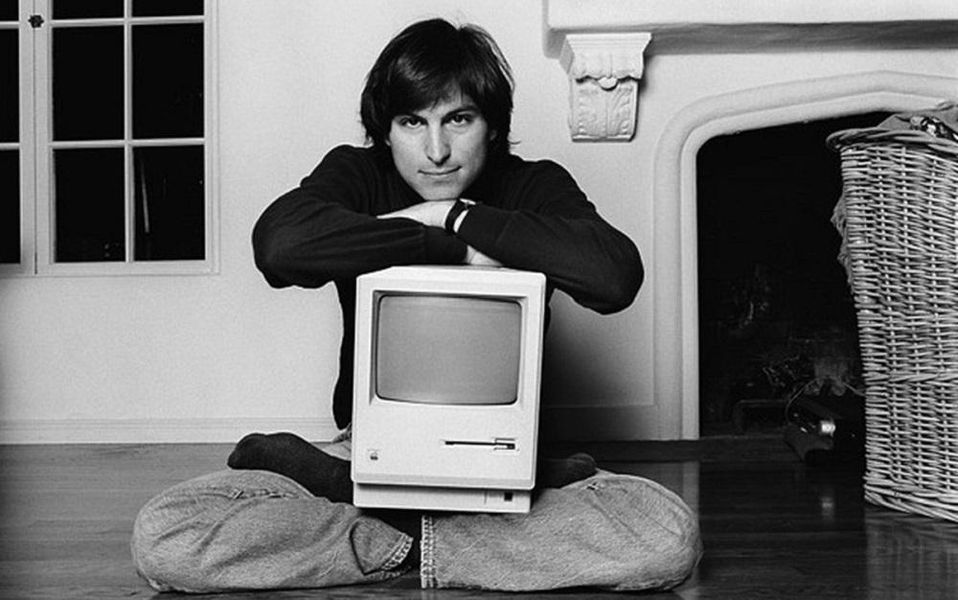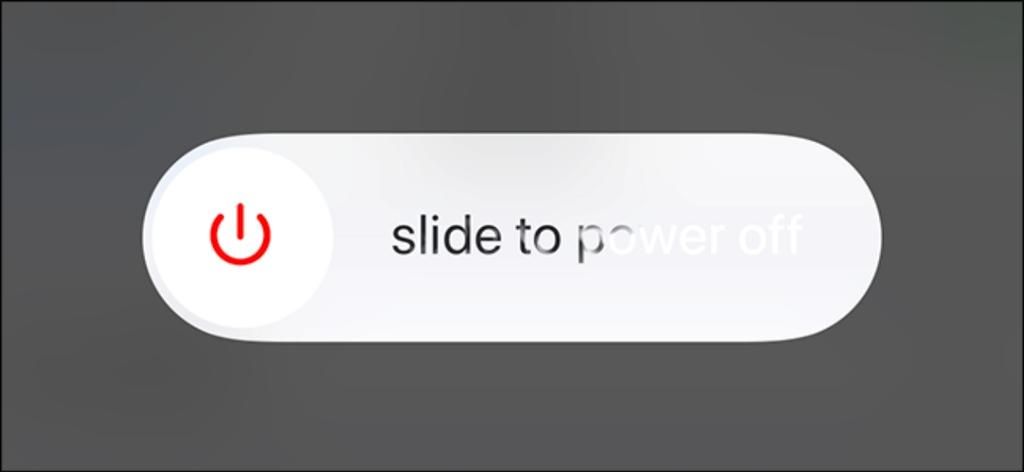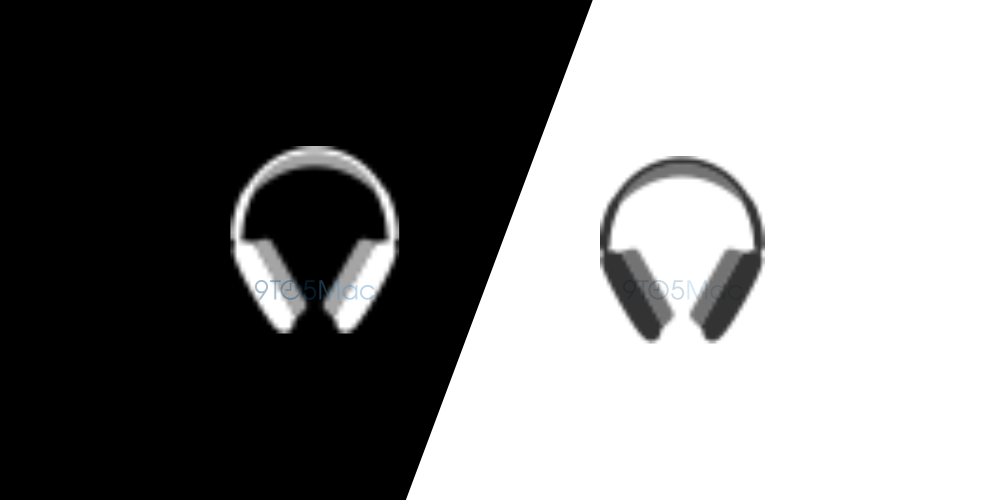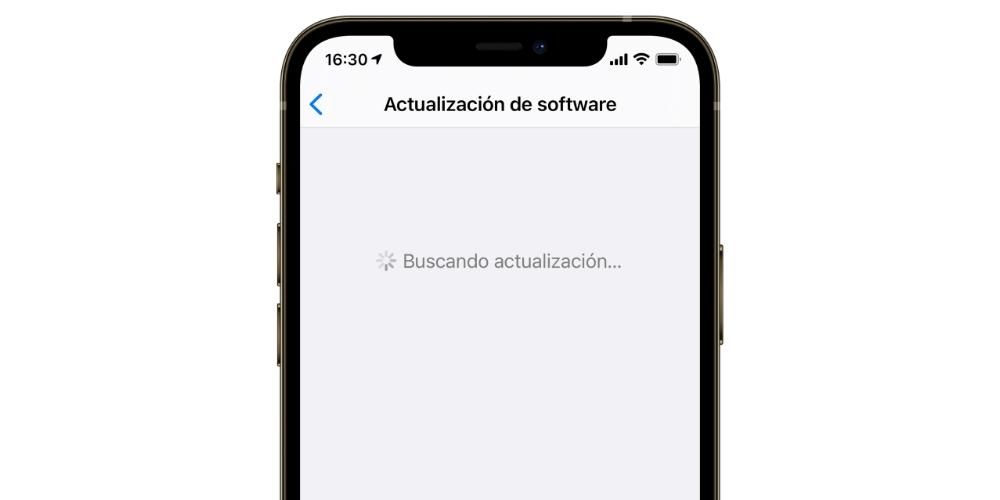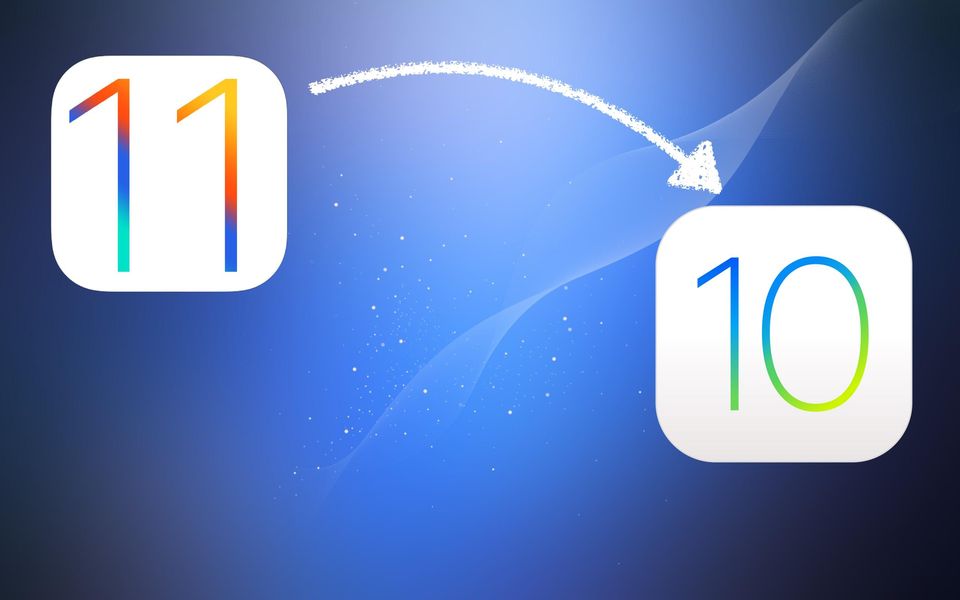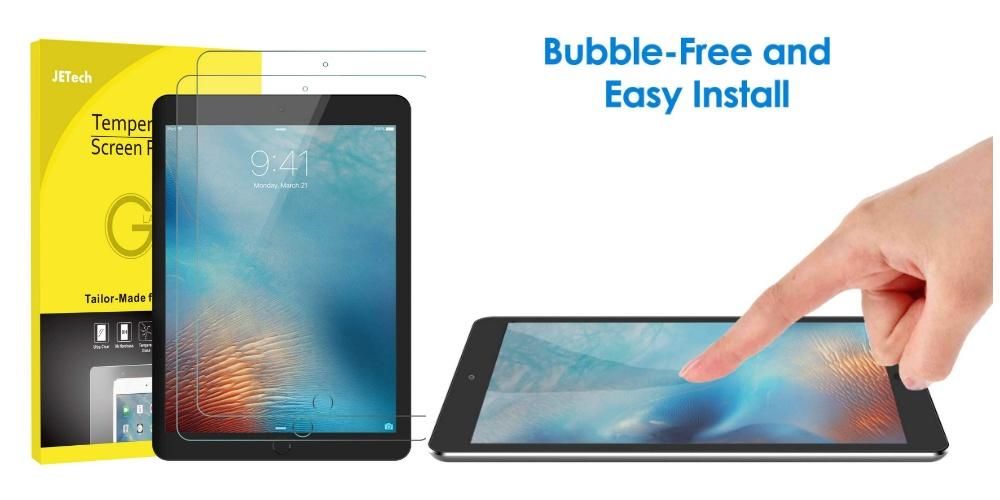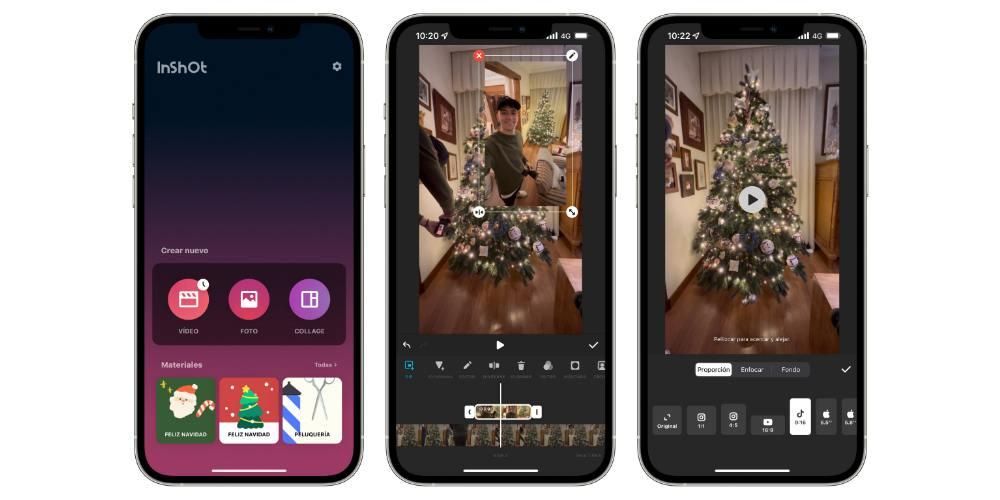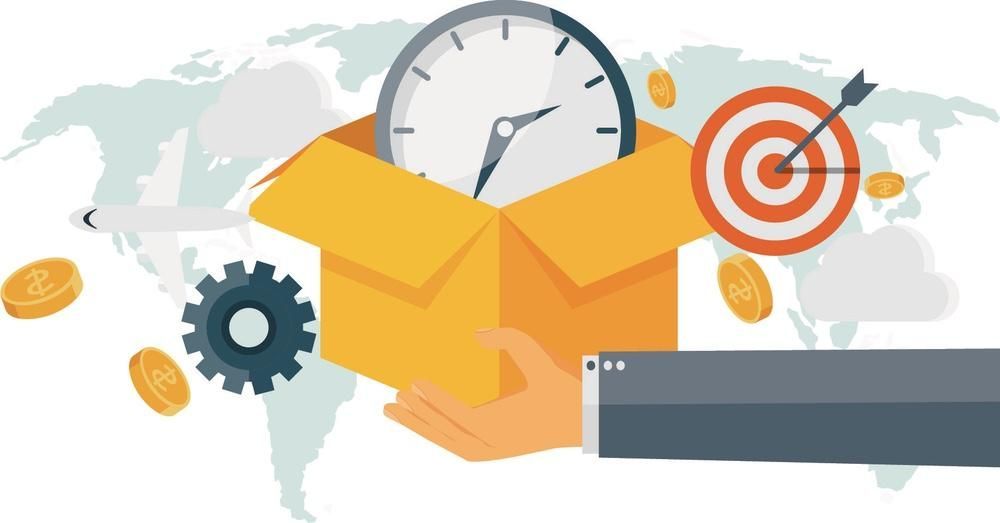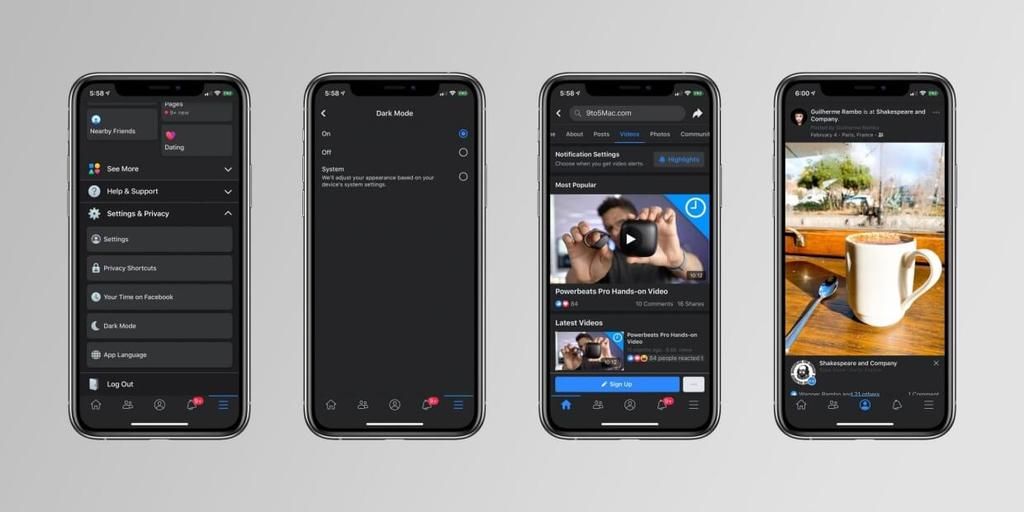เราสามารถค้นหาได้ไม่ว่าจะใน App Store หรือบนอินเทอร์เน็ต แอพพลิเคชั่นมากมายที่เน้นการใช้งานที่เราทำกับ Mac และถึงแม้ว่าหลาย ๆ ตัวจะเป็นเครื่องมือที่ทรงพลังจริง ๆ แต่หลายครั้งก็ไม่จำเป็นต้องหันไปหาฟังก์ชั่นที่น่าสนใจ ที่ทำให้เรารู้ว่าเราใช้คอมพิวเตอร์นานแค่ไหน มีวิธีดั้งเดิมในการดำเนินการนี้โดยไม่ต้องติดตั้งอะไรเลย และเราจะอธิบายให้คุณทราบในบทความนี้
ทำไมคุณถึงต้องการทราบว่าคุณใช้ Mac มากแค่ไหน?
ดูเหมือนชัดเจนมาก แต่หลายครั้งที่เราไม่รู้ด้วยซ้ำว่าเราทำอะไรบน Mac และเราใช้เวลานานแค่ไหนขึ้นอยู่กับงานและแอปพลิเคชัน ด้วยเหตุนี้การทำงานของ ใช้เวลา ที่ทีม Apple เหล่านี้ได้กลายเป็นพื้นฐาน หากคุณต้องการเพิ่มผลผลิตและสามารถจัดเวลาได้ดีขึ้นโดยลดความว้าวุ่นใจ ลองพิจารณาดู มันสามารถตอบสนองวัตถุประสงค์ที่ตรงกันข้ามได้ และก็คือคุณอาจใช้เวลากับงานมากกว่าพักผ่อน ซึ่งไม่จำเป็นต้องเป็นไปในเชิงบวกเสมอไป
ความต้องการที่จำเป็น
เครื่องมือนี้ใช้งานได้ง่ายมาก ดังที่คุณจะเห็นในส่วนต่อไปนี้ แต่ไม่มีให้ในซอฟต์แวร์ทุกรุ่น จำเป็นต้องมีสิ่งนี้ macOS 10.15 Catalina หรือใหม่กว่า . หากเราจำ Mac ที่เข้ากันได้กับรุ่นนี้ เราจะพบรายการต่อไปนี้:
- Mac mini (2012 และใหม่กว่า)
- Mac Pro (2013 และใหม่กว่า)
- iMac (2012 และใหม่กว่า)
- iMac Pro (2017 และใหม่กว่า)
- MacBook (2015 และใหม่กว่า)
- MacBook Air (2012 และใหม่กว่า)
- MacBook Pro (2012 และใหม่กว่า)

ดังนั้น หากคุณมี Mac เครื่องใดเครื่องหนึ่งเหล่านี้และยังไม่ได้อัปเกรดเป็น 'Catalina' หรือเวอร์ชันที่ใหม่กว่า เราขอแนะนำให้คุณดำเนินการดังกล่าวหากคุณต้องการใช้งานคุณลักษณะต่างๆ เช่น เวลาหน้าจอ
ขั้นแรก ตรวจสอบว่าคุณเปิดใช้งานแล้ว
ตามหลักเหตุผล มันไม่มีประโยชน์ที่จะรู้ทุกอย่างที่ฟังก์ชันนี้มีให้ หากคุณไม่ได้เปิดใช้งานฟังก์ชันนี้ วิธีที่คุณสามารถเปิดใช้งานได้คือไปที่ System Preferences > Time of Use จากนั้นคลิก Options ที่ส่วนล่างซ้าย และตรวจสอบให้แน่ใจว่าตัวเลือก Time of Use ถูกตั้งค่าเป็น ใช่ เมื่อคุณตรวจสอบแล้ว ให้อยู่ในสถานที่นี้ เนื่องจากเป็นที่ที่คุณจะจัดการทุกอย่างที่เราจะบอกคุณด้านล่าง

วิธีใช้เวลาหน้าจอบน Mac
คุณไม่จำเป็นต้องใช้อะไรแบบนี้เลยจริงๆ เพราะมันไม่ใช่เครื่องมือแบบโต้ตอบในแง่ที่ว่าคุณต้องทำอะไรก็ได้ มันนำเสนอชุดข้อมูลและสถิติที่อาจสำคัญต่อการรู้ว่าคุณใช้คอมพิวเตอร์ของคุณอย่างไร หน้าต่างแบ่งออกเป็นหลายส่วนที่เราจะพูดถึงด้านล่าง
การใช้งานแอพ
ในส่วนนี้ คุณจะพบกับกิจกรรมประจำวันทั้งหมดที่คุณทำกับ Mac ของคุณ สามารถดูได้ทั้งตามแอปพลิเคชันและตามหมวดหมู่ โดยสังเกตเวลาที่คุณใช้แต่ละอันตลอดจนขีดจำกัดที่กำหนดไว้ (หากคุณตั้งไว้ ใดๆ). ในแท็บด้านบนของวันที่ คุณสามารถสลับระหว่างวันเพื่อสังเกตรายละเอียดการใช้ Mac ในวันที่คุณต้องการ

การแจ้งเตือน
ส่วนที่คุณสามารถดูจำนวนการแจ้งเตือนที่ได้รับต่อวันและจัดเรียงตามจำนวนแอพ ลำดับความสำคัญไม่ใช่ว่าเป็นสิ่งที่เกี่ยวข้อง แต่สามารถใช้เป็นข้อมูลที่เป็นแอปที่ขัดจังหวะคุณบ่อยขึ้นเพื่อแสดงข้อมูล

สอบถามอุปกรณ์
ในแท็บนี้คุณสามารถตรวจสอบว่าแอปใดที่คุณเปิดเป็นอันดับแรกทันทีที่คุณเปิดหรือปลดล็อก Mac ของคุณ นั่นคือหากสิ่งแรกที่คุณมักจะใช้ทันทีที่เปิดคอมพิวเตอร์คือแอป Notes แอปนั้นจะปรากฏขึ้น พร้อมกับจำนวนครั้งที่คุณเป็นแบบนี้ทั้งวัน มีประโยชน์มากในการตรวจสอบนิสัยการใช้งานของเรา

เวลาไม่ใช้งาน
ดังที่เราได้กล่าวไปแล้วในหัวข้อแรก การใช้ Mac อย่างมีประสิทธิภาพนั้นเป็นเรื่องปกติ แต่การละเลยสุขภาพและเวลาว่างก็ไม่ดีเช่นกัน ในส่วนนี้ คุณสามารถกำหนดค่าเวลาที่ไม่มีการใช้งานซึ่งจะมีเฉพาะแอปพลิเคชันที่คุณเลือกเท่านั้น ด้วยวิธีนี้ หากคุณอยู่นอกเวลาทำงานและได้รับอีเมลที่ทำงาน คุณสามารถบล็อกแอปนั้นให้เข้าร่วมได้เฉพาะเมื่อคุณอยู่ตามกำหนดเวลาเท่านั้น

ขีด จำกัด การใช้แอพ
อธิบายส่วนนี้น้อยมาก เนื่องจากชื่อของส่วนนี้กำหนดไว้ได้ดีมาก คุณสามารถเพิ่มแอปพลิเคชันใดๆ ที่ติดตั้งบน Mac และตั้งค่าระยะเวลาการใช้งานที่จำกัดได้ เพื่อหลีกเลี่ยงสิ่งรบกวนสมาธิในกรณีของแอพที่เน้นไปที่การพักผ่อน หรือเพื่อหลีกเลี่ยงภาระงานที่มากเกินไปกับแอพที่เน้นไปที่มัน

การสื่อสาร
หลายครั้ง เราไม่ได้มองหาสิ่งรบกวนสมาธิ แต่สิ่งเหล่านั้นมาหาเรา ความจริงที่ว่าผู้ติดต่อทำให้เราโทรหรือส่งหรือข้อความสามารถเป็นสิ่งที่ทำให้ไขว้เขวและในส่วนนี้คุณสามารถอนุญาตให้บุคคลกลุ่มหนึ่งเท่านั้นที่สามารถติดต่อคุณได้ในช่วงเวลาหนึ่ง

อนุญาตเสมอ
ที่นี่คุณสามารถเพิ่มข้อยกเว้นสำหรับสองส่วนก่อนหน้านี้ โดยเลือกชุดของแอปพลิเคชันและผู้ติดต่อเฉพาะที่คุณต้องการได้รับการยกเว้นจากข้อจำกัดการใช้งานและการสื่อสาร

เนื้อหาและความเป็นส่วนตัว
ในส่วนสุดท้ายนี้ คุณสามารถจำกัดเนื้อหาบางอย่างที่เกี่ยวข้องกับความเป็นส่วนตัวได้ บล็อกเนื้อหาที่ไม่เหมาะสม การซื้อ ดาวน์โหลด เข้าถึง Game Center และอื่นๆ อย่างที่คุณเห็น คุณต้องเปิดใช้งานตัวเลือกก่อนจึงจะสามารถตรวจสอบและยกเลิกการเลือกตัวเลือกจากแท็บเนื้อหา ร้านค้า แอพ หรืออื่นๆ