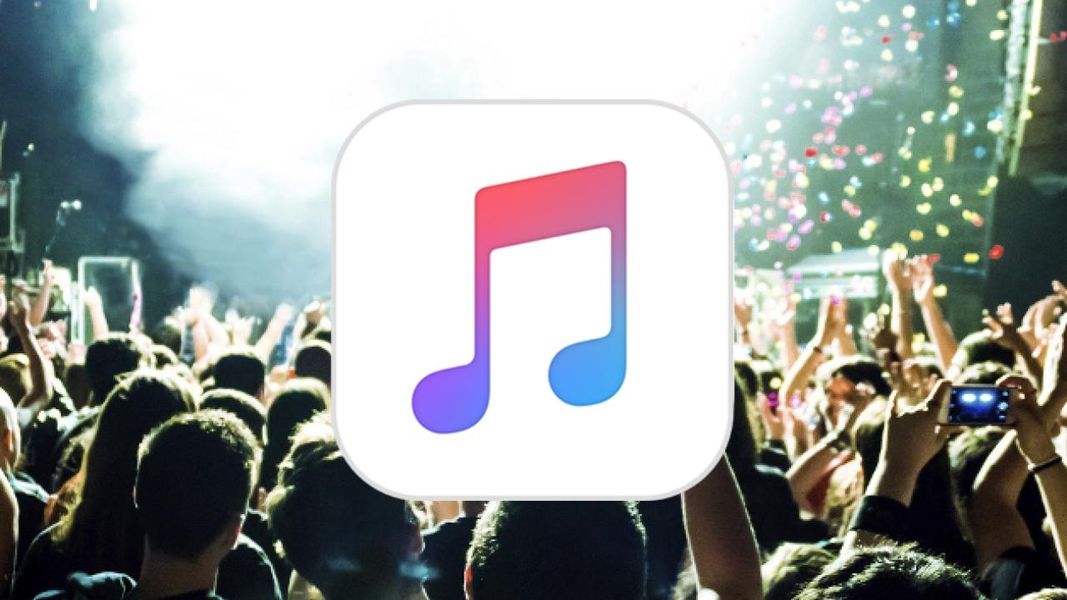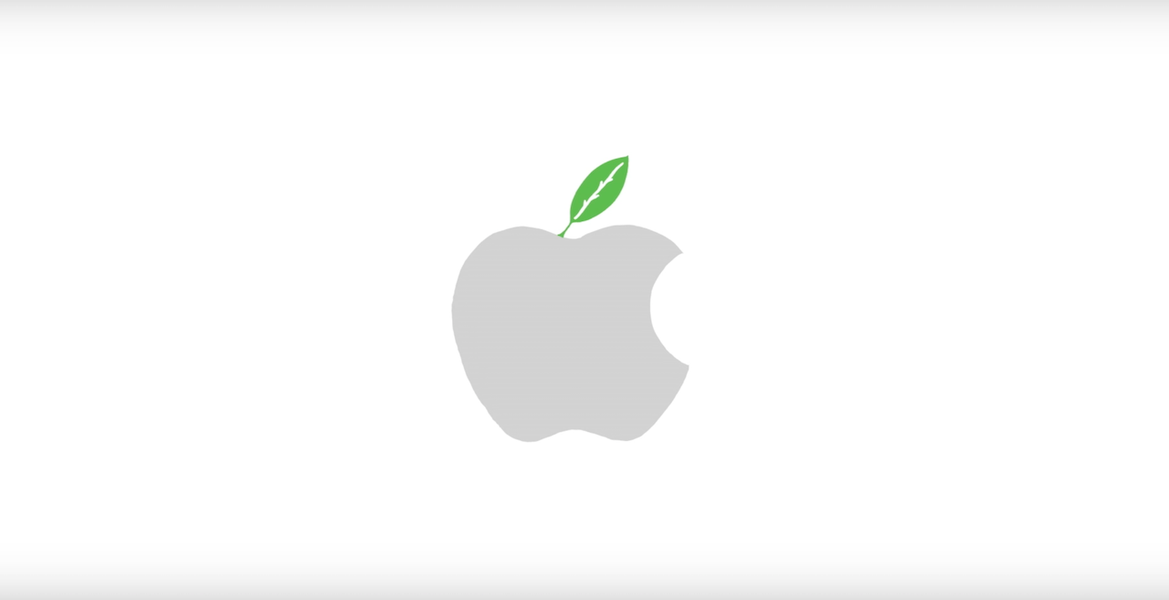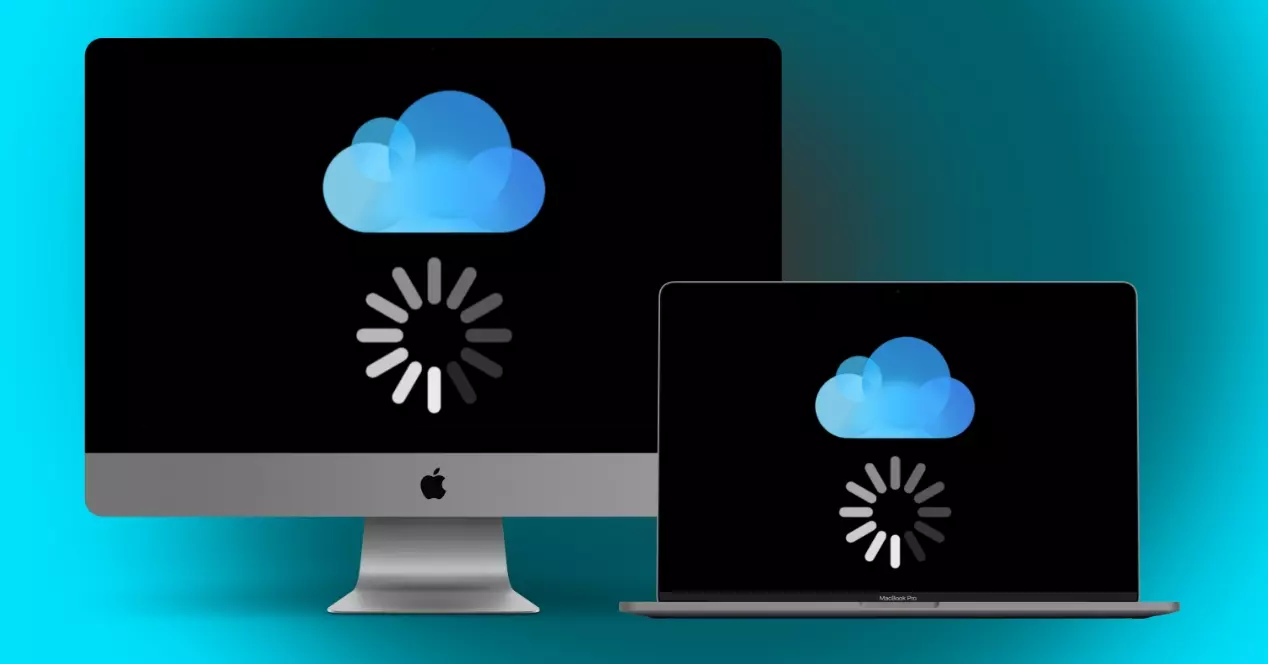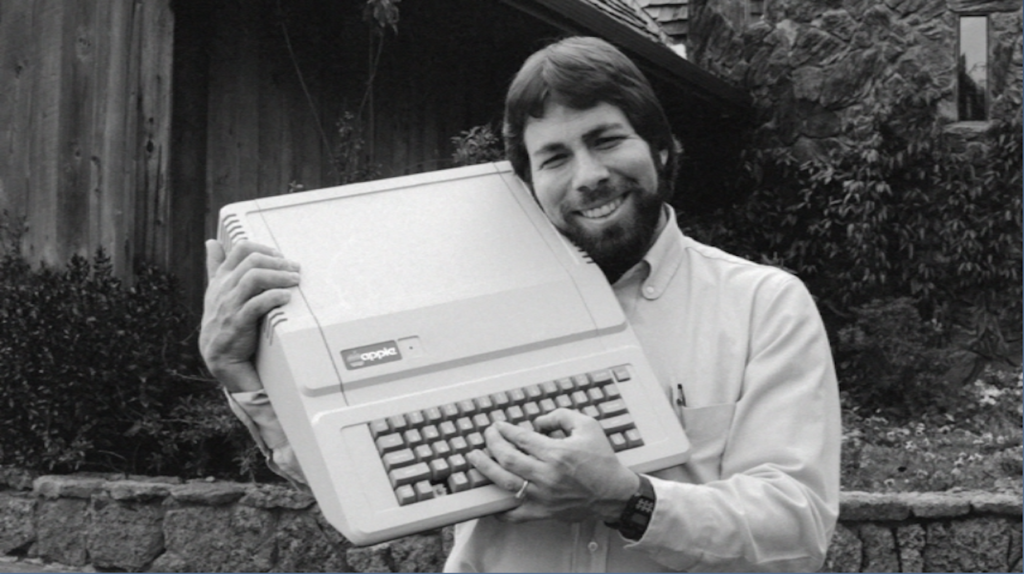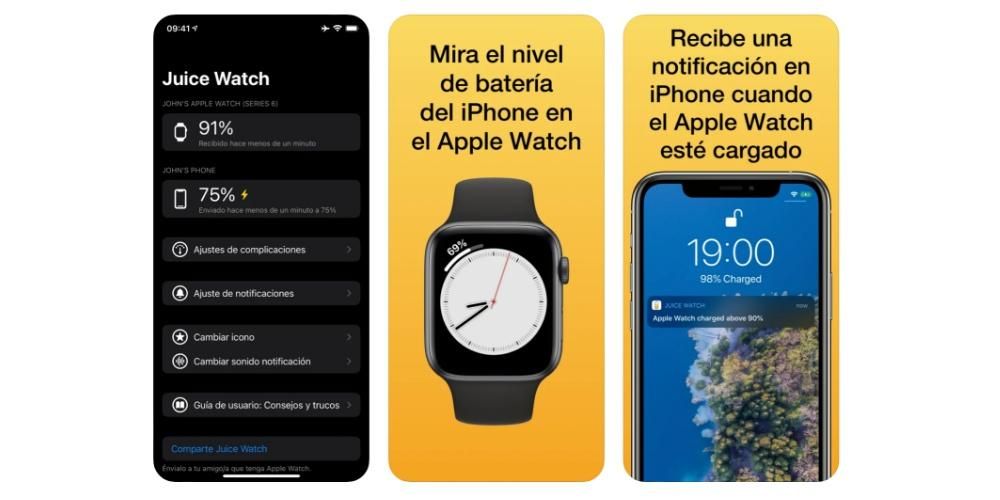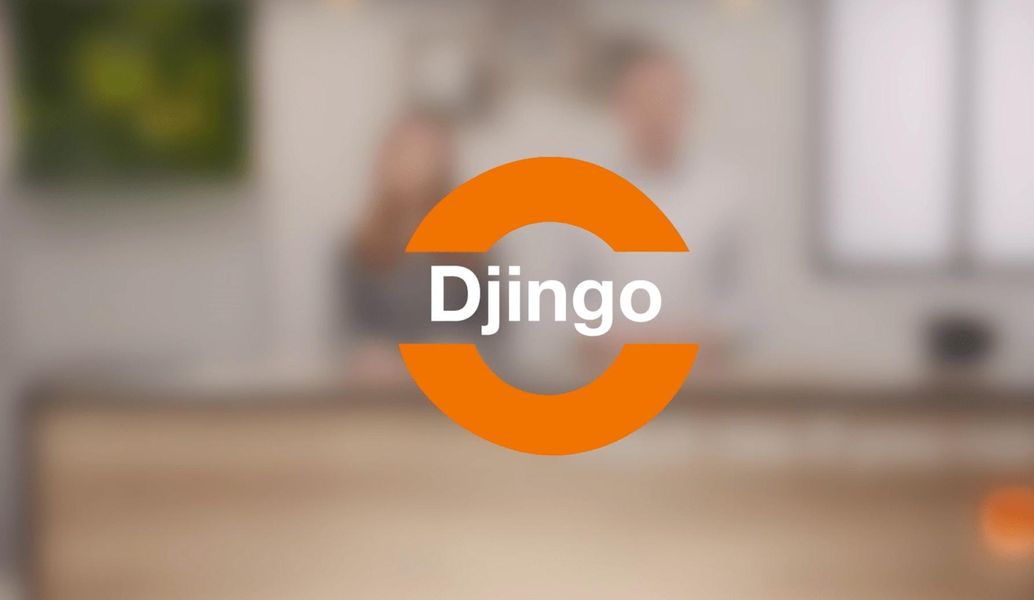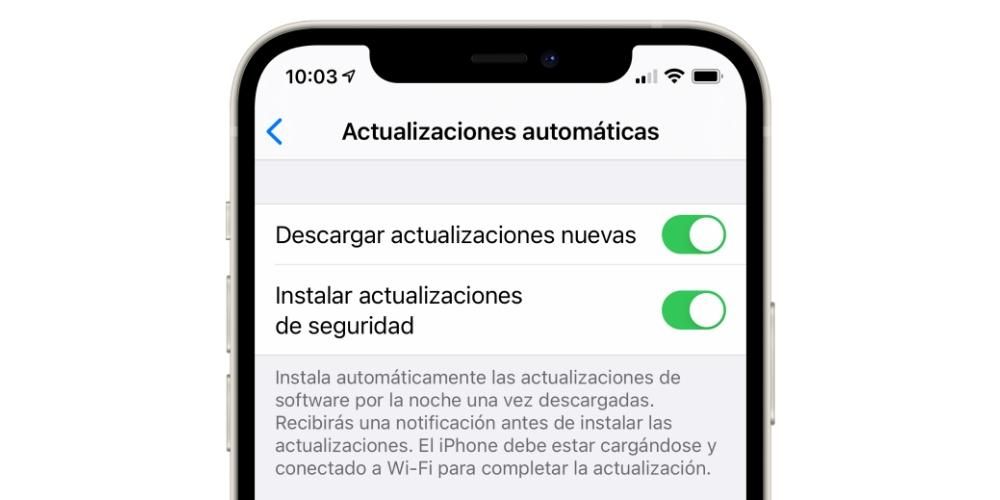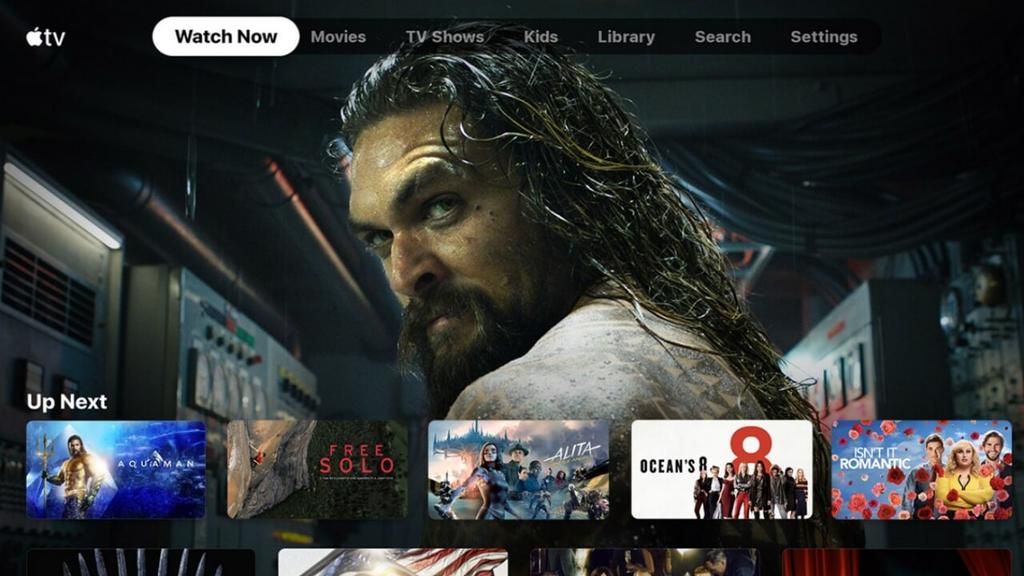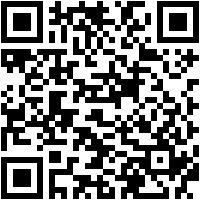เมื่อใดก็ตามที่ผู้ใช้ซื้อ Mac เครื่องใหม่ ทันทีที่นำออกจากกล่องและเปิดเครื่อง พวกเขาจะต้องดำเนินการตามขั้นตอนต่างๆ เพื่อให้สามารถกำหนดค่าคอมพิวเตอร์ Apple เครื่องใหม่ได้อย่างถูกต้องและเพื่อให้ทำงานได้ตามปกติ ในโพสต์นี้ เราต้องการอธิบายทีละขั้นตอนว่าคุณต้องทำอะไรเพื่อกำหนดค่า Mac ของคุณเป็นครั้งแรก
ตั้งค่า Mac เครื่องใหม่ของคุณทีละขั้นตอน
การกำหนดค่าเริ่มต้นของคอมพิวเตอร์ Apple จะต้องดำเนินการในสองสถานการณ์ที่แตกต่างกันเสมอ อย่างแรกคือหลังจากซื้ออุปกรณ์แล้ว แน่นอน เมื่อคุณซื้อ Mac เครื่องใหม่ คุณจะต้องทำตามขั้นตอนที่เราจะนำเสนอและอธิบายในโพสต์นี้ แต่คุณจะต้องดำเนินการเมื่อคุณกู้คืนคอมพิวเตอร์ เนื่องจากกระบวนการนี้ประกอบด้วย ของการทิ้ง Mac ด้วยการตั้งค่าจากโรงงาน นั่นคือเมื่อคุณนำออกจากกล่องครั้งแรก ดังนั้น หากคุณพบว่าตัวเองเป็นหนึ่งในสองกรณีนี้ ด้านล่างนี้ เราจะอธิบายทีละขั้นตอนสิ่งที่คุณต้องทำเพื่อกำหนดค่าคอมพิวเตอร์ Apple ของคุณอย่างถูกต้อง

เลือกภูมิภาคของคุณ
ดังที่เราได้กล่าวไว้ก่อนหน้านี้ ทันทีที่คุณเปิดเครื่อง Mac เป็นครั้งแรก คุณจะเริ่มด้วยการกำหนดค่าเริ่มต้น ขั้นตอนแรกที่คุณต้องดำเนินการคือการเลือกภูมิภาคที่คุณอยู่ ซึ่งจะขึ้นอยู่กับการเลือกที่ทำ ซึ่งจะกำหนดค่าพารามิเตอร์ต่างๆ เช่น แป้นพิมพ์ ภาษา และแม้แต่เขตเวลาที่คุณอยู่ ในการเลือกภูมิภาคที่คุณอยู่ รายชื่อประเทศจะปรากฏบนหน้าจอคอมพิวเตอร์ของคุณ คุณเพียงแค่ต้องค้นหาประเทศของคุณ เลือกและคลิก ดำเนินการต่อ
การเชื่อมต่ออินเทอร์เน็ตสำคัญมาก
การเชื่อมต่ออินเทอร์เน็ตมีความสำคัญสำหรับคอมพิวเตอร์ ดังนั้น การเลือกเครือข่าย WiFi ของคุณจึงเป็นขั้นตอนที่ 2 ในการกำหนดค่าเริ่มต้นของ Mac ของคุณ เช่นเดียวกับที่เกิดขึ้นกับการเลือกภูมิภาค รายการที่มีเครือข่าย WiFi ที่พร้อมใช้งาน เชื่อมต่อ เลือกของคุณ ป้อนรหัสผ่านแล้วคลิก ดำเนินการต่อ เพื่อกำหนดค่าต่อ แต่ตอนนี้มีการเชื่อมต่ออินเทอร์เน็ต

ความเป็นส่วนตัวมีความสำคัญต่อ Apple . เสมอ
เราทราบดีถึงความสำคัญที่ Apple มอบให้กับความเป็นส่วนตัว ดังนั้นในกระบวนการกำหนดค่านี้ บริษัท Cupertino จึงต้องการให้ข้อมูลแก่ผู้ใช้ทุกคน เพื่อให้พวกเขาทราบเมื่อ Mac ขอใช้ข้อมูลส่วนบุคคลของผู้ใช้แต่ละรายผ่านไอคอน นโยบายความเป็นส่วนตัวของ Apple นอกจากนี้ยังเตือนว่าผู้ใช้จะไม่เห็นมันพร้อมกับฟังก์ชั่นทั้งหมด เนื่องจากบริษัท Cupertino จะรวบรวมข้อมูลนี้เฉพาะเมื่อจำเป็นต้องเปิดใช้งานฟังก์ชั่น ปกป้องบริการ หรือปรับแต่งประสบการณ์ผู้ใช้ให้เป็นส่วนตัวเท่านั้น ในขั้นตอนนี้ คุณจะไม่ต้องทำอะไรเลย เพียงคลิก ดำเนินการต่อ เมื่อคุณได้อ่านสิ่งที่ Apple ต้องการแจ้งให้คุณทราบเกี่ยวกับความเป็นส่วนตัว

คุณมีข้อมูลสำรองหรือไม่? ได้เวลาใช้แล้ว
ถึงเวลาที่จะใช้ข้อมูลสำรองหากคุณมาจาก Mac เครื่องอื่นและมีไว้ใช้ หรือใช้ Windows Migration Assistant เพื่อถ่ายโอนข้อมูลจากคอมพิวเตอร์ที่ใช้ Windows ไปยัง Mac ได้ คุณสามารถเลือกทางเลือกอื่นได้ , อย่าถ่ายโอนข้อมูลใด ๆ ในตอนนี้และกำหนดค่า Mac จาก 0 ตัวเลือกสุดท้ายนี้เป็นตัวเลือกที่มักจะเป็นประโยชน์มากกว่าสำหรับการทำงานที่ถูกต้องของ Mac อย่างไรก็ตาม หากคุณต้องการข้อมูลบางอย่างที่คุณมีในคอมพิวเตอร์เครื่องก่อน ไม่ว่าคุณจะใช้ Apple หรือไม่ก็ตาม คุณสามารถใช้อีกสองตัวเลือกที่ Apple มอบให้คุณได้
ลงชื่อเข้าใช้ด้วย Apple ID ของคุณ
ขั้นตอนหนึ่งที่ผู้ใช้อุปกรณ์ Apple ทุกคนต้องทำคือป้อนบัญชี นั่นคือ เข้าสู่ระบบด้วย Apple ID ในกรณีที่คุณมีหรือเคยใช้อุปกรณ์ Apple มาก่อน คุณจะมี Apple ID ที่สร้างไว้แล้ว เพียงแค่ป้อนอีเมลและรหัสผ่าน อย่างไรก็ตาม หากคุณไม่เคยใช้อุปกรณ์ Apple มาก่อน คุณอาจต้องสร้าง Apple ID ของคุณโดยคลิกสร้าง Apple ID ใหม่ หลังจากนี้ Apple จะขอให้คุณยอมรับข้อตกลงสิทธิ์การใช้งานซอฟต์แวร์ macOS
ถึงเวลาสร้างผู้ใช้ของคุณใน Mac
เมื่อคุณป้อน Apple ID ของคุณและยอมรับข้อตกลงสิทธิ์การใช้งาน macOS ก็ถึงเวลาสร้างผู้ใช้ของคุณภายใน Mac ในการดำเนินการนี้ คุณจะต้องกรอกข้อมูลในฟิลด์ที่ปรากฏบนหน้าจอเท่านั้น นั่นคือ ชื่อเต็มของคุณ ชื่อบัญชี รหัสผ่าน ซึ่งคุณจะต้องป้อนสองครั้งจึงจะสามารถตรวจสอบได้ และสุดท้าย ตัวบ่งชี้ที่จะมีประโยชน์มากหากคุณลืมรหัสผ่านและต้องการกู้คืนอีกครั้ง นอกจากนี้ คุณยังมีตัวเลือกที่จะอนุญาตหรือไม่เปลี่ยนรหัสผ่านของบัญชีของคุณด้วย Apple ID ที่คุณเคยลงชื่อเข้าใช้ไว้ก่อนหน้านี้
รหัสผ่านและพวงกุญแจ iCloud
วิธีที่เหมาะสมที่สุดวิธีหนึ่งในการจัดการรหัสผ่านของคุณคือพวงกุญแจ iCloud ดังนั้นหากคุณทำงานภายในระบบนิเวศของ Apple นั่นคือคุณมีผลิตภัณฑ์หลายอย่างกับ Apple พวงกุญแจ iCloud มีประโยชน์จริง ๆ ด้วยเหตุผลสามประการ อย่างแรกเลย มันจะบันทึกรหัสผ่านทั้งหมดที่คุณใช้ อย่างที่สอง มันจะใส่ให้คุณทุกครั้งที่คุณต้องการใช้ และประการที่สาม มันจะให้รหัสผ่านที่คาดเดายากแก่คุณทุกๆ เวลาที่คุณต้องการ คุณต้องสมัครใช้บริการ แพลตฟอร์ม หรือแอปพลิเคชัน ด้วยวิธีนี้ คุณจะมีตัวจัดการรหัสผ่านที่ปลอดภัยซึ่งคุณสามารถจัดเก็บรหัสผ่านทั้งหมดของคุณ ซึ่งจะใช้งานได้โดยที่คุณไม่ต้องป้อนด้วยตนเอง และยังให้ตัวเลือกรหัสผ่านที่ปลอดภัยแก่คุณทุกเมื่อที่คุณต้องการ

เปิดใช้งานการค้นหาสามารถช่วยคุณแก้ปัญหาได้
Find Network เป็นเครื่องมือที่ยอดเยี่ยมที่จะช่วยให้คุณมีตัวเลือกมากขึ้นในกรณีที่อุปกรณ์ Apple ของคุณสูญหายหรือถูกขโมยโดยหวังว่าจะสูญหาย แน่นอน เช่นเดียวกับที่เราสามารถใช้ฟังก์ชันนี้กับ iPhone, iPad, Apple Watch และอุปกรณ์ Apple ทั้งหมดได้ มันยังสามารถใช้กับ Mac ได้อีกด้วย และในขั้นตอนนี้ Apple จะแจ้งให้คุณทราบว่าสามารถ ทราบตำแหน่งของคอมพิวเตอร์ Apple ของคุณทุกเมื่อที่คุณต้องการ และยังสามารถล็อคคอมพิวเตอร์ของคุณจากระยะไกลในกรณีที่ถูกขโมย และคุณไม่ต้องการให้ใครเข้าถึงเนื้อหาภายในเครื่องได้

ตั้งค่าด่วน
ถึงเวลาเร่งความเร็วการกำหนดค่าของ Mac ด้วยการกำหนดค่าด่วน คุณสามารถดำเนินการกำหนดค่าอย่างรวดเร็ว แต่คุณยังสามารถเลือกใช้การตั้งค่าส่วนบุคคล ซึ่งคุณสามารถเปลี่ยนการกำหนดค่าที่กำหนดไว้ล่วงหน้าของแอปพลิเคชันบางอย่างที่เกี่ยวข้องกับตำแหน่งของคุณ , การส่งข้อมูลของ Apple , รายงานข้อผิดพลาด… หากคุณรีบร้อน คุณสามารถใช้การตั้งค่าด่วนนี้ได้ อย่างไรก็ตาม เราขอแนะนำให้คุณเลือกใช้การปรับแต่งการตั้งค่าเองเพื่อให้ควบคุมขั้นตอนแรกเหล่านี้กับ Mac ของคุณได้อย่างเต็มที่ .
คุณต้องการช่วย Apple ปรับปรุงหรือไม่?
หากคุณเลือกการปรับแต่งการตั้งค่าเอง นี่คือหน้าจอแรกที่จะปรากฏขึ้นและคุณจะต้องเลือกว่าจะแชร์ชุดข้อมูลจาก Mac ของคุณกับ Apple หรือไม่ เพื่อช่วยให้บริษัท Cupertino ปรับปรุงประสบการณ์ของผู้ใช้ ได้รับจากอุปกรณ์ของพวกเขา อย่างไรก็ตาม คุณมีอิสระอย่างเต็มที่ในการเปิดใช้งานหรือไม่เปิดข้อมูลทั้งหมดที่ Apple ร้องขอจากคุณ
iCloud ใช้หรือไม่?
ถึงเวลาตัดสินใจว่าคุณต้องการใช้ iCloud หรือไม่ หรือคุณต้องการให้โฟลเดอร์เอกสารและเดสก์ท็อปบันทึกเนื้อหาใน iCloud เพื่อให้สามารถเข้าถึงได้บนอุปกรณ์อื่นๆ เช่น iPhone หรือ iPad นอกจากนี้ คุณจะต้องตัดสินใจด้วยว่าคุณต้องการอัปโหลดรูปภาพและวิดีโอไปยัง iCloud หรือไม่ ในกรณีนี้ โปรดใช้ความระมัดระวังและตรวจสอบให้แน่ใจว่าคุณมีพื้นที่เก็บข้อมูล iCloud เพียงพอที่จะจัดเก็บ

ทัชไอดี? ได้เวลาตั้งค่าแล้ว
หนึ่งในความสะดวกที่ยิ่งใหญ่ที่สุดที่ Apple ได้แนะนำในเครื่อง Mac คือความสามารถในการปลดล็อกคอมพิวเตอร์ Apple และใช้รหัสผ่านต่างๆ ผ่าน Touch ID เช่นเดียวกับ iPhone และ iPad ที่รองรับ การตั้งค่าวิธีการปลดล็อกนี้ทำได้ระหว่างการตั้งค่า Mac และจริงๆ แล้ว หาก Mac ของคุณมีตัวเลือกนี้ เราขอแนะนำเป็นอย่างยิ่งให้ใช้วิธีนี้
Apple Pay บน Mac . ด้วย
เรามาถึงจุดสิ้นสุดของการกำหนดค่าคอมพิวเตอร์ Apple หลังจากกำหนดค่าหรือไม่แตะ ID เป็นวิธีปลดล็อก ตอนนี้คุณจะต้องกำหนดค่าหรือไม่ใช้ Apple Pay ในกรณีที่คุณใช้วิธีการชำระเงินนี้บนอุปกรณ์อื่นอยู่แล้ว คุณจะต้องยืนยันการใช้บัตรหรือบัตรที่เชื่อมโยงกับ Apple Pay ก่อนหน้านี้เท่านั้น มิฉะนั้น คุณสามารถเพิ่มด้วยตนเองได้

เลือกรูปลักษณ์ของ Mac
ขั้นตอนสุดท้ายของการตั้งค่า Mac เลือกลักษณะที่คุณต้องการให้คอมพิวเตอร์ของคุณดู ในกรณีนี้ คุณมีตัวเลือกที่แตกต่างกันสามแบบ ได้แก่ ด้านแสงแบบดั้งเดิม โหมดมืดที่ได้รับความนิยมและชื่นชมจากผู้ใช้จำนวนมาก หรือแม้แต่การผสมผสานของทั้งสองโหมดนี้ โหมดแสงจะแสดงขึ้นตามเวลาของวัน ระหว่างวันหรือโหมดมืดในตอนกลางคืน
แอพเหล่านี้จะมีประโยชน์
ตามค่าเริ่มต้น Apple มีชุดแอปพลิเคชันที่เป็นประโยชน์สำหรับคุณอย่างมาก ประการแรก มันให้ผู้ใช้อุปกรณ์ทุกคนเข้าถึงแอปพลิเคชันสำนักงานอย่าง Pages, Numbers และ Keynote ได้ฟรีโดยสมบูรณ์ แอพอื่นๆ เช่น เกรด ดิ QuickTime พวกเขายังน่าสนใจจริงๆ และใช้อย่างเหมาะสมสามารถกลายเป็นสิ่งจำเป็นในชีวิตประจำวันได้ เช่นเดียวกับแอปแบบดั้งเดิมของ ปฏิทิน , ดนตรี Y พอดคาสต์ สองรายการสุดท้ายนี้รวมอยู่ใน iTunes