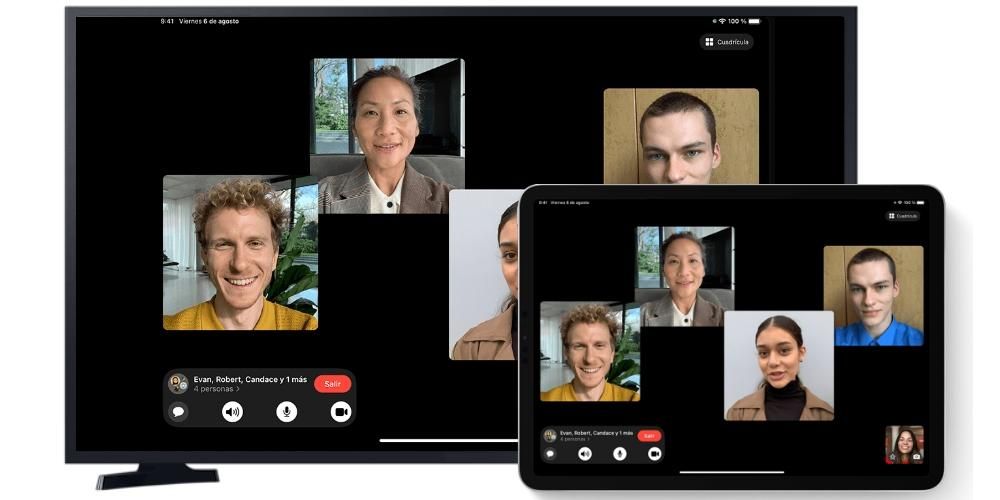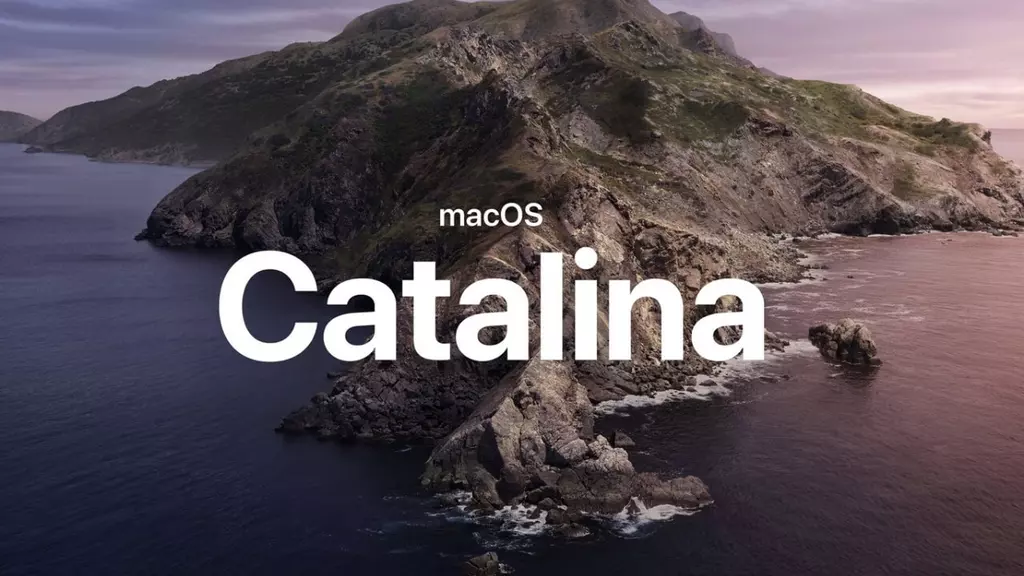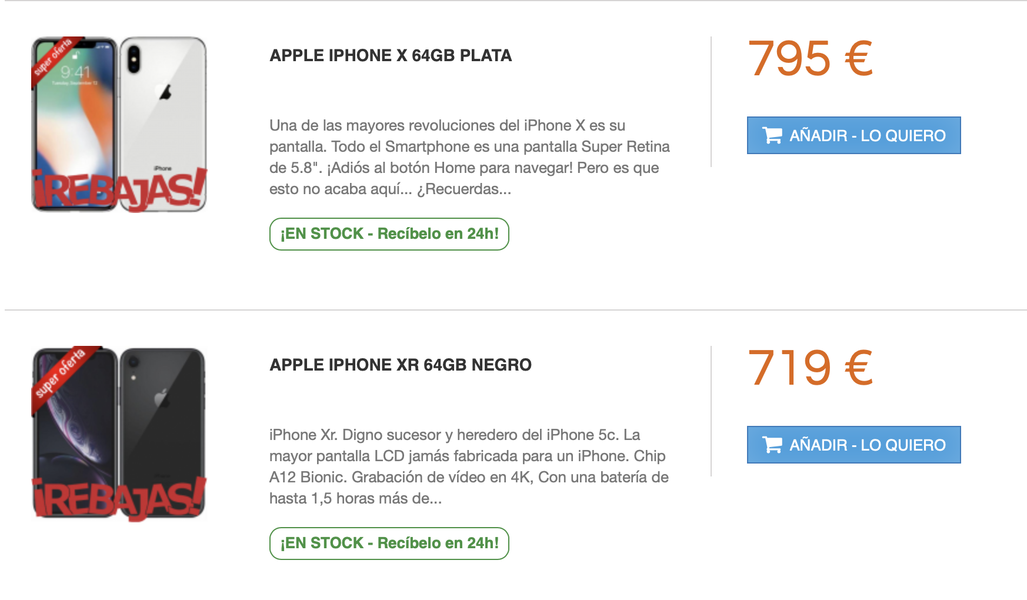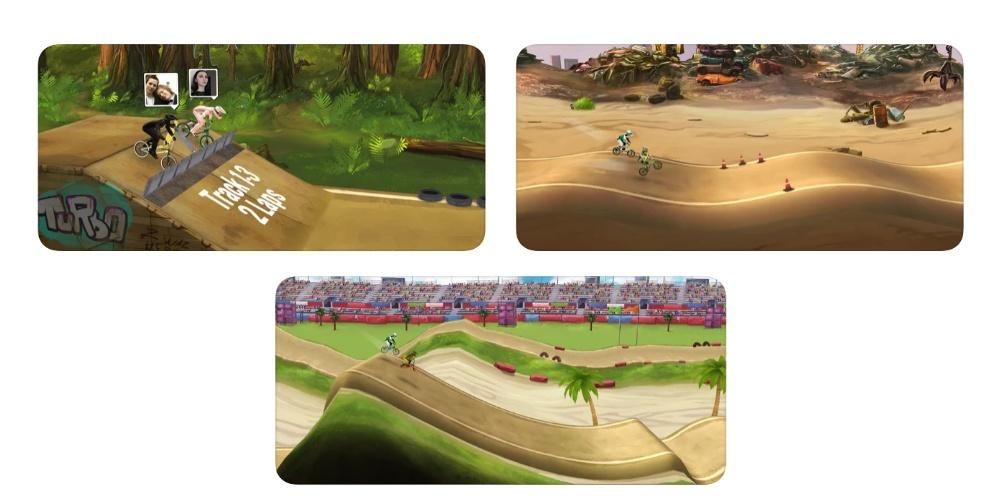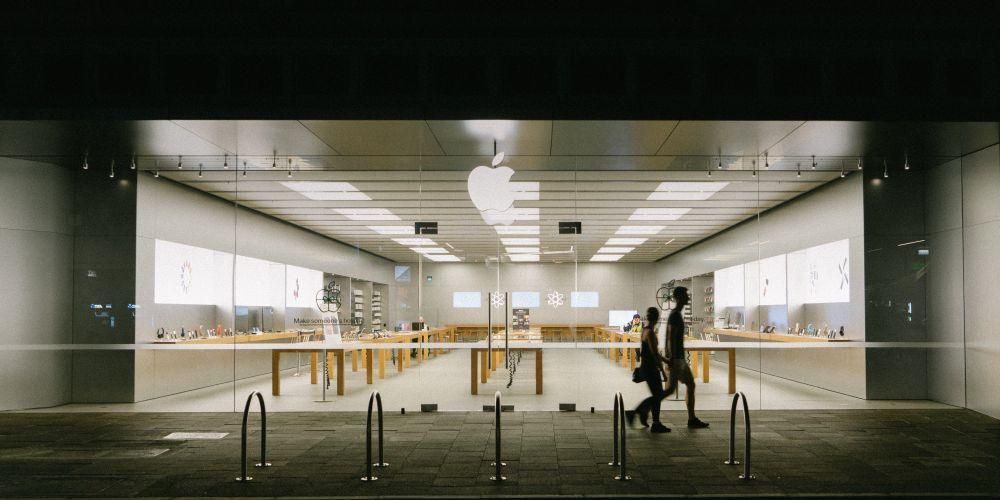หากคุณมี Mac ที่มีเทคโนโลยีบลูทูธ คุณสามารถเชื่อมต่ออุปกรณ์เสริมมากมายเข้ากับเครื่องโดยใช้บลูทูธ ตั้งแต่หูฟังหรือลำโพงไปจนถึงเครื่องพิมพ์ แต่แน่นอนว่า หากองค์ประกอบนี้ล้มเหลว คุณจะไม่สามารถเชื่อมต่ออะไรเลย แต่อย่ากังวลเพราะวิธีแก้ปัญหาอาจอยู่ในมือคุณ และในโพสต์นี้ เราจะบอกคุณว่าต้องทำอย่างไรหากคุณมีปัญหากับ Bluetooth บนคอมพิวเตอร์ Mac ของคุณ
โซลูชันสากลหากสิ่งที่ล้มเหลวคือซอฟต์แวร์
แม้ว่าความล้มเหลวของ Bluetooth บน Mac อาจดูเฉพาะเจาะจงมาก แต่ความจริงก็คืออาจเป็นเพราะปัญหาซอฟต์แวร์และทั้งอุปกรณ์เสริมที่คุณกำลังเชื่อมต่อและส่วนประกอบต่างๆ ของคอมพิวเตอร์นั้นอยู่ในสภาพที่สมบูรณ์จริงๆ เพื่อให้แน่ใจว่าเป็นกรณีนี้ เราขอเสนอวิธีแก้ปัญหาสามวิธีด้านล่างที่อาจยุติข้อผิดพลาดเหล่านี้
ตรวจสอบว่าการเชื่อมต่อ Bluetooth นั้นใช้ได้หรือไม่
แม้ว่าจะไม่สามารถพูดได้ว่าเป็นวิธีแก้ปัญหาที่เป็นสากลสำหรับปัญหาซอฟต์แวร์ Mac ทั้งหมด แต่สำหรับปัญหานี้โดยเฉพาะ และใช่ มันอาจดูเหมือนชัดเจน แต่หลายครั้งที่เรามองข้ามบางสิ่งบางอย่างไป และท้ายที่สุด ที่มาของความล้มเหลวก็อาจเป็นเรื่องง่าย ดังนั้นเราขอแนะนำให้คุณเปิด ค่ากำหนดของระบบ > Bluetooth .
เมื่อคุณอยู่ในแผงควบคุมนี้ ให้ตรวจสอบว่าบลูทูธเปิดอยู่ หากอุปกรณ์เสริมที่คุณต้องการเชื่อมต่อปรากฏในส่วนนี้ ให้ลองคลิกเชื่อมต่อ หากใช้งานไม่ได้หรือตรวจไม่พบอุปกรณ์เสริมโดยตรงในส่วนนี้ ไม่ต้องกังวลเพราะอาจยังมีวิธีแก้ปัญหา โปรดอ่านต่อไปเพราะในหัวข้อต่อไปนี้ เราจะทำการสำรวจต่อไปว่าอะไรคือที่มาของปัญหาของคุณ

มีซอฟต์แวร์เวอร์ชันล่าสุด
สิ่งสำคัญเพื่อหลีกเลี่ยงปัญหาในอุปกรณ์ประเภทนี้คือซอฟต์แวร์เป็นเวอร์ชันล่าสุดที่มีให้ ในกรณีของ Mac เป็นเรื่องที่น่าสังเกตเป็นพิเศษ เนื่องจาก Apple เองจะขอให้คุณอยู่ในเวอร์ชันนั้นเพื่อให้ฝ่ายบริการด้านเทคนิคสามารถตรวจสอบได้ เนื่องจากเป็นที่เข้าใจกันว่าความล้มเหลวของประเภทนี้อาจเกี่ยวข้องกับจุดบกพร่องในเวอร์ชัน ในสิ่งที่คุณเป็น
ดังนั้นหากคุณต้องการแน่ใจว่าคุณมี macOS เวอร์ชันล่าสุดที่ติดตั้งแล้ว คุณจะต้องไปที่ System Preferences > Software Update หากตัวเลือกนี้ไม่ปรากฏขึ้น อาจเป็นไปได้ว่า Mac ของคุณอยู่ในเวอร์ชันเก่า ซึ่งถูกตรวจสอบจาก App Store ในแท็บอัปเดต หากมีการอัปเดตใด ๆ ที่รอดำเนินการ คุณต้องมีอินเทอร์เน็ตเพื่อดาวน์โหลด

ปิดทุกอย่างบน Mac และ/หรือรีสตาร์ท
คำแนะนำที่เราจะให้ตอนนี้ดูเหมือนชัดเจนมาก แต่ความจริงก็คือคำแนะนำเหล่านี้มักจะมีประสิทธิภาพมากกว่าที่ใคร ๆ คิดและเมื่อเผชิญกับปัญหาทุกประเภท ประการแรกสะดวกที่ ปิดทุกแอปพลิเคชั่น ที่คุณเปิดไว้ แต่อย่าย่อให้เล็กสุด ในการดำเนินการนี้ คุณอาจต้องไปที่เมนู Apple ที่ด้านบนและป้อนตัวเลือก Force Quit เพื่อปิดทั้งหมด เมื่อคุณทำเสร็จแล้ว ให้ตรวจสอบว่าคุณสามารถเชื่อมต่ออุปกรณ์เสริม Bluetooth ได้หรือไม่
ถ้าหลังจากนั้นยังไม่ได้รับการแก้ไขอาจจะลอง รีสตาร์ท mac . ไม่ว่าจะด้วยตัวเลือกที่ทำเช่นนั้นหรือด้วยตนเอง นั่นคือการปิดอุปกรณ์และรอสองสามวินาทีต่อมาเพื่อเปิดเครื่องอีกครั้ง การดำเนินการนี้จะปิดกระบวนการที่เปิดอยู่ทั้งหมด รวมทั้งกระบวนการในเบื้องหลัง เป็นไปได้ว่าหลังจากรีสตาร์ทแล้ว ปัญหาได้รับการแก้ไขแล้ว

Restore ทางออกที่ดี?
เราเริ่มต้นจากพื้นฐานที่ว่ารูปแบบที่สมบูรณ์ของคอมพิวเตอร์พร้อมการติดตั้งระบบปฏิบัติการใหม่เป็นวิธีแก้ปัญหาซอฟต์แวร์ที่มีประสิทธิภาพที่สุดเสมอ ตอนนี้อาจเป็นทางออก รุนแรงเกินไป และเราไม่แนะนำให้ดำเนินการโดยไม่ได้ลองใช้วิธีแก้ปัญหาอื่นๆ ที่เป็นไปได้ก่อน เช่น วิธีที่เราจะพูดถึงในหัวข้อต่อไปนี้
ด้วยเหตุผลนี้ เราขอแนะนำให้คุณกลับมาที่จุดนี้ หากคุณไม่สามารถแก้ปัญหากับข้อเสนอที่เหลือที่เราจะทำได้ในที่สุด ถ้าใช่ ควรเป็นรูปแบบที่สมบูรณ์โดยไม่ต้องอัปโหลดข้อมูลสำรองใดๆ แน่นอน พยายามตรวจสอบล่วงหน้าว่าคุณมีแอพที่ซิงโครไนซ์กับ iCloud เพื่อให้สามารถบันทึกข้อมูลเช่น รูปภาพ วิดีโอ โน้ต ปฏิทิน และอื่นๆ ได้ต่อไป แม้ว่าคุณจะกำหนดค่า Mac เป็นเครื่องใหม่

ขั้นตอนในการแก้ปัญหา
หากวิธีข้างต้นไม่ได้ผล อย่าเพิ่งทิ้งผ้าเช็ดตัว ยังคงเป็นไปได้ที่คุณพบวิธีแก้ปัญหาและคุณสามารถแก้ไขได้ง่าย รวดเร็ว และด้วยตัวเอง ด้วยเหตุผลนี้ ด้านล่างนี้ เราจะอธิบายว่าคุณต้องคำนึงถึงแง่มุมใดบ้างเพื่อดำเนินการตรวจสอบและแก้ไขปัญหาความล้มเหลวต่อไป
วัดระยะทางได้ดี
คุณไม่จำเป็นต้องดึงไม้เมตร ไม้บรรทัด หรืออุปกรณ์วัดระยะทางอื่นๆ ออกมา คุณเพียงแค่ต้องจำคุณลักษณะพื้นฐานของเทคโนโลยี Bluetooth และนั่นก็คือช่วยให้อุปกรณ์สองเครื่องสามารถสื่อสารกันได้โดยไม่ต้องใช้สายเคเบิลและไม่จำเป็นต้องเชื่อมต่อทางกายภาพ ตอนนี้ ระยะห่างที่ควรมีอยู่ระหว่างอันหนึ่งกับอีกอันหนึ่งไม่ควรเกินเลยสักนิด
หากคุณกำลังพยายามเชื่อมต่ออุปกรณ์ที่อยู่อีกห้องหนึ่งกับ Mac ของคุณ ให้ลองเชื่อมต่อโดยลดระยะห่างระหว่างอุปกรณ์ทั้งสอง หากคุณมี MacBook คุณสามารถนำแล็ปท็อปไปที่ห้องที่อีกเครื่องหนึ่งอยู่ได้ เนื่องจากไม่จำเป็นต้องเป็นอุปกรณ์เสริมที่เคลื่อนย้ายได้ หากคุณอยู่ห้องเดียวกันทั้งๆ ที่อาจมีองค์ประกอบแทรกกลางอยู่บ้าง แต่ความจริงแล้วสิ่งนี้ไม่ควรเป็นสาเหตุของข้อผิดพลาด เราจึงแนะนำให้อ่านโพสต์นี้ต่อไปเพื่อดูว่าคุณจะพบวิธีแก้ปัญหาที่ชัดเจนหรือไม่ .

ตรวจสอบอุปกรณ์ที่คุณกำลังเชื่อมต่อ
ตามหัวข้อข้างต้น อาจไม่ใช่ Mac ที่ล้มเหลว แต่เป็นอุปกรณ์เสริมเอง ด้วยเหตุผลนี้ เราขอเสนอชุดการตรวจสอบที่จะช่วยให้คุณทราบว่านี่เป็นสาเหตุของปัญหาหรือไม่:
- เปิด Finder
- คลิกที่ Go ซึ่งอยู่ในแถบเมนูด้านบน
- ในช่องค้นหาประเภท (ไม่มีเครื่องหมายคำพูด) /ห้องสมุด/ค่ากำหนด แล้วแตะไป
- ค้นหาไฟล์ชื่อ com.Apple.Bluetooth.xxx.plist และลบออก
- รีสตาร์ท Mac. ขอแนะนำให้ดำเนินการด้วยตนเอง โดยปิดเครื่อง และเปิดค้างไว้อย่างน้อย 30 วินาทีก่อนเปิดเครื่องอีกครั้ง
เลิกจับคู่และจับคู่อุปกรณ์เสริมอีกครั้ง
หากคุณจัดการจับคู่ Mac ของคุณกับอุปกรณ์เสริมแล้ว แต่ยังใช้งานไม่ได้ตามปกติ เรายังมีทางเลือกสองทาง ได้แก่ Mac ที่ล้มเหลวหรือตัวอุปกรณ์เสริมเอง อย่างไรก็ตาม มีความเป็นไปได้ที่มันจะเป็นทั้งสองอย่าง เนื่องจากการเชื่อมต่อยังไม่ได้รับการจัดตั้งขึ้นอย่างดี ด้วยเหตุผลนี้ ขอแนะนำให้คุณดำเนินการยกเลิกการเชื่อมโยงและเชื่อมโยงใหม่
ในการดำเนินการนี้ คุณต้องไปที่ System Preferences > Bluetooth บน Mac เลือกอุปกรณ์เสริมที่ต้องการแล้วคลิกปุ่ม Disconnect ในการเชื่อมต่อใหม่ สิ่งที่คุณต้องทำคือทำตามขั้นตอนเดียวกัน แม้ว่าก่อนหน้านี้เราขอแนะนำให้คุณปิดอุปกรณ์เสริมเป็นเวลาสองสามวินาที เพื่อที่เมื่อคุณเปิดเครื่อง การเชื่อมต่อของอุปกรณ์เสริมจะกลับคืนมา

ลบไฟล์เหล่านี้ออกจากระบบ
มีไฟล์บางไฟล์ที่จัดเก็บไว้ใน Mac ที่เกี่ยวข้องกับการเชื่อมต่อ Bluetooth และในบางกรณีอาจทำให้เกิดปัญหาเช่นเดียวกับที่คุณกำลังประสบอยู่ การลบออกได้ ทางออกที่ดีที่สุดเพียงปลายนิ้วสัมผัส เพื่อพยายามแก้ไขปัญหา คุณต้องทำตามขั้นตอนเหล่านี้:

หากคุณสงสัยว่าฮาร์ดแวร์ของคอมพิวเตอร์ของคุณล้มเหลว
หากไม่มีสิ่งใดที่เราได้กล่าวถึงในโพสต์นี้ที่ช่วยแก้ไขปัญหาของคุณได้ โชคไม่ดีที่คุณจะไม่มีตัวเลือกมากนัก เป็นไปได้ว่า Mac ของคุณมีข้อบกพร่องในเมนบอร์ดและ/หรือในส่วนประกอบที่ทำให้สามารถสร้างการเชื่อมต่อ Bluetooth ได้ ตัวเลือกที่ดีที่สุดในกรณีเหล่านี้คือ ไปที่บริการทางเทคนิค , Apple หรือ SAT (บริการทางเทคนิคที่ได้รับอนุญาต)
ดิ ราคาซ่อม จะแตกต่างกันไปขึ้นอยู่กับว่าปัญหาคืออะไรและรุ่นของ Mac ของคุณ แม้จะฟรีหากอุปกรณ์อยู่ภายใต้การรับประกันและตรวจพบว่าไม่มีปัญหาเนื่องจากการใช้งานผิดประเภทแต่เป็นข้อบกพร่องจากโรงงาน ไม่ว่าในกรณีใด ผู้เชี่ยวชาญจะให้ข้อมูลทั้งหมดแก่คุณล่วงหน้าเพื่อให้คุณสามารถตัดสินใจได้