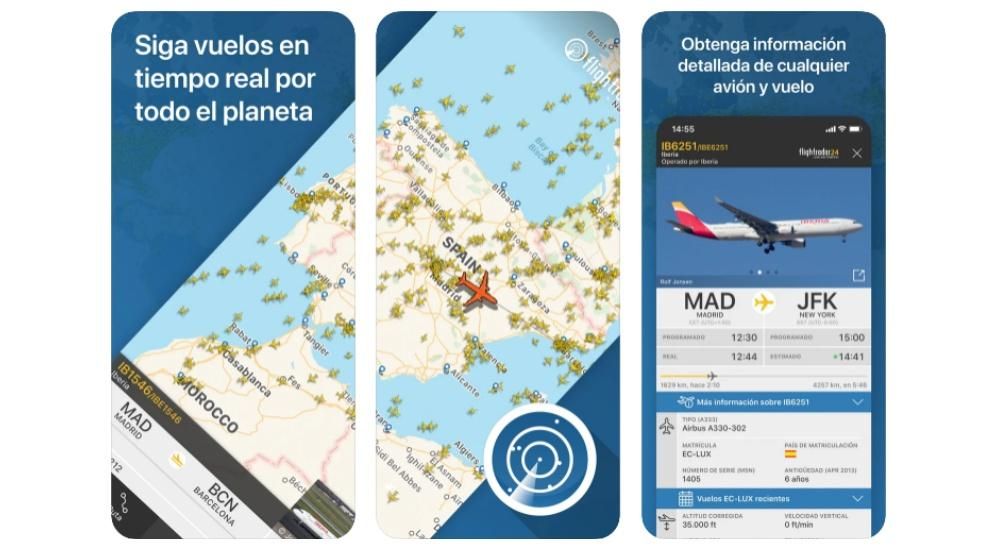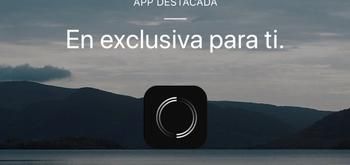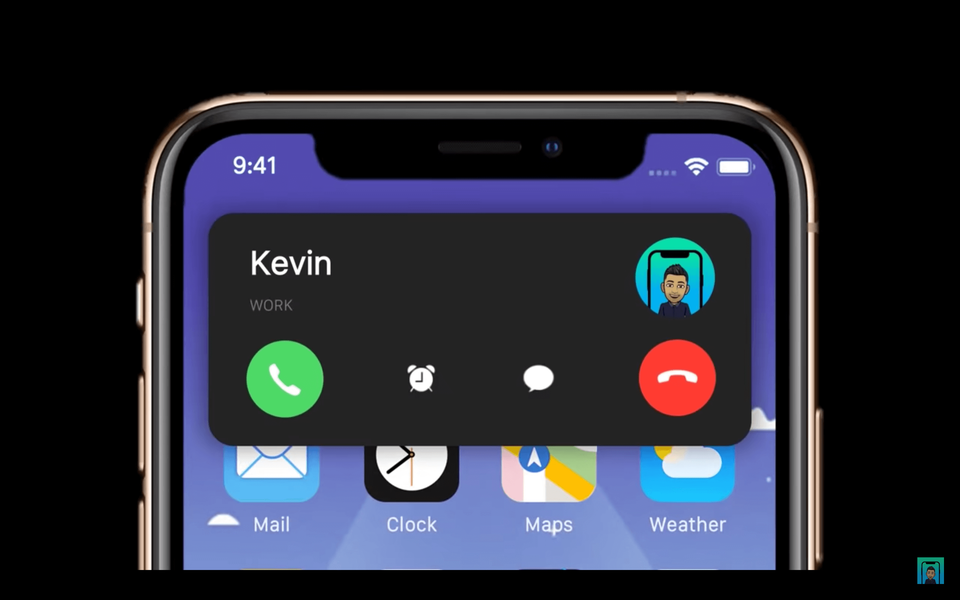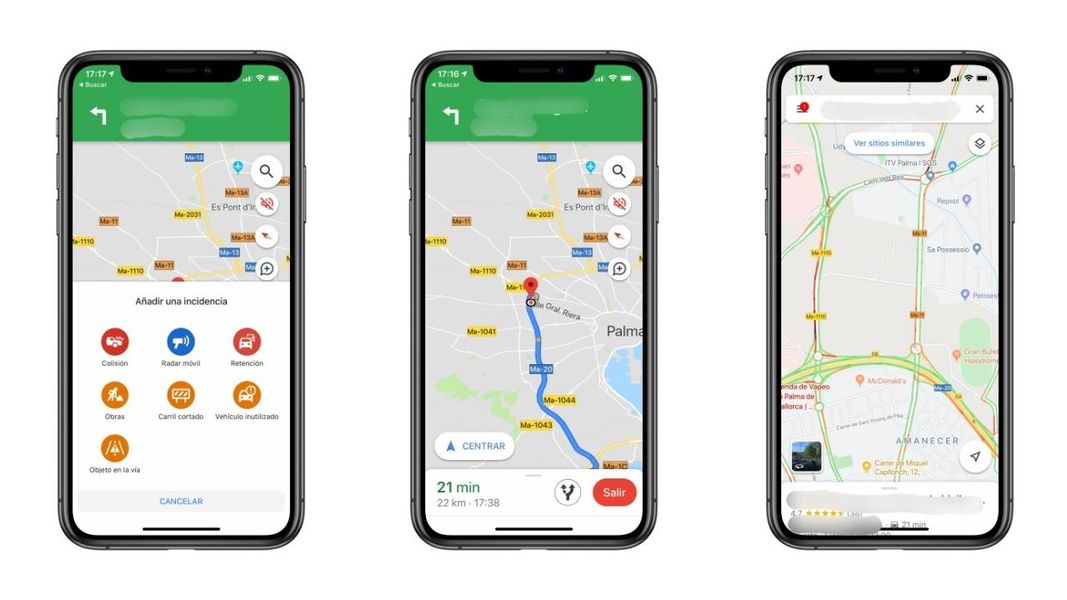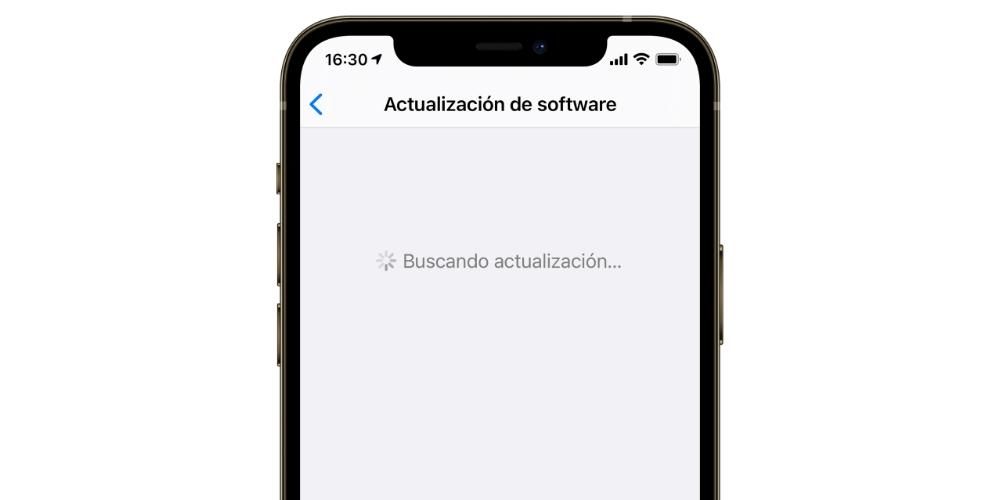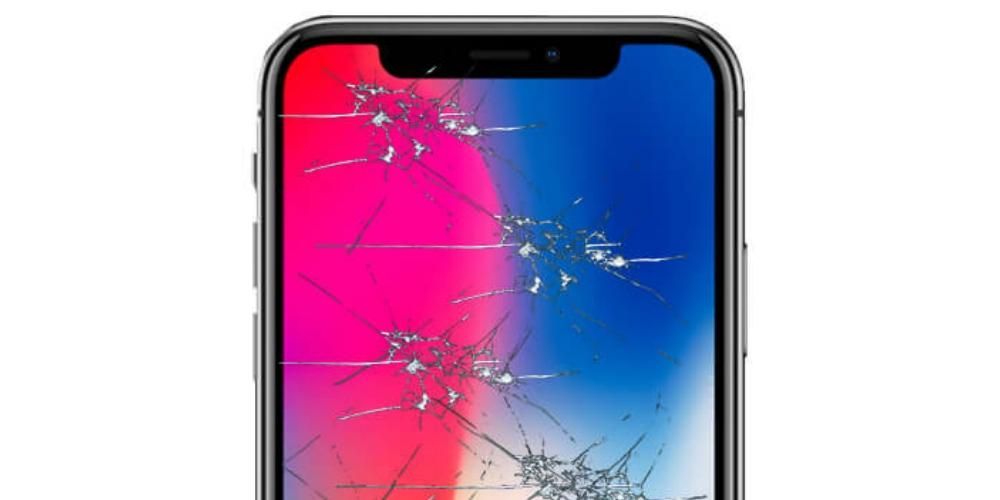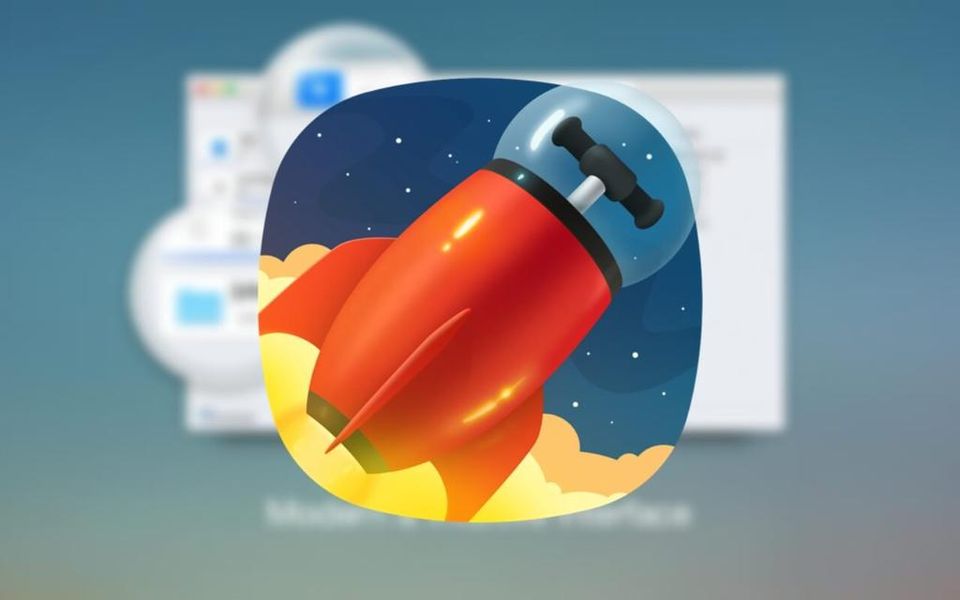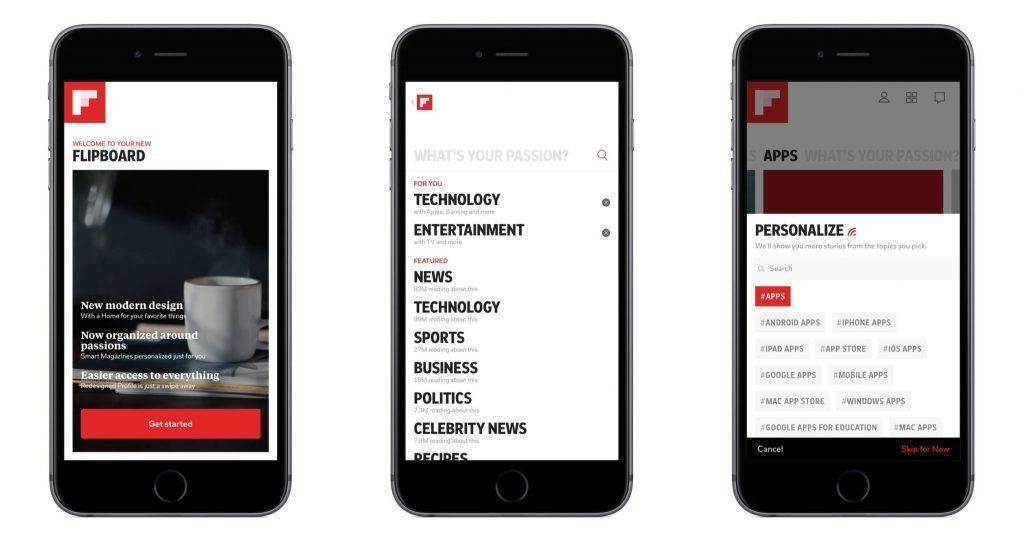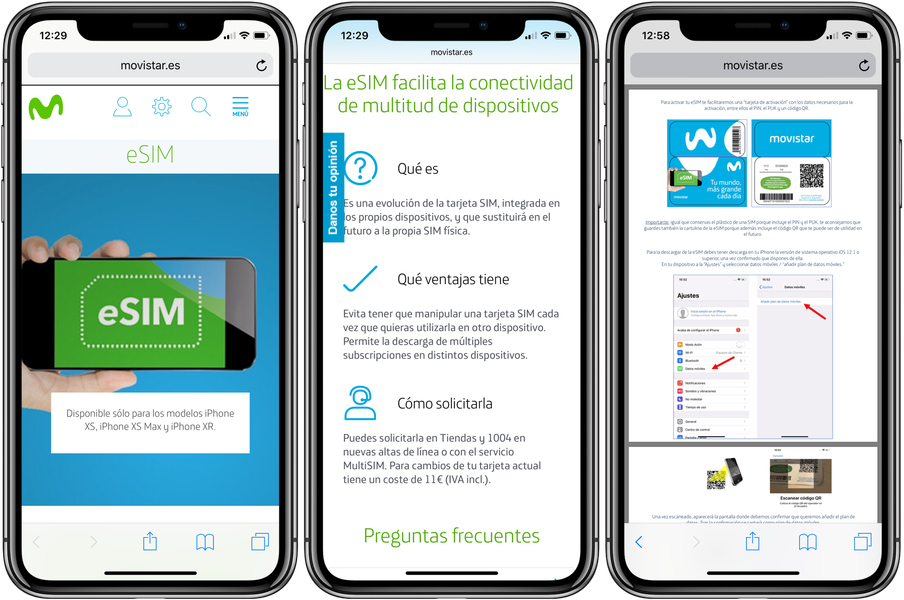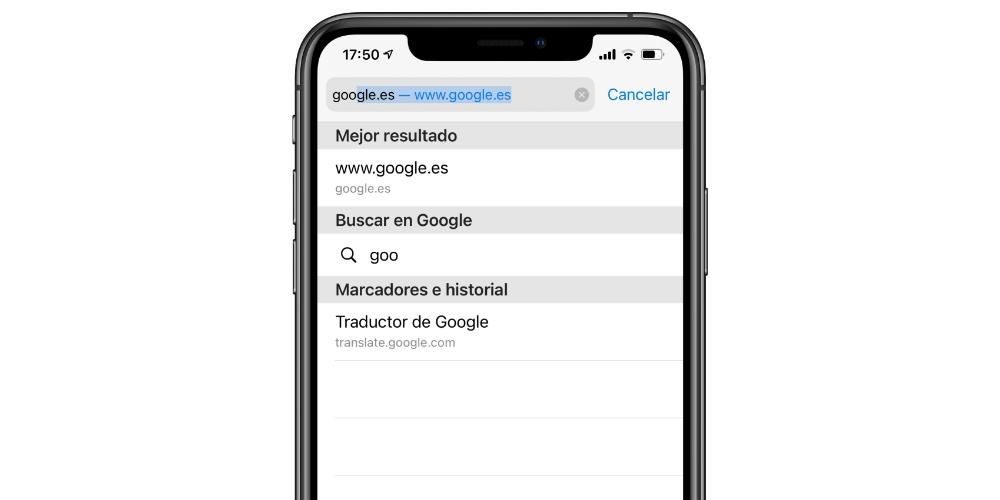หนึ่งในคุณสมบัติที่ผู้ใช้ทุกคนรอคอยมากที่สุดก็คือความสามารถในการแชร์หน้าจอผ่าน FaceTime อย่างไม่ต้องสงสัย มีแอปพลิเคชั่นหรือโปรแกรมมากมายที่รวมคุณสมบัตินี้ในอดีต แต่แอปพลิเคชั่นดั้งเดิมของ Apple ไม่ได้รวมเข้าด้วยกันมานานหลายปีจนกระทั่งในที่สุดพวกเขาก็ตัดสินใจเปิดใช้งานบนทั้ง iPhone, iPad และ Mac ในบทความนี้เราจะบอกรายละเอียดที่ควรพิจารณาเพื่อให้สามารถเปิดใช้งานและใช้งานได้ ในแต่ละวันของคุณ
บันทึก: ฟีเจอร์นี้ยังไม่พร้อมใช้งานบน Mac โดยเป็นรุ่นเบต้าสำหรับนักพัฒนาที่ใช้ macOS 12.1 เท่านั้น
สิ่งที่คุณควรรู้เกี่ยวกับฟังก์ชันนี้
ก่อนเริ่มเปิดใช้งานฟังก์ชันนี้บนอุปกรณ์ของคุณ คุณควรรู้ว่าสิ่งที่จับภาพนี้ประกอบด้วยอะไรบ้าง และข้อกำหนดที่ต้องนำมาพิจารณาด้วยเพื่อเปิดใช้งานการจับภาพอย่างถูกต้องบนอุปกรณ์ของคุณ
สถานการณ์ที่เป็นประโยชน์ในการแชร์หน้าจอของคุณ
มีหลายสถานการณ์ที่จำเป็นต้องแชร์หน้าจออุปกรณ์ของคุณในขณะที่คุณโทรผ่านวิดีโอ เพื่อปรับปรุงประสิทธิภาพการทำงานเหนือสิ่งอื่นใด ดูภาพในเวลาเดียวกันและแสดงความคิดเห็น หรือแม้แต่รับความช่วยเหลือจากบุคคลอื่นเพื่อแก้ไขปัญหาที่คุณมีกับอุปกรณ์ มีความเป็นไปได้มากมายที่เปิดขึ้นเมื่อคุณสามารถแชร์หน้าจอของ iPhone, iPad หรือ Mac
นี่เป็นคุณสมบัติทั่วไปของบริการแฮงเอาท์วิดีโอ ซึ่งตัวอย่างเช่น Skype นั้นมีความโดดเด่น การดำเนินการที่ใช้ใน FaceTime นั้นเป็นที่รู้จักกันดีสำหรับทุกคน โดยทั่วไปอุปกรณ์ จะจับภาพหน้าจอแบบเรียลไทม์และถ่ายทอดให้ใครก็ตามที่คุณกำลังพูดอยู่ . การดำเนินการทั้งหมดที่คุณดำเนินการจะถูกแชร์ ดังนั้นคุณจึงต้องระมัดระวังอย่างมากกับแอปพลิเคชันที่คุณเข้าถึง กล่าวโดยย่อ เหมือนกับว่ากำลังบันทึกหน้าจอแต่เป็นแบบเรียลไทม์ ในเวลาเดียวกัน คุณสามารถพูดผ่านเสียงกับบุคคลที่กำลังดูหน้าจอของคุณ และคุณสามารถเห็นมันในหน้าต่างลอยหากคุณเปิดใช้งานกล้องไว้
ในกรณีที่ความเป็นส่วนตัวมีความสำคัญต่อคุณมาก ดังที่เราได้กล่าวไปแล้ว โหมดนี้จะไม่มีการบันทึกหน้าจอประเภทใด เฉพาะหน้าจอทั้งหมดเท่านั้นที่ถูกจับและข้อมูลจะถูกส่งไปยังอุปกรณ์อื่น ทำให้เนื้อหาของการออกอากาศ ไม่ได้เก็บไว้ที่ไหน รับประกันความเป็นส่วนตัวของผู้ใช้ตลอดเวลา ปัญหาเดียวที่คุณอาจมีคือการเชื่อมต่ออินเทอร์เน็ตซึ่งจะต้องปลอดภัยเพื่อป้องกันไม่ให้ข้อมูลนี้รั่วไหล
ข้อกำหนดหลัก
เพื่อที่จะใช้ฟังก์ชันนี้ สิ่งสำคัญคือต้องจำไว้ว่าต้องปฏิบัติตามข้อกำหนดต่างๆ เนื่องจากเป็นฟังก์ชันที่รวมเข้ากับแอปพลิเคชันดั้งเดิม ข้อกำหนดหลักคือซอฟต์แวร์ นั่นคือเหตุผลที่ Apple ต้องการให้ติดตั้งเวอร์ชันที่เกี่ยวข้องหรือสูงกว่าที่รวมฟังก์ชันนี้ไว้ จำเป็นต้องติดตั้งโดยเฉพาะ o iOS 15 สำหรับ iPhone, iPadOS 15 สำหรับ iPad และ macOS Monterey หากคุณมี Mac . เวอร์ชันที่สูงกว่าก็เป็นที่ยอมรับเช่นกัน เนื่องจากนี่เป็นเพียงเวอร์ชันแรกที่รวมอยู่ด้วย
เท่าที่เกี่ยวข้องกับฮาร์ดแวร์อย่างที่เราได้กล่าวไว้ก่อนหน้านี้ไม่มีอะไรต้องนำมาพิจารณาอย่างแน่นอน อุปกรณ์ต้องเข้ากันได้กับซอฟต์แวร์เวอร์ชันนี้เท่านั้น ดังนั้นอุปกรณ์ล่าสุดทั้งหมดที่ออกสู่ตลาดจะต้องเข้ากันได้ และคุณจะไม่มีปัญหาใดๆ ในการทำให้ฟีเจอร์นี้ใช้งานได้
แชร์หน้าจอบนอุปกรณ์ต่างๆ
เมื่อข้อมูลนี้ถูกนำมาพิจารณาและตรงตามข้อกำหนดเกี่ยวกับฮาร์ดแวร์แล้ว คุณสามารถดำเนินการเปิดใช้งานได้ ต่อไปเราจะอธิบายขั้นตอนที่จะต้องพิจารณา
iPhone และ iPad
ในกรณีที่คุณมี iPhone หรือ iPad ขั้นตอนในการปฏิบัติตามค่อนข้างจะคล้ายคลึงกัน คุณต้องจำไว้ว่าต้องโทรหาบุคคลอื่นที่ตรงตามข้อกำหนดเสมอ กล่าวอีกนัยหนึ่ง ไม่เพียงพอที่ตัวคุณเองจะมีระบบปฏิบัติการเวอร์ชันที่เกี่ยวข้องกัน แต่ทั้งผู้ส่งและผู้รับต้องปฏิบัติตามเพื่อให้สามารถส่งคำขอแชร์หน้าจอได้ ในการเริ่มต้น คุณจะต้องทำการโทรผ่านวิดีโอแบบ FaceTime ตามปกติ ในการโทร จะมีกล่องแสดงการดำเนินการต่างๆ เพื่อให้สามารถวางสายหรือปิดใช้งานไมโครโฟนได้ นี่คือสิ่งที่ FaceTime คลาสสิก แต่ตอนนี้มันปรากฏขึ้น ไอคอนรูปแท่งที่มีสี่เหลี่ยมด้านหลัง

การคลิกที่ตัวเลือกนี้จะเป็นการเปิดคำขอให้ผู้รับยอมรับหากต้องการดูหน้าจอของคุณ เมื่อเปิดใช้งานการออกอากาศแล้ว การออกอากาศจะเริ่มขึ้นและคุณจะสามารถนำทางได้ตามปกติบนมือถือของคุณ ในกรณีที่คุณต้องการหยุดการแชร์ในขณะที่ทำการส่งสัญญาณซ้ำ การบ่งชี้ว่าคุณอยู่ในการส่งสัญญาณซ้ำจะปรากฏขึ้นที่ด้านบน เมื่อคลิกที่ตัวเลือกเพื่อหยุดการส่งสัญญาณจะปรากฏขึ้น
Mac
ในกรณีของ Mac กระบวนการค่อนข้างคล้ายกับที่เราได้พูดคุยกันก่อนหน้านี้ จำไว้ว่า การโทรวิดีโอไม่ควรทำระหว่าง iPhone กับ iPhone เครื่องอื่น ด้วย Mac คุณสามารถโทรหาผู้ที่มี iPhone หรือ iPad และแชร์หน้าจอของคุณได้ตามปกติ เช่นเดียวกับกรณีก่อนหน้านี้ คุณต้องโทรออกตามปกติ จากนั้นดำเนินการเปิดใช้งาน
ในกล่องตัวเลือกที่ปรากฏที่ด้านล่างซ้ายถัดจากตัวเลือกเพื่อวางสาย คุณจะเห็นไอคอนของกล่องที่มีบุคคลอยู่ข้างหน้า การคลิกที่นี่จะเป็นการเปิดตัวเลือกในการแชร์หน้าจอเพื่อให้เป็นที่ยอมรับ ในกรณีนี้ คุณจะมีตัวบ่งชี้อยู่ตลอดเวลาในแถบเครื่องมือที่ด้านบน ซึ่งคุณจะเห็นไอคอนเดียวกันนี้พร้อมพื้นหลังสีม่วง คุณสามารถหยุดการออกอากาศได้เมื่อคลิก

นอกจากนี้ เมื่อเปิดใช้งานตัวเลือกนี้บน Mac คุณสามารถเลือกสิ่งที่คุณต้องการส่งสัญญาณซ้ำด้วยวิธีเฉพาะ ตัวเลือกจะปรากฏขึ้นเพื่อเลือกหน้าต่างหรือหน้าจอเฉพาะ สิ่งนี้รับประกันความเป็นส่วนตัวของคุณเนื่องจากจะถูกบันทึกเท่านั้นไม่ใช่หน้าจอคอมพิวเตอร์ทั้งหมด นอกจากนี้ การแจ้งเตือนทั้งหมดจะถูกปิดใช้งานเมื่อมีการแชร์หน้าจอผ่านระบบนี้ ซึ่งรับประกันว่าจะไม่มีใครสามารถดูข้อความหรืออีเมลขาเข้าของคุณได้