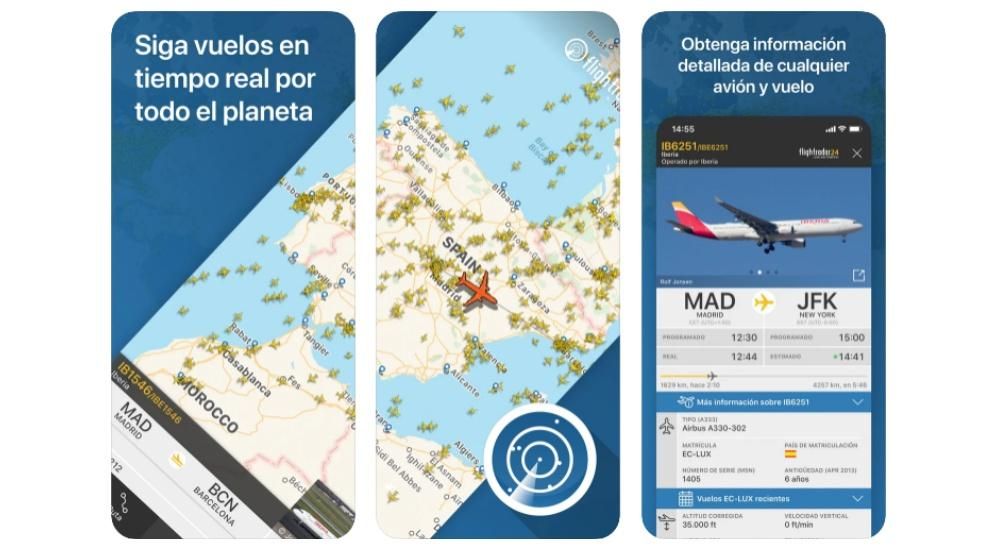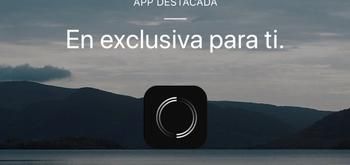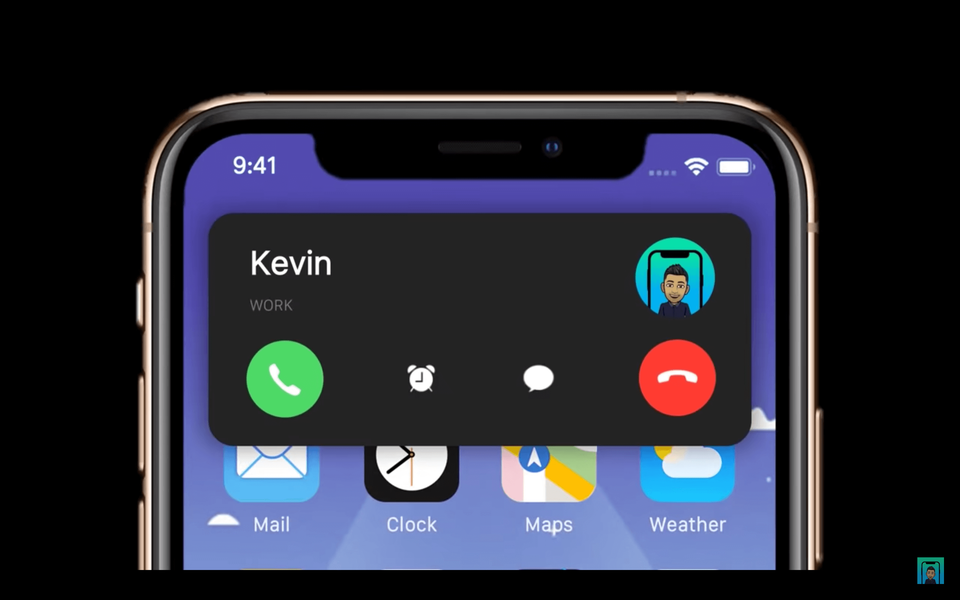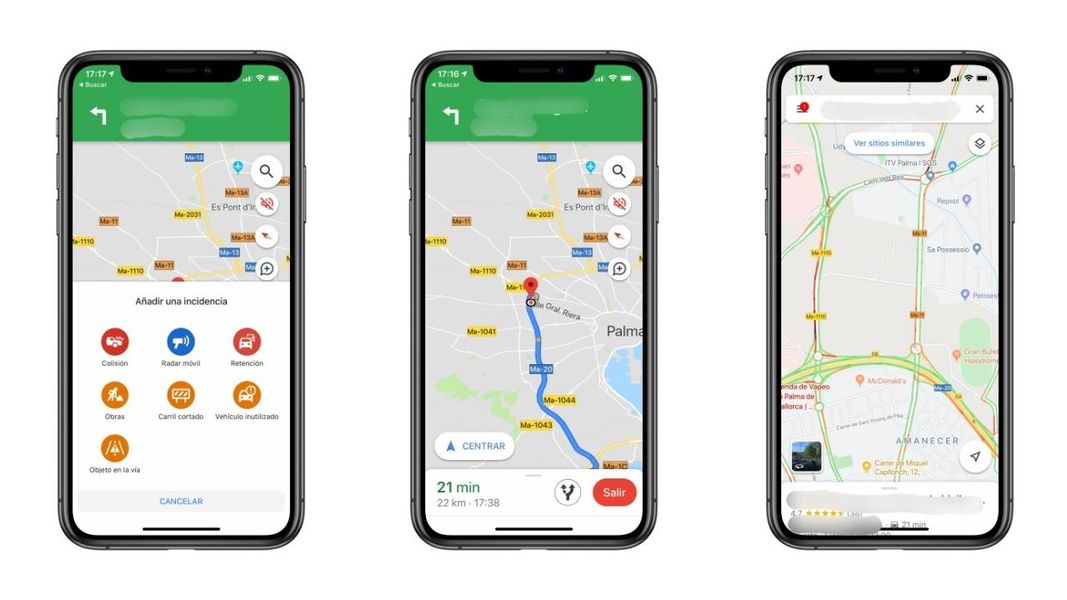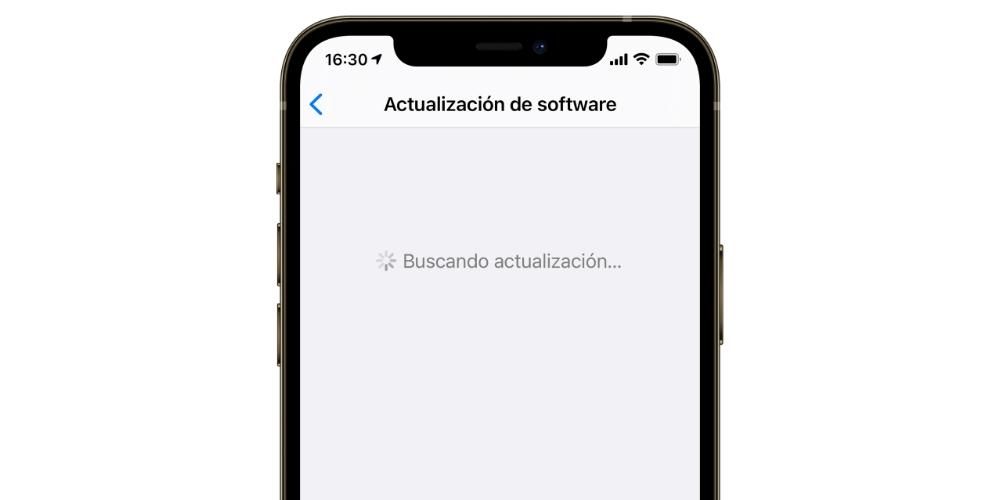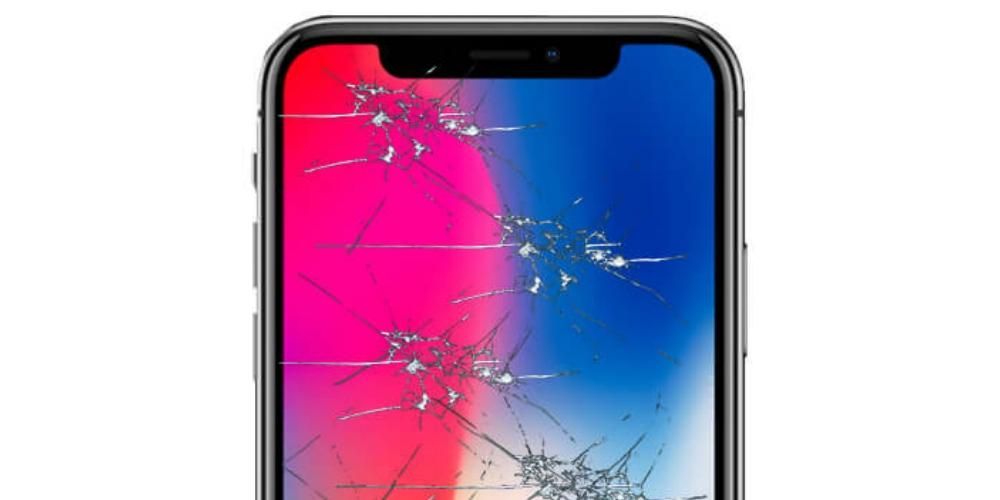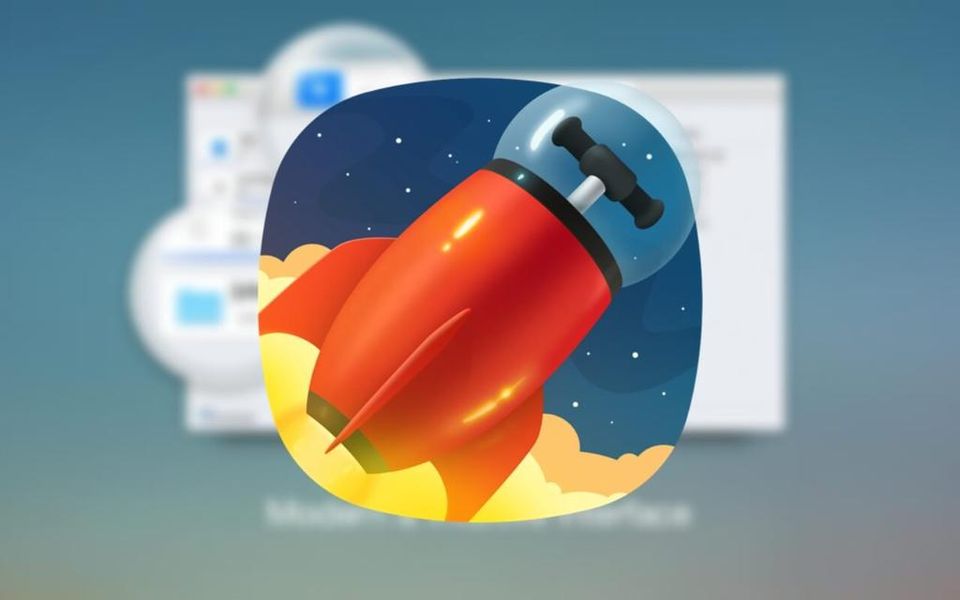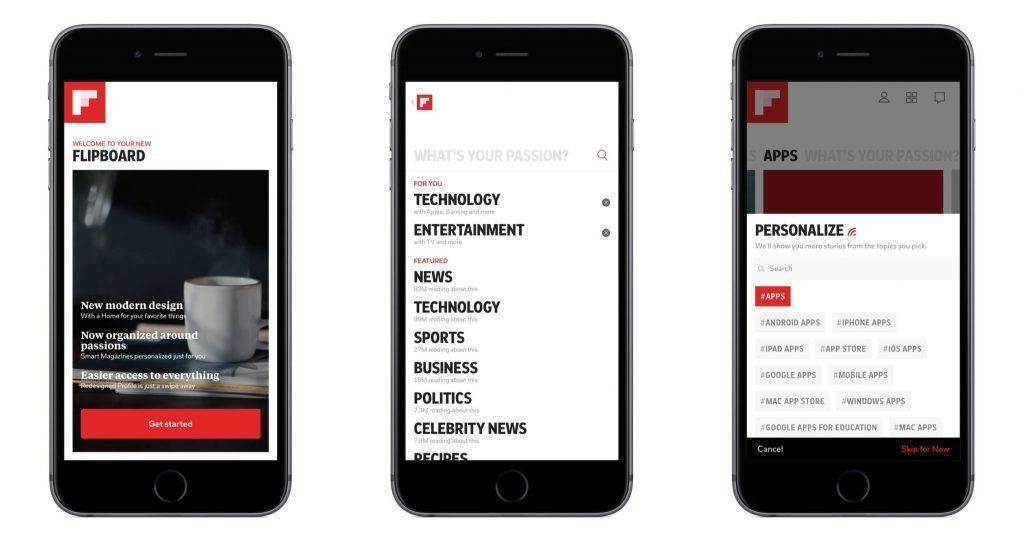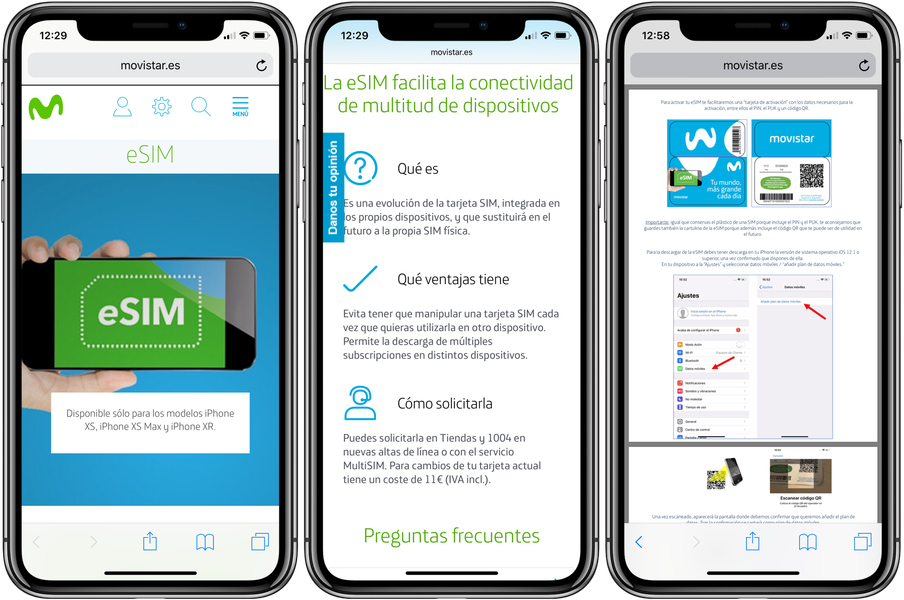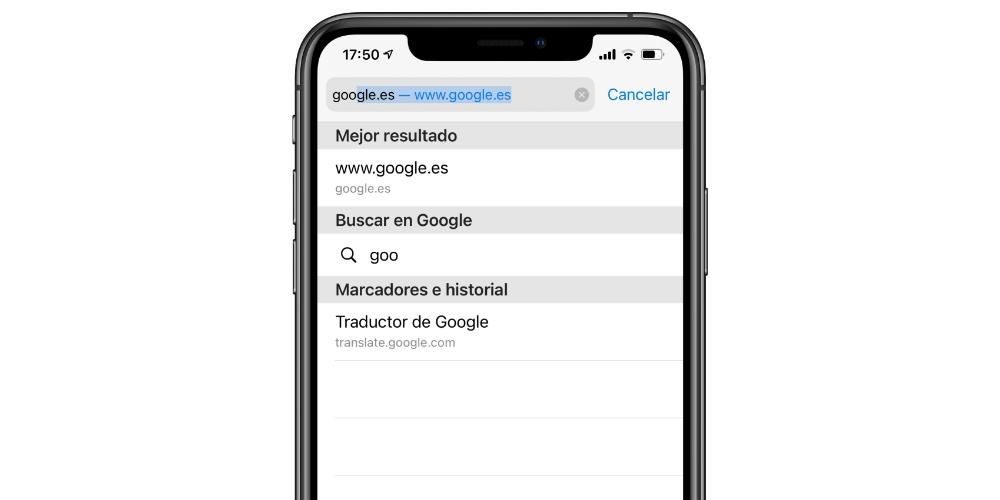การทำกราฟเป็นสิ่งจำเป็นสำหรับคนจำนวนมากที่ต้องการแสดงการตีความข้อมูลจำนวนมากในลักษณะที่มองเห็นได้ชัดเจน ออกแบบมาสำหรับการทำงานที่จำเป็นต้องดูวิวัฒนาการของข้อมูลเฉพาะ ในบทความนี้ เราจะบอกคุณถึงวิธีที่คุณสามารถสร้างได้โดยสะดวกในแอพ Numbers บน iPad และ Mac ของคุณ
เพิ่มแผนภูมิของคุณบน macOS
Numbers บน Mac มีตัวเลือกมากมายสำหรับการสร้างกราฟิก นี่เป็นหนึ่งในข้อดีที่มีมากกว่าการใช้แอพ iPad ที่ร่ำรวยน้อยกว่า ในกรณีนี้ ต้องคำนึงถึงจุดต่างๆ ในการสร้างกราฟ จากชุดข้อมูลที่คุณป้อนลงในแผ่นตัวเลข . ต่อไป เราจะให้รายละเอียดกระบวนการทั้งหมดที่ต้องปฏิบัติตามและประเด็นสำคัญ
เลือกการแสดงผลข้อมูล
เห็นได้ชัดว่า ก่อนเริ่มใช้งานแผนภูมิในสเปรดชีต ข้อมูลจะต้องถูกเลือก ก่อนหน้านี้ คุณต้องค้นหาสเปรดชีตที่เต็มไปด้วยข้อมูลทั้งหมดของการศึกษาที่คุณได้ทำลงไป เช่น ในการสืบสวนทางวิทยาศาสตร์ ในกรณีนี้ขอแนะนำ มีการจัดระเบียบข้อมูลในตารางหลายตารางสองหรือสามคอลัมน์เสมอ ขึ้นอยู่กับว่าคุณต้องการนำเสนออย่างไร
สิ่งนี้สำคัญมาก เนื่องจากในหลาย ๆ กรณีคุณต้อง เลือกอย่างถูกต้องว่าจะแสดงข้อมูลใดบนแกน Y และข้อมูลใดบนแกน X . เหนือสิ่งอื่นใด มันเป็นสิ่งสำคัญในการนำเสนอผลลัพธ์ทางเศรษฐกิจ หรือเพื่อตีความข้อมูลของการสืบสวนทางวิทยาศาสตร์ ในการเลือกข้อมูลนี้ เพียงคลิกที่เซลล์ที่เป็นปัญหาและเลือกโดยลากหรือคลิกที่ส่วนหัวของแถวหรือคอลัมน์

เข้าสู่เมนูการสร้าง
เมื่อเลือกข้อมูลของเซลล์ต่าง ๆ แล้ว ก็ถึงเวลาเข้าสู่เมนูการสร้าง ในกรณีนี้ คุณเพียงแค่คลิกที่ไอคอนที่แสดงกราฟในรูปของชีส นี่คือสิ่งที่สามารถพบได้ในเมนูที่ด้านบนซึ่งคุณจะเห็นเครื่องมือ Numbers ต่างๆ นอกจากนี้ยังสามารถเข้าถึงได้ผ่านแถบเครื่องมือ ตามเส้นทาง แทรก > แผนภูมิ
ในเมนูการสร้างนี้ คุณจะพบกับรูปแบบหลักทั้งหมดของกราฟ คุณต้องคำนึงถึงความต้องการที่เกิดขึ้นเพื่อปรับแต่งสิ่งเหล่านี้ให้ดีที่สุด โดยปรับให้เข้ากับข้อมูลที่คุณมีในเซลล์ต่างๆ ของสเปรดชีต เมื่อเลือกรูปแบบเฉพาะแล้ว คุณสามารถคลิกเพิ่มข้อมูลกราฟที่อยู่ใกล้กับกราฟที่เลือก ในกรณีนี้ คุณสามารถตรวจสอบข้อมูลที่เลือกไว้ก่อนหน้านี้ หรือเลือกเซลล์ใหม่ได้ หลังจากนี้ เพียงคลิกยอมรับ คุณจะเห็นว่าการเปลี่ยนแปลงทั้งหมดมีผลอย่างไร
ประเภทแผนภูมิที่มีจำหน่าย
ดังที่เราได้กล่าวไปแล้วในเมนูการสร้าง คุณจะพบกราฟประเภทต่างๆ เป็นที่น่าสนใจที่จะเลือกสิ่งที่ปรับให้เข้ากับการศึกษาข้อมูลที่ถูกจับอยู่เสมอ ในกรณีนี้ สิ่งที่พบได้บ่อยที่สุดในการออกแบบ 2D คือ คอลัมน์ แท่ง เส้น หรือพื้นที่ หากเลือก โปรดทราบว่าชุดข้อมูลตั้งแต่สองชุดขึ้นไปจะแสดงที่เรียงซ้อนกันเสมอ แต่ในกรณีที่คุณต้องการความเป็นมืออาชีพมากกว่านี้ คุณสามารถเลือกกราฟิกขั้นสูงเหล่านั้นได้ โดยเฉพาะใน Numbers เราพบสอง:
- แตะส่วนเซลล์ที่ด้านล่างของหน้าจอ ซึ่งระบุด้วยพื้นหลังสีเขียวและรูปสายฟ้าที่ด้านข้าง
- จากนั้นแตะสร้างแผนภูมิใหม่
- เลือก เชิงโต้ตอบ (คุณสามารถเลือก 2D หรือ 3D)
- แตะกราฟและคลิกที่ แปรงที่ปรากฏเป็นสีเขียว
- คลิกที่สไตล์แล้วคลิกป้ายกำกับ
- ในส่วนนี้ คุณสามารถเปลี่ยนเวลาแบบอักษรและขนาดได้เอง
- แตะกราฟและคลิกที่แปรงที่ปรากฏเป็นสีเขียว
- แตะสไตล์แล้วเลือกป้ายกำกับ
- เลือกระหว่างตัวเลือกที่ปรากฏ ตำแหน่งของป้ายชื่อ หรือรูปแบบการแสดง

สร้างในแอพ iPad
บน iPad คุณสมบัติของแอพ Numbers นั้นจำกัดมากกว่าคุณสมบัติของ macOS แต่เห็นได้ชัดว่าสามารถสร้างได้ต่อไป แม้ว่าจะไม่มีตัวเลือกการปรับแต่งมากมายก็ตาม โดยเฉพาะจะเห็นได้ว่าการสร้างสิ่งที่เรียกว่า กราฟิกแบบโต้ตอบ . ในกรณีนี้ ข้อมูลจะถูกนำเสนอโดยเฟส เพื่อให้สามารถเน้นความสัมพันธ์ที่มีอยู่ระหว่างกลุ่มข้อมูลต่างๆ เป็นเรื่องพื้นฐานเมื่อเราพูดถึงการรวบรวมข้อมูลเฉพาะในสเปรดชีตเพื่อตีความข้อมูลเหล่านี้
ตัวอย่างเช่น สามารถใช้เพื่อแสดงข้อมูล เช่น ยอดขายตามกลุ่มตามช่วงเวลา หรือค่าใช้จ่ายด้านที่อยู่อาศัย หรือแม้แต่การเปลี่ยนแปลงในประชากรของภูมิภาคหรือทวีป เห็นได้ชัดว่าเป็นกราฟิกแบบโต้ตอบ มันแปลได้ว่าคุณสามารถโต้ตอบกับพวกเขาผ่านปุ่มปกติหรือปุ่มที่สามารถพบได้ในอินเทอร์เฟซ ซึ่งหมายความว่าเมื่อตัวควบคุมอยู่ในตำแหน่ง วิวัฒนาการของชุดข้อมูลสามารถเห็นได้ในช่วงเวลาที่กำหนด หรือสามารถเปลี่ยนชื่อของชุดข้อมูลได้เช่นกัน
แม้ว่าคุณยังสามารถหากราฟที่เป็นปกติได้ โดยสิ่งนี้เราหมายถึง สำหรับผู้ที่อยู่ใน 2D ที่มีแกน X และ Y อีกอัน แต่สิ่งที่น่าสนใจจริงๆ ในสิ่งเหล่านี้คือการใช้ประโยชน์จากเครื่องมือที่มีให้พร้อมความสามารถในการมีกราฟิกแบบโต้ตอบ เหมาะอย่างยิ่งสำหรับการนำเสนอข้อมูล
เลือกข้อมูลหลัก
เมื่อสร้างกราฟ สิ่งแรกที่ต้องทำคือเลือกข้อมูลที่คุณต้องการใช้ ในการทำเช่นนี้ ก่อนอื่นต้องป้อนอย่างถูกต้องในเซลล์ต่างๆ ที่มี และเหนือสิ่งอื่นใดด้วย หัวเรื่องที่เหมาะสม สิ่งสำคัญคือต้องคำนึงถึงสิ่งนี้ เนื่องจากต้องทำข้อมูลอย่างน้อยสองคอลัมน์ที่จะสอดคล้องกับสองแกนที่จะแสดงในกราฟผลลัพธ์
ก่อนอื่นต้องคำนึงว่าหากคุณต้องการตีความข้อมูลส่วนบุคคลโดยจัดหมวดหมู่เป็นหมวดหมู่ สิ่งเหล่านี้ไม่ควรอยู่ในเซลล์แรก ในกรณีนี้ ข้อมูลจะต้องอยู่ในกลุ่มที่มองเห็นได้เสมอ เมื่อคุณพิจารณาสิ่งนี้แล้ว คุณจะสามารถเลือกข้อมูลได้ง่ายๆ ด้วยนิ้วของคุณ โดยลากผ่านเซลล์ที่คุณสนใจ ในขณะนี้ คุณจะเห็นว่าสีปรากฏเป็นพื้นหลังสีน้ำเงินอย่างไร แสดงว่าได้รับเลือกแล้ว ในทำนองเดียวกัน หากคุณต้องการเลือกข้อมูลของทั้งแถวหรือทั้งคอลัมน์ คุณสามารถคลิกที่ตัวอักษรหรือตัวเลขที่เกี่ยวข้องได้
สร้างกราฟเชิงโต้ตอบ
เมื่อเลือกข้อมูลตามที่เราได้แสดงความคิดเห็นไว้ก่อนหน้านี้แล้ว ให้ทำตามขั้นตอนต่อไปเพื่อสร้างกราฟได้ ในกรณีเหล่านี้ สิ่งที่คุณควรทำมีดังต่อไปนี้:
ในกรณีที่คุณต้องการเปลี่ยนคอลัมน์ที่สามารถแสดงได้ คุณเพียงแค่เลือกแผนภูมิและปรับแต่งแผนภูมิ โดยเฉพาะอย่างยิ่ง คุณต้องคลิกที่ชุดข้อมูลและเลือกสิ่งที่จะแสดงในแต่ละแกนของกราฟโดยเฉพาะ แอปพลิเคชันจะบอกคุณอย่างรวดเร็วตลอดเวลาว่าคุณควรใช้งานอย่างไร
แก้ไขข้อมูลแผนภูมิ
หลายครั้งที่ต้องปรับแต่งกราฟิก ในกรณีเหล่านี้ ตัวอย่างเช่น การขยายจำนวนข้อมูลที่จะนำเสนอมีรายละเอียด ในกรณีเหล่านี้ สิ่งสำคัญคือต้องทราบวิธีการแก้ไขข้อมูลอ้างอิงดังกล่าว ด้วยการอ้างอิง เรามักจะอ้างถึงข้อมูลที่ได้รับการรวมเข้ากับการแสดงแบบกราฟิก หากต้องการแก้ไข เพียงแตะกราฟที่ต้องการแล้วแตะแก้ไขข้อมูลอ้างอิง ในส่วนนี้ คุณสามารถดำเนินการดังต่อไปนี้:
เปลี่ยนกราฟิคดีไซน์
เมื่อพูดถึงการสร้างกราฟ สิ่งสำคัญคือต้องคำนึงถึงการออกแบบที่จะมี เป็นเรื่องพื้นฐานเมื่อเราพูดถึงเครื่องมือที่มีภารกิจในการทำให้ชุดข้อมูลที่เกี่ยวข้องเข้าใจบุคคลที่สาม ในกรณีนี้ Numbers จะเพิ่มการปรับแต่งรูปแบบต่างๆ โดยเริ่มจากฟอนต์หรือสไตล์ หากต้องการแก้ไข ให้ทำตามขั้นตอนเหล่านี้:
แผนภูมิสามารถมีป้ายชื่อที่แสดงค่าของจุดข้อมูลเฉพาะเสมอ ด้วยวิธีนี้ คุณจะมองเห็นได้เสมอว่าแต่ละแท่งแสดงถึงอะไร หรือชีสของแต่ละกราฟที่คุณออกแบบไว้ ป้ายเหล่านี้ปรับแต่งได้เสมอ และทำให้กราฟมีสไตล์ที่เป็นของตัวเองอย่างแท้จริงและแตกต่างจากที่อื่น ในการเพิ่มข้อมูลนี้ คุณเพียงแค่เลือกทำตามขั้นตอนต่อไปนี้:
ในทำนองเดียวกัน ป้ายกำกับแต่ละป้ายเหล่านี้สามารถเลือกแบบโต้ตอบเพื่อวางอย่างถูกต้องหรือแก้ไขได้ ทั้งหมดนี้โดยไม่ต้องเข้าถึงเมนูเฉพาะที่อาจซับซ้อนกว่านี้